Google パブリッシャー コンソール: アクセス方法 + トラブルシューティング ガイド
公開: 2023-08-18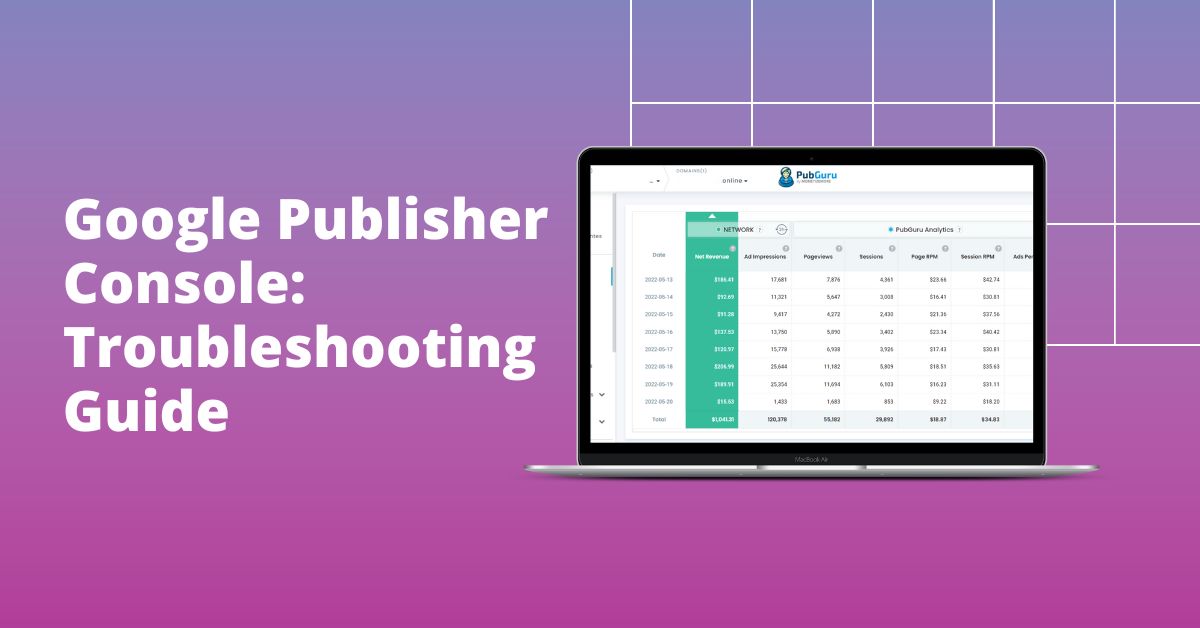
Google パブリッシャー コンソールは、Google アド マネージャーを使用するパブリッシャー向けに調整された、統合されたデバッグおよび診断ツールです。 広告の動作、配信、パフォーマンスに関する洞察を提供するように設計されています。
重要な側面:
- インサイト: パフォーマンス指標など、広告ユニットに関する豊富な情報を明らかにします。
- エラー検出: 広告配信に関する問題や不一致を迅速に特定します。
- 最適化: リアルタイム データに基づいて広告のパフォーマンスを向上させるための提案。
これにより、パブリッシャーは広告配信の課題をトラブルシューティングし、最適化の機会を明らかにし、最終的に収益創出を強化するための強力なツール セットを利用できるようになります。 2023 年に向けて、パブリッシャーが広告配信の複雑なウェブをナビゲートし、デジタル アセットの可能性を最大限に活用できるようにする Google パブリッシャー コンソールの役割を認識することが不可欠です。
Google パブリッシャー コンソールにアクセスするにはどうすればよいですか?
コンソールへのアクセスは直感的なプロセスです。 次の手順を実行します:
- Web ブラウザを開いて Web サイトに移動します。
-
?google_console=1サイトの URL に追加します。 - 「Enter」を押してページをリロードします。
- Web ページを右クリックして「検査」を選択するか、「Ctrl + Shift + I」 (Mac では「Cmd + Option + I」) を押します。
- 「コンソール」タブに移動します。
これで、ブラウザの通常の開発コンソールと並んで Google パブリッシャー コンソールにアクセスできるようになります。
コンソールのコア機能と機能
広告スロットの詳細
個々の広告スロットを調べて以下を確認します。
- 広告のサイズと種類。
- 配信診断。
- クリエイティブのソース URL とリンク先 URL。
ページリクエスト情報
以下のことを理解してください:
- 最後のリクエストの時刻。
- ページ上の広告スロットの合計。
- 詳細なエラー ログと警告。
配信診断
これは次のことに役立ちます。
- 広告が配信されない理由を理解する。
- 広告申込情報に関する潜在的な問題を認識する。
- ターゲティングとクリエイティブの問題を評価します。
リアルタイムフィルタリング
以下を使用して特定の情報を並べ替えて検索します。
- 広告ユニット名またはコード。
- オーダー、広告主、または広告申込情報の名前。
- エラーまたは警告メッセージ。
Google パブリッシャー コンソールはどのように機能しますか?
Google Publisher Console は、DoubleClick for Publishers (DFP) の最新の後継製品である Google Ad Manager を使用するサイト運営者にとって、依然として重要なツールです。 このコンソールを使用すると、パブリッシャーは広告配信の問題をトラブルシューティングし、収益化戦略を最適化し、シームレスなユーザー エクスペリエンスを確保できます。 Google パブリッシャー コンソールは、広告リクエスト、クリエイティブ、その動作に関するリアルタイムの分析情報を提供することで、パブリッシャーが問題を迅速に特定して解決できるようにし、デジタル広告の進化する状況の中で収益の可能性を高めます。
[広告スロット] タブで重要な情報をすばやく見つける:
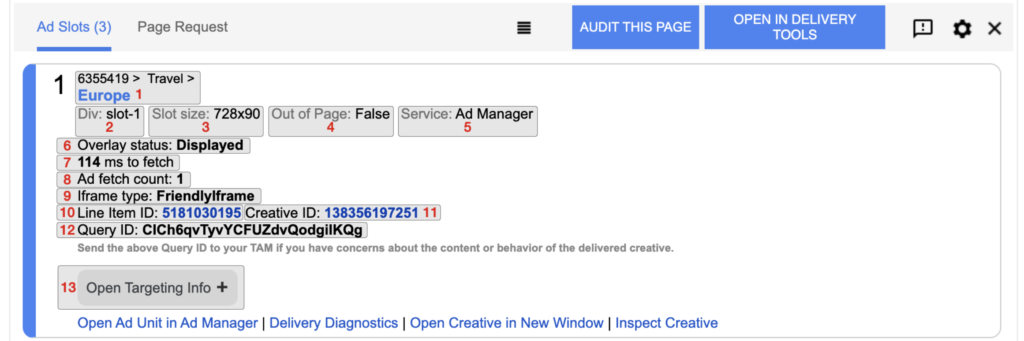
効率的なトラブルシューティングは、関連情報への迅速なアクセスに依存しており、Google パブリッシャー コンソール内の [広告スロット] タブはまさにこの目的のために設計されています。 [広告スロット] タブ内で重要な分析情報をすばやく特定する手順は次のとおりです。
- Google パブリッシャー コンソールにアクセスする: URL に「?google_console」を追加するか、適切なキーボード ショートカットを使用して、目的の Web ページで Google パブリッシャー コンソールを開きます。
- [広告スロット] タブに移動します。コンソール インターフェイスに入ったら、[広告スロット] タブを見つけてクリックします。 このタブは、広告ユニットとそのパフォーマンスに関連する情報のハブとして機能します。
- 広告スロットの詳細を確認する: [広告スロット] タブには、各広告スロットに関連付けられた重要なデータが表示されます。
- 広告ユニット ID: Google Ad Manager 設定内で一意の識別子を使用して広告ユニットを識別します。
- 広告のタイプとサイズ:配信されるクリエイティブの特定の広告タイプとサイズを理解します。
- フェッチとレンダリングにかかる時間:広告の読み込みと表示にかかる時間を把握します。
- デバッグ リンク:関連するデバッグ リソースとリンクにアクセスして、広告配信の課題を解決します。
- クイック アクションを使用する: [広告スロット] タブには、トラブルシューティングを迅速に行うための効率的なクイック アクション リンクが用意されています。
- Google アド マネージャーで広告ユニットを開く:さらに調査するには、Google アド マネージャーの [在庫] セクション内の広告ユニットにアクセスします。
- 配信診断:新しいウィンドウが開き、広告スロットを配信するアクティブな広告申込情報およびその他の対象となる広告申込情報に関する情報が表示されます。
- 新しいウィンドウでクリエイティブを開く:広告クリエイティブを別のウィンドウで表示して、詳細な視覚的評価を行います。
[広告スロット] タブを適切に操作し、その洞察を活用することで、パブリッシャーは広告配信の課題を迅速に診断して対処できます。 このアプローチは、Google アド マネージャーによってサポートされる現在のデジタル広告環境内で、シームレスなユーザー エクスペリエンスを促進し、広告収益化戦略を最適化します。
Google パブリッシャー コンソールを使用したトラブルシューティング
潜在的な問題に積極的に対処することは、効果的なパブリッシャーの特徴です。 Google パブリッシャー コンソールは、この取り組みを支援する強力なツールを提供します。 ここでは、主なトラブルシューティング機能をそれぞれ説明します。
広告配信の問題
パブリッシャーにとって最も一般的な懸念の 1 つは、広告が配信されないことです。 Google パブリッシャー コンソールは、以下を提供することでこれを明らかにします。
- ターゲティングの不一致: 広告のターゲット ユーザーとページの実際の訪問者との間に不一致があるため、広告が配信されない場合があります。 コンソールはそのような不一致を特定し、パブリッシャーがターゲティングパラメータを修正して再調整できるようにします。
- 期限切れのキャンペーン: 広告キャンペーンには期間が設定されています。 広告が表示されない場合は、その広告のキャンペーンが終了した可能性があります。 コンソールはこれらの期限切れのキャンペーンを表示し、サイト運営者にキャンペーンを更新するか、有効なキャンペーンに置き換えるよう促すことができます。
- 在庫の問題: 広告スペースの需要が供給を上回る場合があります。 これにより、一部の広告が配信されなくなる可能性があります。 コンソールを使用することで、サイト運営者はそのような在庫不足を確認し、広告在庫の拡大やキャンペーンの優先順位の調整を検討できます。
創造的な衝突
多くの場合、広告にはクリエイティブ アセットが付属しており、相互に競合したり、Web サイトの既存のコンテンツと競合したりする可能性があります。 Google パブリッシャー コンソールでは次のことができます。
- 重複するクリエイティブの検出: ページ上で 2 つ以上の広告が重なると、ユーザー エクスペリエンスが低下します。 コンソールはこれらの重複を識別し、サイト運営者がそれに応じて広告スロットを再配置したりサイズ変更したりできるようにします。
- ソースの特定: 競合するすべてのクリエイティブについて、その出所を追跡することが重要です。 コンソールは、競合するクリエイティブの原因となっている正確なソースまたはキャンペーンを特定し、修正プロセスを効率化します。
- 非互換性のアラート: 一部のクリエイティブは、特定の Web サイト フレームワークまたはブラウザのバージョンと互換性がない可能性があります。 コンソールはそのような非互換性についてサイト運営者に警告し、広告が誰でも閲覧できるようにします。
警告とエラーのログ
トラブルシューティング プロセスにとって貴重なリソースは、詳細なログです。 Google パブリッシャー コンソールは、次の機能を備えているため、この点で際立っています。

- 分類されたログ: 単一のログをふるい分ける代わりに、コンソールは警告とエラーを分類し、パブリッシャーがカテゴリごとに問題に取り組みやすくします。
- 重大度指標: すべての問題が同じレベルの緊急度を持っているわけではありません。 コンソールは軽微な問題と重大な問題を区別するため、パブリッシャーはトラブルシューティングの取り組みに優先順位を付けることができます。
- 説明の詳細: 各ログには包括的な説明が付いており、問題の性質、その潜在的な原因、そして多くの場合、推奨される解決策を明確に示します。 この機能により、問題解決プロセスが大幅にスピードアップされます。
これらの高度なトラブルシューティング機能を活用することで、サイト運営者はシームレスな広告配信プロセスを確保し、収益とユーザー エクスペリエンスの両方を向上させることができます。
Google パブリッシャー コンソールのデータを使用して広告配信を監査する方法
データを系統的に評価および解釈することで、パブリッシャーは広告が効果的に配信され、適切な視聴者をターゲットにして最適な収益を生み出すことができます。 このデータを広告配信の監査に利用する方法を段階的に説明します。
ステップ 1: Google パブリッシャー コンソールにアクセスする
まず、Web ページのコンソールにアクセスします。 サイトの URL に?google_console=1追加し、ブラウザの開発者ツールの [コンソール] タブに移動します。
ステップ 2: 広告スロットの詳細を確認する
[広告スロットの詳細]セクションで:
- 広告のサイズとタイプを評価して、Web ページのデザインに適切であることを確認します。
- クリエイティブのソース URL とリンク先 URLが正確で、目的のランディング ページに誘導されていることを確認します。
- 配信診断を検証して、広告が正しく取得され、表示されていることを確認します。
ステップ 3: ページリクエスト情報を分析する
ページのリクエスト情報:
- 広告が最後に取得されたのがいつかを理解するために、最後のリクエストの時刻に注目してください。
- ページ上の広告スロットの総数をカウントし、広告スペースが過飽和または過小利用されていないことを確認します。
- エラー ログと警告をスキャンして、広告配信に影響を与える問題を見つけて修正します。
ステップ 4: 配信診断を詳しく調べる
ここでの目標は次のとおりです。
- 広告配信を妨げる可能性のある広告申込情報に関する潜在的な問題を認識します。
- 配信の中断の原因となるターゲティングやクリエイティブの問題があるかどうかを理解します。
- キャンペーンの期限切れや在庫の問題によって広告が保留されないようにしてください。
ステップ 5: リアルタイム フィルタリングを利用する
リアルタイム フィルタリングオプションの使用:
- 広告ユニット名またはコードでフィルタリングして、特定の広告のパフォーマンスをすばやく検査します。
- 特定のオーダー、広告主、または広告申込情報に焦点を当てて、個々の配信統計を評価します。
- エラーまたは警告メッセージを強調表示し、広告配信を最適化するために対処します。
ステップ 6: 警告ログとエラー ログを評価する
時間をかけて警告ログとエラー ログを精査します。
- コンソールが提供する重大度インジケーターを使用して、軽微な問題よりも重大な問題の解決を優先します。
- 各ログに付随する詳細な説明を利用して、問題を効果的にトラブルシューティングします。
ステップ 7: 実用的な洞察
最後に、必要なデータをすべて収集したら、次のようにします。
- 現在の広告配信パフォーマンスを過去の指標と比較して、傾向や異常を特定します。
- 広告チームと協力して、監査結果に基づいて変更や最適化を実装します。
- 長期にわたって一貫して最適化された広告配信を確保するために、これらの監査を定期的に実施することを検討してください。
Google アド マネージャーで Google パブリッシャー コンソールを有効にするにはどうすればよいですか?
Google パブリッシャー コンソールへのアクセスは通常、URL にパラメータを追加することで行われますが、初期設定と有効化には Google アド マネージャー内での手順が必要です。 有効にする方法は次のとおりです。
ステップ 1: Google アド マネージャーにログインする
まず、 Google アド マネージャーアカウントにログインします。 設定を調整するために管理者権限または必要な権限があることを確認してください。
ステップ 2: 管理者設定に移動します
ログインしたら、メイン ダッシュボードのナビゲーション バーで[管理者]タブまたはオプションを探します。 クリックしてさらに設定を調べます。
ステップ 3: グローバル設定にアクセスする
「管理者」セクション内で「グローバル設定」を見つけてクリックします。 通常、このセクションにはアカウント全体のさまざまな設定が含まれます。
ステップ 4: デバッグ ツールを見つける
[グローバル設定] 領域で、 [デバッグ ツール] というラベルの付いたセクションまたはタブ、または診断機能やトラブルシューティング機能を暗示する同様の名前を検索します。
ステップ 5: Google パブリッシャー コンソールを有効にする
デバッグ ツールを見つけたら、次のようにします。
- [Google パブリッシャー コンソール]オプションを見つけます。
- アカウントの Google パブリッシャー コンソールを[有効]または[アクティブ化]に切り替えるか、チェックボックスをオンにします。
ステップ 6: 変更を保存する
Google パブリッシャー コンソールがアクティブになっていることを確認した後、次の手順を実行します。
- ページの一番下までスクロールします。
- [保存]または[変更を適用]ボタンをクリックして、変更が保存され、実装されていることを確認します。
ステップ 7: コンソールをテストする
これでコンソールが有効になりました。
- 新しいブラウザタブを開きます。
- Google アド マネージャー 広告が掲載されている任意のウェブページに移動します。
- URL の末尾に
?google_console=1追加し、「Enter」を押します。 - 右クリックして「検査」を選択するか、キーボード ショートカット (ほとんどのブラウザでは「Ctrl + Shift + I」、Mac では「Cmd + Option + I」) を使用します。
- ブラウザの開発者ツールにある [Google パブリッシャー コンソール] タブまたは同様のエントリを確認してください。
ステップ 8: 適切な機能を確認する
それを確認する:
- 広告スロットの詳細が表示され、正確です。
- ページリクエスト情報が正しく表示されます。
- 配信診断ツールは動作しています。
結論
Google Publisher Console の機能を活用して、広告のパフォーマンスを最適化、診断、理解します。 このツールを活用すると、情報に基づいた意思決定ができるようになるだけでなく、広告管理の戦略も大幅に向上します。

Aleesha Jacob は、SAAS ビジネスのコンバージョンを促進するデータドリブン コンテンツの制作に 7 年以上の経験を持つ、B2B AdTech コンテンツおよび SEO マーケターのナンバーワンです。 SAAS 企業や BMW やハイネケンなどの顧客と協力してきたアリーシャは、豊富な専門知識をもたらします。 魅力的なコンテンツを作成する比類のないスキルにより、あらゆる規模の企業が見込み客を増やし、収益を最大化できるよう支援しています。
