SEO に Google Search Console を使用する方法: クイックスタート ガイド
公開: 2023-09-20ウェブサイトとコンテンツが Google 検索結果に確実に表示されるようにしたいですか?
Google Search Console (GSC) がそれをサポートします。
これは、利用可能な最高の SEO ツールの1 つです。 検索結果でのコンテンツのパフォーマンスの確認、インデックス作成の問題のトラブルシューティング、外部リンクの監視などを行うことができます。
Google Search Console のデータは、サードパーティの推測を含まず、Google から直接取得されるため、非常に価値があります。
このガイドでは、GSC を使用して Google でのウェブサイトの存在感を高める方法を説明します。
これは読むのに一日かかるような長いハンドブックではありません。 これは、GSC の最も便利な機能をセットアップして使用を開始するのに役立つクイックスタート ガイドです。
以下について説明します。
- Googleサーチコンソールとは
- アカウントの設定と確認方法
- URL検査ツールの使用方法
- クロールエラーを監視して修正する方法
Googleサーチコンソールとは何ですか?
Google Search Consoleは、Googleが提供する無料のツールセットです。 これは、サイト所有者が、Google が自分の Web サイトをどのように認識しているか、検索結果での Web サイトのパフォーマンスを理解するのに役立ちます。
GSC は完全に無料で使用でき、SEO パフォーマンスの向上に役立つさまざまな機能が付属しています。 技術的な SEO の問題を診断し、検索ランキングを監視し、新しいページを送信して Google に認識させることができます。

最近の Ahrefs の調査では、GSC が最も使用されている SEO ツールとしてランク付けされました。

GSC アカウントのセットアップ
GSC ツールセットにアクセスする前に、アカウントを設定する必要があります。
その方法は次のとおりです。
アカウントを作成する
GSC Web サイトにアクセスし、「今すぐ開始」ボタンをクリックします。

Google アカウントが必要なので、サインアップするか、既存のアカウントを GSC にリンクしてください。
サインインしたら、Web サイトを追加できます。
URL を入力するだけですぐにアクセスできるわけではありません。 Google は、追加しようとしているウェブサイトが本当にあなたのものであること、またはあなたがそのウェブサイトを管理する権限を持っていることを確認する必要があります。
このプロセスは少し複雑になる場合があります。

画像ソース
ただし、簡単な方法でそれを行う方法を紹介します。
Search Console アカウントにプロパティを追加する
GSC における「プロパティ」とは、管理する Web サイトまたはアプリです。
初めての GSC 施設の場合は、サインアップしたら [開始] をクリックしてください。
複数の Web サイトを管理している場合は、左上のメニューで [プロパティの検索] をクリックし、ドロップダウン メニューから [プロパティの追加] をクリックします。

Google では、ドメイン レベルまたは URL プレフィックスを使用してプロパティを検証できます。
ドメインを選択すると、より多くの情報が表示されますが、所有権の確認は少し複雑になる場合があります。
Web サイトの URL を入力し、[続行] をクリックします。

追加する Web サイトを所有または管理していることを証明するには、いくつかの手順に従う必要があります。
リストされているプロバイダーのいずれかにドメインが登録されている場合、これは簡単です。
リストからプロバイダーを選択し、検証を開始します。

次に、レジストラ アカウントにログインし、表示される手順に従って検証を完了します。
完了すると、次のような確認メッセージが表示されます。
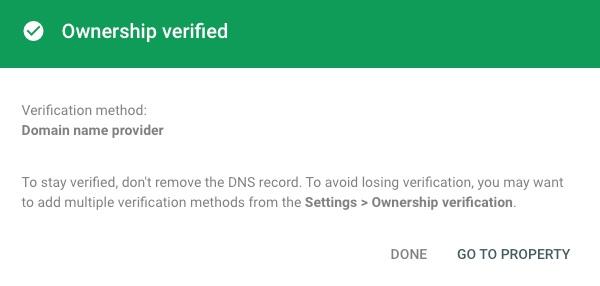
ドメインがリストされているプロバイダーに登録されていない場合は、[任意の DNS プロバイダー] をクリックし、[検証を開始] をクリックします。
この手順を完了するには、DNS に TXT レコードを追加する必要があります。 これは少し難しいかもしれません。
ただし、Google はプロセスをガイドする役立つビデオを提供しています。
HTML ファイルのアップロードまたは代替方法による検証のセットアップ
URL プレフィックス オプションを使用してサイトの所有権を確認する場合は、さらにいくつかのオプションがあります。
最も簡単な方法は、「HTML ファイルのアップロード」を使用することです。 これには、Web サイトに小さなコードを追加することが含まれます。
検証オプションから [HTML ファイル] をクリックし、HTML ファイルをコンピュータにダウンロードします。

ダウンロードしたファイルを取得し、プロパティのルート ディレクトリに追加します。
次に、GSC に戻り、「確認」ボタンをクリックします。 これにより、GSC に Web サイト上のファイルを検索するように指示されます。
ヘッダーに HTML タグを追加したり、Google タグ マネージャーや Google アナリティクスを使用して検証することもできます。 最も簡単な方法を選択してください。
Analytics と Search Console アカウントを接続する
プロパティを確認したら、GSC アカウントと Google Analytics アカウントを接続できます。 これにより、Analytics アカウントで GSC データを確認できるようになります。
これは時間を大幅に節約できる賢い方法です。

GSC 内で、左側のメニューで「設定」を探します。

「関連付け」をクリックします。

[Google アナリティクス プロパティをこのプロパティに接続する] を選択します。

接続する Google Analytics アカウントをオプションから選択します。 Analytics プロパティが 1 つしかない場合は、オプションが 1 つ表示されます。

完了すると、Analytics アカウントで GSC データを確認できるようになります。
Google Analytics は、Web サイトを分析して訪問者を追跡する唯一の方法ではありません。 GA4 の代替リストをチェックして、オプションを見つけてください。
GSC と Google 広告のリンク(オプション)
有料検索キャンペーンを実行している場合は、Google Search Console アカウントを Google 広告アカウントに接続することもできます。
これにより、有料キーワードとオーガニックキーワードを比較できます。 これは、コンテンツや広告キャンペーンでターゲットにする新しいキーワードを見つける優れた方法です。
Google 広告アカウントで、左側のメニューの [管理者] をクリックし、[リンクされたアカウント] をクリックします。
オプションのリストから「Search Console」をクリックします。

URL を入力し、[サイトをリンク] をクリックして GSC を Google 広告に接続します。

URL検査ツールの使用
GSC には重要な SEO ツールが多数あります。 最も価値のあるツールの 1 つは URL 検査ツールです。
その機能と使用方法は次のとおりです。
URL検査ツールの概要
URL 検査ツールは、Google がウェブサイト上の特定のページをどのように閲覧しているかを確認するのに役立ちます。 Google がページを検出、クロール、インデックス登録したかどうかを示します。
ページがインデックスに登録されていない場合、検索結果には表示されず、オーガニック トラフィックも集まりません。
このツールは 2018 年にリリースされたとき大きなニュースになりました。
これは素晴らしいです > ページがインデックスに登録されていない場合、Google Search Console で機能的に新しい URL 検査ができるようになりました https://t.co/7aVW2bbxvy pic.twitter.com/Na5B3QoRWY
— アレイダ・ソリス (@aleyda) 2018年6月25日
ライブ URL のインデックス作成可能性の問題のテスト
URL 検査ツールは、GSC ダッシュボードのページの上部にあります。
テストするページの URL を入力します。

GSC はリアルタイムでページをチェックします。これには 1 分ほどかかる場合があります。
テストが完了すると、ページのインデックス作成可能性の内訳が表示されます。 このレポートは、Google がページをインデックスに登録したかどうか、または修正する必要がある問題があるかどうかを示します。

ライブ URL をテストすると、ページが Google で見つけられるかどうかを確認できます。 問題があれば、それを認識して修正することができます。
インデックス作成リクエスト機能を使用して新しいページをインデックスに送信する
ウェブサイトに新しいページを追加した場合、または古いページに変更を加えた場合は、URL 検査ツールを使用してそのことを Google に通知できます。
まず、Google にインデックスを付けたい URL のライブ テストを実行します。
最初のチェックが完了すると、レポートに [インデックスのリクエスト] ボタンが表示されます。

ページを送信すると、ユーザーが関連キーワードを検索したときに Google の結果に表示されるようになります。
GSC でのクロール エラーの監視
クロール エラーは、Google がウェブサイト上のページにアクセスしようとしたがアクセスできない場合に発生します。 Google がページをクロールしてインデックスに登録できるように、これらのエラーを見つけて修正する必要があります。
さまざまな種類のクロール エラーを理解する
Google では、クロール エラーを 2 つのカテゴリに分類しています。
サイトエラー
これらは、Google がウェブサイト全体を確認できなくなるため、大きな問題となります。 サイトにエラーがある場合は、できるだけ早く修正する必要があります。
URLエラー
これらのエラーは、サイト上の特定の Web ページに影響します。 これらはまだ良くありませんが、サイト全体ではなく 1 つの Web ページにのみ影響するため、それほど深刻ではありません。
GSC でクロール エラーを見つけて修正する方法
URL 検査ツールを使用して個々のページをテストするか、ページ インデックス作成レポートを確認することで、クロール エラーを見つけることができます。
GSC ダッシュボードの左側のメニューで [ページ] をクリックすると、ページ インデックス作成レポートにアクセスできます。

これにより、ウェブサイト上でインデックスされたページの数と、Google が問題を検出したページが表示されます。

ページを下にスクロールすると、ページがインデックスに登録されていない理由のリストが表示されます。 一部はクロール エラーですが、その他はインデックス作成レベルです。
特定のエラーと、それをクリックすると影響を受けるページについて詳しく知ることができます。

エラーに応じて、問題を解決するためにさまざまな作業を行う必要があります。
404お探しのページが見つかりませんでした
URL にページが存在することを確認してください。 そうでない場合は、XML サイトマップから URL を削除し、その URL を指す内部リンクを置き換えます。
サーバーエラー
サーバーが動作していることをホスティングプロバイダーに確認してください。
Robots.txt によってブロックされています:
Web サイトの「robots.txt」ファイルが正しく設定されていることを確認してください。 Google の robots.txt テスト ツールを使用して、Googlebot がページにアクセスできることを確認できます。
リダイレクトエラー
リダイレクトを使用して訪問者を別のページに送信している場合は、それが正しく機能していることを確認してください。 Google ではリダイレクト チェーンを 404 エラーとして扱うため、リダイレクト チェーンは避けてください。 クロール予算を無駄にする可能性もあります。
インデックスタグなし
noindex タグは、検索結果にページを含めないよう Google に指示します。 Googlebot は引き続きこれらのページをクロールしますが、インデックスは作成されません。
ページにインデックスを付けたい場合は、ページから noindex 命令を削除します。
エラーを修正したら、GSC に戻り、[修正を検証] ボタンをクリックします。

Google はページをクロールしてインデックスに登録できるようになります。
ページ インデックス作成レポートを定期的に確認する必要があります。 オーガニック検索のランキングやオーガニック トラフィックに影響を与える可能性のある新たなエラーが発生していないことを確認してください。
Google Search Consoleでランキングの可能性を解き放つ
GSC は、スタック内で最も重要な SEO ツールです。 Google があなたのサイトをどのように認識し、問題を警告し、解決策を見つけるかを示します。
私たちは GSC ができることのほんの表面に触れただけです。
ページがインデックスに登録されると、ユーザーがサイトを見つけるためにどのような検索クエリを使用したかがわかります。 また、リンク レポートでバックリンクを監視し、サイトのユーザー エクスペリエンスを向上させる方法についての洞察を得ることができます。
GSC を使用すると、Web サイトを良好な状態に保ち、ランキングの可能性を最大限に高めることができます。
