Visme と Google スライド: 違いは何ですか?
公開: 2023-04-13どのオンライン プレゼンテーション ツールを使用すればよいか考えていますか? この記事では、Visme と Google Slides について詳しく見ていきます。
Visme と Google Slides の主な違いは、Visme ではユーザーが数百のテンプレートと数百万のデザイン要素を使用して堅牢で動的なプレゼンテーションを作成できるのに対し、Google スライドは基本的なプレゼンテーション構築機能を提供することです。
Visme は、誰でもプロフェッショナルな外観のスライドを作成するために使用できる、さまざまな組み込みグラフィック アセットを提供するという点で、Google スライドを超えています。
軽量でシンプル、直感的な両方の無料オンライン プレゼンテーション ツールには、いくつかの類似点もあります。 これらは堅牢なコラボレーション ツールを提供し、ユーザーがどこからでもスライド デッキにアクセスし、Web 上でプレゼンテーションを簡単に公開および共有できるようにします。
どのオンライン プレゼンテーション アプリが自分のニーズに最適であるかまだわからない場合は、Google スライドと Visme の主な類似点と相違点をいくつか紹介します。
あなたが学生、ビジネスプロフェッショナル、またはその中間のいずれであっても、この比較は、どのツールが自分のニーズに最適かを決定するのに役立ちます。
目次
- 類似点: Google スライドと Visme
- 違い: Google スライドと Visme
- 最終評決
クイックリード
- ビジネスや個人のプロジェクト向けに魅力的なビジュアル コンテンツを作成する場合、Visme と Google Slides の 2 つの人気のあるオプションが挙げられます。
- どちらのツールにも、ファイルの共有、アニメーションやインタラクティブ性の追加、プレゼンテーションの埋め込み機能など、いくつかの類似点があります。
- また、幅広いフォント、直感的なテキスト エディター、アイデアを共有するためのプレゼンテーション キャンバスもあります。
- Visme には、包括的なテンプレート ライブラリ、プレゼンター スタジオ、組み込みのアイコンと画像ライブラリ、分析、アニメーション チャート、パスワード保護など、このツールを Google スライドとは区別する素晴らしい機能がたくさんあります。
類似点: Google スライドと Visme
1. ファイルを共有する
この 2 つの主な類似点の 1 つは、ファイルを簡単に公開して他のユーザーと共有できることです。
Google スライド
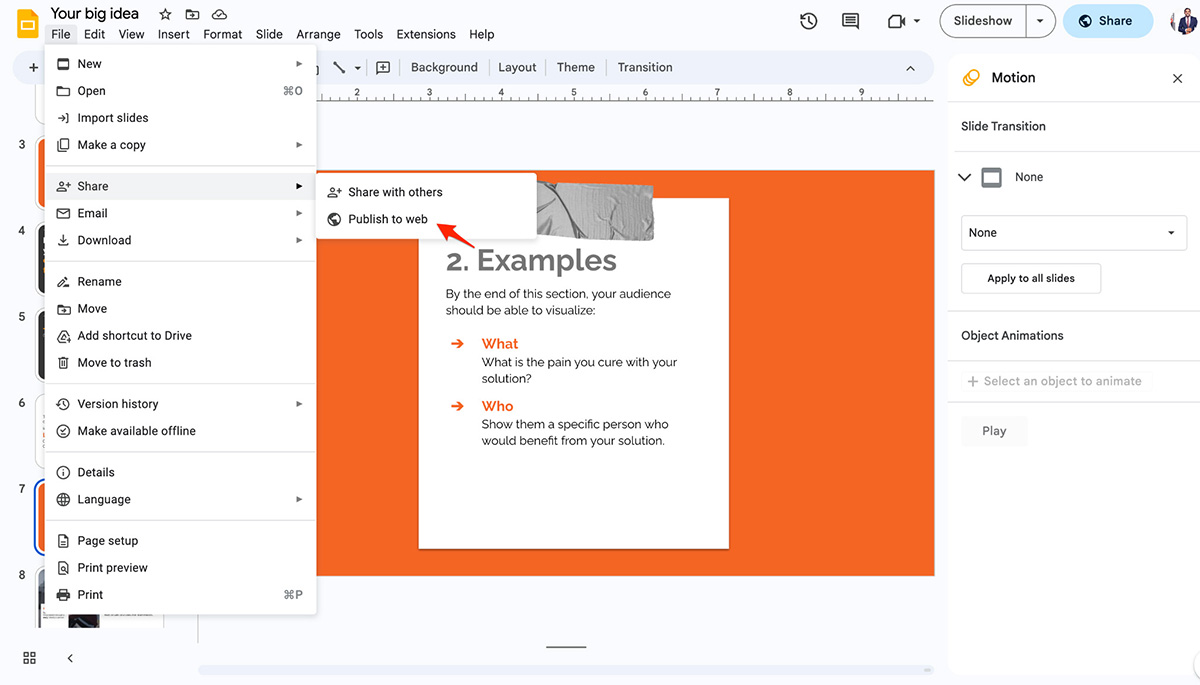
Google スライドでは、[ファイル] > [共有] をクリックするだけです。 他の人と共有したり、Web に公開したりするオプションが表示されます。
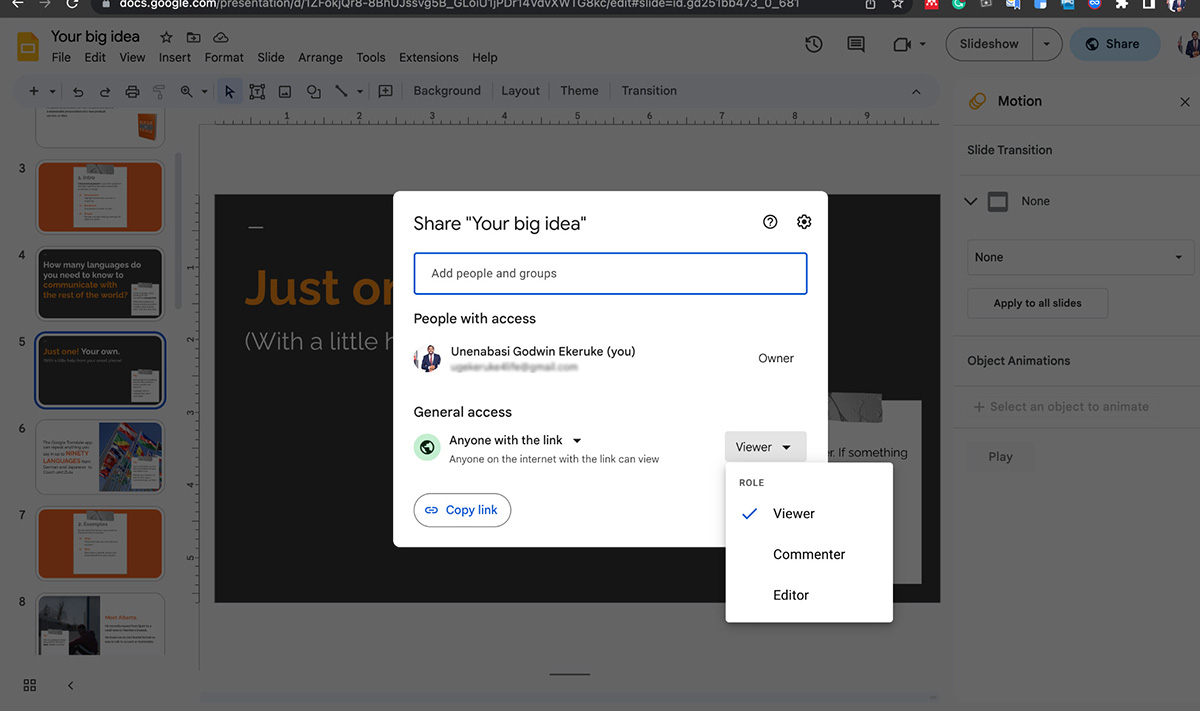
誰でもプロジェクトをオンラインで表示したり、編集したりコメントしたりできるリンクを生成できます。
ヴィズメ
プレゼンテーションを Web に公開したり、Visme でファイルを共有したりするには、画面右上の [共有] ボタンをクリックし、タイトルを追加して、[共有] をクリックして公開するだけです。
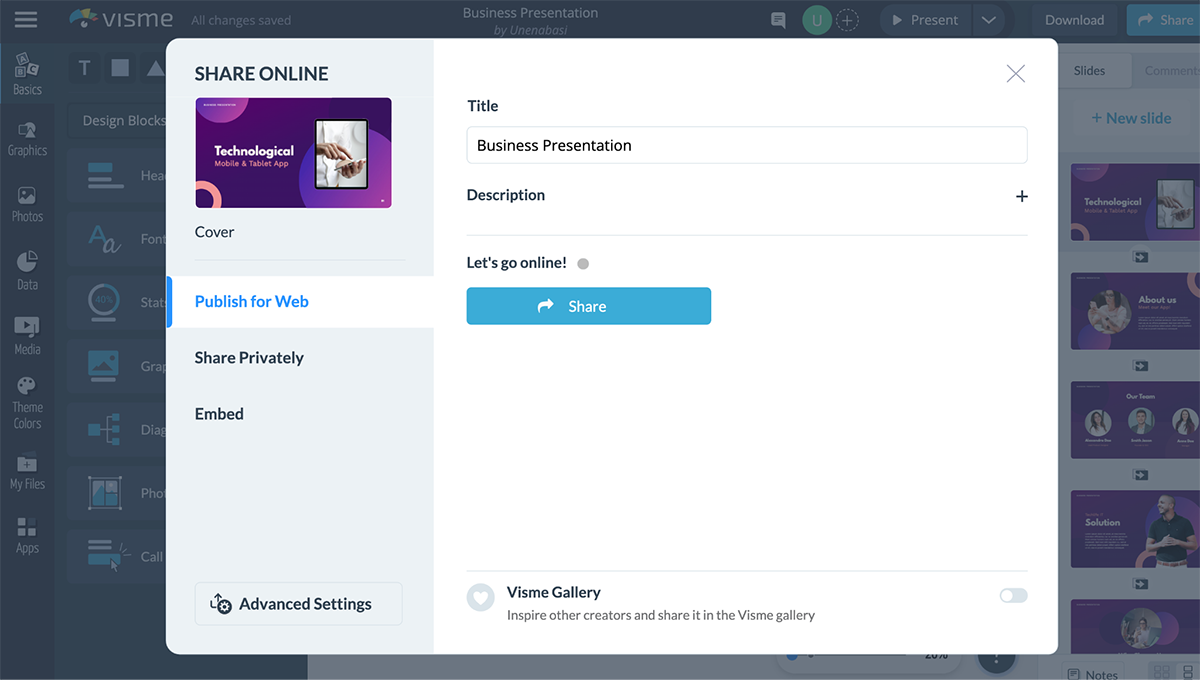
[Web 用に公開] タブの下に自動的に生成されたリンクが表示されます。 URL を短縮するか、そのまま使用し、URL をコピーして電子メールで視聴者と共有できます。
このリンクを使用すると、誰でもどこからでもプロジェクトを表示したり、コメントを追加したり、スレッドに返信したりできます (パスワードで保護する場合を除く)。
Visme を使用すると、Facebook、LinkedIn、Twitter、Slack などのソーシャル チャネルでプロジェクトを直接共有したり、特定の日時に公開するようにスケジュールしたりすることもできます。
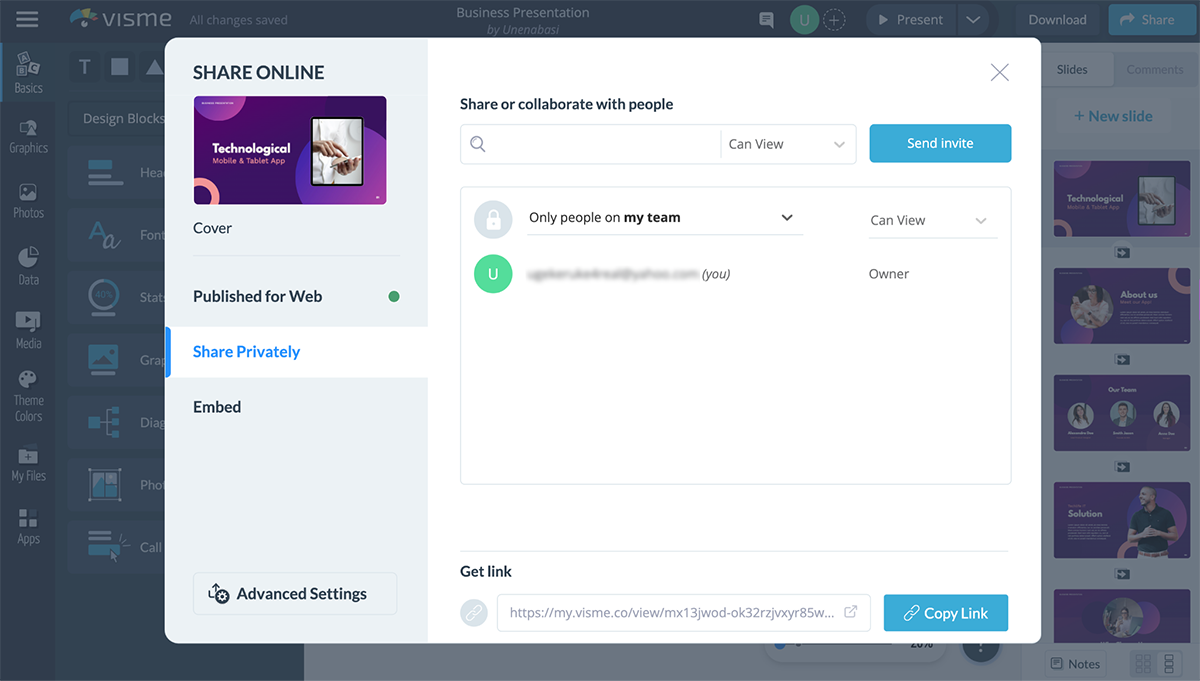
それだけではありません。 Visme ワークスペースをお持ちの場合は、それにチーム メンバーを追加し、権限を制御し、プロジェクトを共有することができます。 チームメンバーは、コメントを表示、編集、残し、反応し、コメントに応答することができます。
2. 内蔵フォントライブラリ
Visme と Google Slides はどちらも、プレゼンテーションの視覚的なテーマに応じて適用できる何百もの無料フォントを提供しています。
Google スライド
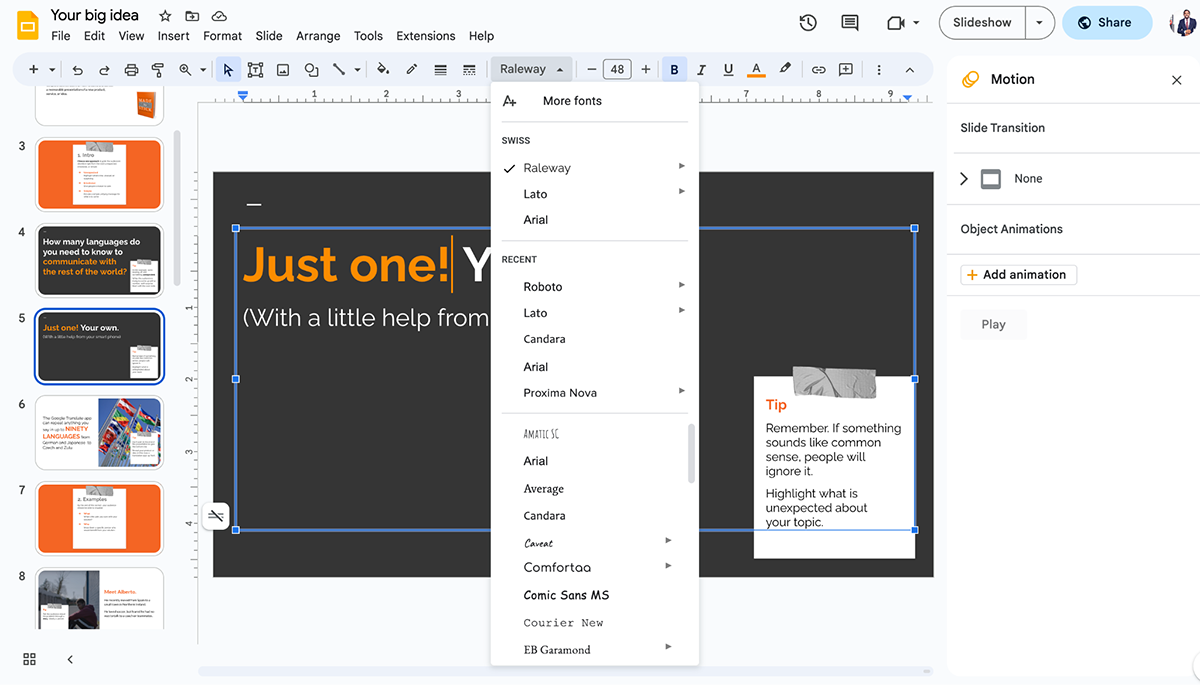
Google スライドでは、特定のテキストボックスをクリックすると、これらのフォントが画面の上部に表示されます。
ヴィズメ
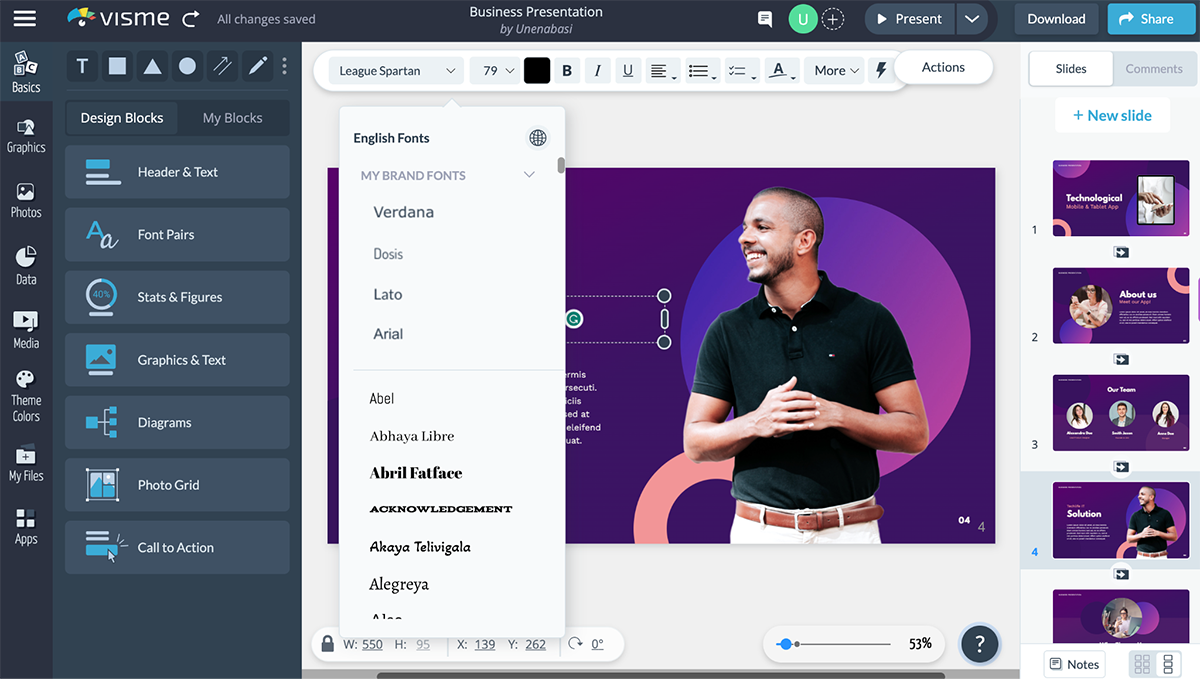
同様に、Visme エディターでは、プロジェクトで使用できる何百もの無料フォントが見つかります。 テキストボックスをクリックするとメニューバーが表示され、好みの書体、フォントサイズ、色、配置などを選択できます。
3. テキストエディタ
Google スライド
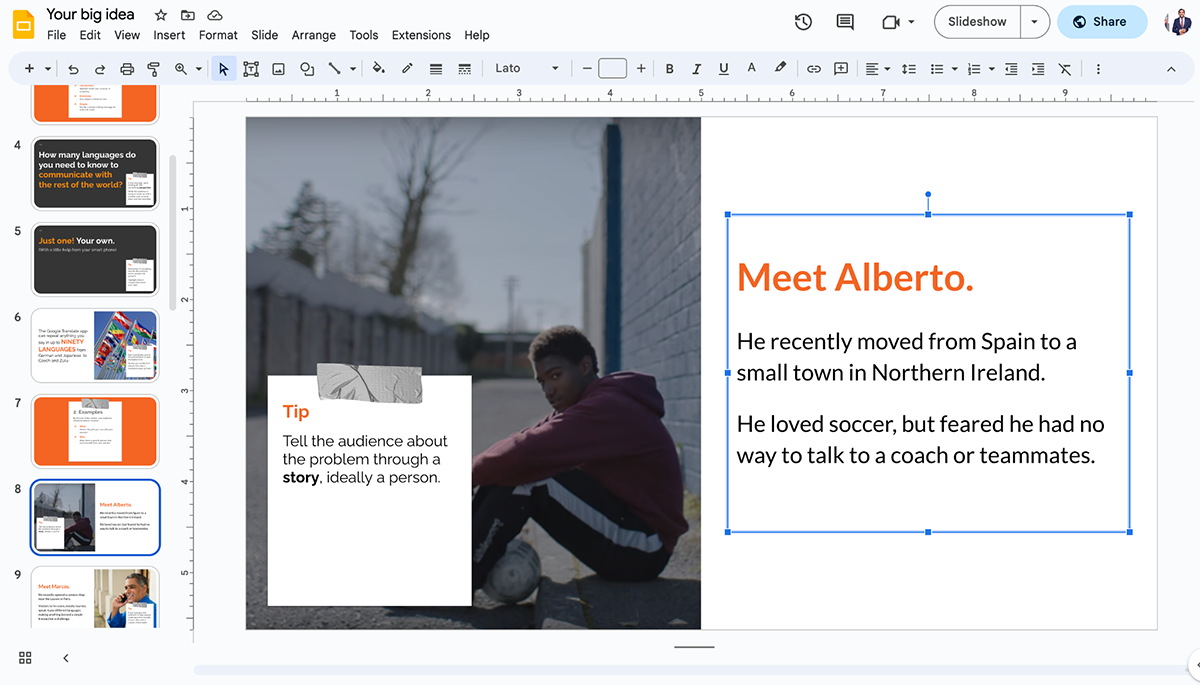
Google スライドでは、行間のスペースを調整したり、テキスト ボックスのサイズを変更したり、塗りつぶしの色、境界線の色、太さを適用したり、配置の種類を選択したりして、テキストの外観を編集することもできます。
ヴィズメ
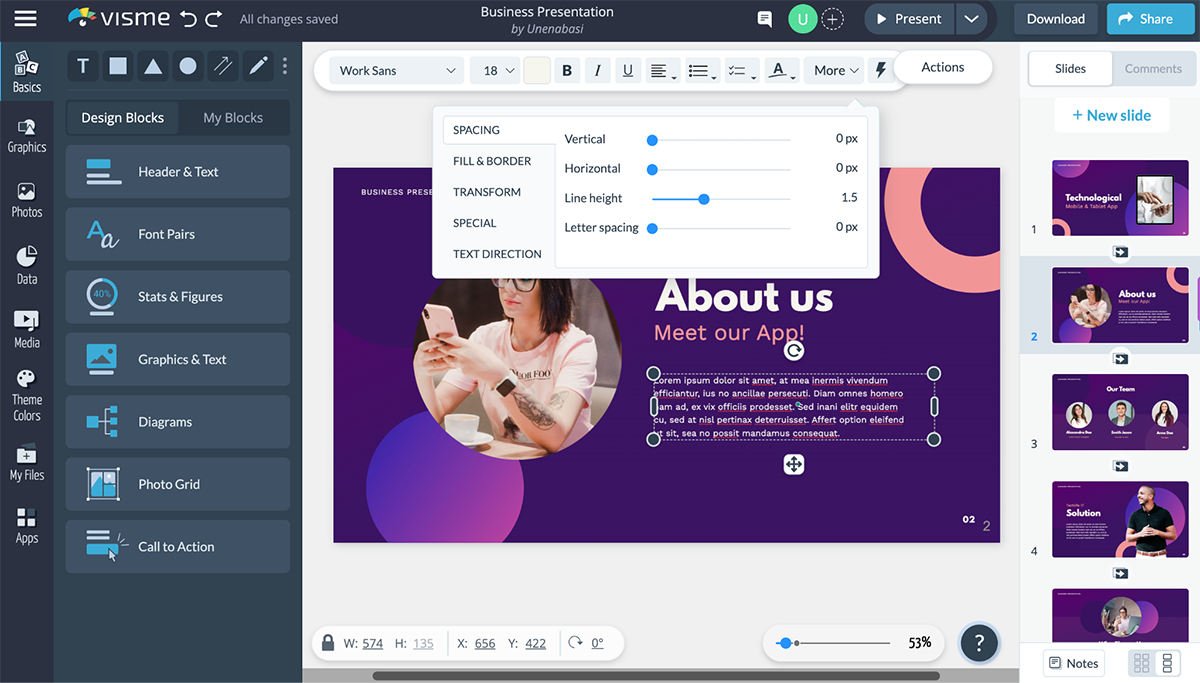
Visme では、改良されたテキスト エディターを使用して、退屈なテキストを生き生きとさせることができます。 テキスト ボックス内の個々のテキスト要素に特定のフォントまたはサイズを適用するだけでなく、次のことができます。
- テキストの配置を変更する
- 塗りつぶしと境界線をカスタマイズする
- ワンクリックでテキストを変換
- 特殊効果を追加する
- テキストの方向を変更する
- テキスト、箇条書き、チェックボックスのインデント
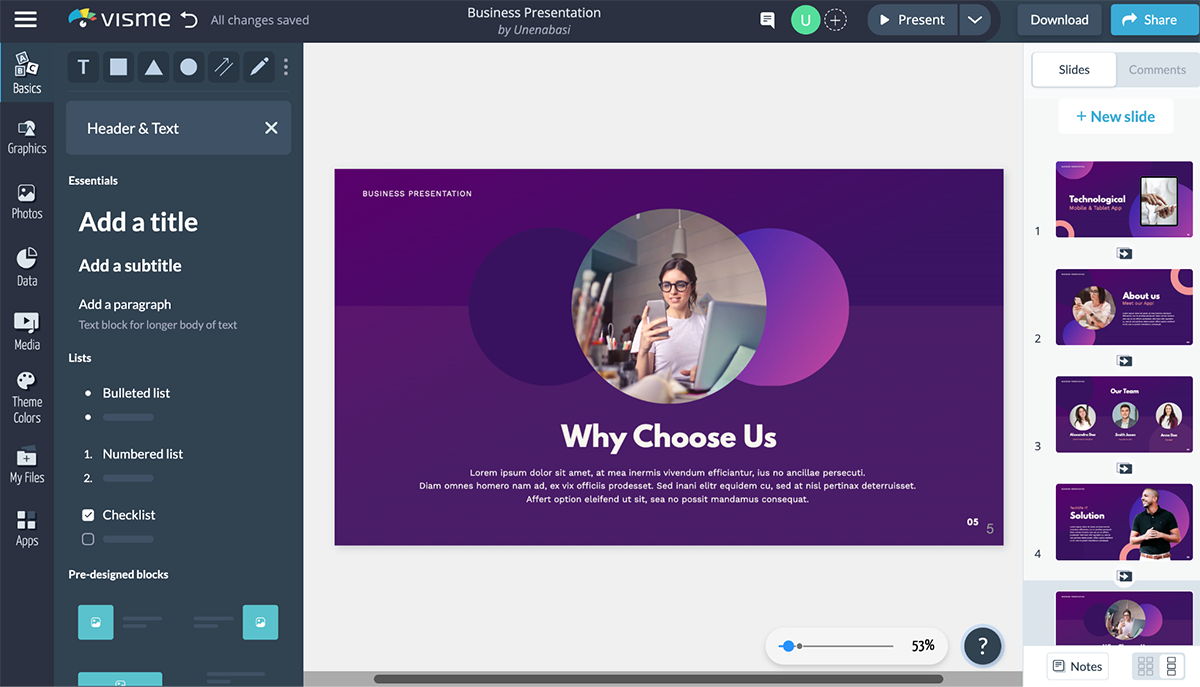
ただし、Visme のテキスト エディタと Google のテキスト エディタの主な違いの 1 つは、Visme が事前にデザインされた様式化されたテキスト ボックスとアニメーション テキスト オプションをユーザーに提供していることです。 事前に作成されたコンテンツ ブロックにアクセスするには、左側のペインで [基本] をクリックし、次に[ヘッダーとテキスト] をクリックします。
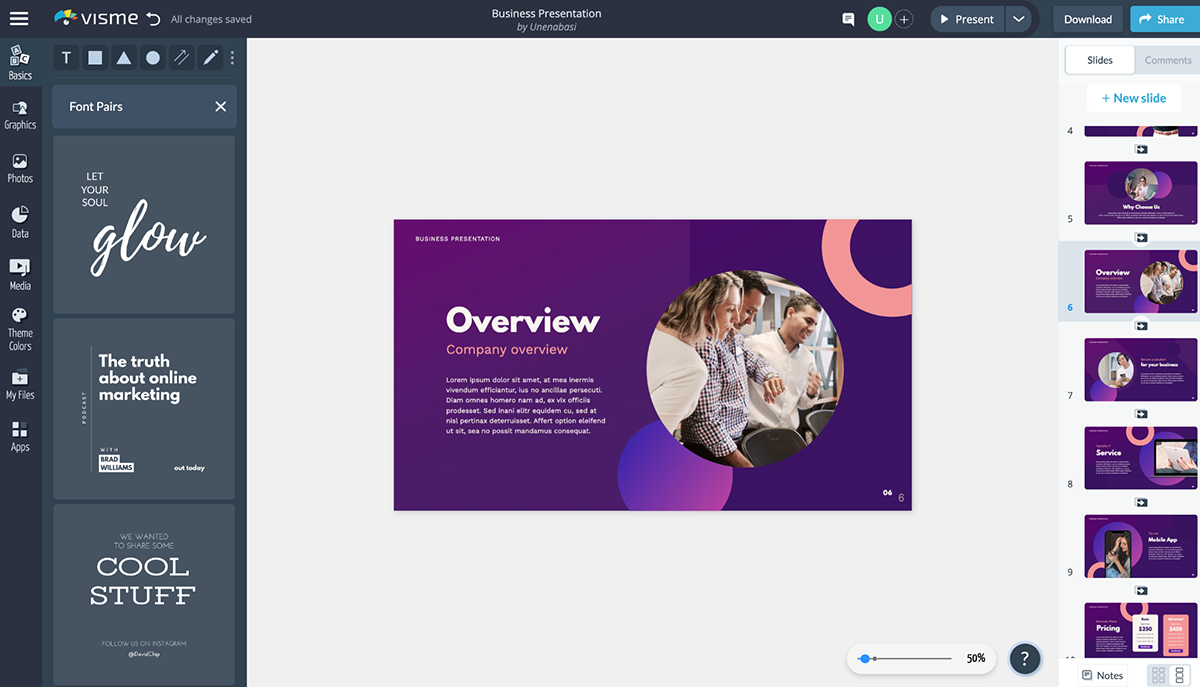
フォントの完璧な組み合わせを見つけるのに苦労している場合、またはクリエイティブなスタートを切りたい場合は、Visme がすぐに始められるように数十のフォント ペアをデザインしました。 左側のペインで「基本」をクリックし、「フォントペア」をクリックします。
おい、幹部諸君!
設計コストを削減したいですか?
- プレゼンテーションに費やす時間を減らし、戦略を立てることに多くの時間を費やします
- 組織のすべてのドキュメントにわたって、ブランドの見た目と印象が視覚的に一貫していることを確認します。
- 役員会議室で使用できるプレゼンテーションでクライアントと関係者に感動を与える
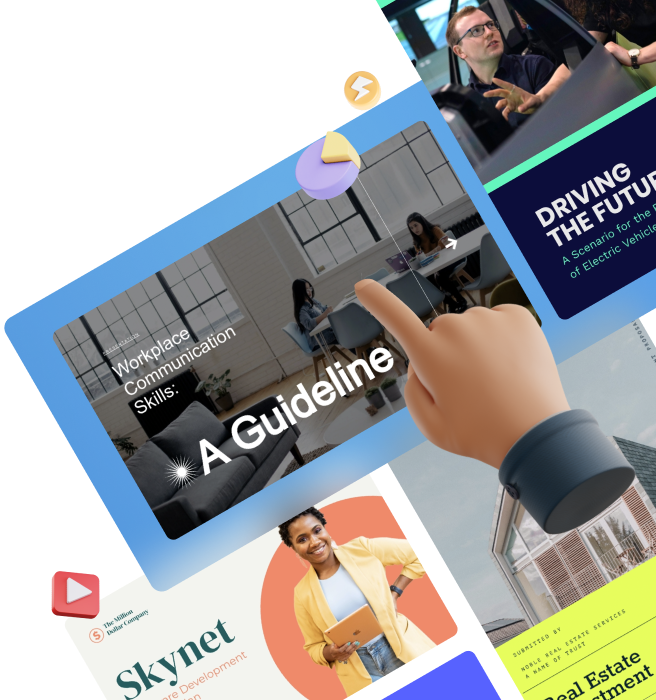
4. アニメーションとインタラクティブ性を追加する
Google スライド
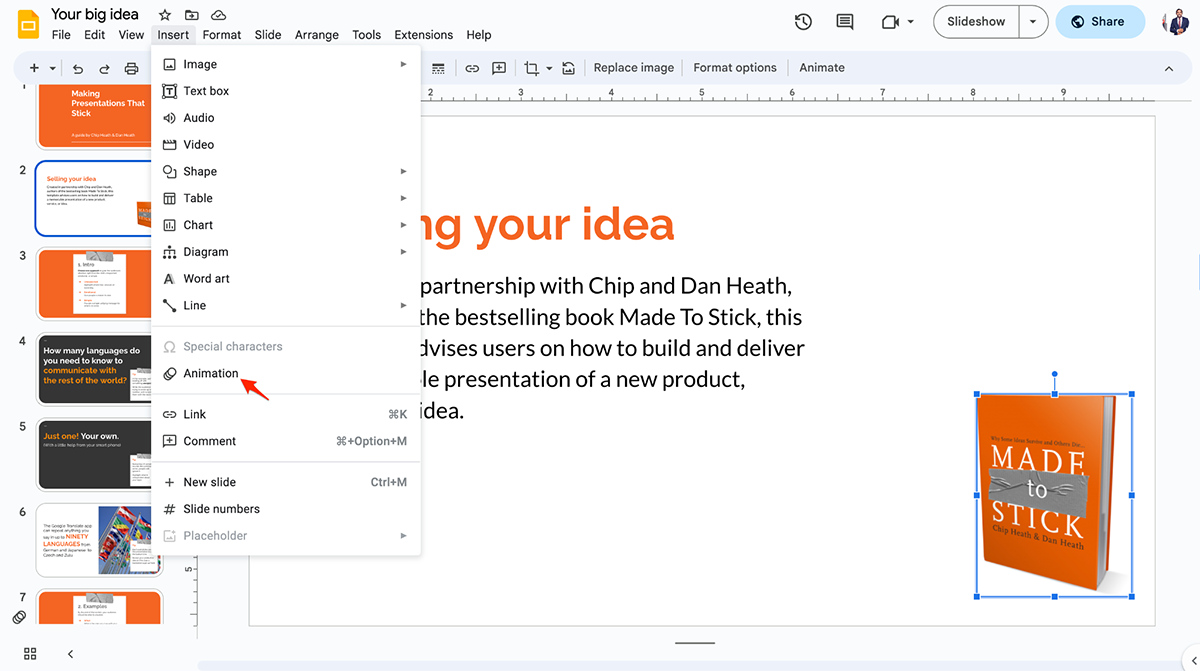
Google スライドは、任意のオブジェクトに適用できるいくつかのアニメーション効果をユーザーに提供します。 [挿入] メニューに移動し、[アニメーション] オプションを選択するだけです。
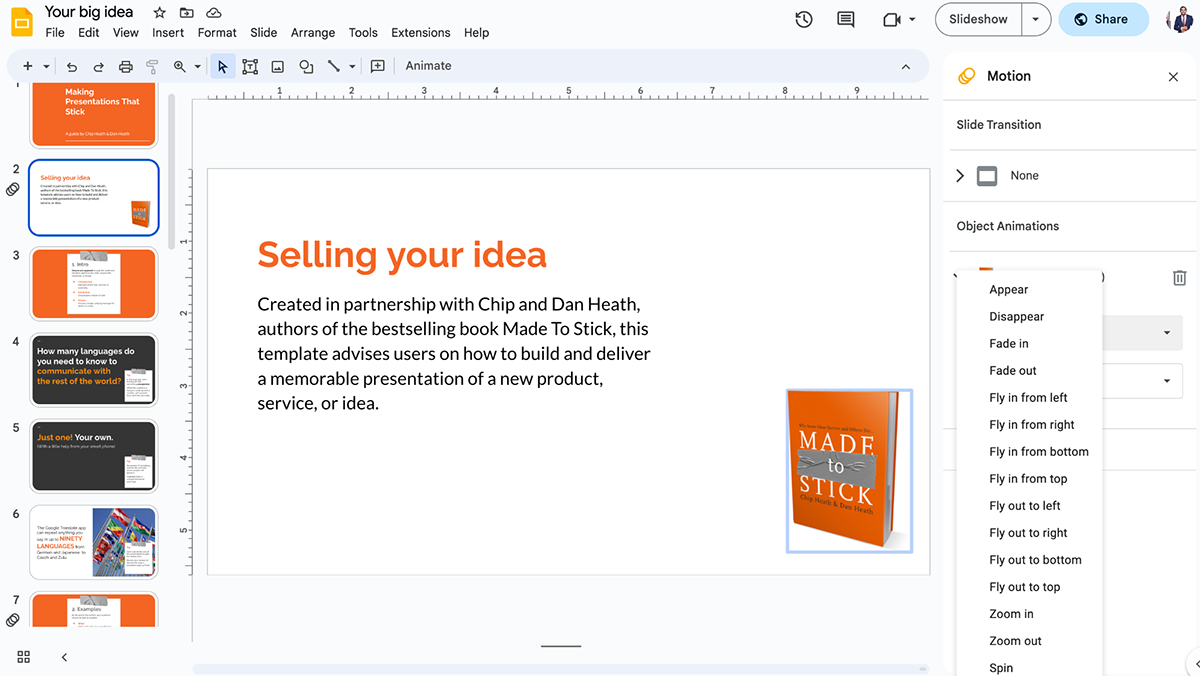
ヴィズメ
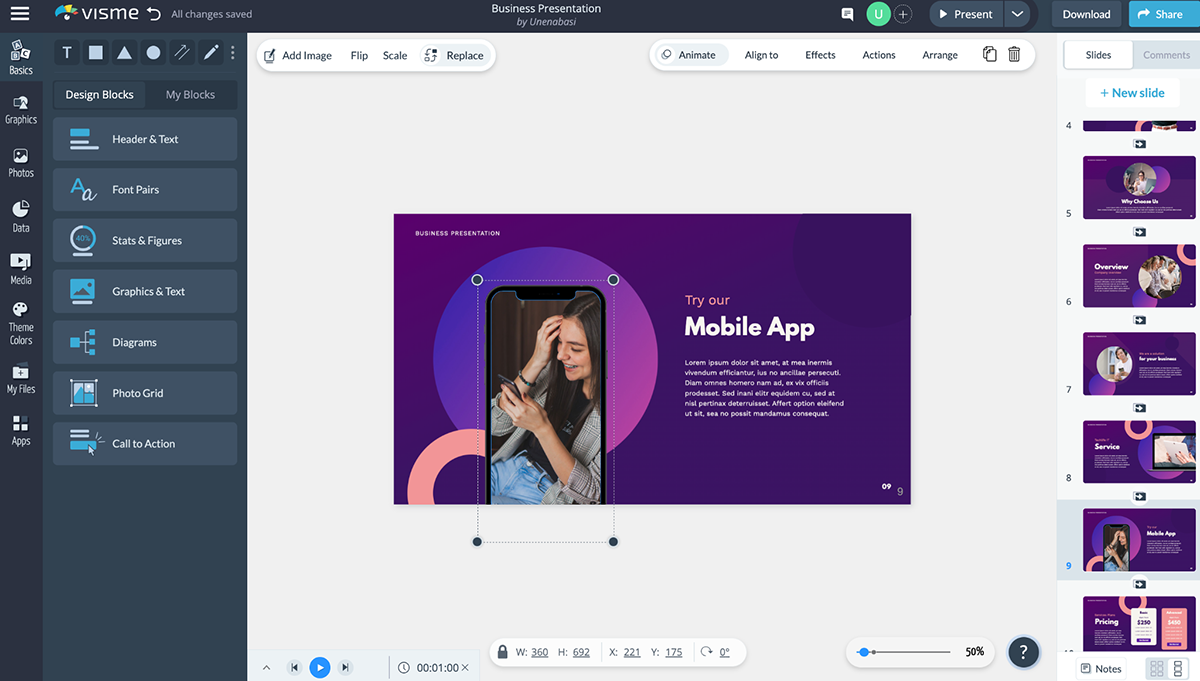
Google スライドと Visme ではどちらもユーザーがいくつかの異なる効果を使用してオブジェクトをアニメーション化できますが、Visme にはより多くのオプションが用意されています。 先に進み、オブジェクトをクリックしてからAnimate をクリックします。
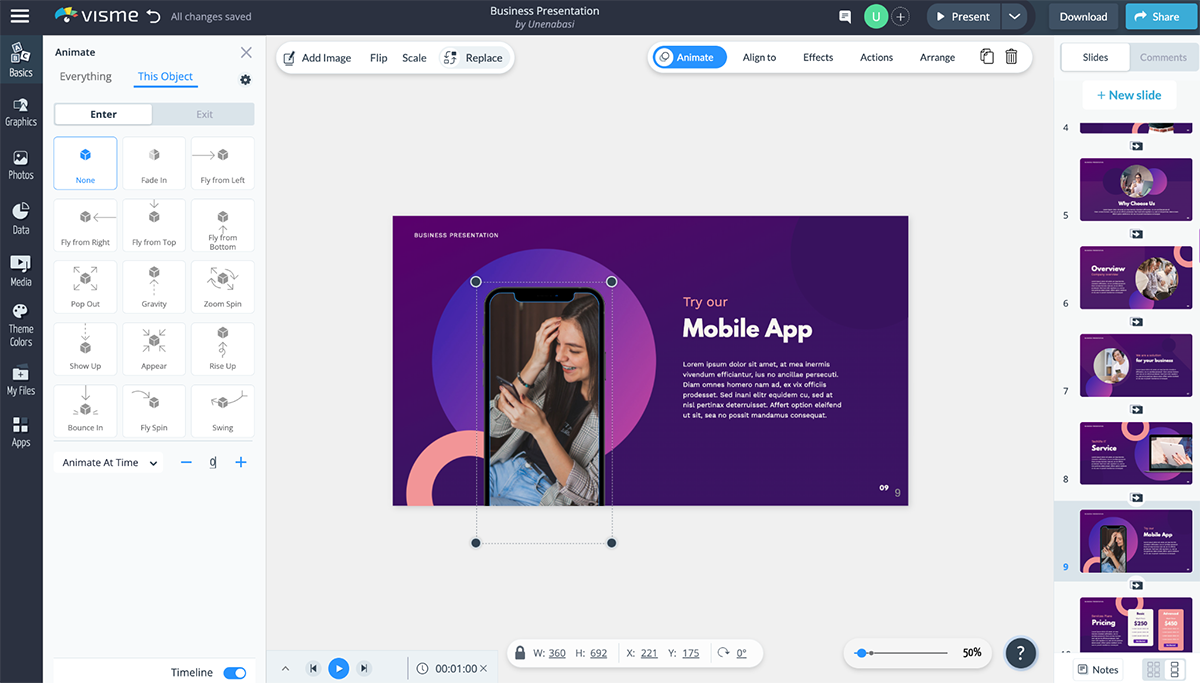
ユーザーは、単一または複数のスライド上ですべてのアニメーション効果を設定および編集できます。 また、単一のオブジェクトをアニメーション化するための複数のオプションがあるため、特定のスライド上の各オブジェクトの外観を簡単に制御できます。
また、Visme と Google Slides の両方を使用すると、ユーザーは任意のオブジェクトにハイパーリンクを追加したり、スライド間にリンクを追加したりして、インタラクティブなプレゼンテーションを作成できます。 ただし、Visme を使用すると、Web サイト、電子メール アドレス、またはソーシャル メディア アカウントに外部リンクを追加できます。
Visme のアニメーション機能について詳しくは、以下のビデオをご覧ください。
5. プレゼンテーションを埋め込む
もう 1 つの類似点は、ユーザーが埋め込みコードを使用して、最終的なスライド デッキを Web サイトやブログに埋め込むことができることです。
Google スライド
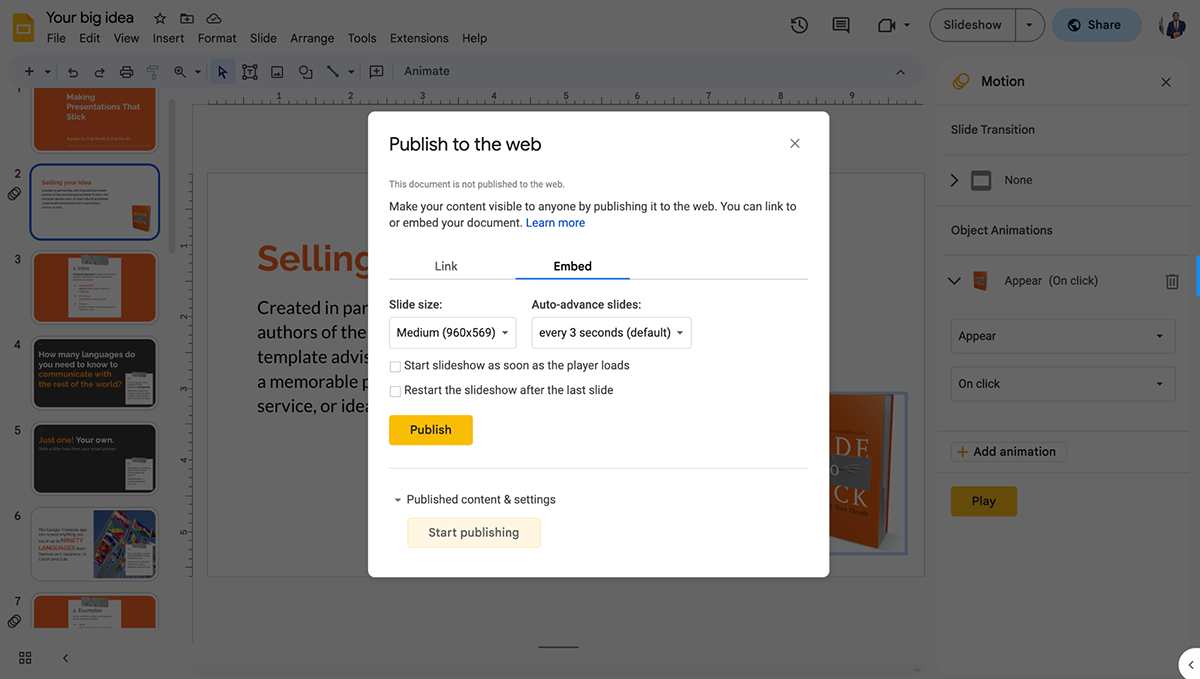
Google スライドでは、[ファイル] > [共有] > [Web に公開] を選択し、ポップアップから [埋め込み] タブを選択するだけです。
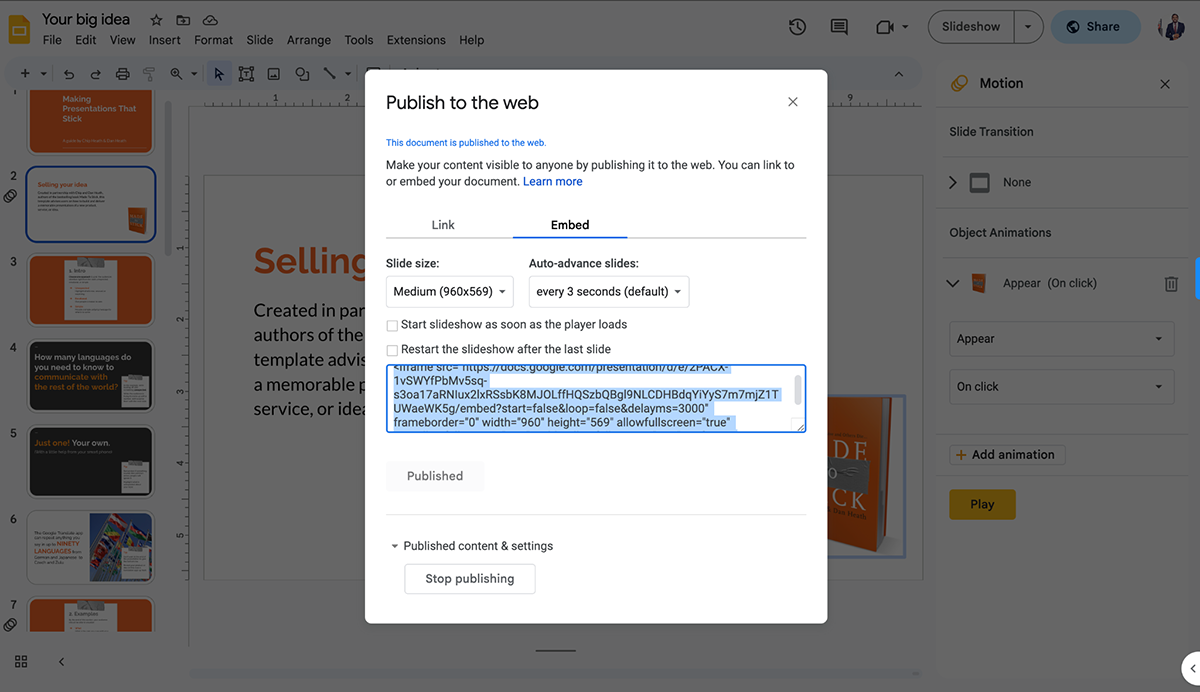
次に、[埋め込み] タブの下に表示される埋め込みコードをコピーします。
ヴィズメ
Visme で埋め込みコードを生成するには、エディターの右上隅にある [共有] をクリックします。
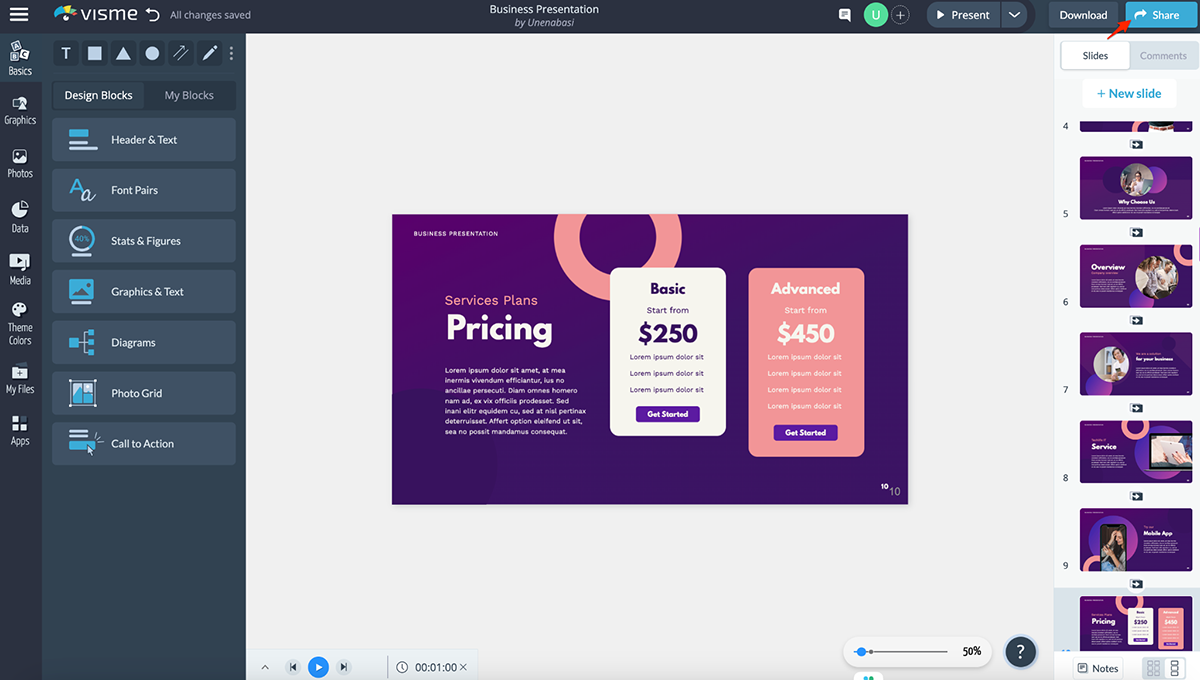
「埋め込み」ボタンをクリックし、「公開」ボタンをクリックします。
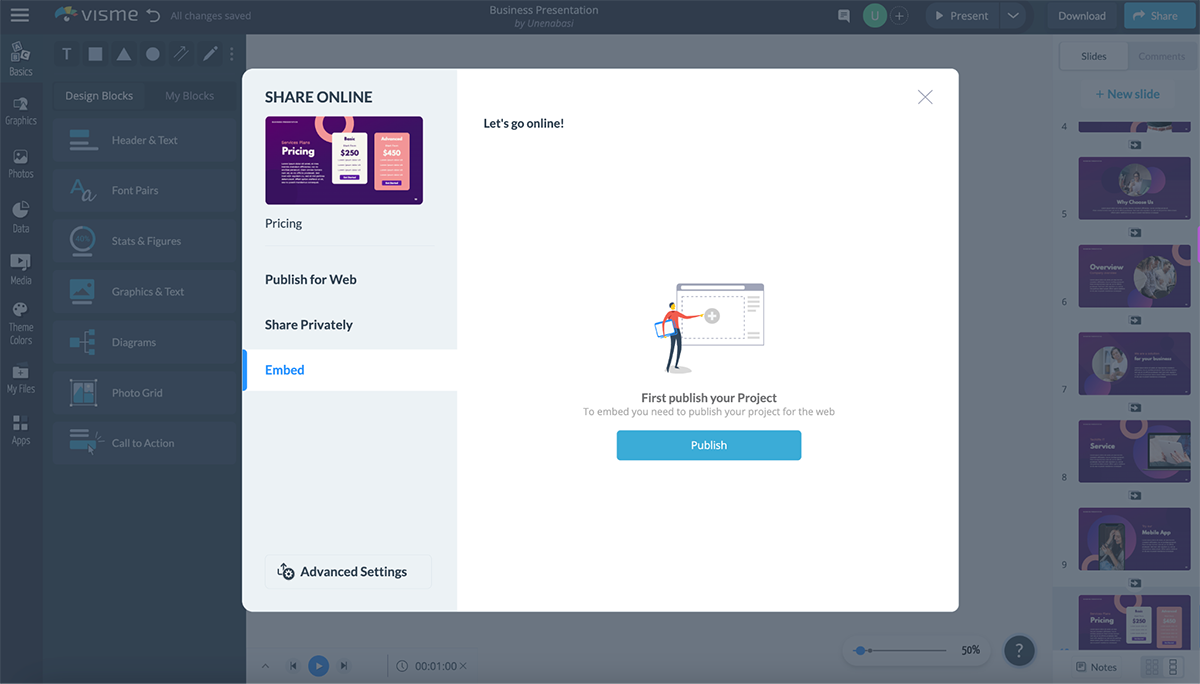
レスポンシブ サイズと固定サイズの間で Web サイトに最適なオプションを選択します。 次に、「コピー」ボタンをクリックして生成されたコードをコピーします。
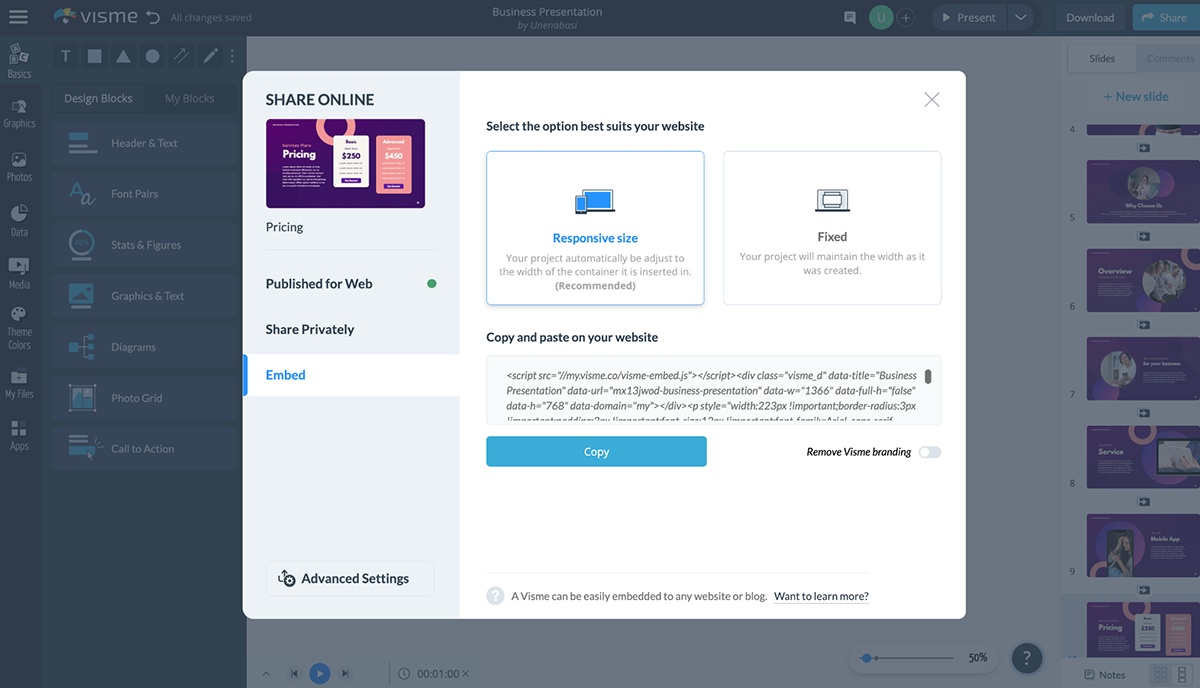
違い: Google スライドと Visme
Google Slides と Visme の論争をさらに深く掘り下げてみましょう。 座ってリラックスして、両方のツールの違いを説明しましょう。
1. その他のプレゼンテーション テンプレート
どちらのツールにも、ユーザーがすぐに作業を開始できるように、専門的にデザインされたさまざまなプレゼンテーション テンプレートが用意されています。
Google スライド
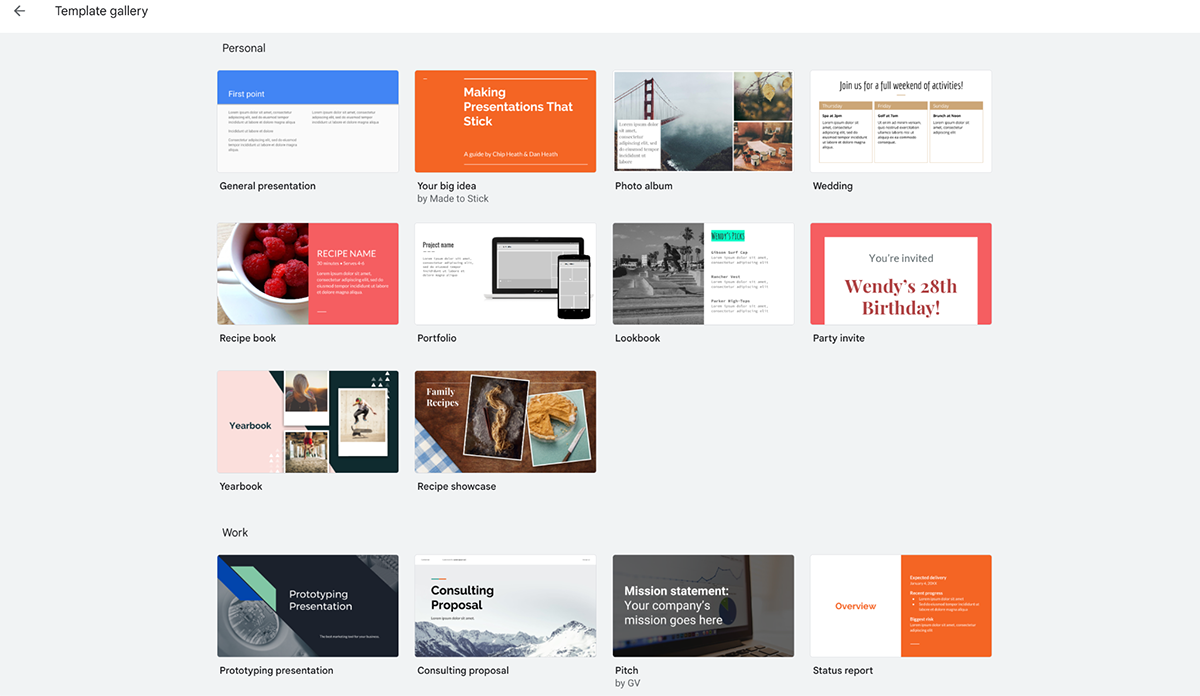
Google スライドには、作成したいプレゼンテーションの種類に応じて整理された約 26 個のテンプレートがあります。 個人、仕事、教育などのさまざまなカテゴリのテンプレートが見つかります。
ヴィズメ
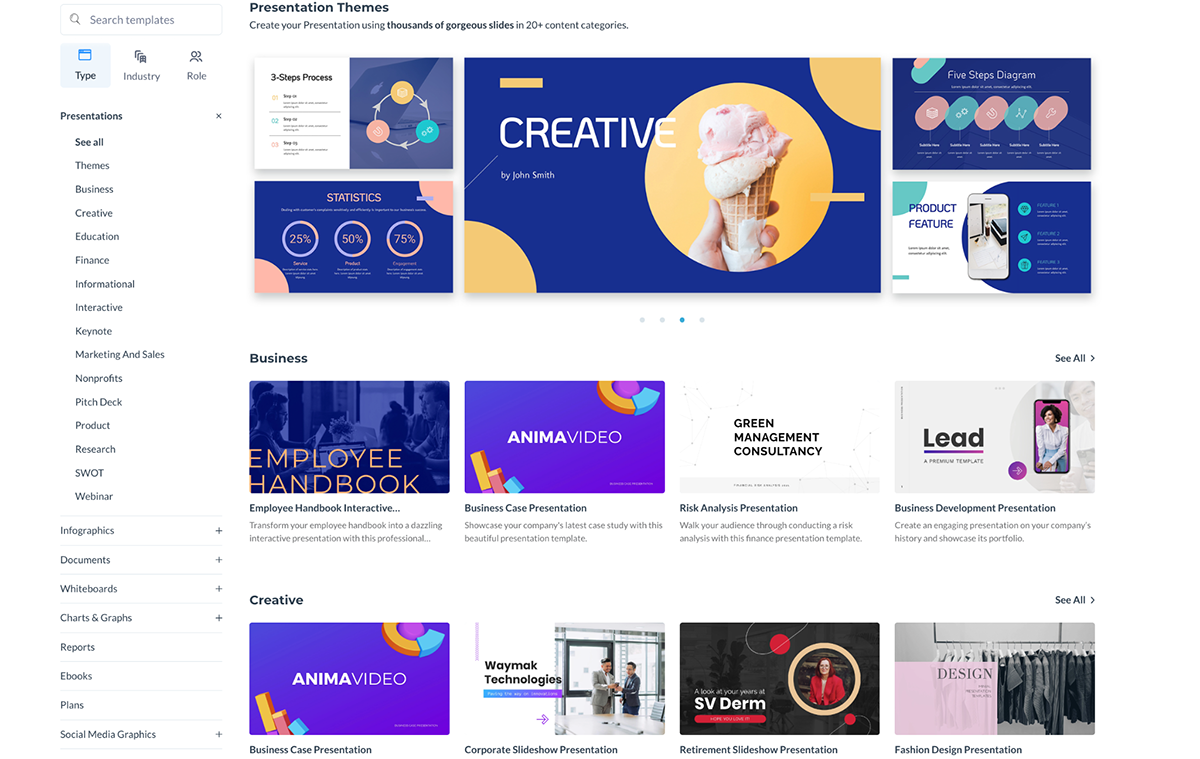
Visme には、次のような 20 以上のコンテンツ カテゴリにわたる 500 以上のプレゼンテーション テンプレートの包括的なライブラリがあります。
- 仕事
- クリエイティブ
- マーケティングと販売
- 教育
- ファイナンス
- 情報提供
- 相互の作用
- 基調
- 非営利団体
- ピッチデッキ
- 製品など
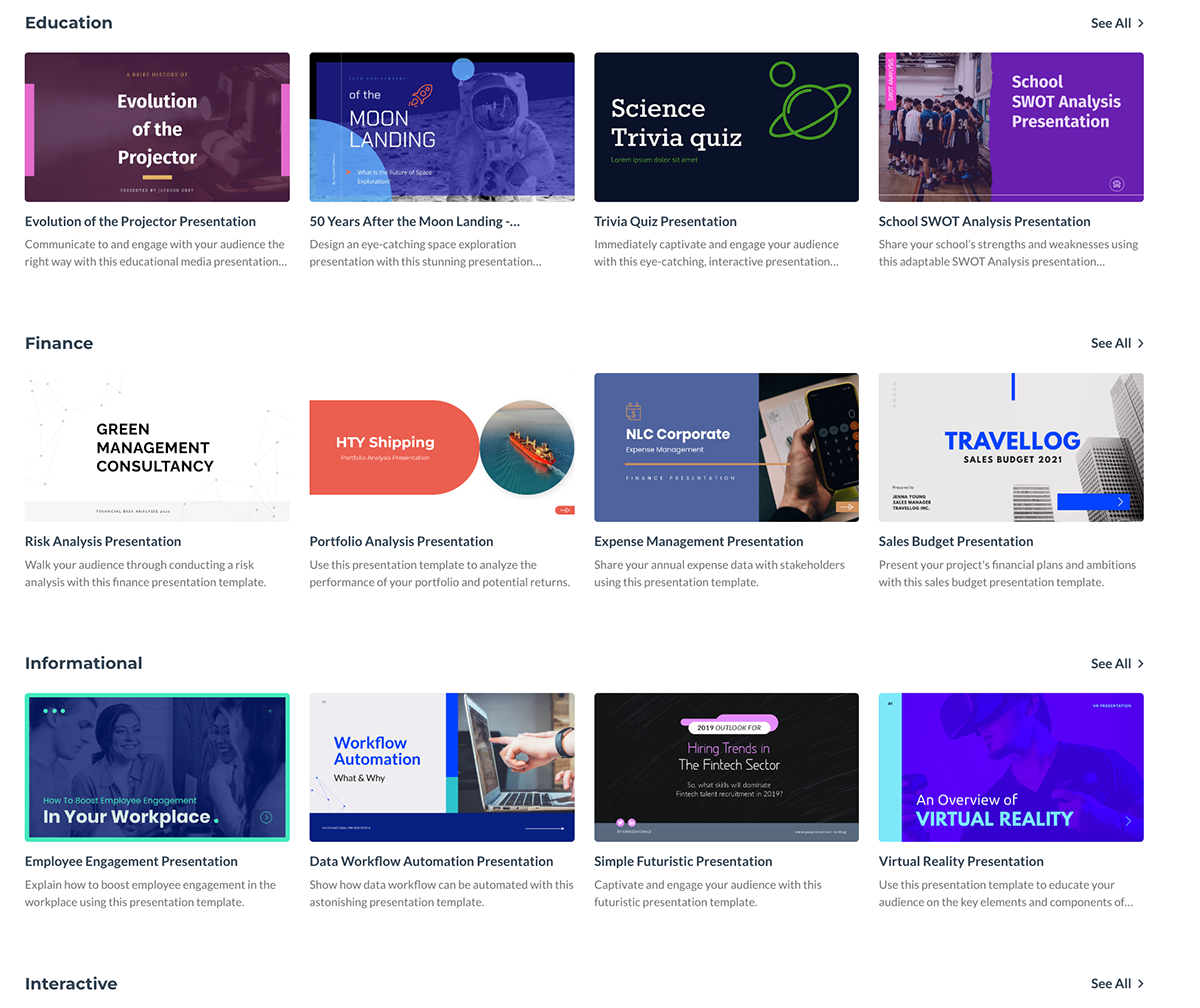
最も良い点は、当社のテンプレートが経験豊富なグラフィック デザイナーによって作成され、創造的なインスピレーションを与えてくれることです。 ただし、独自のニーズに合わせてカスタマイズするのにデザインの経験は必要ありません。
当社のプレゼンテーション ツールについてユーザーの 1 人が言ったことを次に示します。
「Visme で得られる大量の高品質のプレゼンテーションとデザイン テンプレートが気に入っています。 テンプレートの編集は通常は簡単で、さまざまなユーザーがテンプレートを編集できるようにすることができます。 また、別の権限を設定して、一部の人が入力または承認を提供し、他の人が実際の編集を行うようにすることもできます。 Visme 内で直接連携して、メモの提案をできるだけ直接的に行うことができます。」
- スペンサー B.
評決
Visme は明らかに、選択できるプレゼンテーション テンプレートを多数提供しています。 そのため、ユーザーは、事前にデザインされたスライドだけでなく、図、チャート、グラフ、アイコン、イラスト、その他のデザイン資産に関して、より多様性を楽しむことができます。
2. プレゼンタースタジオ
ヴィズメ
スライド、デッキ、レポート、ピッチを定期的にプレゼンテーションする場合、Visme の Presenter Studio は必須です。 プレゼンテーションを簡単に録画して、聴衆が自分のペースで視聴できるようにすることができます。
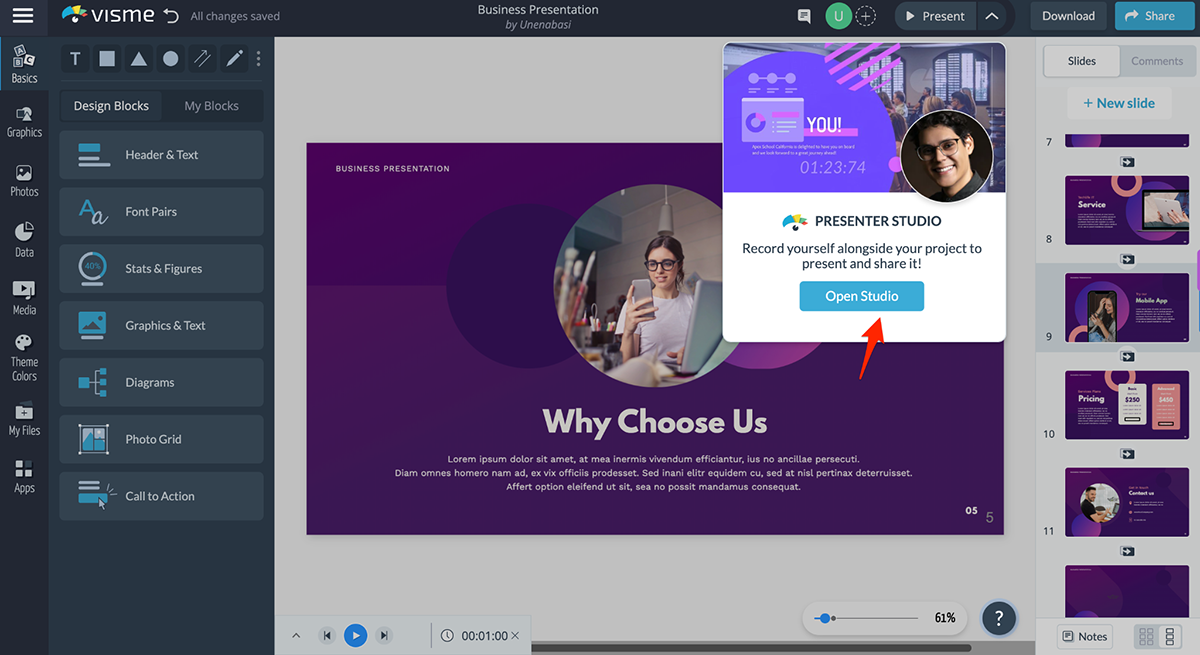
Visme のプレゼンテーション録画ソフトウェアにアクセスするには、画面の右上隅にある [プレゼン] ボタンの横にある矢印ボタンをクリックします。 次に、「スタジオを開く」ボタンをクリックして次に進みます。


次に、カメラとマイクの設定を変更し、[準備完了]をクリックします。
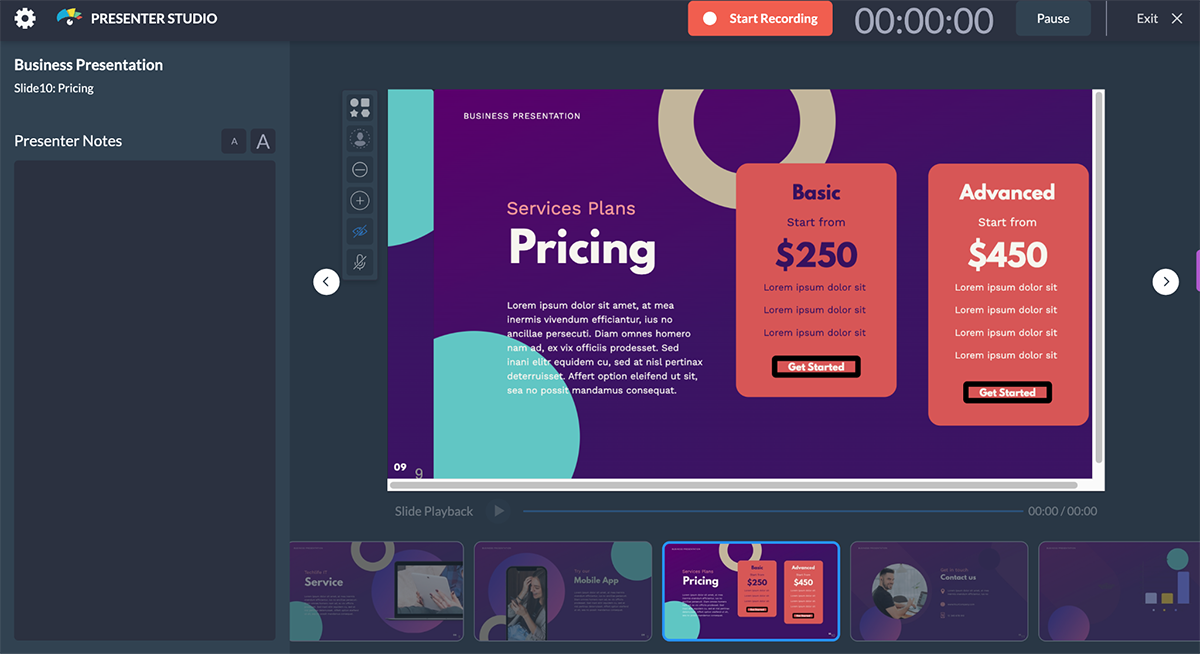
Presenter Studio に入ったら、画面の左側にあるプレゼンテーション ノートを見つけます。 これは、プレゼンテーションを行うときにスピーチを管理するのに役立ちます。 画面の右側に表示されるメニューを使用して、カメラから表示される画像の形式、スタイル、サイズを変更できます。 そこから、マイクをミュートまたはミュート解除することもできます。
Google スライド
Google スライド内でプレゼンテーションを録画することはできません。Google Meet、Zoom、Loom などの外部またはサードパーティのビデオ会議および画面録画ツールを利用する必要があります。
評決
Visme はこのカテゴリーで断トツのトップです。 投資家向けのピッチ資料、セールス ピッチ、財務レポート、マーケティング指標、プロジェクト レポートのいずれをプレゼンテーションする場合でも、プレゼンター スタジオ機能は便利です。 ビデオは何度でも一時停止したり再開したりできます。 ボタンをクリックするだけで録音を開始できます。
3. ビジュアルコンテンツの作成
Google スライド
Google スライドは、Google のビジネス アプリとコラボレーション ツールのフル スイートの一部であり、Google スプレッドシートや Google ドキュメントも含まれます。
ただし、魅力的なビジュアル コンテンツを作成する能力には限界があります。 プレゼンテーション以外には、インフォグラフィック、ホワイトボード、モックアップ、Web グラフィックなどを作成することはできません。
ヴィズメ
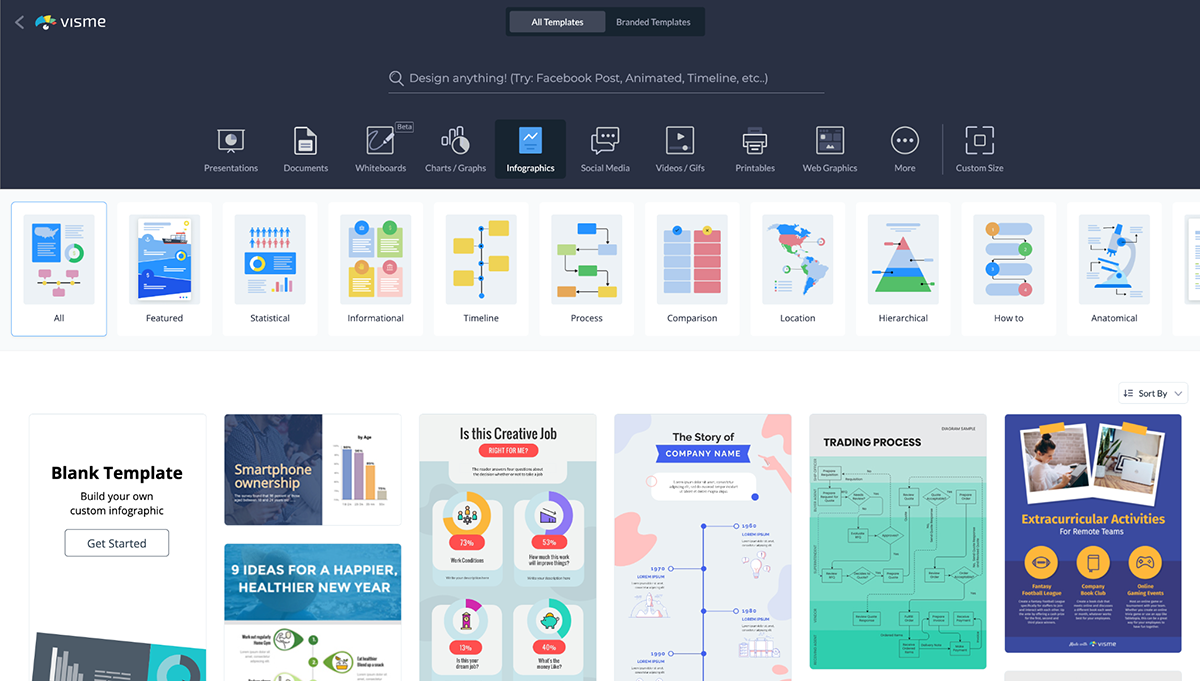
Visme はユーザーにプレゼンテーションを作成する機能だけでなく、次のようなコンテンツも提供します。
- インフォグラフィックス
- レポート
- 動画
- ニュースレター
- バナー
- ムードボード
- ロゴ
- 他の種類のビジュアル コンテンツの中のモックアップ。
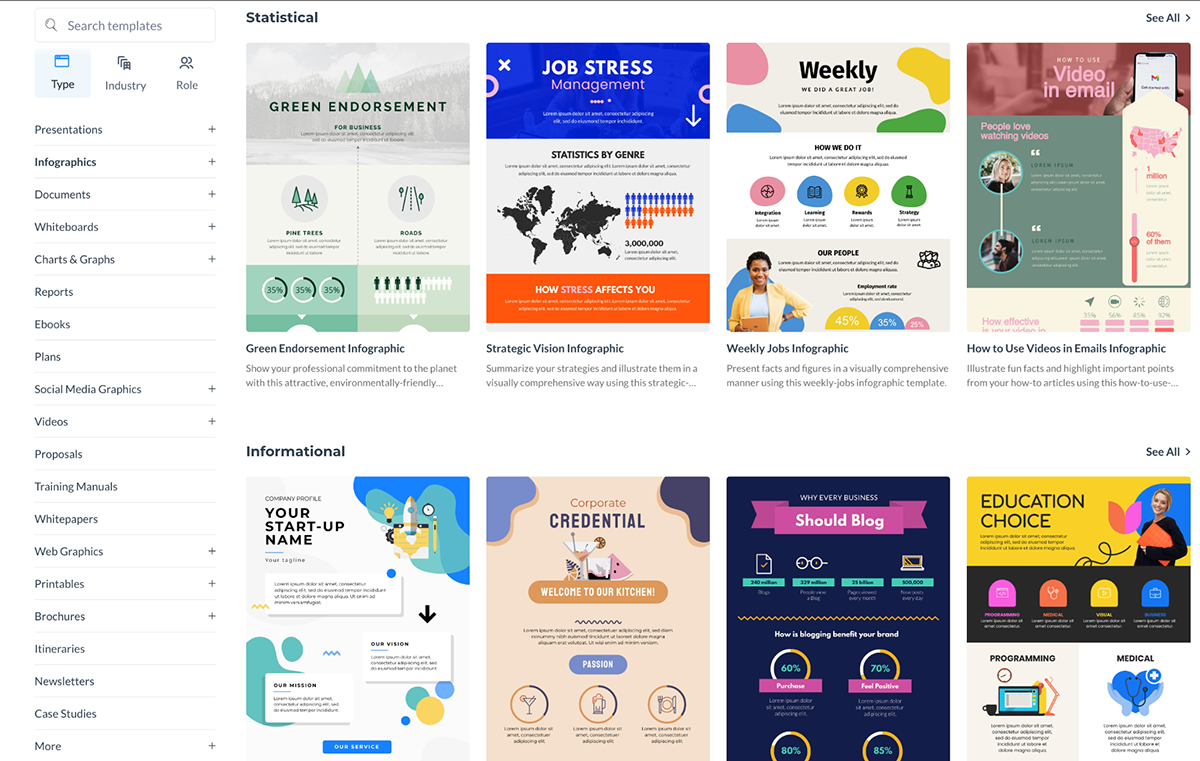
評決
繰り返しますが、Visme がこのカテゴリでトップになります。 このソフトウェアは、さまざまな役割や業界向けの 10,000 を超えるグラフィック デザイン テンプレートと、大量のグラフィック アセットをユーザーに提供します。 これらをキャンバス領域にドラッグ アンド ドロップして、幅広い目的に役立つ実質的にあらゆるタイプのビジュアル コンテンツを作成できます。
4. 内蔵アイコンライブラリ
Visme と Google Slides のもう 1 つの大きな違いは、プレゼンテーションをポップにするために作成されたアイコンの配列です。
Google スライド
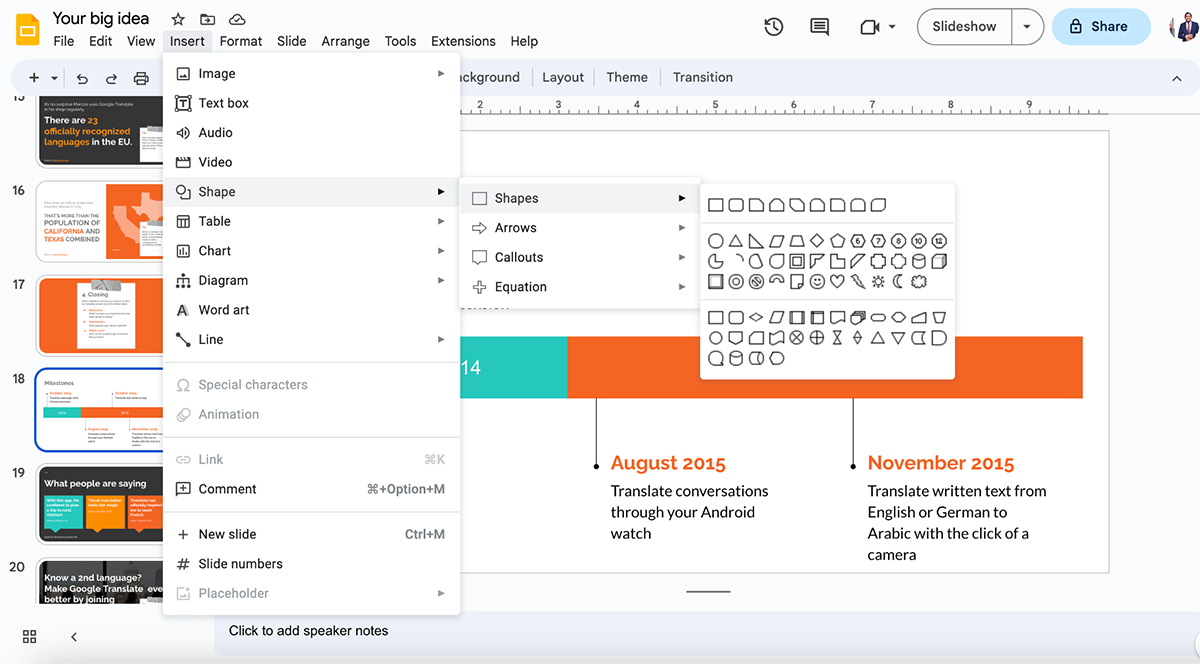
Google スライドでは、基本的な幾何学的形状、矢印、吹き出しのアウトラインのみが提供されます。
ヴィズメ
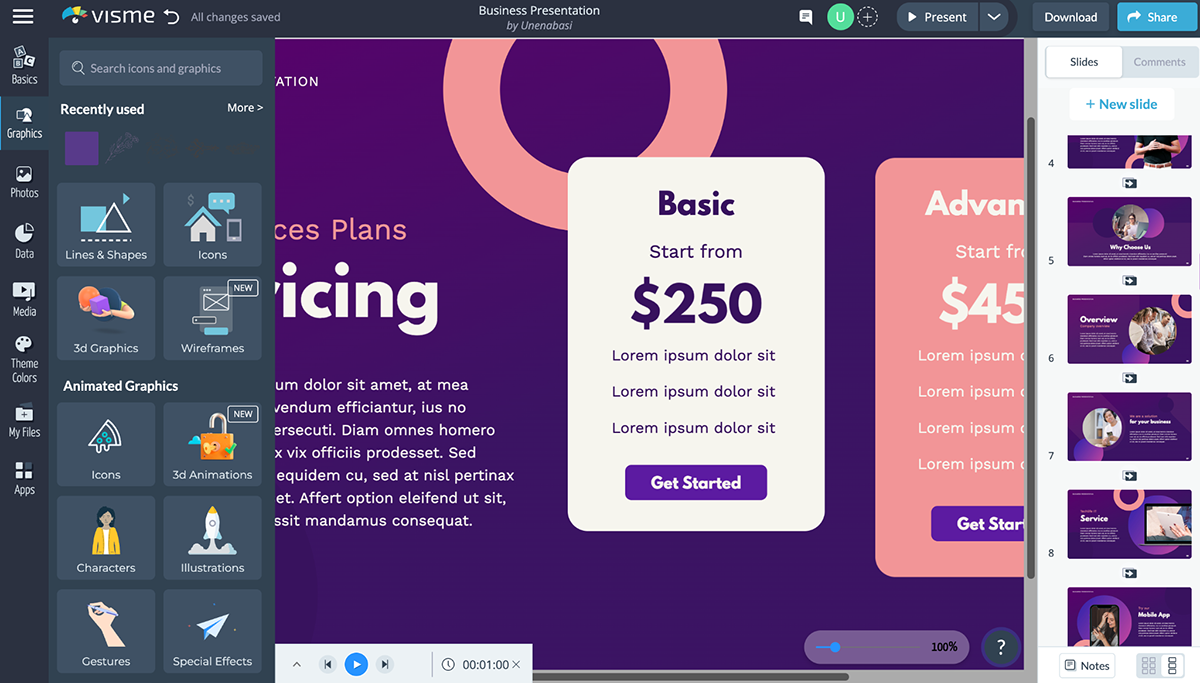
Visme には、あらゆるタイプのプレゼンテーションを盛り上げる、20 以上のカテゴリの 10,000 個を超える高品質のベクター アイコンがあります。 線と図形、アイコン、3D グラフィックとアニメーション、文字、イラスト、ジェスチャー、特殊効果を活用して、パンチのあるプレゼンテーションを作成します。
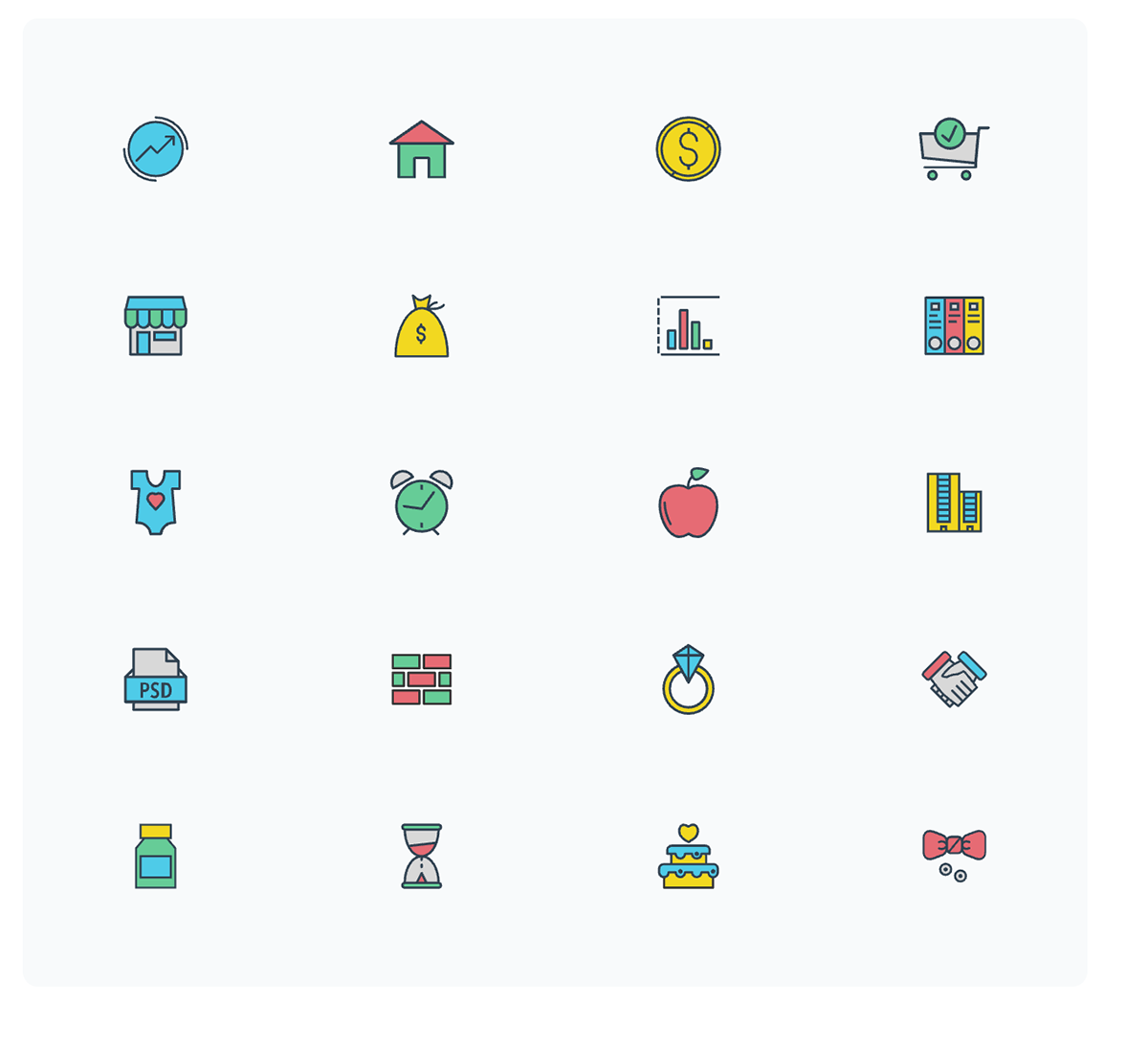
Visme のベクトル アイコンにアクセスするには、[グラフィック] をクリックし、左側のツールバーの [アイコン] ツールをクリックするだけです。
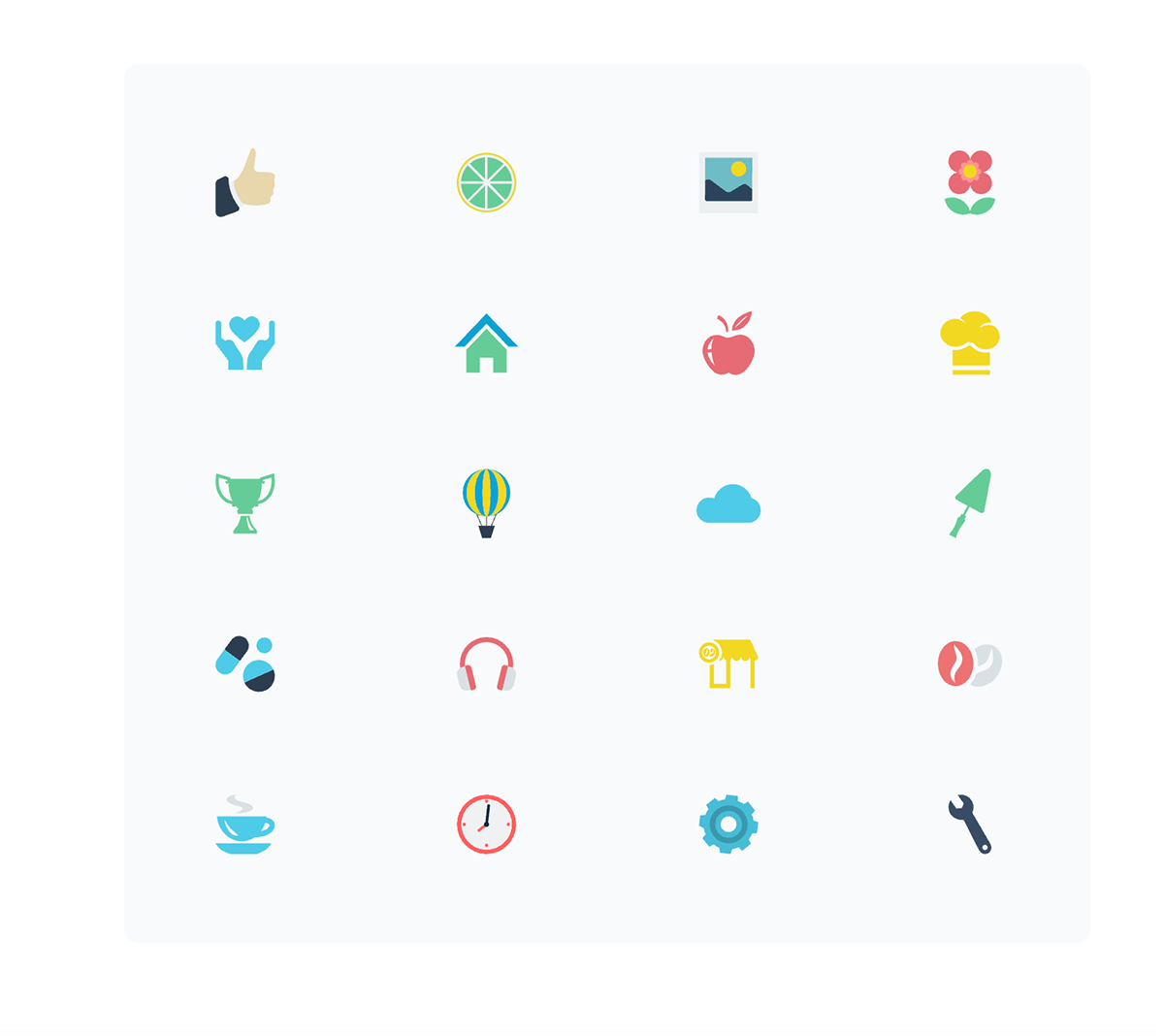
評決
ヴィズメが優勝です。 このツールの広範で検索可能なアイコン ライブラリは、さまざまなスタイルやカテゴリの高品質のベクター アイコンを大量にユーザーに提供します。 これらを使用すると、プレゼンテーションやインフォグラフィックの主要な概念をすばやく伝えることができるだけでなく、プレゼンテーションやインフォグラフィックの視覚スタイルに合わせて簡単にカスタマイズできます。
5. 内蔵画像ライブラリ
Google スライド
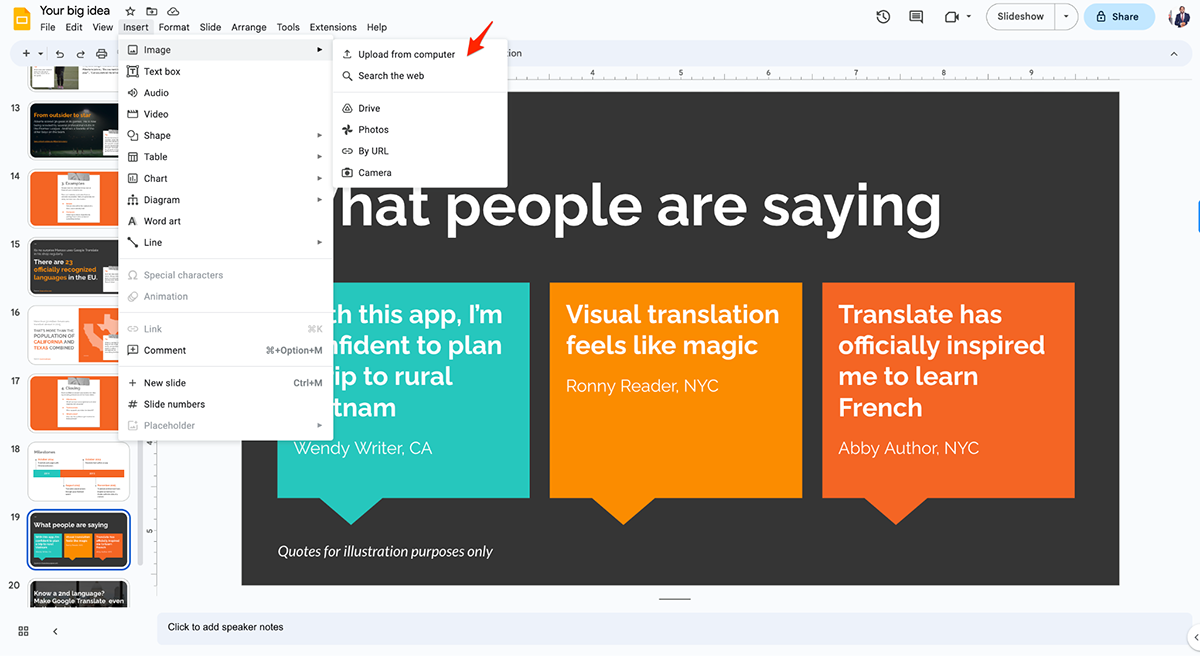
Google スライドには画像ライブラリが組み込まれていません。 ユーザーは次のことのみを行うことができます。
- コンピュータからアップロード
- ウェブを検索する
- ドライブ、写真、URL からアップロードするか、カメラを使用します
ヴィズメ
Visme は、インターフェイスから離れて新しいタブを開かなくても、プレゼンテーションに挿入できる何百万もの高品質の写真を含む検索可能な画像ライブラリをユーザーに提供します。
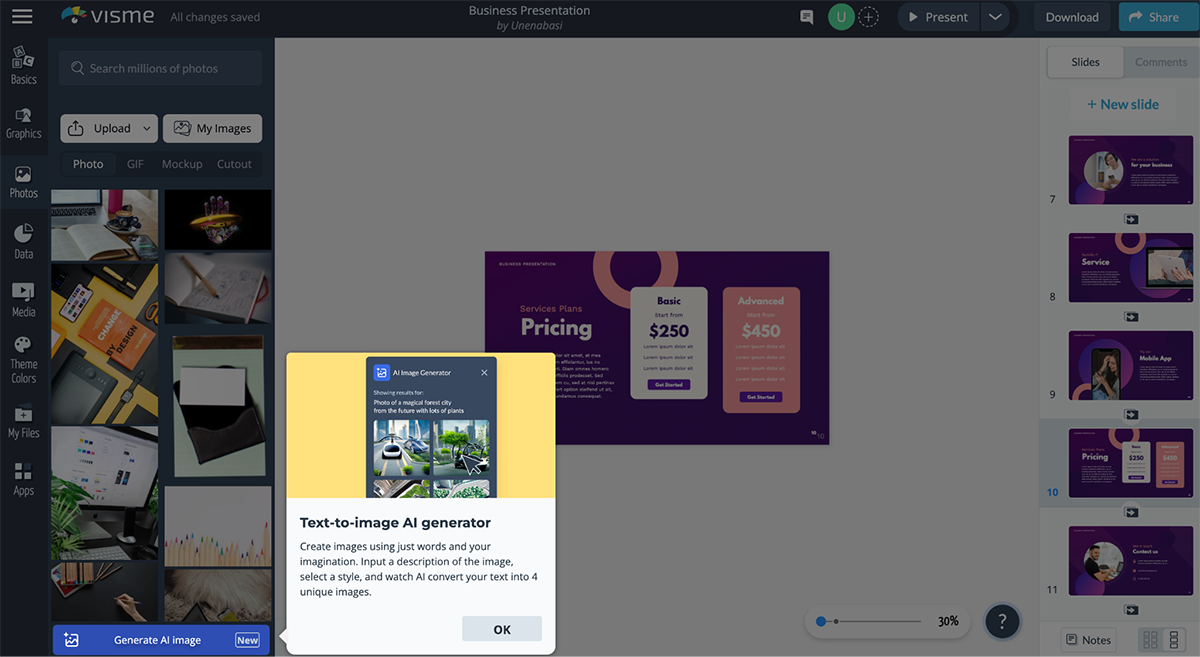
一番良いところ? Visme の AI 画像ジェネレーターを使用すると、とりわけ、素晴らしい画像、アート、3D オブジェクト、アイコン、要約などを作成できます。
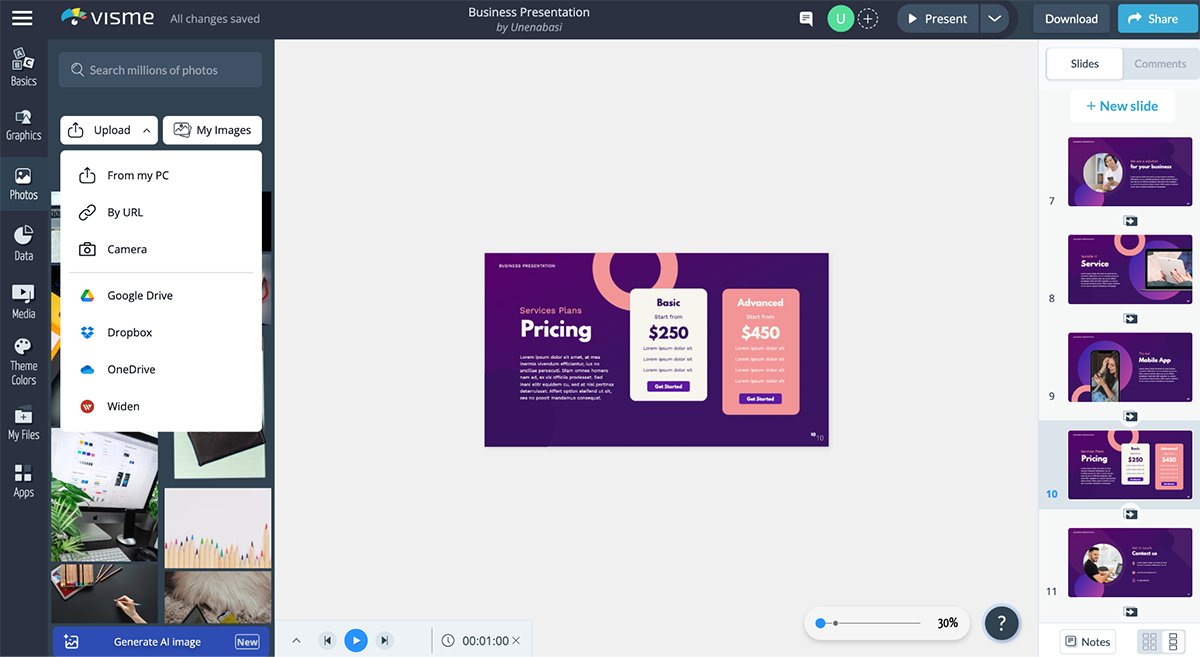
デバイスに非常にクールな画像がある場合、Visme には複数のアップロード オプションがあります。 PC、URL、カメラから、またはカメラから直接アップロードできます。 その他のアップロード オプションには、Google Drive、Dropbox、OneDrive、 Widen などから画像を追加することが含まれます。
評決
繰り返しますが、Visme はこの機能で Google Slides を上回っています。 ユーザーは 100 万枚を超える高解像度の写真にアクセスして、デザインにスパイスを加えることができます。 さらに、Visme のフォトエディターは強力でありながら非常に直感的で使いやすいです。 写真をトリミングしてフレームに入れたり、テキストやグラフィックを追加したり、豪華なフィルターを使用したりできます。
6. ファイルのパスワード保護
Google スライド
一方、Google スライドでは、ユーザーがリンクの共有をオフにして、特定の人だけがファイルにアクセスできるようにすることができます。これは、ファイルをパスワードで保護するのとは異なりますが、事実上、ファイルを閲覧できるユーザーを制御できるという同じ目的を持っています。計画。
スライドを保護するには、Google Workspace Marketplace のサードパーティ アプリを利用する必要があります。 そのようなアプリの 1 つに、Password Protect for Google Documents があります。
ヴィズメ
プライバシーとセキュリティは、あらゆる場所のコンテンツ作成者にとって大きな懸念事項です。 このため、Visme では、プロジェクトを非公開にしたり、パスワードを預けた人だけがアクセスできるようにパスワードで保護したりする機能もユーザーに提供しています。
Visme でこれを行うには、[オンラインで共有] ページから、[非公開で共有] タブをクリックします。
次に、ドロップダウン メニューからプロジェクトを [リンクを知っている人全員] に設定し、リンクを知っている人に付与するアクセスの種類を選択します。 プロジェクトへの表示のみ、コメント、または編集を許可できます。
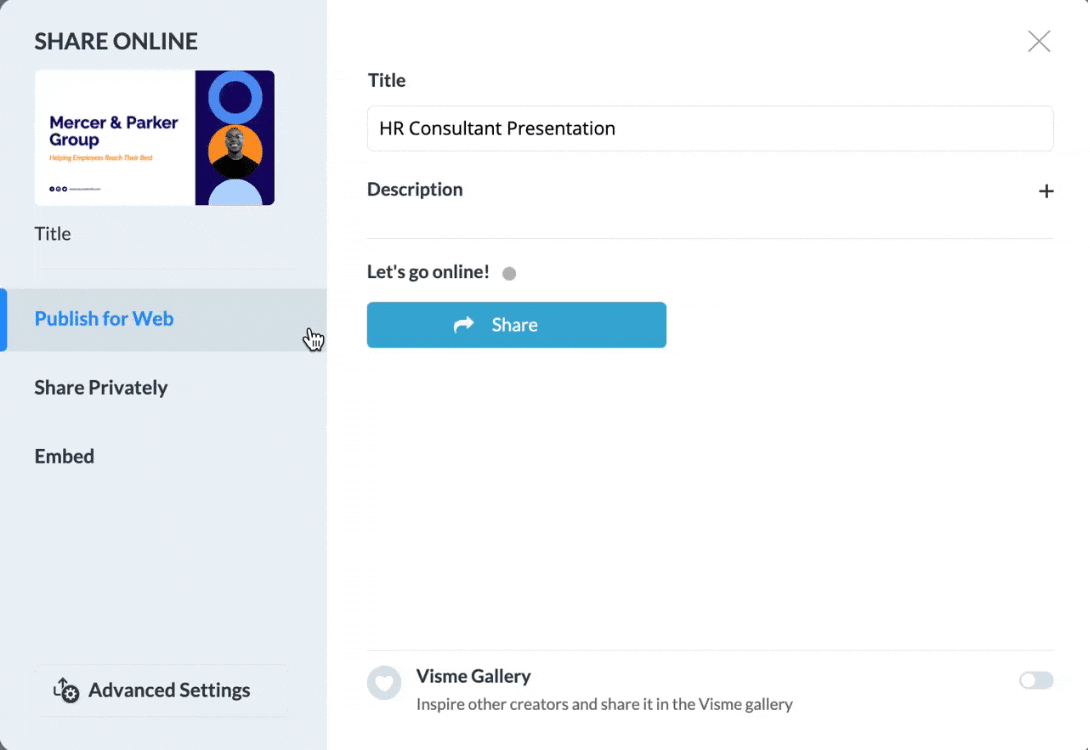
必要に応じて、プロジェクトにアクセスするときに視聴者が要求するパスワードを入力します。 次に、プライベート URL をコピーして視聴者と共有します。 選択した権限設定に応じて、ユーザーはプロジェクトにコメントしたり、プロジェクトを表示したりすることができます。
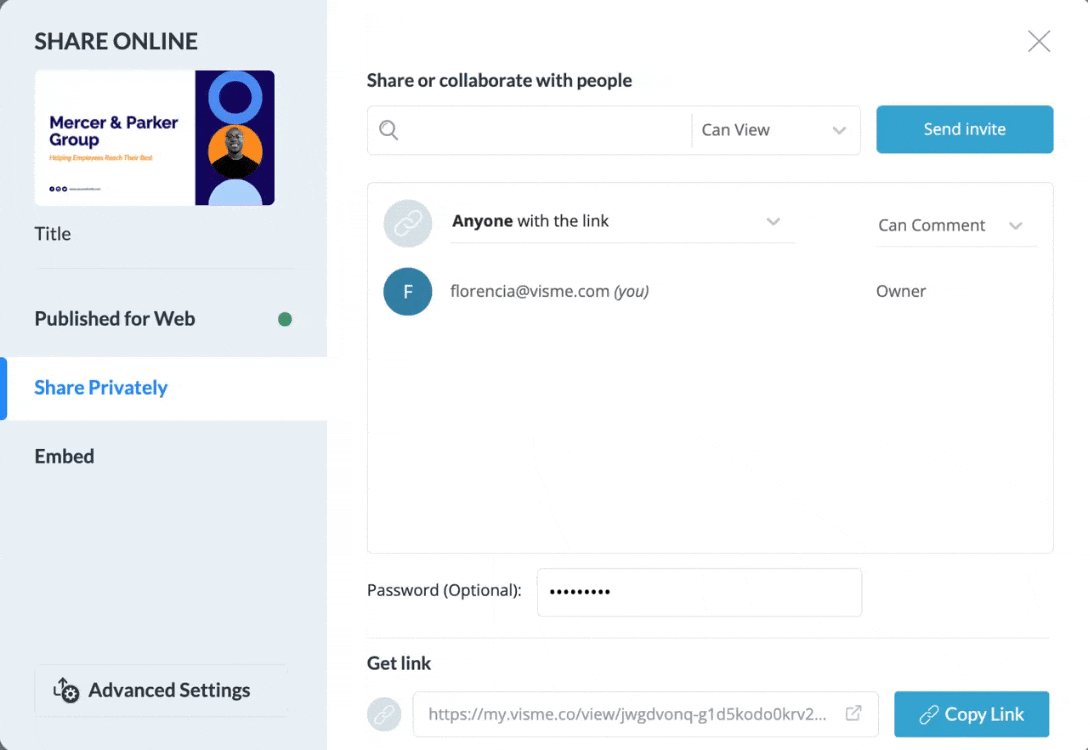
評決
Visme を使用すると、プレゼンテーションだけでなく、あらゆる種類のプロジェクトにパスワードを設定するのが非常に簡単になります。 簡単にそれができるのに、より困難な道を望む人はいないでしょう。
7. サードパーティのコンテンツを埋め込む
ヴィズメ
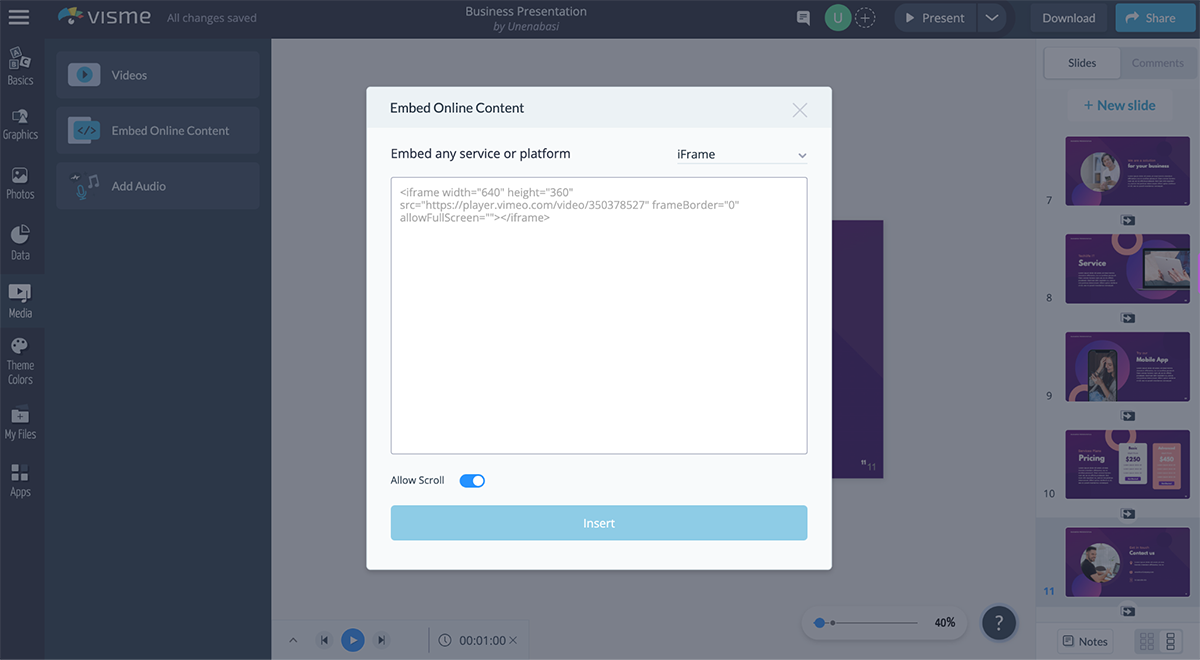
Visme と Google Slides の最も重要な違いの 1 つは、サードパーティのコンテンツを挿入できることです。 Visme は、URL、HTML、アンケート、アンケート、クイズ、地図、ライブ フィード、Web ページなどのインタラクティブ コンテンツ、および埋め込みコードを含むほぼすべてのサードパーティ コンテンツを iframe から挿入するために使用できるツールをユーザーに提供します。
Visme での外部オンライン コンテンツの追加と埋め込みについて詳しくは、このビデオをご覧ください。
Google スライド
Google スライドは iframe をネイティブにサポートしていません。
評決
iframe ウィジェットを利用すると、基本的に、iframe コードを提供する信頼できるサードパーティ ソース (フォームの場合は Wufoo、スライドの場合は SlideShare、オーディオの場合は Spotify など) からコンテンツを組み込むことができます。
8. リードの生成
ヴィズメ
Visme だけが提供するもう 1 つの便利な機能は、プレゼンテーションとスライドデッキで見込み顧客を生成する機能です。
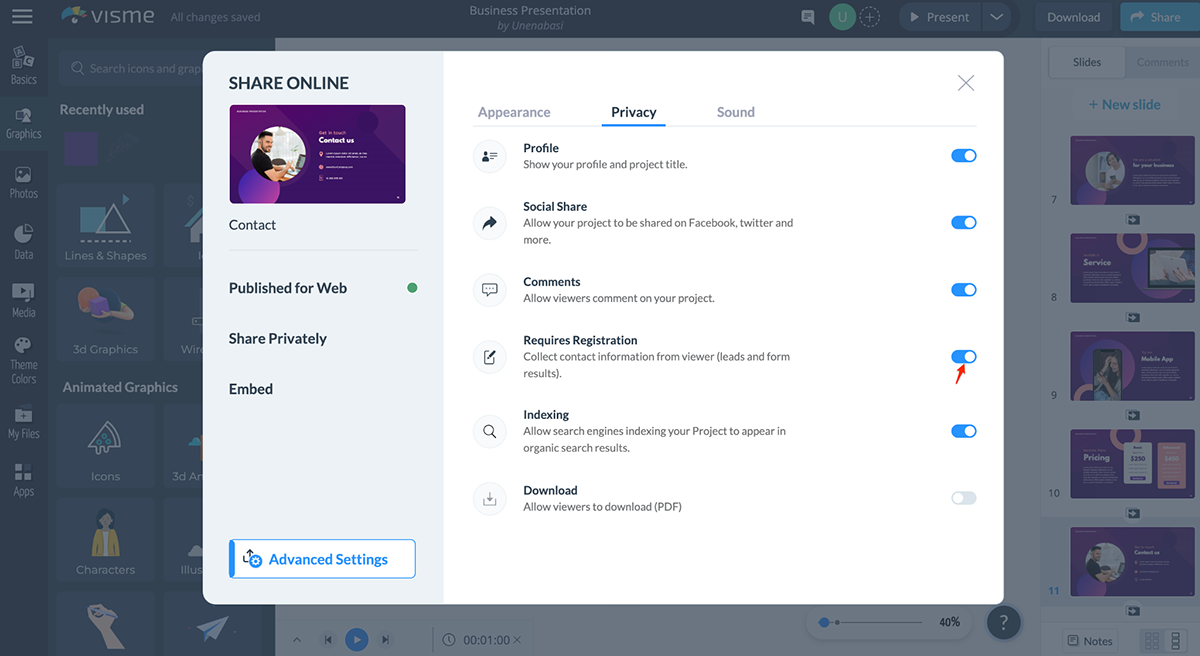
[共有] ボタン > [詳細設定] > [プライバシー] をクリックし、[設定] タブにある [登録が必要] 機能を有効にするだけで、プロジェクトへのすべての訪問者は、プレゼンテーションを表示するために短いフォームに記入するように求められます。
最終的には、MailChimp、Constant Contact、Salesforce などのお気に入りの CRM またはニュースレター システムにインポートできる日付、名前、会社、電子メール、および場所のリストが作成されます。
Google スライド
この機能は Google スライドにはありません
評決
ここではVismeが最良の選択肢です。 この機能は、視聴者から名前、電子メール アドレス、会社名などの連絡先情報を収集するための優れたツールです。
9. 分析
ヴィズメ
あなたのプロジェクトを誰が、どのくらいの期間、どこから閲覧したかを知りたいですか? また、Visme は、スライドデッキがターゲット視聴者をどれだけ引き付けているかを確認できる強力な分析機能を提供することで、Google スライドとの差別化を図っています。
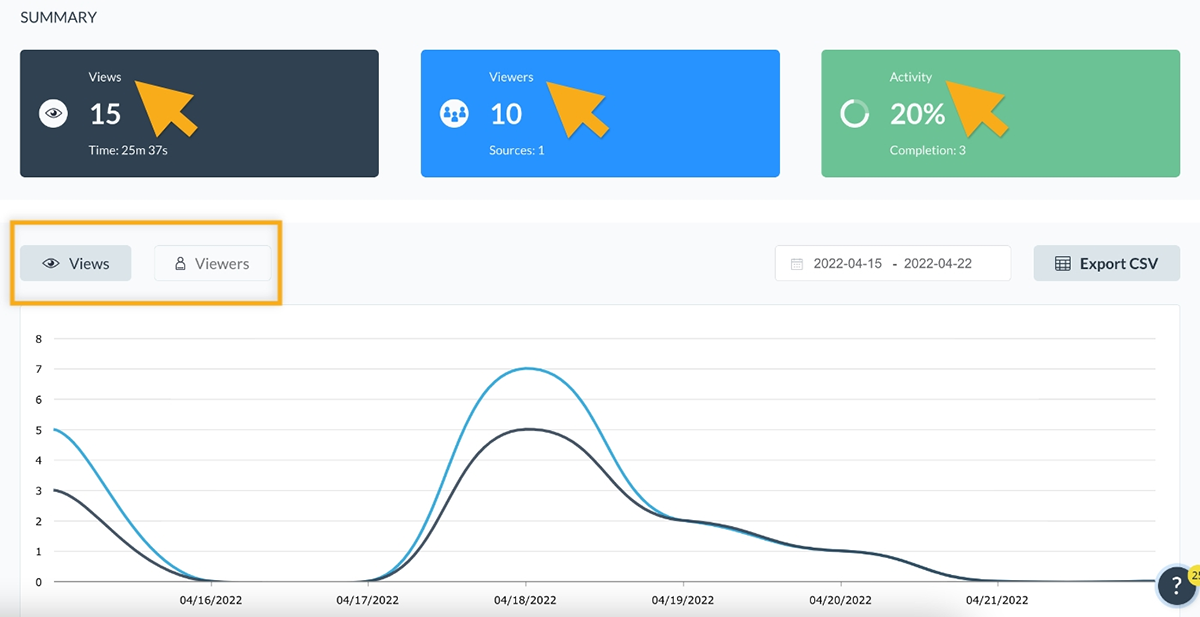
この機能を使用すると、一定期間にわたる各プロジェクトの効果を測定できます。 ダッシュボードから Visme 分析にアクセスするには、左側のサイドバーの [データ] タブをクリックします。
Google スライド
Google スライドにはこの機能がありません。
評決
このツールは、ビュー、ユニーク訪問数、アクティビティ、完了などの洞察と、ビューの日時、訪問者 IP、訪問者の位置、プロジェクトとソースに費やした合計時間などの詳細情報を提供します。
コンテンツに関する洞察と詳細を取得すると、何が機能し、何が改善できるかを確認するのに役立ちます。 したがって、このラウンドでは Visme が勝ちます。
10. アニメーションチャートを挿入する
Google スライド
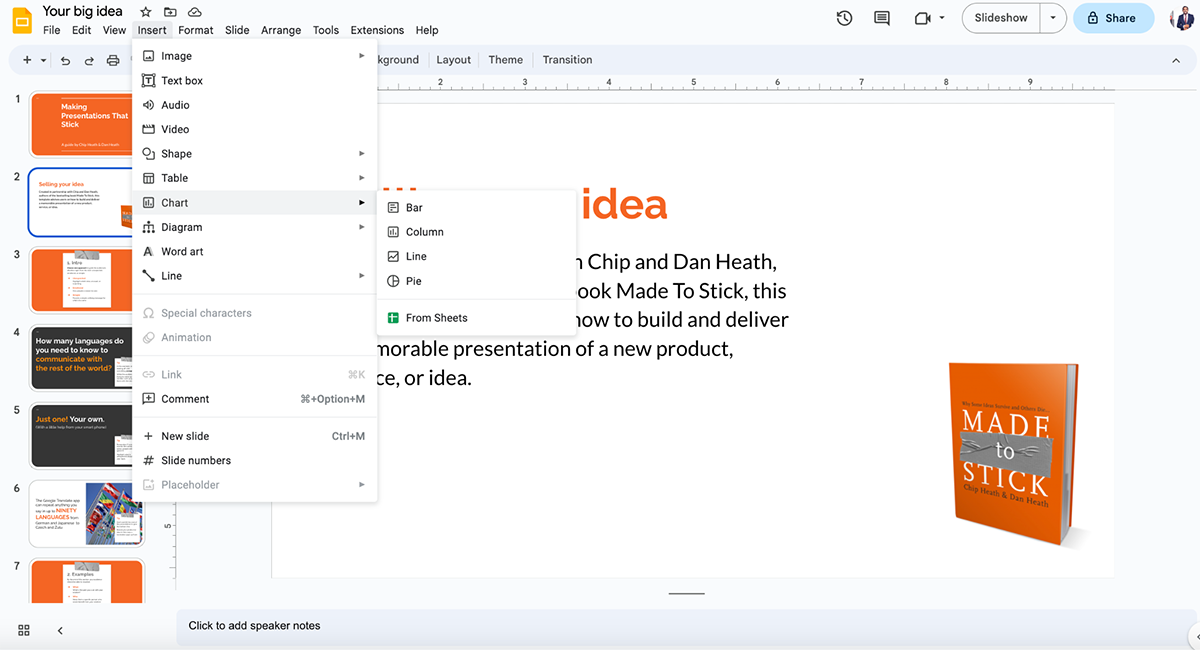
Google スライドでは、Google スプレッドシートのデータを使用してチャートやグラフを挿入できますが、アニメーション化されたインタラクティブなチャートやグラフを作成する機能はありません。
ヴィズメ
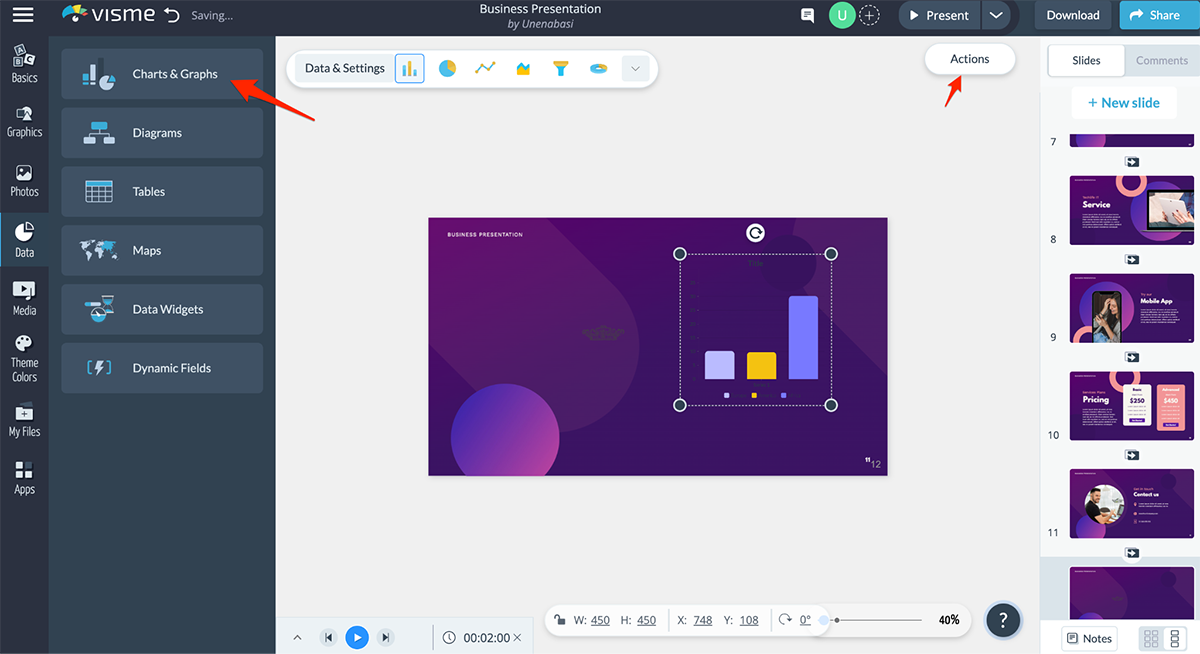
これは、Visme で [データ] > [チャートとグラフ] を選択することで簡単に行うことができます。 グラフを挿入した後、「アクション」をクリックしてグラフのアニメーションを開始します。
Visme でチャートをアニメーション化する方法は次のとおりです。
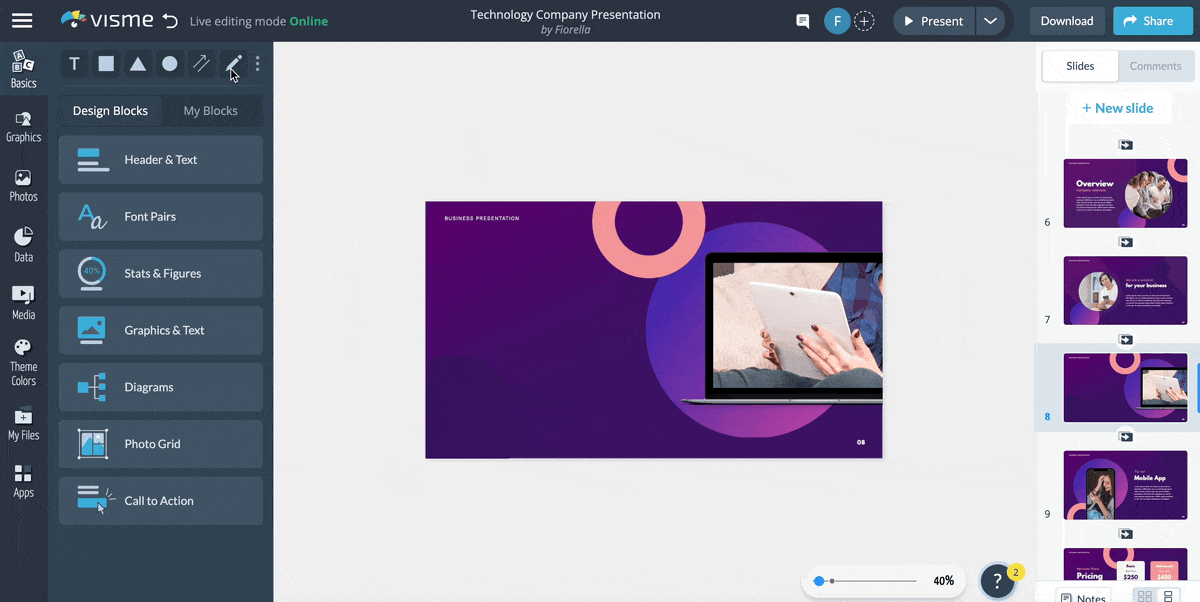
評決
Visme は、データ ストーリーテリングに重要なアニメーション チャートを作成するための頼りになるツールです。 これらは、複雑な情報やデータを視覚的に魅力的な方法で視聴者に伝える効果的な方法です。
これらのデータの視覚化は、データの傾向、パターン、関係を強調するのに役立ち、表示されている情報を視聴者が理解し、記憶しやすくします。
11. メディアマネージャー
ヴィズメ
Visme を使用すると、新しいメディア マネージャーを通じて過去のすべてのメディア資産を追跡し、再利用できます。 これにより、以前のプロジェクトの画像、アイコン、GIF ファイルを再利用できます。
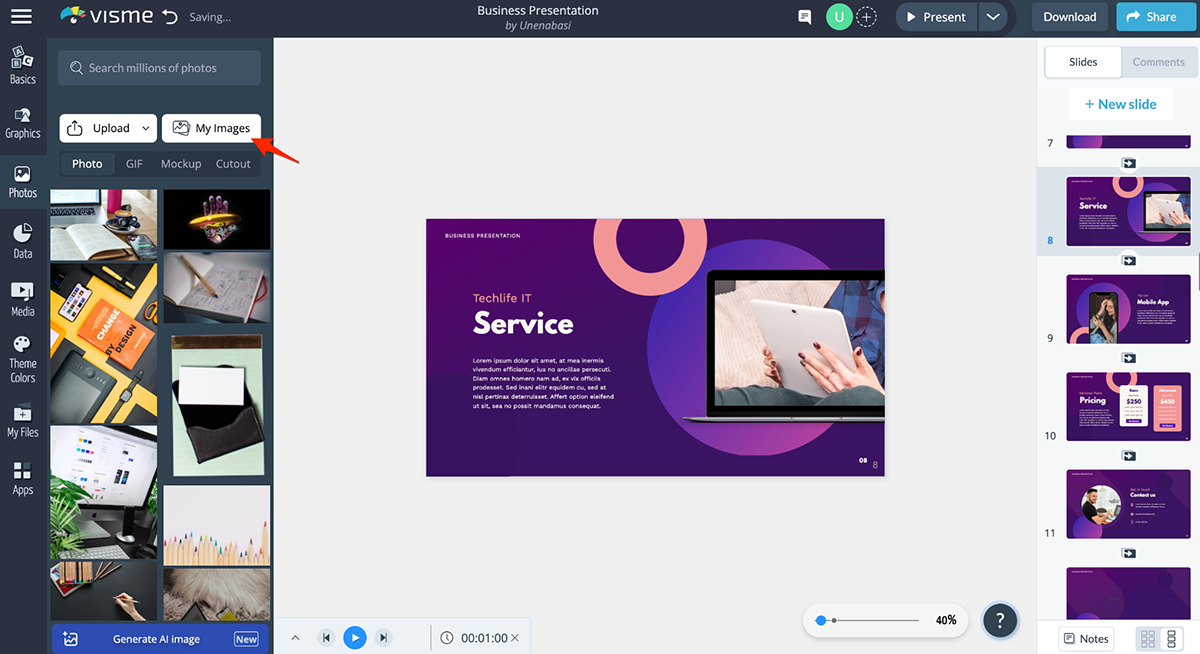
「写真」をクリックし、ドッキングされたパネルの上部にある「マイ ライブラリ」オプションを選択するだけです。 表示されるポップアップから、画像、アイコン、GIF ファイルなど、以前に使用したすべてのメディア資産を管理できます。
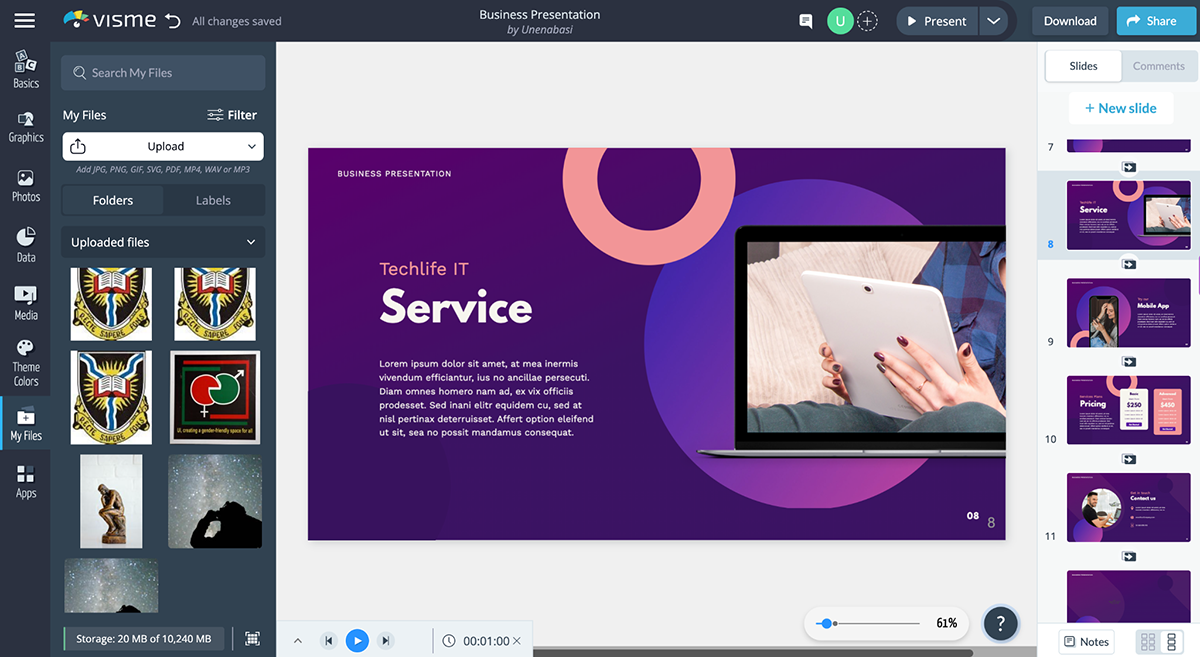
Google スライド
このツールには、以前に使用したファイルを取得できるリポジトリがありません。 ファイルが Google ドライブに保存されている場合を除き、プレゼンテーションを作成するたびにコンピュータからファイルをアップロードする必要があります。
評決
ヴィズメが再び勝利を収めた。
12. カラープリセットとブランドウィザード
ヴィズメ
最後に、Visme は、念頭に置いているビジュアル スタイルに応じて、あらゆるプロジェクトに適用できる色の組み合わせのプリセットを大量にユーザーに提供することで、見栄えの良いコンテンツを短時間で簡単に作成できるようにします。
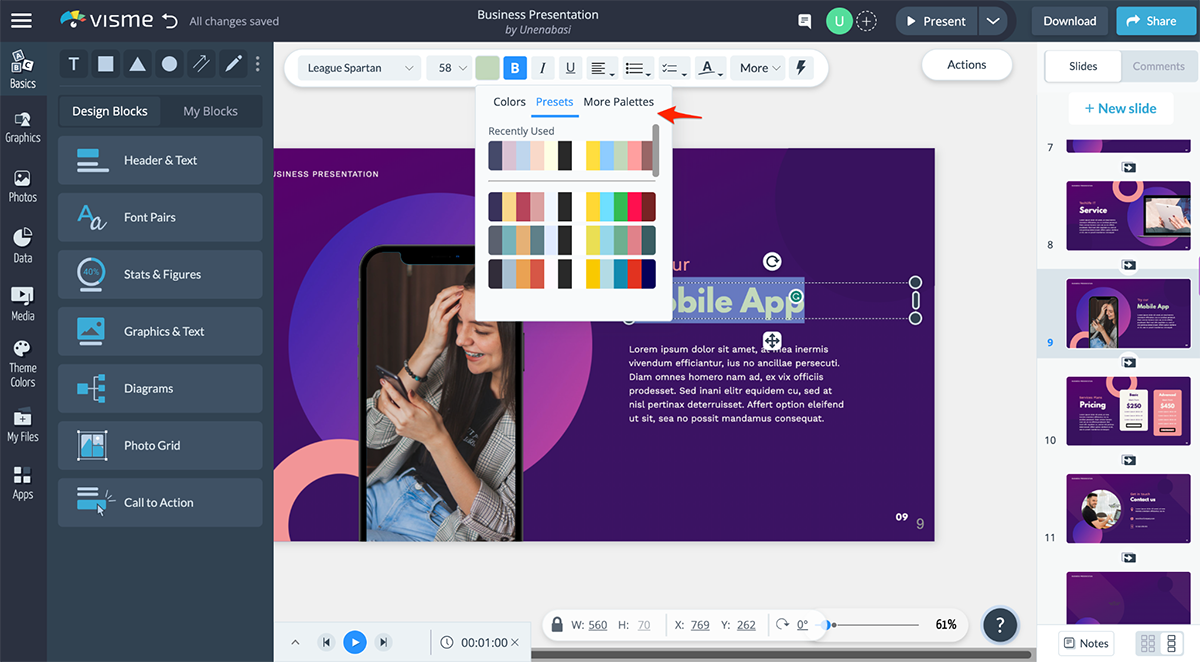
エレガントなテーマからより生き生きとした鮮やかなパレットまで、Visme はさまざまな好みやプロジェクトの種類に合わせた美しいカラー プリセットを提供します。
AI を活用したブランド デザイン ツールを使用すると、プレゼンテーション用の美しいブランド ビジュアルを数秒で作成できます。 Web サイトの URL を入力するだけで、ツールが Web サイトからロゴ、ブランドカラー、フォントを取得します。
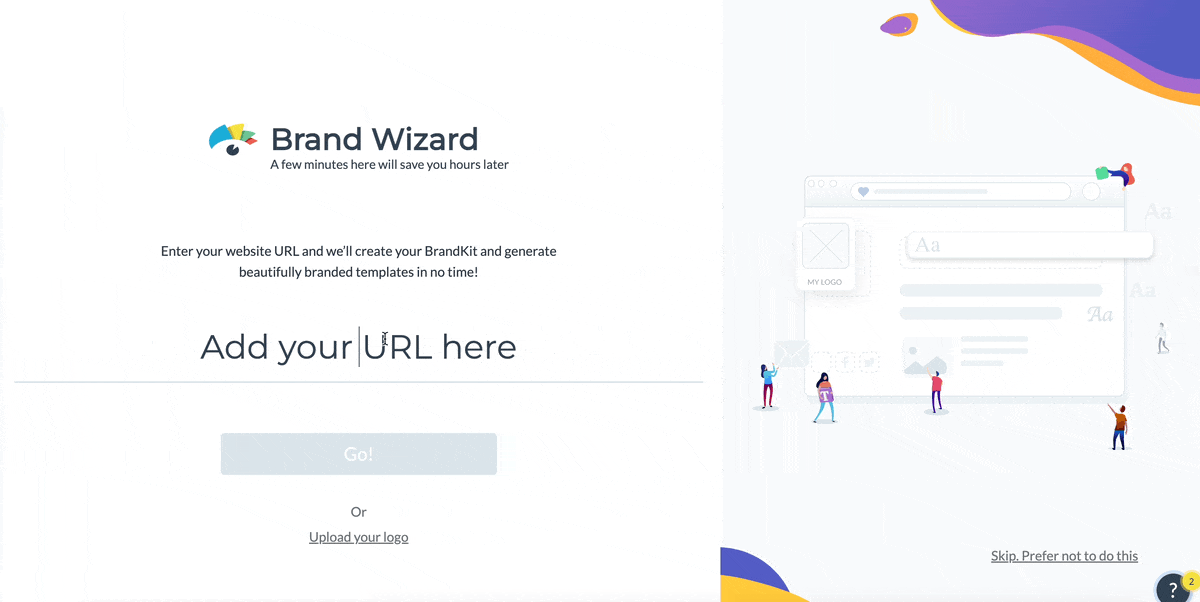
Google スライド
Google スライドには、Visme に比べてカラー テーマが少なくなっています。 また、Google スライドにはブランド デザイン ツールがありません。
評決
Visme にはクールな色のプリセットがあるだけでなく、プロジェクト用のカスタム テーマ カラーを作成することもできます。 ブランド ウィザードは、チームのプレゼンテーションを確実にブランドに保つために最適です。
最終評決
視覚的に魅力的なプレゼンテーションを作成するには、適切なツールを選択することが大きな違いを生みます。 それらの類似点と異なる特徴をすべて示しました。
まとめると、Visme と Google Slides はどちらも、PowerPoint などの従来のソフトウェアの不格好な特徴の一部を排除することで、チーム メンバーと共同作業し、生産性を向上させるための優れたツールです。
ただし、Visme は、Google スライドを一歩超えて、急な学習曲線を必要とせずに魅力的なプレゼンテーションを作成できる、シンプルなドラッグ アンド ドロップのビジュアル コンテンツ作成ツールも提供します。
プレゼンテーションの作成方法を変革し、幅広いマルチメディア アセット、コラボレーションとカスタマイズのオプション、プロフェッショナルなテンプレートを提供するツールをお探しの場合は、Visme のプレゼンテーション ソフトウェアが最適です。
Google Slides と Visme の比較についてどう思いますか? 現時点であなたのニーズに最も適しているのはどれですか? ご意見やご感想をお待ちしております。 以下のコメント欄にご記入ください。できるだけ早くご連絡いたします。
