Google レビューから写真を追加および削除するにはどうすればよいですか?
公開: 2023-11-24関連する写真を Google レビューに追加すると、レビュー担当者としての信頼性が高まるだけでなく、新しいユーザーがより適切な決定を下すのにも役立ちます。 1 枚の写真は、長い詳細なテキストによるレビューと比較して、レストランの雰囲気についてより多くを伝える可能性があります。
ブランドのGoogle ビジネス プロフィールに投稿される写真が増えると、ブランドの認知度にもつながります。 したがって、レビュー担当者は、レビューで画像を使用して最大限の情報を提供する方法を知っている必要があります。
以下について詳しく説明します。
- Google レビューに写真を追加するメリット
- Google レビューに写真を追加するにはどうすればよいですか?
- Google レビューに投稿した写真を削除するにはどうすればよいですか?
Google レビューに写真を追加できますか?
はい、 Google レビューに画像を追加できます。
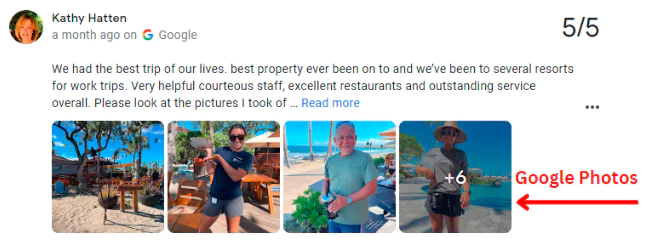
実際、Google は 2018 年にレビュー ガイドラインを更新し、レビュー担当者に画像の追加を奨励しました。 Googleはまた、ブランド向けに画像ベースのレビューを管理するために特別に設計されたツールを立ち上げた。
2021 年、Google はユーザー エクスペリエンスを向上させるために、広告取り組みに関する画像ベースのレビューも統合しました。
これにより、画像ベースのレビューが Google ビジネス プロフィール エクスペリエンスの不可欠な部分になりました。 現在でも、Google は画像ベースのレビュー テクノロジーに多大な投資を行っています。 ユーザーエクスペリエンスを向上させるために、人工知能を統合することに焦点を当てています。
Google レビューに写真を追加するにはどうすればよいですか?
Google レビューに画像を追加するプロセスは、プラットフォームごとに若干異なる場合があります。 したがって、Android、デスクトップ、iPhone に画像を追加するために従う必要がある手順をまとめました。
デスクトップ上の Google レビューに写真を追加する
ステップ 1: Google マップまたはデスクトップ ブラウザを開き、レビューしたいお店を検索します (ブラウザを使用している場合は Google 検索)。
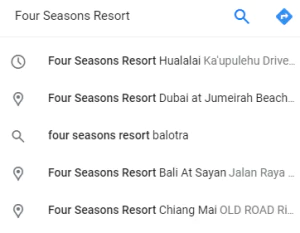
ステップ 2:レビューセクションまで下にスクロールし、 「レビューを書く」をクリックします。
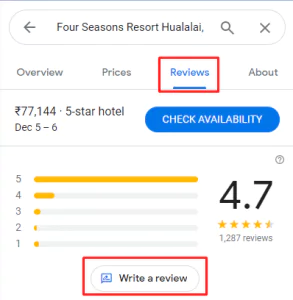
ステップ 3:ブランドの星評価とレビューを入力します
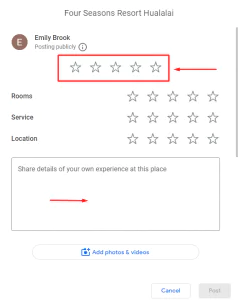
ステップ 4:テキストボックスの下にある「写真を追加」ボタンをクリックします。
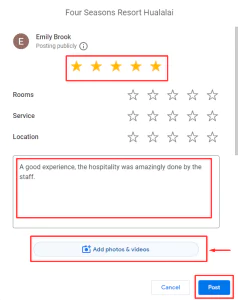
ステップ 5:レビューに追加する写真をコンピュータから選択します。
ステップ 6: [開いて投稿] をクリックしてプロセスを完了します。
Android で Google レビューに写真を追加する
ステップ 1: Google マップを開き、レビューを掲載したいブランドを検索します。
ステップ 2:検索結果にビジネス名が表示されたら、それをタップしてビジネス プロフィールを表示します。
ステップ 3:レビューセクションまで下にスクロールし、 「レビューを書く」オプションをタップします。
ステップ 4:星評価と付けたいレビューを追加します。
ステップ 5:カメラアイコンをタップします。
ステップ 6:共有したレビューと一緒にアップロードする写真を選択します。
ステップ 7: 「完了」と「投稿」をタップしてプロセスを完了します。
iPhone で Google レビューに写真を追加する
ステップ 1: iPhone で Google マップを開き、レビューを掲載したいブランドを検索します。
ステップ 2:検索結果にビジネスが表示されたら、それをタップしてビジネス プロフィールを表示します。
ステップ 3:レビューセクションまで下にスクロールし、 「レビューを書く」オプションをタップします。
ステップ 4:星評価と付けたいレビューを追加します。
ステップ 5:カメラアイコンをタップします。
ステップ 6:ギャラリーから写真を選択するか、新しい写真を撮ります。
ステップ 7:共有したレビューと一緒にアップロードする写真を選択します。
ステップ 8: 「完了」と「投稿」をタップしてプロセスを完了します。
既存のレビューに写真を追加する
Google では、レビュー担当者が既に Google に投稿したレビューに画像を追加することができます。 同じことを行うために実行できる手順は次のとおりです。
携帯電話の場合:
- 携帯電話で Google マップを開きます。
- すでにレビューを投稿しているブランドを検索します。
- 結果でブランド名を見つけたら、それをタップします。
- レビューセクションまで下にスクロールし、あなたが残したレビューを探します。
- 「レビューを編集」オプションを選択します。
- レビュー編集セクションに移動したら。 カメラアイコンをタップします。
- 新しい写真を撮るか、携帯電話に既存の写真を選択してレビューに追加します。
- 必要に応じて写真を回転したりトリミングしたりできます。
- 「完了」と「投稿」をタップしてプロセスを完了します。
デスクトップ上:
- デスクトップ ブラウザの Google マップまたは Google 検索で、レビューを残したブランドを検索します。
- レビューセクションまで下にスクロールします。
- 画像を追加したいレビューを探します。
- 「レビューを編集」ボタンをクリックします
- 「写真を追加」をクリックします
- レビューに追加する写真をコンピュータから選択します。
- 「開く」ボタンをクリックします。
- 「投稿」をクリックすると手続きが完了します。
こちらもお読みください: Google レビューを自動化するにはどうすればよいですか?
Google レビューに写真を追加するメリット
Google レビューに写真を追加すると、あなたとレビューするお店の両方にいくつかのメリットがあります。
消費者向け:
- 信頼性の向上: 写真により、レビューの信頼性と信頼性がさらに高まり、他の潜在的な顧客にとって説得力が増します。 実際の顧客からの本物の写真を見ることで、ブランドやその製品、サービスに対する信頼を得ることができます。
- 視覚的な魅力: 写真により、レビューがより視覚的に魅力的で魅力的なものになり、読まれ、記憶に残る可能性が高くなります。 これは、顧客エンゲージメントと意思決定に大きな影響を与える可能性があります。
- 製品の視覚化: 写真を使用すると、顧客は実際の状況で製品を見ることができ、サイズ、外観、機能をより深く理解できます。 これにより、製品の返品が減り、顧客満足度が向上します。
ビジネス向け:
- エンゲージメントの向上: 写真付きのレビューは読まれ、エンゲージメントされる可能性が高く、ブランドの知名度と顧客エンゲージメントの向上につながります。
- ブランド認知の向上: ポジティブな写真は、品質と顧客サービスに対する企業の取り組みを示し、ポジティブなブランド認知を形成するのに役立ちます。
- 顧客からのフィードバックの強化: 写真は、企業が改善すべき領域を特定するために使用できる貴重な視覚的なフィードバックを提供します。
- より多くのユーザー生成コンテンツ: 写真は、企業がマーケティングやソーシャル メディアの目的で活用できるユーザー生成コンテンツの豊富なライブラリに貢献します。
- ローカル SEO の改善: 写真付きの肯定的なレビューはローカル SEO ランキングに影響を与え、企業が検索結果でより目立つように表示されるようになります。
全体として、Google レビューに写真を追加することは、顧客エクスペリエンスを向上させ、企業に貴重な洞察を提供する、相互に有益な実践です。
レビューに写真を組み込むことで、消費者はより多くの情報に基づいた意思決定を行うことができ、企業は顧客の好みや期待をより深く理解できるようになります。
こちらもお読みください:レビューゲーティングとは何ですか?
Google レビューから写真を削除するにはどうすればよいですか?
レビューから画像を削除するには次の手順に従う必要があります。
電話の場合:
- 携帯電話で Google マップを開きます。
- すでにレビューを投稿しているブランドを検索します。
- 結果でブランド名を見つけたら、それをタップします。
- レビューセクションまで下にスクロールし、あなたが残したレビューを探します。
- 「レビューを編集」オプションを選択します。
- 削除したい写真をタップし、「ゴミ箱」アイコンを選択します。
- 「更新」をタップしてプロセスを完了します。
デスクトップ上:
- デスクトップ ブラウザの Google マップまたは Google 検索で、レビューを残したブランドを検索します。
- レビューセクションまで下にスクロールします。
- 画像を追加したいレビューを探します。
- 「レビューを編集」ボタンをクリックします
- 削除したい写真をクリックし、「削除」アイコンを選択します。
- 「更新」をクリックしてプロセスを完了します。
Tagbox を使用してウェブサイトに写真付きのレビューを追加するにはどうすればよいですか?
Tagbox は、写真付きのレビューを Web サイトに統合するプロセスを簡素化し、ユーザー エンゲージメントを強化します。 「スナップアップ」機能を使用して、次の手順に従います。
- 無料の Tagbox ウィジェット アカウントを作成するか、既存のアカウントにサインインします。
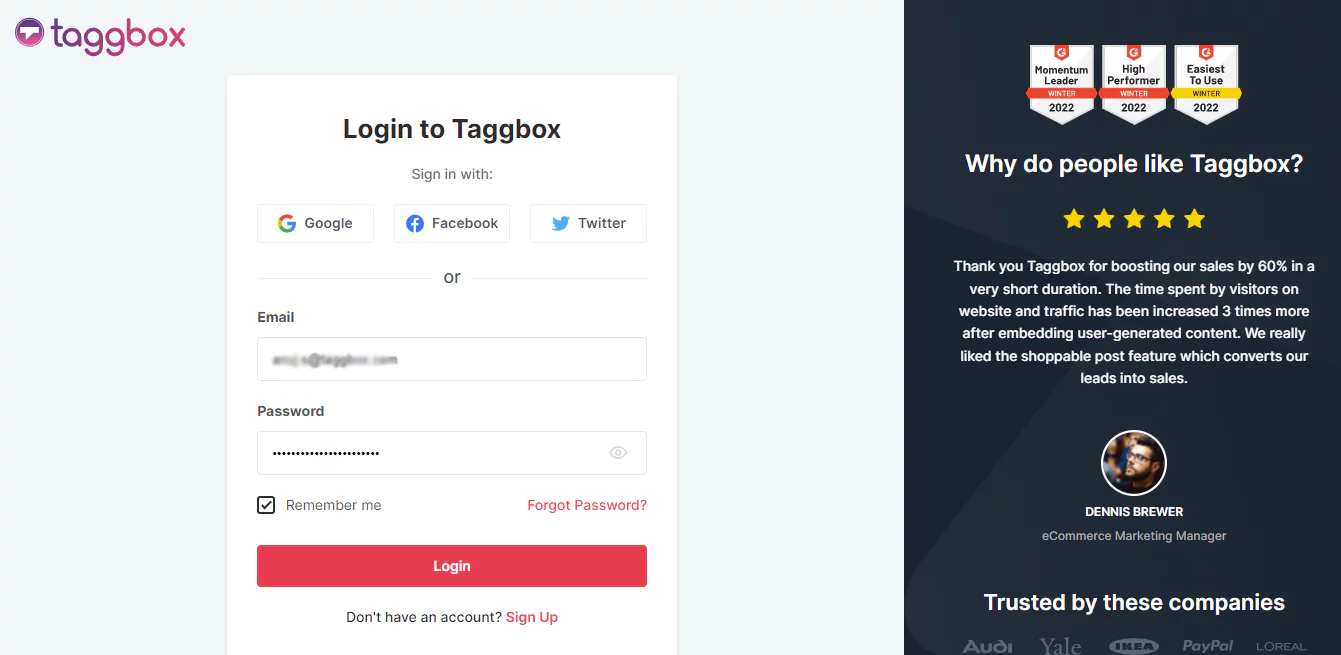
2. 「プラス」記号をクリックして新しいウィジェットを作成するか、既存のウィジェットを編集します。
3. [アプリとその他]をクリックし、[SnapUp] オプションを見つけて、リストからオプションをクリックします。
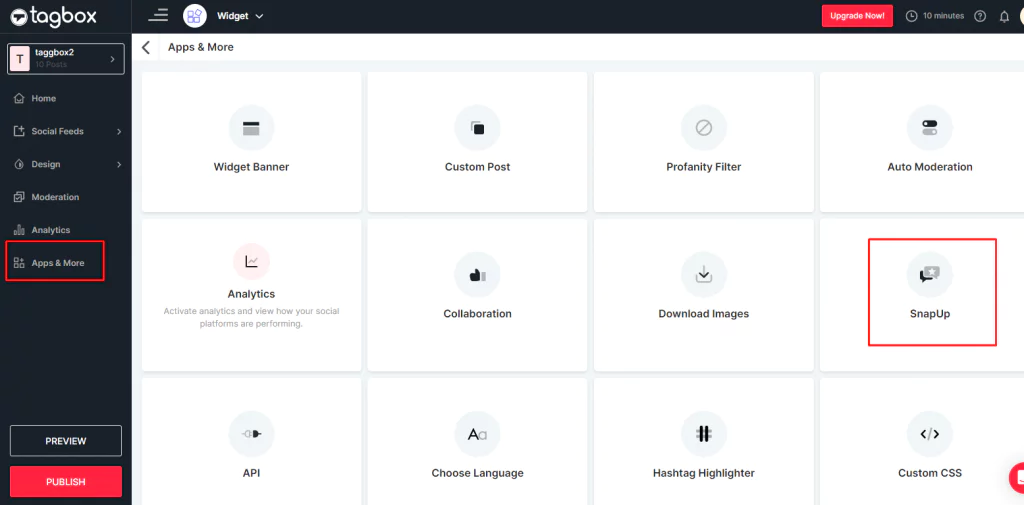
4. SnapUp フォーム設定ページが表示され、要件に応じてフォームを編集できます。
注: Web サイト、電子メール キャンペーン、ハッシュタグ キャンペーンなどのリンク、QR コード、またはボタンのいずれかを表示することも選択できます。ただし、SMS マーケティングには SnapUp リンクが適しています。
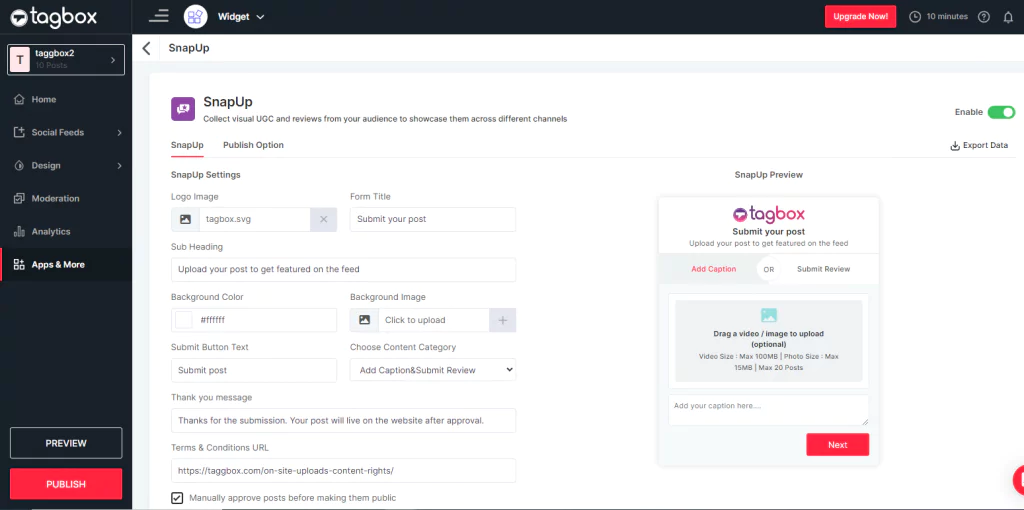
5. SnapUp フォームを作成したら、フォームをカスタマイズし、選択に従ってコンテンツを調整します。
- ロゴのアップロード:ここに画像を添付して、[スナップアップ] ボタンに表示できます。 ここに会社のロゴを追加できます。
- タイトル:フォームに表示される見出しです。
- 小見出し:ユーザーがフォームに期待できる内容の詳細な説明です。
- カテゴリ:コンテンツ カテゴリの選択で、ユーザーに対して「レビューを送信」を選択し、ボタン名も「レビューを送信」に変更します。
- その他の編集:背景色や画像などを変更したり、「ありがとう」メッセージを追加したり、コンテンツ カテゴリを選択したりできます。
6. 上記の詳細を完了して設定を適用したら、公開オプションに進むことができます。 [公開オプション] で、レビューを公開する方法を選択します。
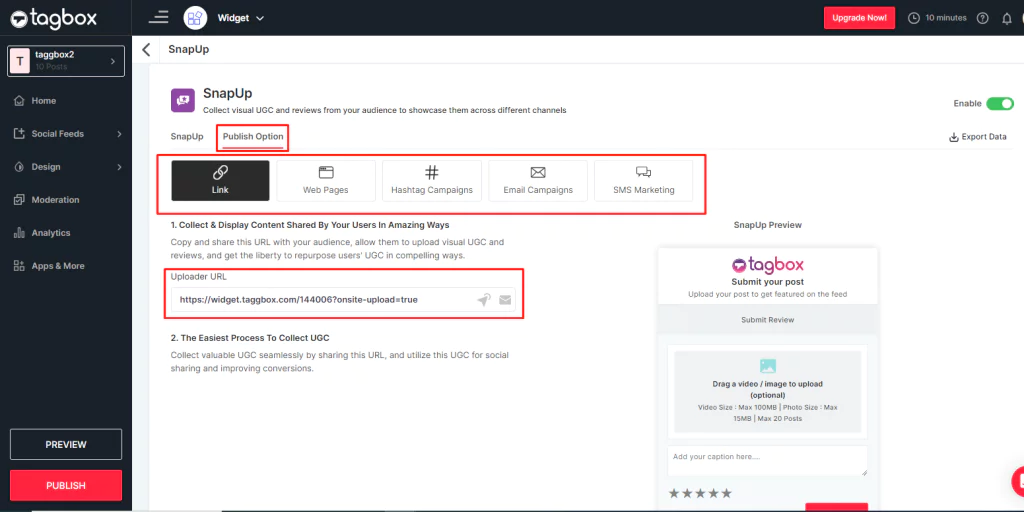
注:デフォルトでは、ユーザーに対して有効になっていますが、必要に応じていつでも SnapUp 機能を無効にすることができます。
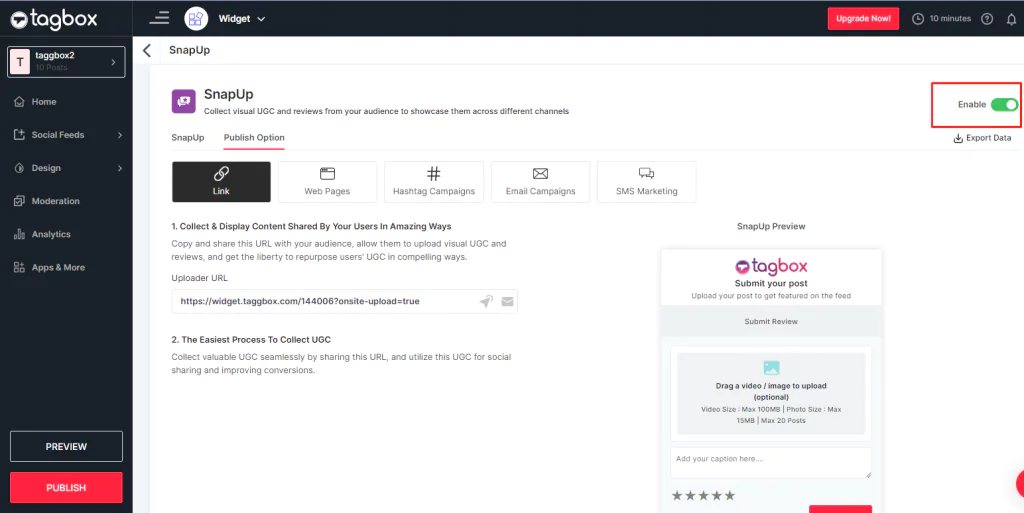
7. 最後に、URL をコピーするか、紹介するメソッドを選択します。
「SnapUp」機能について詳しく知りたいですか? 今すぐこのブログをチェックしてください!
Taggbox ウィジェットのまったく新しい機能: SnapUp
重要なポイント
Google レビューに画像を追加することは、ブランド、ビジネス、製品、サービス プロバイダーに信頼性と信頼性を提供する優れた方法です。 顧客にレビューを求めるのは時間がかかる場合がありますが、Google ではより質の高い本物のレビューを得ることができます。
Tagbox を使用すると、写真付きのレビューを Web サイトに統合するプロセスが簡素化され、ユーザー エンゲージメントが強化されるため、使用することもできます。

