Excelでバーコードを作成する方法
公開: 2024-02-09概要: Excel では、さまざまな種類のバーコード フォントを使用してバーコードを作成できます。 有料のものを使用することも、サードパーティの Web サイトから無料で入手できるバーコード番号フォントを使用することもできます。 読み続けて、Excel スプレッドシートでバーコードを作成する完全な手順を学習してください。
バーコードは、機械可読情報を表すために使用される行とスペースのグループです。 これらは、製品情報の追跡、支払い、製品情報の保存など、複数の目的に使用できます。 バーコードを作成するためのバーコード ラベル作成ソフトウェアが複数あります。
そのようなソフトウェアの 1 つが Excel で、スプレッドシートでさまざまな種類のバーコードを作成およびカスタマイズできます。 Excel でバーコードを作成する方法を知りたい場合は、この記事を参照してください。
この記事では、Excel でバーコードを作成する方法に関する完全なガイドを説明します。 Excel でバーコードを作成すると、在庫管理とバーコード管理プロセスが簡単に管理できます。
目次
Excelでバーコードを作成する方法
Microsoft Excel でバーコードを生成するには、3 つの異なる方法があります。 Excel バーコードを作成するには、バーコード フォント、Excel アドオン、またはオンライン ツールのいずれかを使用できます。 以下で、これらの各方法を詳しく見てみましょう。
- バーコード フォントの使用:これは、バーコードを作成する最も一般的な方法の 1 つです。 バーコード用に無料で利用できるフォントを購入または使用できます。 Excel にフォントをインストールしたら、エンコードする必要があるデータをセルに追加します。 その後、フォントを使用してバーコードを作成するためにセルをフォーマットします。
- Excel バーコード アドインの使用: 2 番目の方法は、数式を使用してバーコードを生成する Excel バーコード アドオンを使用することです。 これらのアドオンは追加のフォントやセルの書式設定を必要としないため、簡単に使用できます。
- オンライン ツールの使用:画像形式のフォントを生成するために利用できる複数のオンライン ツールから選択できます。 これらのツールを使用すると、フォントベースのバーコードをサポートしていないアプリでバーコードを印刷することが簡単になります。
バーコード フォントを使用して Excel でバーコードを手動で生成する手順
Excel でバーコードの生成を開始するには、まずバーコード フォントのダウンロード方法を使用してフォントをダウンロードしてインストールする必要があります。 必要なフォントの種類を取得したら、開始できます。
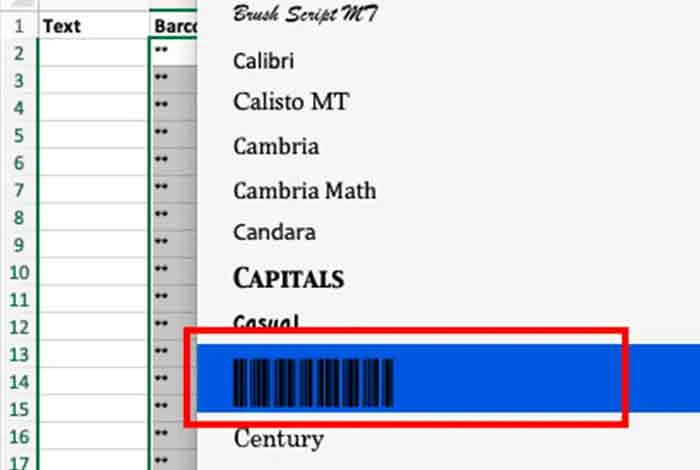
ステップ 1: 1 つの空のスプレッドシートに 2 つの列を作成する
まず、スプレッドシートに「テキスト」と「バーコード」という名前の 2 つの列を追加します。 ただし、追加する情報に応じてさらに列を追加できます。
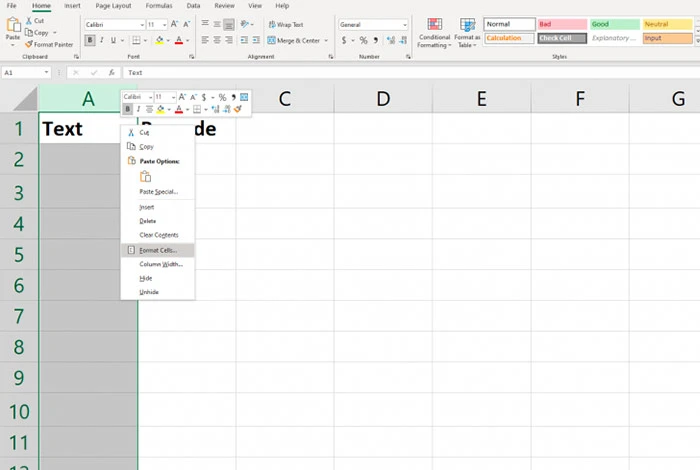
ステップ 2: テキスト列のセルを書式設定する
次に、先頭のゼロを保持し、科学的表記法で大きな数値が表示されないようにセルの書式を設定する必要があります。 そのためには、「テキスト列」を選択し、右クリックして「セルの書式設定」、「数値」を選択し、「テキスト」をクリックします。
ステップ 3: バーコード列の最初の空白行に「=」 「&A2&」 「式」を入力します。
その後、テキスト列のセルが A2 と等しいと仮定します。そうでない場合は、テキスト列で A2 を使用していない場合は、この数式を調整できます。 完了したら、** で埋められるセルをクリックし、強調表示されたセルの右下を選択します。 次に、それを下にドラッグして、残りのバーコード列を追加する必要があります。
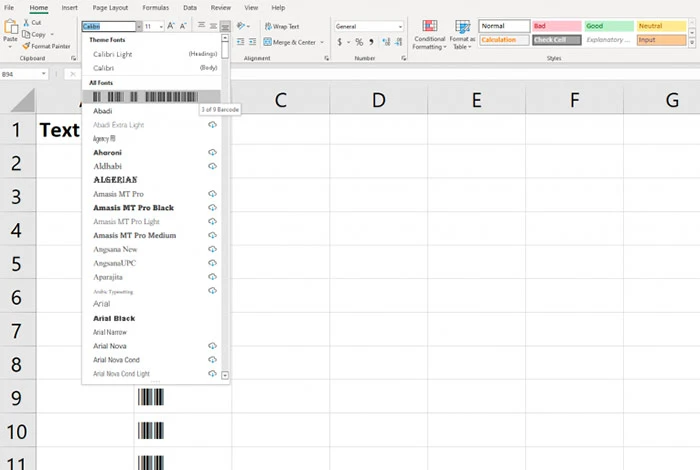
ステップ 4: バーコード列内のフォントを変更する
フォントメニューに移動し、ダウンロードしたフォントを選択します。 見やすくするために、スプレッドシート全体で使用するフォントと同じフォントをヘッダー行にも使用することをお勧めします。
ステップ 5: テキスト列内に英数字データを入力する
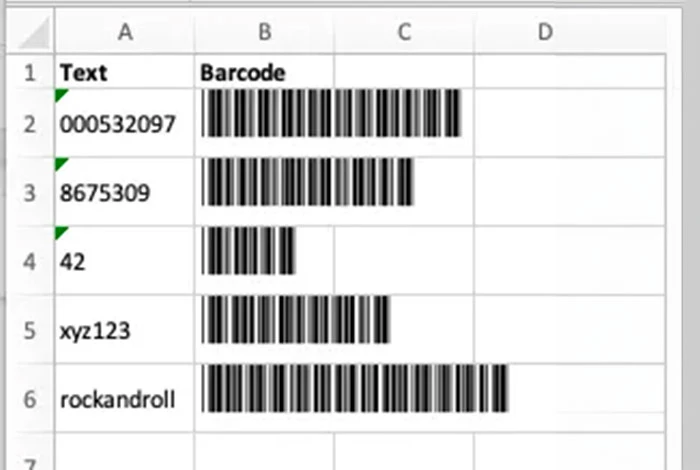
Code 39 フォントは、1 ~ 9、A ~ Z、ドル記号 ($)、ハイフン (-)、パーセント記号 (%)、ピリオド (.)、スラッシュ (/)、スペース、およびプラス (+) をエンコードできます。 このフォントは、シーケンスの開始と終了を強調表示するために使用されるアスタリスク (*) をエンコードすることもできます。

すべてのバーコードの詳細を入力すると、「バーコード」列にバーコードが自動的に追加されます。
Excelでランダムなバーコードを作成するにはどうすればよいですか?
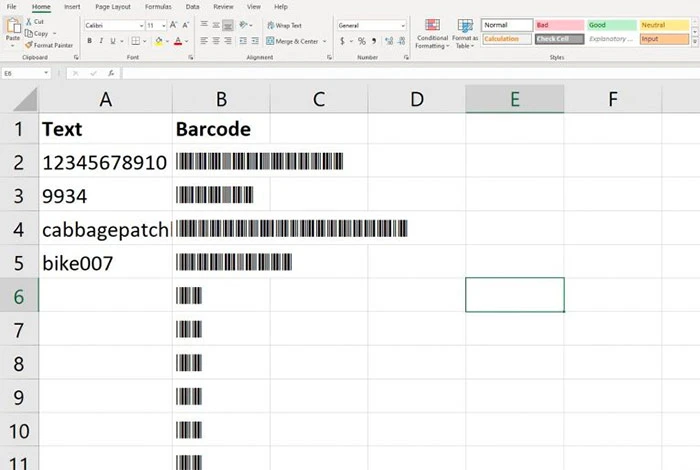
RANDBETWEEN は、指定された 2 つの数値の間の乱数を返す Excel の組み込み機能です。 ゲーム、シミュレーション、さらにはバーコードの乱数を生成するために使用できます。 以下でこの関数を使用してランダムなバーコードを作成する方法を学びましょう。
ステップ 1:新しいスプレッドシートを開き、セル A1 に RANDBETWEEN (1,999999999) 数式を追加します。
ステップ 2:次に、Enter キーを押すと、1 ~ 999999999 の間の乱数が生成されます。
ステップ 3:次に、追加の乱数を生成するには、ステップ 1 の式を他のセルに貼り付けます。
ステップ 4:乱数の列を取得したら、Excel のバーコード ジェネレーターを利用して、すべての数値のバーコードを生成できます。 ただし、同じ目的でオンラインで利用できる他の無料ツールを使用することもできます。
ステップ 5:次に、ツールに生成された番号を入力すると、Excel によって簡単に保存および印刷できるバーコードが生成されます。
Excelでバーコードを作成するメリット
Excel でバーコードを作成すると、フォント サイズに関してバーコードの外観をカスタマイズできるなど、いくつかの利点があります。 さらに、Excel に商品データを入力してバーコードを生成することもできます。 Excel でバーコードを作成するその他の理由は次のとおりです。
- 追加のソフトウェアを必要とせずにバーコードを迅速に生成し、コストを節約します。
- 印刷製品番号とUPCコードを簡単に整理できます。
- 在庫品目は Excel で簡単に追跡できます
- 製品カタログやリストを簡単に作成
Excelでバーコードを作成するデメリット
Excel はバーコードを作成するのに適したオプションですが、セルの書式設定や関連データのインポートなど、手順に時間がかかるいくつかの制限があります。
さらに、バーコードの精度を検証して保証することは、特に複雑なバーコード タイプや大規模なデータセットの場合、困難になる可能性があります。 Excel でバーコードを作成するときに発生するその他の課題を次に示します。
- Code 39 および Code 128 バーコードのみ作成できます
- 生成されたコードの印刷品質は基準に達していない可能性があります
- すべてのバーコードを手動で作成するのは面倒な作業になる
- Excel に手動でデータを入力すると、タイプミスやミスが発生してバーコードが読めなくなるリスクが高まります。
利用可能なバーコードの種類
製品情報を追跡するためのさまざまな種類のバーコードがあります。 バーコードの種類ごとに独自のデザインがあり、異なる目的に使用されます。 ここでは、2D バーコードと 3D バーコードに分かれる、世界中で使用されている最も一般的なバーコードの一部を示します。
1Dバーコード
- EAN-13 および EAN-8
- UPC-A および UPC-E
- コード128
- ITF-14
- コード39
2次元バーコード
- QRコード
- アステカのコード
- データマトリックス
- PDF417
- マキシコード
- GS1コンポジットコード
Excel以外のバーコードを生成する無料ツール
Excel でバーコードを生成するのが少し複雑だと思われる場合は、使いやすい無料のバーコード ジェネレーター ソリューションが複数あります。 ここでは、バーコードを生成するための代表的なソフトウェアをいくつか紹介します。
- バーコード.テック
- バーテンダー ソフトウェア
- コグネックス
- POSGuys
- カタナ
結論
Excel スプレッドシートを使用すると、製品データの識別、在庫管理、製品配送ステータスの追跡などのためのバーコードを作成できます。
この記事では、さまざまな種類のバーコードをすばやく作成するために実行する必要があるすべての手順を列挙しました。 ただし、作成するバーコードの種類に基づいて、必ず適切なバーコード フォントを選択してください。
Excelでのバーコード作成に関するFAQ
Microsoft Excel に単一のバーコードを挿入するにはどうすればよいですか?
Microsoft Excel に単一のバーコードを挿入するには、[アドイン] タブに移動し、[TBarCode パネル] をクリックします。 次にバーコードの種類を選択し、バーコード データを追加します。 次に、バーコードのサイズを調整し、「完了」を選択すると、バーコードが保存されます。
Excel 用のバーコード フォントを入手するにはどうすればよいですか?
Excel用のバーコードフォントを入手するには、「アドイン」セクションからダウンロードする必要があります。 このセクションでは、バーコードの作成に使用できる複数のフォントを入手します。
商品のバーコードを作成するにはどうすればよいですか?
製品のバーコードを生成するには、Excel などのオンライン バーコード ジェネレーターを使用できます。 Excel 内で、フォントの種類を選択し、必要な数式を入力し、製品データを入力してバーコードを生成できます。
Excel で UPC コードを作成するにはどうすればよいですか?
Excel で UPC コードを作成するには、必要なフォントをダウンロードしてインストールします。 次に、Excel スプレッドシートを開き、バーコードにエンコードする情報を追加します。 その後、データが含まれるセルを選択し、選択したセルのフォント サイズをインストールしたバーコード フォントに変更します。 その後、「送信」をクリックするとバーコードが生成されます。
Excelでバーコードを作成するにはどうすればよいですか?
Excel でバーコードを作成するには、必要なバーコード フォントをダウンロードする必要があります。 その後、セルに関連データを追加し、必要な数式を挿入する必要があります。 完了したら、セルのフォントをフォーマットし、「バーコードの生成」をクリックする必要があります。 これを実行すると、バーコードが作成されます。
