Excel でダッシュボードを作成する方法 (手順とテンプレート) 2023
公開: 2023-12-19概要: Excel ダッシュボードを作成するには、関連データを Excel に追加し、データポイントを含むワークブックを作成する必要があります。 Excel でダッシュボードを正確に作成する手順を見てみましょう。
Excel ダッシュボードは、さまざまなデータ ポイントを比較し、さまざまなデータセットを分析し、それを視覚的に魅力的な形式で表現したい場合に最適なツールです。 これらのダッシュボードには、情報を便利な方法で表示するためのさまざまな色、フォント、書式設定オプションが用意されています。
この記事では、Excel を使用してダッシュボードを作成する手順と、インタラクティブなダッシュボードを自分で設計するためのベスト プラクティスについて説明します。
目次
Excel ダッシュボードとは何ですか?
Excel ダッシュボードは、大きなデータセットを表すために使用されるダッシュボードの一種です。 これらのダッシュボードは、テーブル、チャート、ゲージ、ウォーターフォール チャートなどの要素を使用してデータを視覚的に表現します。 これらのダッシュボードにデータが表示されると、データを理解して意思決定を改善できます。
Excel ダッシュボードを使用する理由
Microsoft Excel ダッシュボードを使用すると、複雑なデータを簡単に視覚化し、意思決定を改善できます。 それに加えて、次のこともサポートします。
- 主要業績評価指標 (KPI) の追跡
- 複雑なデータの計算と分析を実行する
- データ主導の意思決定の改善
- ビジネス上の問題の診断と解決
- ビジネスの予測と計画のためのシナリオの探索
作業効率を高める Excel ダッシュボードを作成する 7 つのステップ
Excel ダッシュボードを作成するには、生データをインポートし、ワークブックを設定する必要があります。 その後、データを表す適切なビジュアルを選択する必要があります。 ここでは、Excel ダッシュボードを構築するために従う必要がある手順を段階的に説明します。
ステップ 1: 関連データを Excel にインポートする
まず、関連データを Excel シートに追加する必要があります。 すでにデータがある場合は、この手順をスキップできます。 ただし、データを追加する場合は、データを貼り付けるか、API を使用してデータを転送するか、Microsoft Power Query を使用して追加することができます。
ただし、Excel を使用してダッシュボードを作成する前に、Open Database Connectivity ツールなどの他のオプションを検討してデータをインポートすることもできます。
ステップ 2: ワークブックをセットアップする
データをインポートした後、タブを設定してワークブックを設定する必要があります。 たとえば、3 つのタブまたはワークシートを作成します。 1 つは生データ用、2 番目はチャート データ用、3 番目はダッシュボード用です。 これにより、Excel ファイル内のデータを比較しやすくなります。
ここでは、A、B、C、D プロジェクトの生データを収集しました。 詳細には、プロジェクトの予算、完了月、各プロジェクトに取り組むチーム メンバーの数が含まれます。
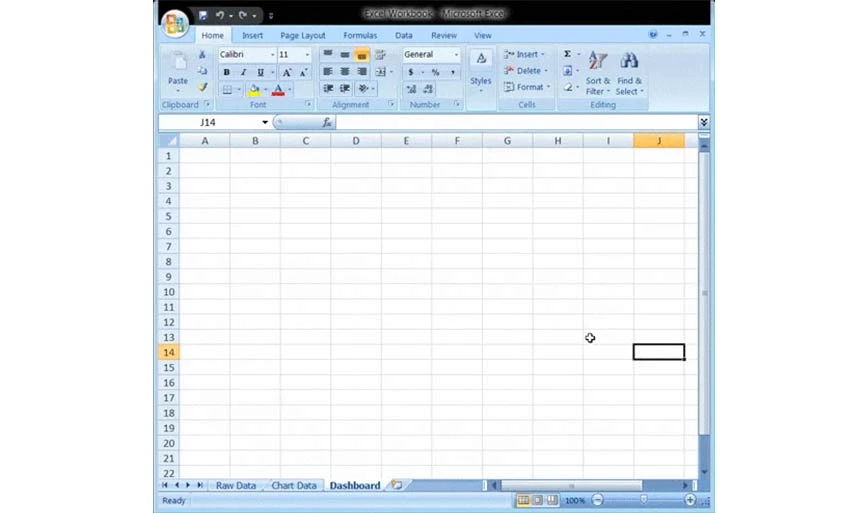
ステップ 3: 生データをテーブルに挿入する
作成した taw データ ワークシートは、使用可能なセルにすべてのデータ ポイントが含まれる Excel テーブル形式である必要があります。 このステップでは、あらゆる種類のデータ エラーも特定できるため、データ クリーニング ステップとも呼ばれます。
ステップ 4: データ分析を実行する
このステップでは、収集した生データを確認して分析し、それをダッシュボード シートで使用するかどうかを決定する必要があります。 決定したら、選択したデータ ポイントを「グラフ データ」ワークシートに追加します。
たとえば、プロジェクトの予算と完了月のみを強調表示したい場合は、それらのデータポイントのみを [グラフ データ] タブに追加します。
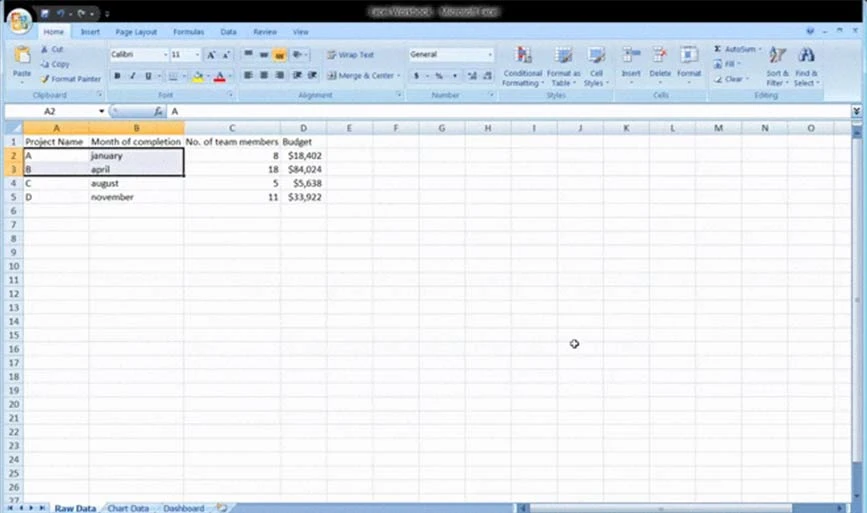
ステップ 5: データに適切なビジュアルを選択する
Excel ダッシュボードでデータを適切に表示するには、Excel が提供する適切な視覚形式を選択する必要があります。 最も人気のあるオプションには次のようなものがあります。
- 棒グラフ:グラフ値を棒で比較します。
- ゲージ チャート: Excel のゲージ チャートを使用すると、ダイヤル レイアウトでデータを表現できます。
- ウォーターフォール チャート:これは、最初のデータ ポイントが最終値に到達するまでに、いくつかの変更を経てどのように増加および減少するかを示します。
- 円グラフ:データを図形式で複数のスライスに分割して表示します。
- ピボット テーブル:すべてのデータを表形式で表示します。
ステップ 6: Excel ダッシュボードを作成する
Excel ダッシュボードを作成するには、最初に作成したダッシュボード ワークシートに移動します。 次に、 「挿入」>「縦棒」>「集合縦棒グラフ」に移動します。 そこに移動すると、データを入力する空白のシートが表示されます。
空白のボックスを右クリックし、 「データの選択」を選択します。 次に、 「グラフ データ」ワークブックに移動し、Excel ダッシュボードに表示するデータを選択します。 その後、Enter キーを押すと、ダッシュボードが作成されます。

横軸にデータが表示されない場合は、変更できます。 チャートを再度選択し、右クリックしてデータを選択します。 その後、[データ ソースの選択] ボックスが表示されます。 次に、 [水平 (カテゴリ) 軸ラベル]で[編集]を選択し、 [グラフ データ] ワークブックから X 軸に表示するデータを選択します。
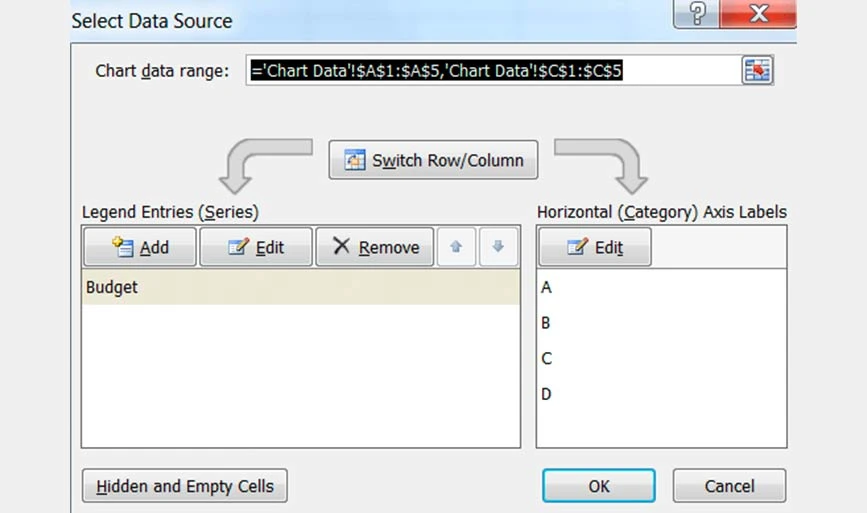
ステップ 7: 作成したダッシュボードをカスタマイズする
ダッシュボードを作成した後、ダッシュボードのフォント、レイアウト、色をカスタマイズできます。 さらに、対話型のダッシュボードを作成する場合は、動的チャートを使用できます。
これにより、データ ソースを変更すると、データが自動的に更新されます。 マクロ、ドロップダウン リスト、スライサーを使用して対話型ダッシュボードを作成することもできます。
Excel ダッシュボード設計のベスト プラクティス
わかりやすいダッシュボードを実現するには、混乱を避けるためにワークシート全体で色、レイアウト、書式設定を一貫して使用するようにしてください。 また、データ分析に重要な情報は常に最初に視覚化してください。
Excel でダッシュボードを作成するために実行できるその他の方法をいくつか紹介します。
- デザインをシンプルに保つ: Excel でダッシュボードを構築するときは、視覚化されたデータを簡単に理解できるように、シンプルなグラフとデザイン要素を使用するようにしてください。
- ダッシュボードの過密を避ける:ダッシュボードが過密になるような複数の色、レイアウト、要素の使用を避けてください。 混雑したダッシュボードは混乱し、理解しにくくなります。
- 賢明な色選択:ダッシュボードに情報を表示するには、カラー パレットを賢明に選択してください。 赤と緑は、データ視覚化のためにダッシュボードで使用できる 2 つの最も一般的な色です。
- 固定ペインを利用する:大きなテーブルを作成して作業する場合、固定ペインを使用して読みやすさを向上させることができます。 これにより、ワークシートのさまざまなセクションをスクロールするときに、ワークシートの特定の領域を常に表示しておくことができます。
人気の Excel ダッシュボード テンプレート
Excel ダッシュボードは、より適切な意思決定のために重要なデータセットを視覚化する優れた方法です。 ダッシュボードを最初から作成する代わりに、さまざまなユースケースに応じて対話型ダッシュボード Excel テンプレートを使用できます。 検討できるさまざまなユースケースの Excel ダッシュボードの例を次に示します。
KPI Excel テンプレート
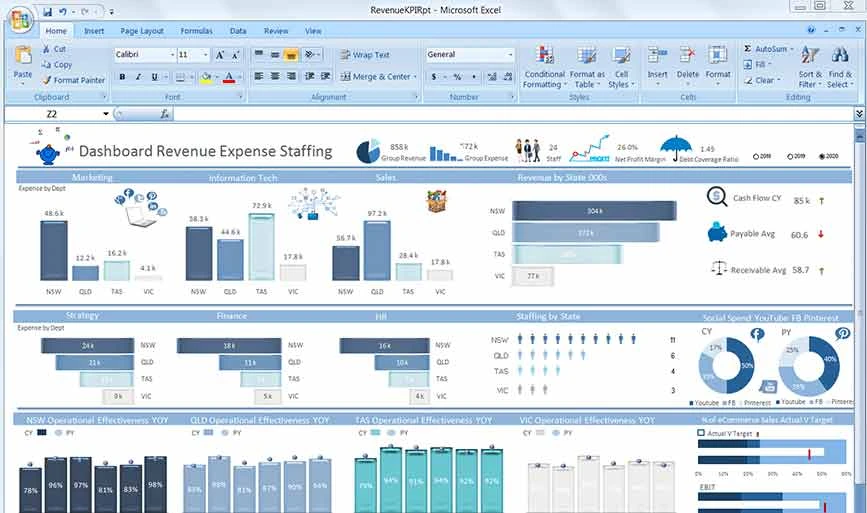
KPI Excel テンプレートには、組織のすべての重要業績評価指標がグラフやチャートで視覚的に表現されます。 また、特定の年の組織の収益と支出も強調表示されます。
プロジェクト管理ダッシュボード テンプレート
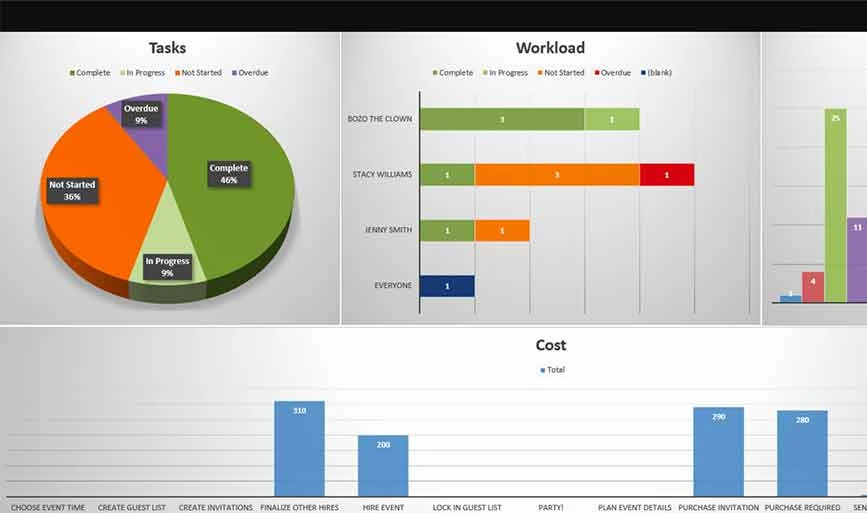
Excel でプロジェクト管理ダッシュボードを作成する場合は、このテンプレートを検討してください。 プロジェクト名、関与する従業員、期限、サブタスク、関連コストなどの指標を視覚化します。
セールスダッシュボードテンプレート
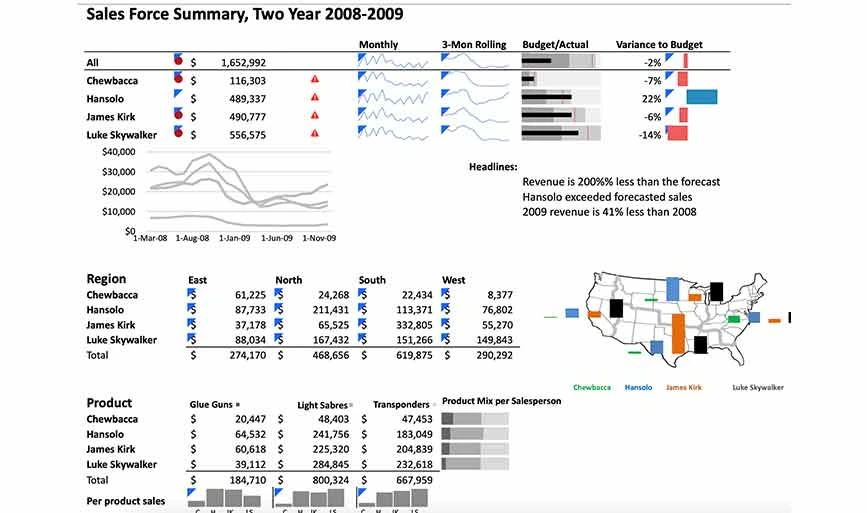
Excel で販売ダッシュボードをデザインするには、販売ダッシュボード テンプレートを使用できます。 このダッシュボードでは、パイプライン内の取引、成立した取引、従業員が完了した目標などを視覚化できます。
製品メトリクス ダッシュボード テンプレート
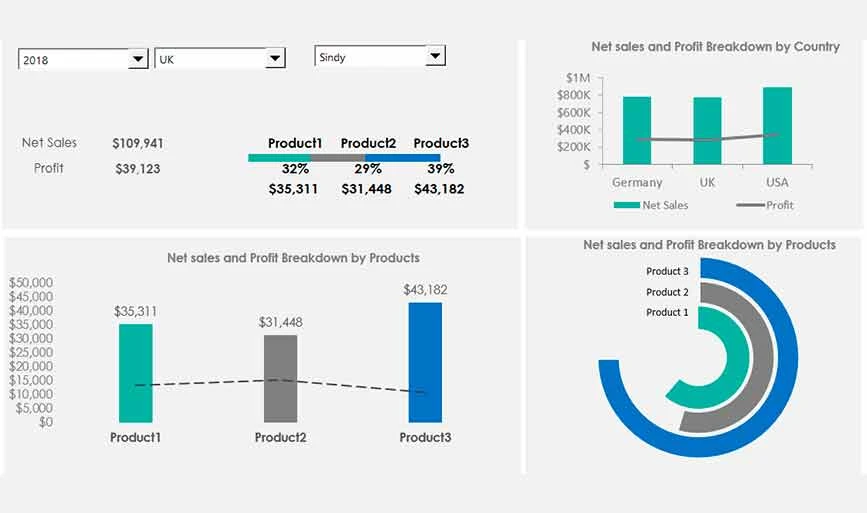
このテンプレートには、製品の売上、製品ごとの利益の内訳、製品の損失など、販売している製品に関連するすべての指標が表示されます。
ソーシャルメディア Excel ダッシュボード テンプレート
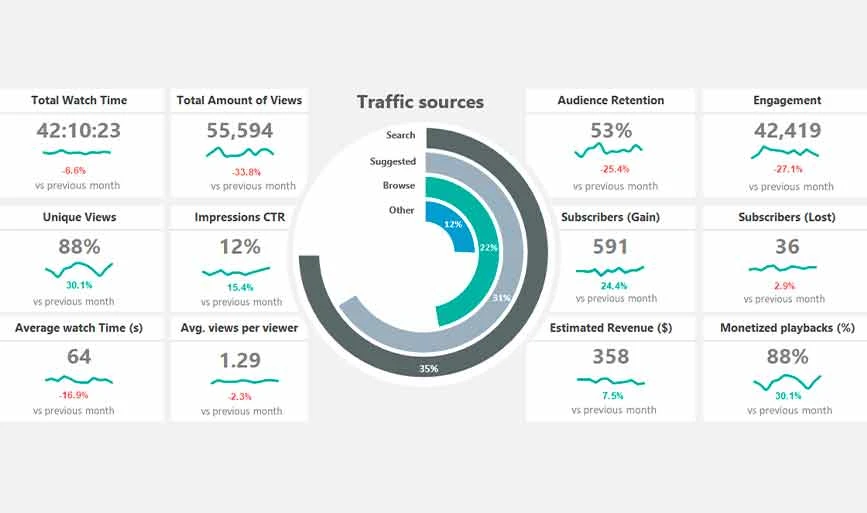
このテンプレートを使用すると、ソーシャル メディア チャネルのパフォーマンスの概要を簡単に取得できます。 このテンプレートには、エンゲージメント総再生時間、閲覧数、最もパフォーマンスの高い投稿などの指標が含まれます。
Excel ダッシュボードを使用するデメリット
Excel ダッシュボードには複数の利点があるにもかかわらず、独自の欠点もあります。 たとえば、これらのダッシュボードは使用が複雑で、設定に多くのリソースが必要であり、データ エラーのリスクも伴います。 さらに、Excel ダッシュボードの使用には次のようなデメリットがあります。
- 複雑なダッシュボードを設定するには時間がかかります。
- データを操作するとソフトウェアの速度が低下し、ダッシュボードの更新が困難になる可能性があります。
- スマホのダッシュボードの更新や閲覧が難しい
- Excel ダッシュボードの設定と作成には専門知識が必要です
結論: Excel でのダッシュボードの作成に関するこのガイドは、Excel ダッシュボードを理解するのに大いに役立つかもしれません。 手順の各ステップに従うことで、ユースケースの要件に基づいてダッシュボードを簡単に作成できます。 手順を簡単にするために、Microsoft が提供する複数の無料の Excel テンプレートを使用できます。
ダッシュボード イン Excel の作成方法に関する FAQ
Excel で生産性ダッシュボードを作成するにはどうすればよいですか?
Excel で生産性ダッシュボードを作成するには、データをインポートしてクレンジングする必要があります。 次に、ワークブックにデータを追加し、分析のためにグラフで視覚化する必要があります。 ただし、生産性ダッシュボードの Excel テンプレートを使用して簡単に作成することもできます。
Excel ダッシュボードは無料ですか?
はい、Excel では、さまざまなユースケースに対応する複数の無料のダッシュボード テンプレートが提供されています。
KPIダッシュボードとは何ですか?
ダッシュボードの主要業績評価指標は、目標がどの程度効果的に達成されたか、または達成されなかったかを強調する、測定可能な値の一種です。
Excel にはダッシュボード テンプレートはありますか?
はい。Excel では、さまざまなユースケースに合わせて対話型のダッシュボードを作成できる、複数の無料のダッシュボード テンプレートを提供しています。 たとえば、販売、ソーシャル メディア、KPI パフォーマンス、製品指標などのテンプレートを提供します。
Excel で販売ダッシュボードを作成するにはどうすればよいですか?
Excel で販売ダッシュボードを作成するには、テンプレートを使用できます。 これを使用すると、販売数、成約した販売、推定販売予算などの情報を含むダッシュボードを簡単に作成できます。
