YouTubeチャンネルを作る方法は?
公開: 2020-05-19世界中で20億人のユーザーがいる-世界のすべてのインターネットユーザーの半分以上-YouTubeは現在Facebookに次いで2番目に人気のあるソーシャルネットワークです! このように大規模なユーザーベースを持つYouTubeは、ビジネスや個人が見逃すことのできないチャンスです。
これに加えて、ビデオコンテンツの作成がますますアクセスしやすくなり、YouTubeの力を利用しようとしない理由はもうありません。 したがって、YouTubeで独自のチャンネルを作成することを検討している場合は、開始するのに適切なタイミングです。
YouTubeで新しいチャンネルを作成するのは非常に簡単で、完全に無料で、数分で完了します。 必要なのはGoogleアカウントだけです。 まだお持ちでない場合は、YouTubeチャンネルを開くときに作成できます。 この記事では、どのようにできるかを段階的に説明します。 始めましょう!
- チャネルの作成
- チャンネルのカスタマイズ
- チャンネルを探索する
- YouTubeStudioから
- 詳細設定に飛び込む

チャネルの作成
YouTubeチャンネルを作成するには、YouTubeにアクセスして、右上隅にある[ログイン]ボタンをクリックします。
Googleのログインページにリダイレクトされても混乱しないでください。YouTubeへのログインプロセスはGoogleアカウントを介して行われます。 すでにGoogleアカウントをお持ちの場合は、ログインとパスワードを入力するだけでYouTubeチャンネルにログインできます。
また、まだアカウントをお持ちでない場合は、「アカウントの作成」に進んでください。 アカウントの目的に応じて、個人用チャネルまたはビジネス用チャネルを作成できます。 ただし、作成プロセスはどちらの場合も同じです。 この記事では、あなたのビジネスのアカウントを作成する方法を見ていきます。 続行するには、[ビジネスを管理するには]をクリックします。

リダイレクト先のページで、メールボックスの下にある[代わりにGmailアカウントを作成する]を選択します。 すべてのボックスに入力して、[次へ]をクリックします。 Googleアカウントへのログインに使用するメールアドレスとパスワードを忘れないでください。
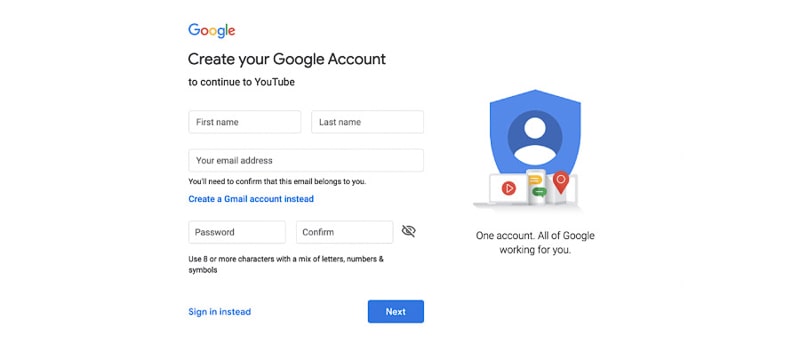
次に、電話番号といくつかの追加の個人データを入力する必要があります。 国を選択し、国コードなしで電話番号を入力します。 電話番号はアカウントの確認に使用されるため、必須です。 セキュリティを強化するために、リカバリメールがある場合はそれを記入することもできます。
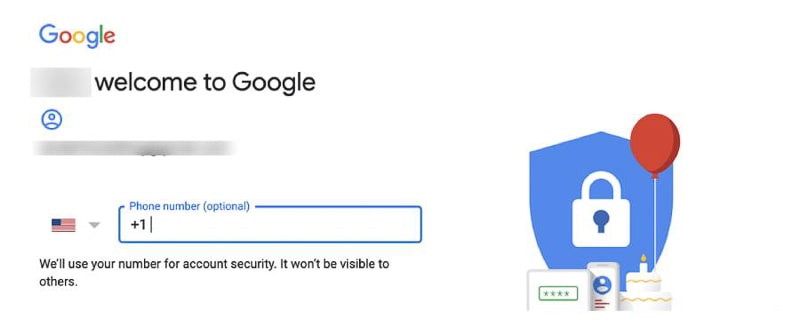
次のステップは検証です。 6桁の確認コードがSMS経由で携帯電話に送信されます。 「送信」をクリックして、ボックスにコードを入力します。 コードを正しく入力すると、Gmailアカウントが作成され、確認されます。
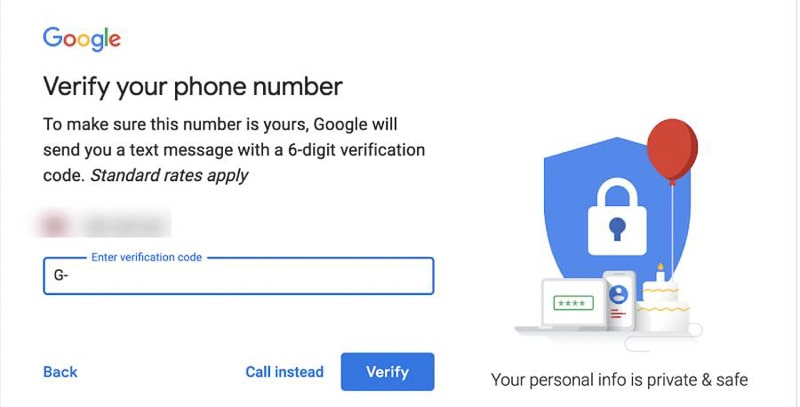
最後のステップは、YouTubeチャンネルを作成することです。 これを行うには、YouTubeにアクセスし、右上隅にあるドロップダウンメニューを開いて、[チャンネルを作成]を選択します。

次のステップから、YouTubeチャンネルを作成するための2つのオプションがあります。Gmailアカウントのクレデンシャルを使用するか、カスタム名を使用するかです。
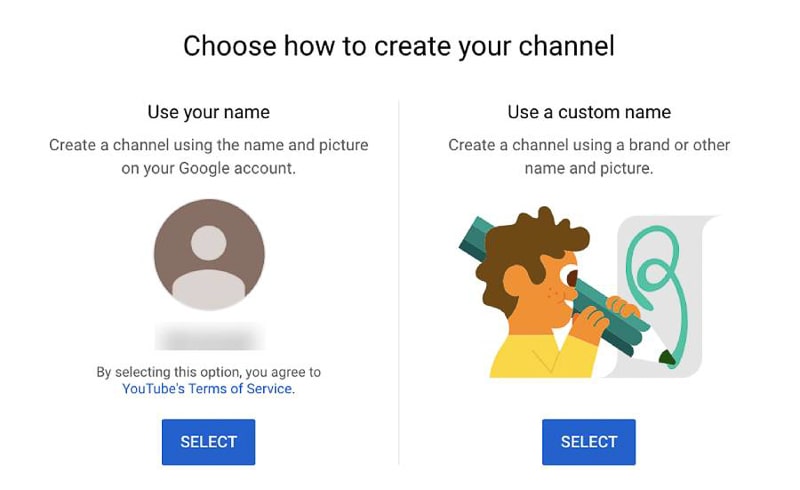
チャネル作成プロセスは、両方のオプションで同じです。 唯一の違いは、カスタム名を使用する場合は、さらに1つの手順を実行して、チャネル名を選択する必要があることです。 アクションの意味を理解しているボックスにチェックマークを付けて、[作成]をクリックしてください。
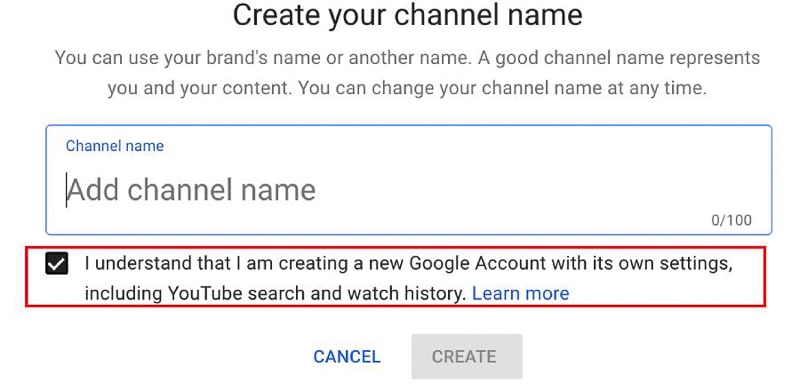
次のページでは、アカウントを設定できます–プロフィールアイコン、説明、ソーシャルリンクを追加します。 この手順は必須ではありません。スキップして後で戻ることができます。

おめでとう! YouTubeチャンネルが作成されました。 今度はそれをカスタマイズする時が来ました!
チャンネルのカスタマイズ
新しいチャンネルの目標の1つはチャンネル登録者を獲得することであるため、チャンネルをできるだけ魅力的にすることが不可欠です。 YouTubeサブスクライバーは、あなたのチャンネルをフォローしている人です。 購読した後、彼らはあなたの活動と新しいビデオ投稿で最新の状態に保たれます。 チャンネル登録者が増えるほど、 YouTubeチャンネルの人気が高まります。 そして、チャネルのカスタマイズはこれにおいて重要な役割を果たします。
これは、チャンネルとYouTubeStudioの2つの方法で実行できます。 どちらも、あなたの名前でドロップダウンメニューからアクセスできます。 カスタマイズを簡単にするために、チャネルからのカスタマイズを使用することをお勧めします。

次のページで、「チャネルのカスタマイズ」を選択します。

チャンネルアートを追加
チャンネルアートは、訪問者がYouTubeアカウントの上部に表示する視覚的なものです。 チャンネルアートはYouTubeアカウントに独特の外観を与え、視聴者にそれが何であるかを伝えることを忘れないでください。
見栄えを良くするために、最適な画像解像度は2560x1440ピクセルです。 ファイルサイズは4MB以下である必要があります。 「チャンネルアートの追加」をクリックするか、右上隅の鉛筆アイコンをクリックして、ビジュアルを追加できます。
プロファイルアイコンを追加するオプションもあります。 写真アイコンにカーソルを合わせ、鉛筆アイコンをクリックしてこれを行います。 最適な解像度は800x800ピクセルです。 YouTubeは、フレームに合うように写真をトリミングして調整します。
YouTubeアートとしてアップロードできる画像の種類に制限はありませんが、チャンネルアイコンについては、アイコンが小さすぎて詳細な画像を表示できないため、チャンネルロゴを使用することをお勧めします。

チャンネルアートを追加するときは、写真をアップロードする、ドライブから写真を選択する、またはGoogleギャラリーの画像を使用するという3つのオプションがあります。
視聴者が使用するデバイスによって、チャンネルアートの外観が若干異なる場合があります。 YouTubeは、デバイス間でどのように表示されるかの例を示します。見栄えを良くするために、ビジュアルをトリミングおよび調整するオプションがあります。
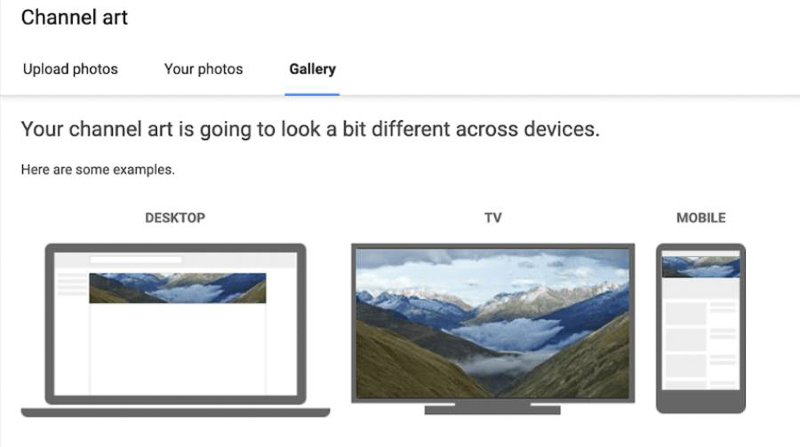
可能であれば、この手順に特に注意を払い、チャンネルアート用に高品質で美しく細工されたビジュアルを作成してください。 チャンネルアートが訪問者に最初に表示されるため、ビジュアルに個性とユニークなタッチを追加します。
あなたのチャンネルを説明してください
さて、チャンネルの説明の時間です。 「概要」セクションに移動して、 YouTubeアカウントに魅力的で有益な説明を追加し、視聴者にその背後にあるストーリーを伝えます。
説明は、ユーザーに貴重な情報を提供し、ユーザーが何を見ているのかを理解するのに役立ちます。 チャンネルの説明は、もう1つの重要な役割を果たします。それは、動画が検索結果に表示されるのに役立ちます。 このため、時々最適化する必要があります。
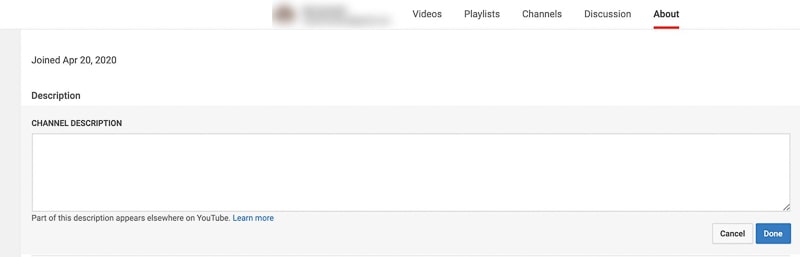
より良い結果を得るためにチャンネルと動画を最適化する方法はたくさんあります。 それらの1つは、最適化に不可欠であるため、説明の先頭に最も関連性の高いキーワードを配置することです。

また、ビジネス用の電子メールを含めたり、Webサイトやその他のソーシャルチャネルへのリンクを追加したり、チャネルアートにそれらをオーバーレイしたりすることもできます。
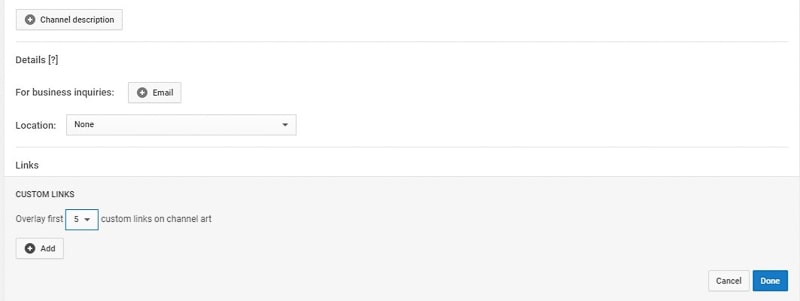
これらの手順は必須ではありませんが、 YouTubeチャンネルとブランドに関するより包括的な情報を提供します。
カスタマイズが完了したら、リピーターの観点からチャンネルを確認します。
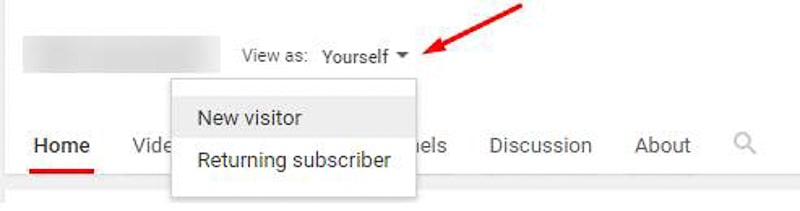
チャンネルを探索する
YouTubeアカウントを作成してカスタマイズしたら、YouTubeが提供する膨大な機能を調べてみましょう。
最初に気付くのは、右上隅の通知セクションです。 YouTubeチャンネル通知は、お気に入りのチャンネルからの新しい動画や更新、新しいコメント、または返信があるときに通知します。

「ホーム」ページには、最近視聴した動画、おすすめの動画、音楽、最新ニュース、インタビューなど、カテゴリ別に整理された動画の大規模なリストが表示されます。時間の経過とともに視聴する動画が多いほど、提案があります。

チャンネルを購読するときはいつでも、後で「購読」セクションですべての動画を見つけることができます。
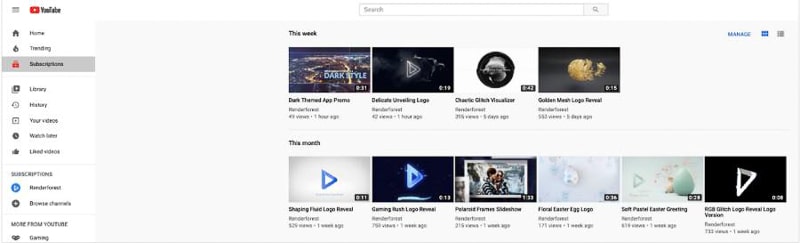
左側のメニューパネルには、さらに多くの便利なセクションがあります。
「ライブラリ」では、視聴したすべての動画、「後で見る」とマークされた動画、お気に入りの動画の履歴を確認できます。 「履歴」セクションでは、最近視聴したビデオを簡単に見つけることができます。 あなただけがあなたのYouTubeの履歴を見ることができ、それを削除する機会もあります。
YouTubeにはたくさんのビデオがあります。 良いビデオを見つけたが、それを見る時間がない場合でも、心配しないでください。 この場合、「後で見る」ボタンが必要です。 「後で見る」リストに動画を追加して、いつでも視聴できます。 「いいね!」セクションでお気に入りの動画をすべて見つけて、すべて再生できます。 そして、これはあなたがチャンネルを開くとあなたが利用できるようになる機能のほんの一部です!

YouTubeStudioから
新しいチャンネルを管理するプロセスを簡素化するために、YouTubeはYouTube Studioを作成しました。これは、チャンネルの管理、コンテンツの編集、設定の更新、チャンネルの指標へのアクセスなどを行うことができるプラットフォームです。
チャンネルに時間と労力を費やすことを計画している場合は、できるだけ早くYouTubeStudioに飛び込むことをお勧めします。 チャンネルに移動したときと同じドロップダウンメニューからアクセスできます。
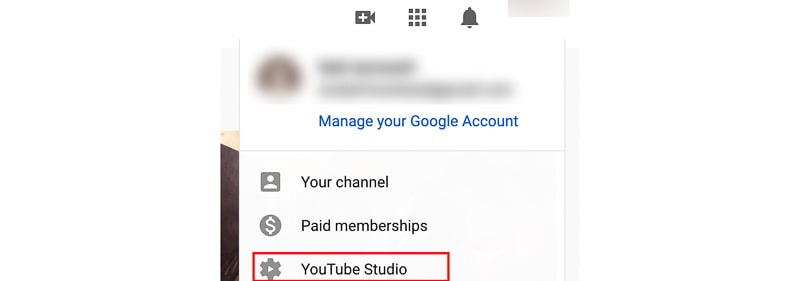
チャンネルダッシュボードにリダイレクトされ、そこから動画、再生リスト、分析、設定、動画のアップロードなどに移動できます。
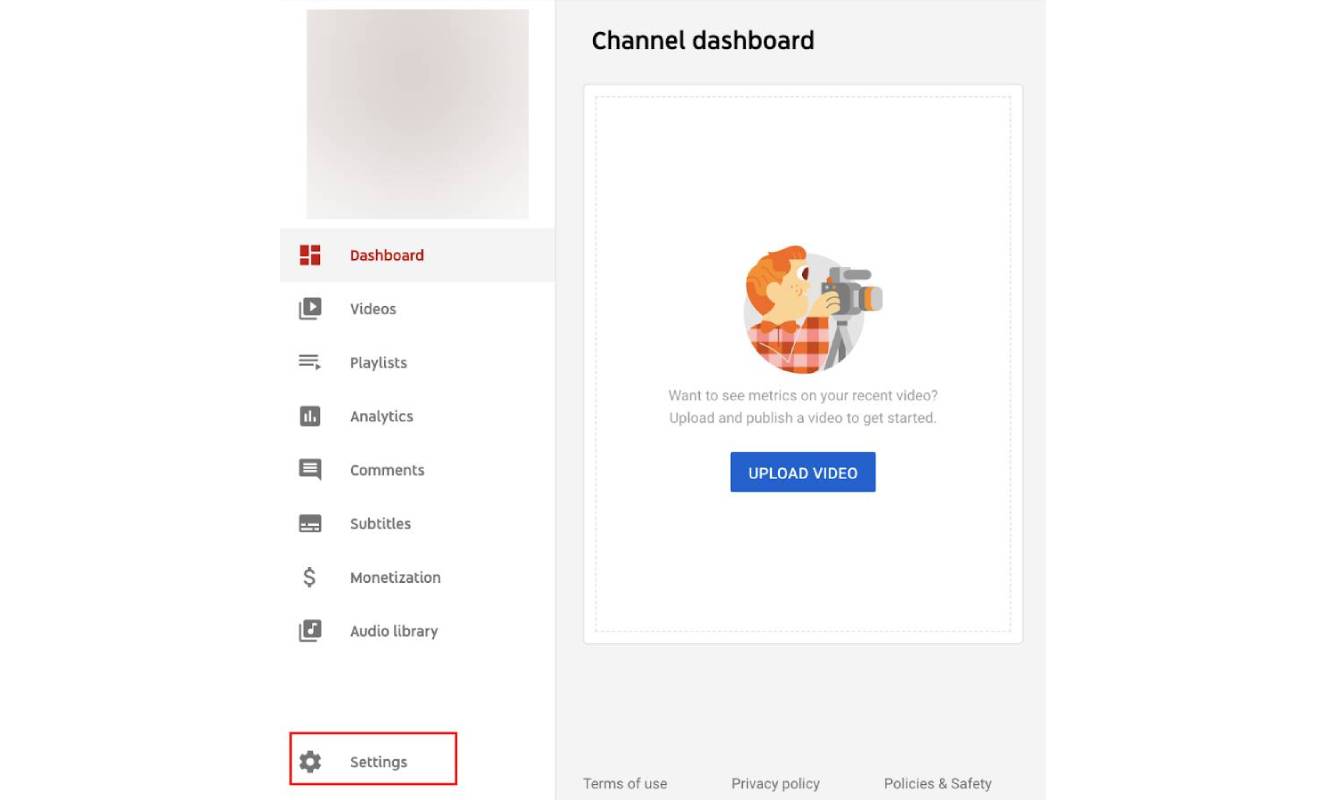
設定から、最適化のためのチャネルキーワードの追加、デフォルトのアップロード設定の設定、アカウントの管理にアクセスできるユーザーに関する権限の編集などを行うことができます。
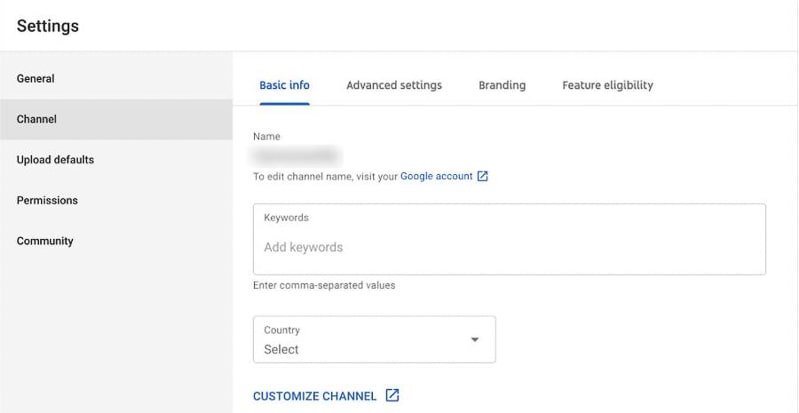
これらは、YouTubeStudioが提供するツールのほんの一部です。 正しく使用すれば、チャネル管理のプロセスを簡素化すると同時に、より効果的にし、新しいチャネルをより速く成長させることができます。
詳細設定に飛び込む
より詳細な設定については、自分の名前の下にあるドロップダウンメニューの[設定]に移動してください。 ここで、アカウントに関するすべての情報を見つけることができます。

「アカウント」セクションでは、チャンネル名、アカウントタイプ、およびいくつかの追加パラメータを編集できます。 マネージャを追加および削除することもできます。 これがビジネスアカウントと個人アカウントの主な違いです。ビジネスアカウントでは、チャネルの編集にアクセスできる複数のユーザーを追加できます。

チャンネルに共同編集者を追加する場合は、[権限の管理]を選択します。 セキュリティ上の理由から、パスワードを再入力するよう求められます。
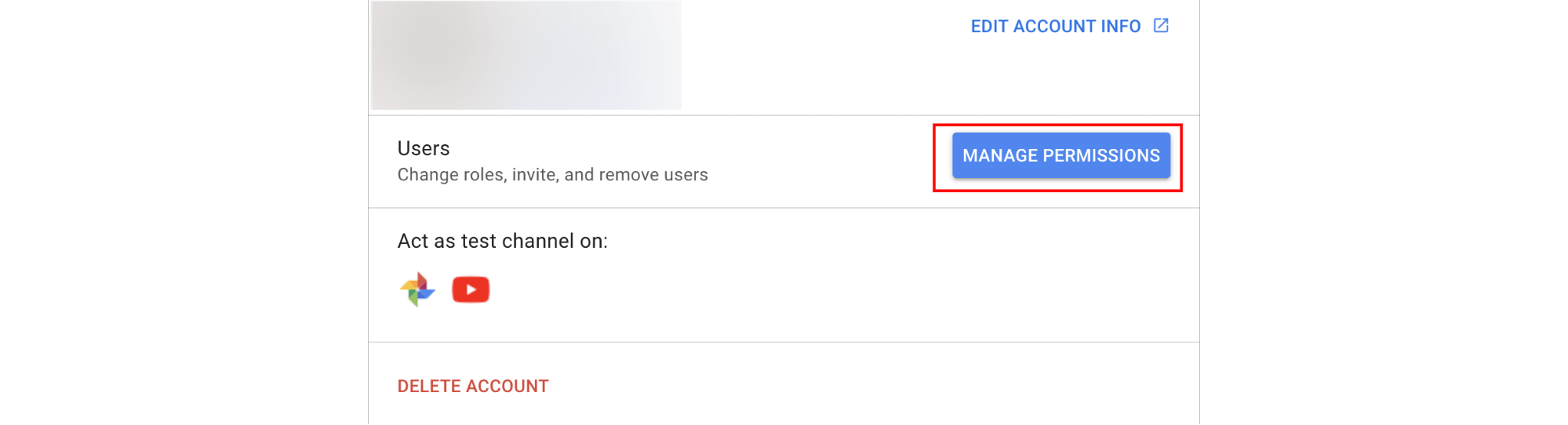
パスワードを再入力すると、ポップアップが開きます。 そこから、右上の「メンバーの追加」アイコンを選択し、チームメンバーのメールアドレスを入力して、その役割を選択します。 完了したら、[招待]をクリックすると、選択したメールにチャンネルへの参加の招待状が送信されます。
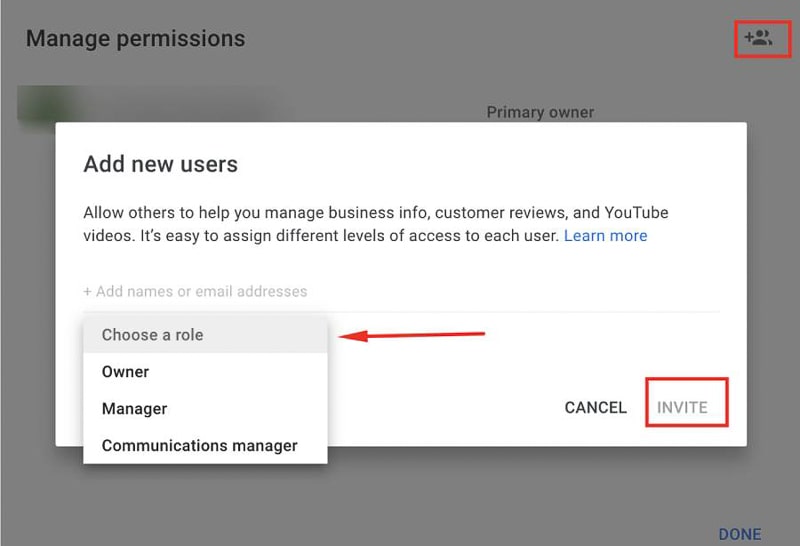
[通知]セクションで、メールと通知の設定を調整します。 通知を受け取るチャンネルのアクティビティを選択します。
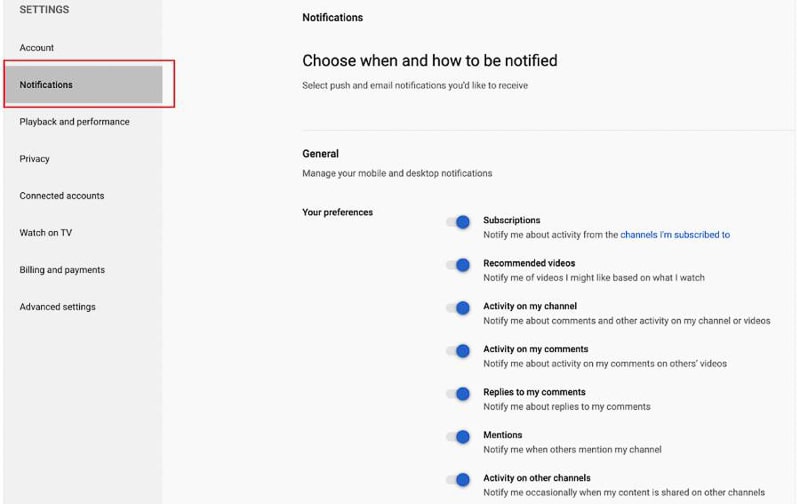
このパートでは、注釈、動画内通知、およびキャプションについて説明します。 それらを見たいかどうかを選択できます。 可能な場合はいつでも、キャプションを表示するか、自動生成されたキャプションを含めるかを管理します。

次のセクションでは、 YouTubeアカウントのプライバシーについて説明します。 お気に入りの動画、保存した再生リスト、定期購入をすべて非公開にします。 ここでは、アクティビティフィードを管理することもできます。 見たくない広告をブロックし、好きな広告を追加します。 詳細については、 Google広告の設定をご覧ください。
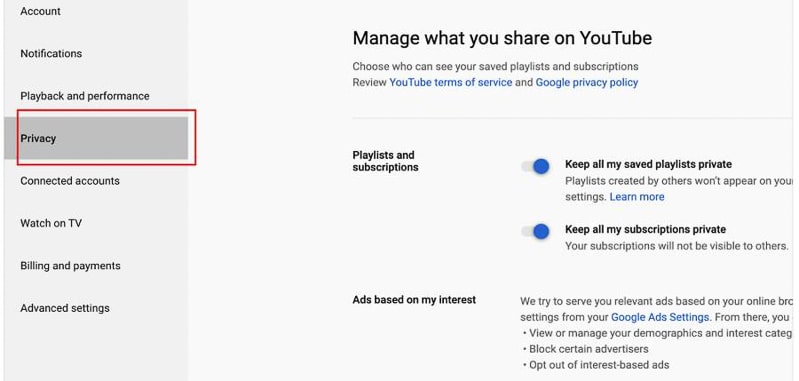
「詳細設定」から、ユーザーとチャンネルIDを設定したり、カスタムURLを作成したり、チャンネルをブランドアカウントに移動したり、削除したりできます。

これらの変更はいずれも永続的なものではありません。 視聴者が増え、動画のアップロードが頻繁に行われるようになると、いつでもこれらの設定に戻って、必要に応じて調整することができます。
結論
おめでとう! YouTubeの新しいチャンネルが設定され、最大限に活用できるようになりました。 YouTubeチャンネルの作成方法がわかったので、必ず作成し、上記のツールを詳しく調べて、最良の結果を得るようにしてください。 そして覚えておいてください:YouTubeチャンネルを成功させることは、進行中の作業です。 あなたはそれを管理し、あなたのユーザーを引き付けるために創造的なコンテンツを考え出すことに絶え間ない努力を払う必要があります。
あなたの最初のビデオで少し助けが必要ですか? いくつかのインスピレーションを得るために、この225のYouTubeビデオのアイデアのリストを参照するか、800を超えるテンプレートのライブラリを確認してすぐに作成を開始してください。
今すぐやってみて下さい
