デバイスに画面を記録する方法:ステップバイステップガイド
公開: 2022-06-28現在、すべてのオペレーティングシステムは、デバイスの画面を記録するための組み込みオプションをユーザーに提供しています。
他の画面記録アプリケーションをダウンロードせずに、Windows、Android、Mac、およびiPhoneデバイスで画面を記録する方法を学ぶことができるいくつかの迅速で簡単な方法があります。 ただし、クラウド上で録画したファイルやビデオを簡単に共有できる外部画面録画アプリをダウンロードできます。
それでは、ステップバイステップガイドを確認して、さまざまなプラットフォームで画面を記録する方法を見つけましょう。
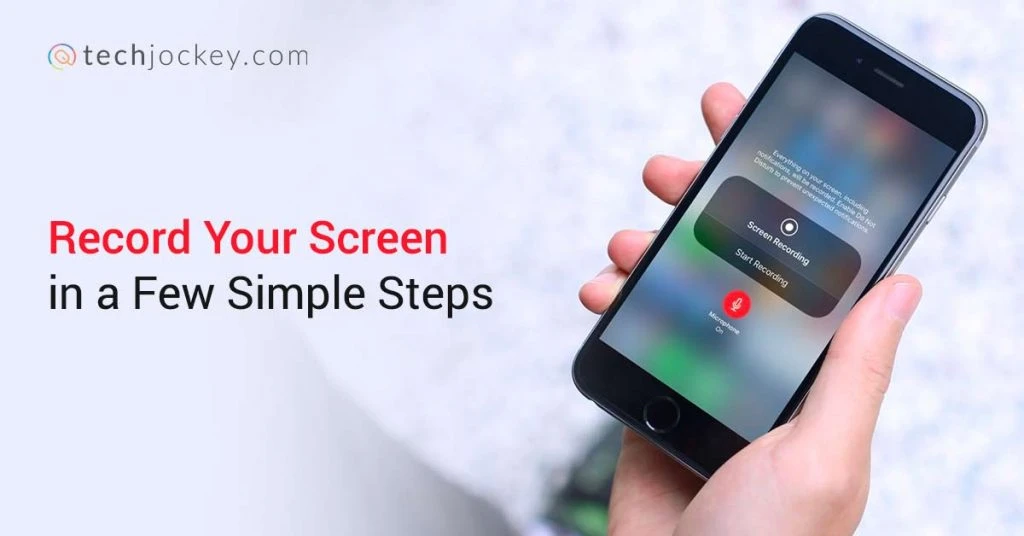
Windows 10で画面を記録する方法は?
Windows 10以降では、XboxGameBarという名前のスクリーンレコーダーがプリインストールされています。 ラップトップで画面を記録して、チュートリアルを作成したり、ゲームプレイをキャプチャしたりできます。 ただし、スクリーンレコーダーツールは、ファイルマネージャーなどの特定のプログラムでは機能しません。
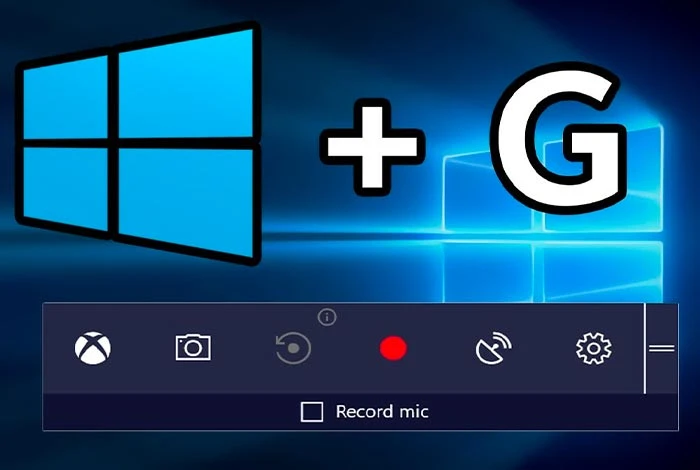
- いくつかの簡単な手順でWindows10で画面を記録する方法を理解するには、次の手順を確認してください。
- 画面を記録するアプリに移動します。
- ここで、ショートカットの組み合わせである「Windows Key + G」を同時に押すと、Xboxゲームバーが開きます。
- 「ゲームバーを開きますか?」というポップアップが表示されます。 ここで、[はい、これはゲームです]チェックボックスをクリックしてさらに進みます。
- 画面の左側に、[キャプチャ]パネルが表示されます。 ここで、ドットのようなアイコンをクリックするか、ショートカットの組み合わせ「Win + Alt+R」を使用して画面の記録を開始します。
- 次に、ラップトップでの画面記録を停止するには、赤い点の横にある記録バーの四角いアイコンをクリックします。
注: Windowsのスクリーンレコーダーが消えた場合は、同じキーの組み合わせ「Windows + G」をもう一度押すと、元に戻ります。
推奨読書:WindowsおよびMac用の最高の画面記録アプリケーションとソフトウェア
Androidで画面を記録する方法は?
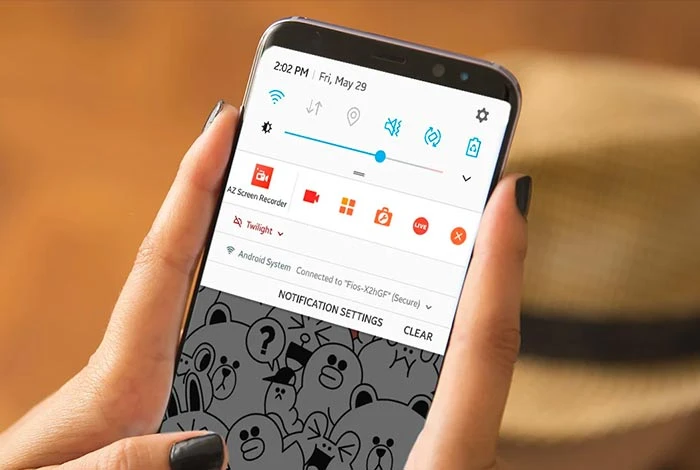
Android 11以降のバージョンには、アプリなしでAndroidで画面を記録するための組み込みオプションがあります。 ただし、まだ古いバージョンを使用している場合は、Android携帯用の外部サードパーティ画面記録ソフトウェアをダウンロードする必要があります。
両方のシナリオでAndroid携帯で画面を記録する手順を理解しましょう。
内蔵のスクリーンレコーダーを使用してAndroidで画面を記録する方法は?
- スクリーンレコーダーパネルは、電話の通知パネルにあります。
- アイコンが見つからない場合は、設定メニューで[画面の記録]を検索し、通知パネルまたはスマートスライドバーに追加してすばやくアクセスできます。
- 次に、「画面録画」アイコンをクリックして録画バーを開きます。
- ここに、設定アイコンが表示され、それをタップして、「システムサウンドの録音」と「マイクサウンドの録音」の有効化または無効化を選択します。
- Androidで画面の記録を開始するには、「赤い点」をクリックします。 録音が開始されたら、間にある[一時停止]アイコンをクリックして録音を停止し、再開することができます。
- 記録が完了したら、「赤い四角」をタップして画面の記録を停止し、Android携帯に保存します。
- さらに、画面録画の[その他の設定]をクリックして、ビデオ解像度、フレームレートを変更したり、画面タッチを有効にしたりすることもできます。
注:電話を受けるか、Androidスマートフォンの画面をオフにすると、画面の記録は自動的に停止します。
おすすめの記事:AndroidとiOS向けの最高の無料ボイスチェンジャーアプリ
サードパーティのアプリケーションを使用してAndroidで画面を記録する方法は?
Android 11の下位バージョンで画面を記録するには、AZ Screen Recorder、Twitch、InShot Screen RecorderなどのAndroid携帯に最適な画面レコーダーをダウンロードできます。次の手順は、画面記録アプリを使用して電話で画面を記録するのに役立ちます。

- AndroidデバイスにGooglePlayストアから任意の画面記録アプリをインストールします。
- 画面記録アプリを起動し、「許可」をクリックして必要な権限を付与します。
- これで、通知パネルに画面記録バーが表示されるか、画面にアプリアイコンが表示されます。
- 電話で画面の記録を開始するには、「赤」アイコンをタップして記録を開始します。
- 「一時停止アイコン」を押して画面の記録を一時停止および再開し、「赤いアイコン」を押して画面の記録を停止および保存します。
- また、画面録画アプリの設定に移動して、音声付き、音声なし、保存パスなどの画面録画を有効にすることができます。
Macで画面を記録する方法は?
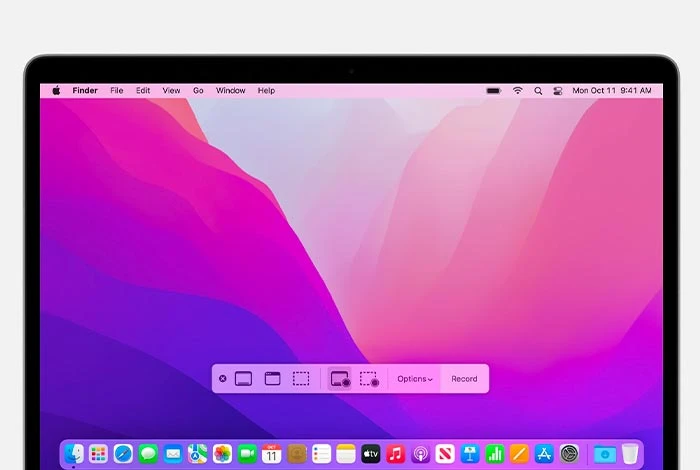
QuickTimePlayerを使用してMacで画面を記録する方法を見てみましょう。
- QuickTime Playerアプリケーションに移動し、メニューバーの[ファイル]>[新しい画面の記録]をクリックします。
- これで、すべてのウィンドウを含む画面記録ウィンドウが画面に表示されます。
- Macで画面の記録を開始するには、「赤い点」が付いた記録ボタンをクリックします。
- これで、2つのアクションのいずれかを選択できます。画面の任意の場所をクリックして画面全体の記録を開始するか、ドラッグして記録する画面の領域を選択します。
- Macでの画面記録を終了するには、キーの組み合わせ「Command + Control + Esc」を押すか、「停止アイコン」をクリックします。
- これで、QuickTime Playerが自動的に開き、画面の記録を編集、再生、または共有できます。
- また、赤い録音アイコンの横にある「矢印」をクリックして設定を開くこともできます。 ここでは、音声の有無を選択して、録音中にマウスクリックを表示できます。
おすすめの記事:Mac、Windows、iOS、Android向けの最高のオーディオ録音アプリ
iPhoneで画面を記録する方法は?
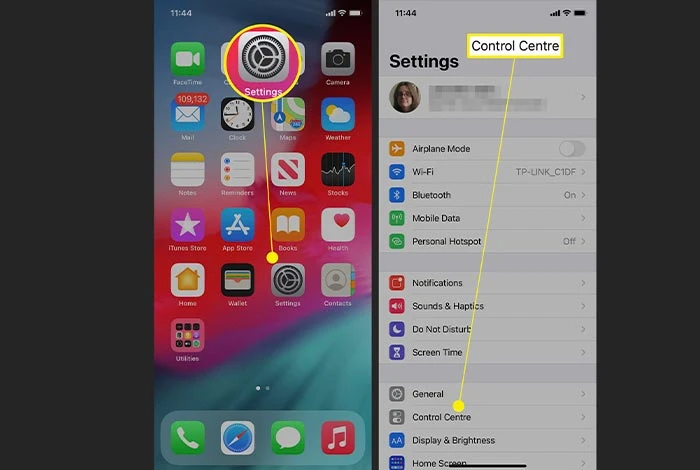
以下の手順に従って、iPhoneデバイスで画面を記録します。
- iPhoneの設定に移動し、「コントロールセンター」に移動します。
- 「画面記録」オプションの横にある「+」アイコンをクリックします。
- ここで、もう一度「コントロールセンター」に移動し、「ドットアイコン」をクリックして、3秒間のカウントダウンを待ってから、iPhoneでの画面記録を開始します。
- 画面の記録が完了したら、戻って「コントロールセンター」を開きます。 次に、「赤い点」アイコンをクリックして、画面の記録を終了します。 iPhone画面の上部にある赤いステータスバーから画面の記録を停止することもできます。
おすすめの読み物:iPhone用の最高の無料コールレコーダーアプリ
結論
したがって、いくつかの簡単で迅速な手順に従うことで、Windows、Android、Mac、およびiPhoneで画面を記録する方法を簡単に学ぶことができます。 これらの画面記録をさらに編集したり、ナレーション、音楽、その他のグラフィックを追加したりして、魅力的なビデオやチュートリアルを作成できます。
これらのスクリーン録画ビデオを使用して、組織内のアイデアを教え、説明し、デモンストレーションし、表現することができます。
よくある質問
- スクリーンショットはInstagramに記録されていますか?
Instagramをスクリーン録画するには、通知パネルの画面録画アイコンをクリックするだけです。 AZ Screen Recorder、Twitch、InShotScreenRecorderなどのサードパーティの画面記録アプリをダウンロードすることもできます。
- YouTubeのスクリーンレコーディングは許可されていますか?
いいえ、ユーザーのYouTubeコンテンツを録画することは許可されていません。これは、米国の著作権法では違法です。 YouTubeコンテンツは、知的財産権などの他の著作権法によってさらに保護されています。
- Netflixのスクリーンレコーディングは許可されていますか?
いいえ、Netflixをスクリーン録画することは許可されていません。違法です。 Netflixの画面録画は、コピー防止法に違反していることを意味します。
- アプリなしでChromebookで画面記録を行う方法は?
左下隅にあるクイック設定パネルの[画面キャプチャ]ボタンをクリックすると、アプリなしでChromebookで画面記録を行うことができます。 画面記録バーが開いたら、画面全体、ウィンドウ、または画面の一部を記録することを選択できます。 次に、ビデオアイコンをクリックして、画面の記録を開始します。
- 画面を記録する方法はありますか?
はい、ショートカットキーの組み合わせ「Windows + Alt+R」を押すだけで画面を記録できます。 これにより、Xboxゲームバーでの画面記録が開始されます。
- 画面の記録に音を出すにはどうすればよいですか?
画面記録に音声を付けるには、画面記録設定に移動し、「音声付き画面記録」を有効にします。
