YouTubeのコメントをオフにする方法(ガイド)
公開: 2022-03-01YouTubeのコメントセクションについてどう思うか、クリエイターに聞いてみてください。 多少複雑な返信が届きます。
コメントセクションには、youTubeでコンテンツを作成している人にとってさまざまな特典と欠点があります。
コメントは、YouTubeのフォロワーから正直なフィードバックを得るのに役立ちますが、否定的なトロールや判断を歓迎することもできます。
したがって、みんなを幸せに保つための最良のオプションは、YouTubeのコメントセクションをオフにすることです。
ただし、YouTubeの世界に不慣れで、YouTubeのコメントセクションを無効にする方法がわからない場合は、読み続けてください。
この投稿では、 YouTube動画へのコメントをオフにする方法を(段階的に)紹介します。
飛び込む準備はできましたか? さあ行こう。
YouTubeのコメントをオフにすることは可能ですか?
はい、ユーザーにコメントを付けたくない場合は、YouTube動画へのコメントをオフにすることは絶対に可能です。
設定に小さな変更を加えることで、特定の動画やチャンネル全体のコメントセクションをすばやくオフにすることができます。 そして最も重要なのは、コメントセクションを無効にするにはYouTubeCreatorStudioにアクセスする必要があるということです。
これについては、この投稿の後半で詳しく説明します。 まず、YouTubeでコメントをオフにすることが悪い考えではない理由を分析しましょう。
YouTubeのコメントをオフにする必要があるのはなぜですか?
YouTubeのコメントは、チャンネル登録者が意見やフィードバックを共有するのに最適な場所です。 コメントを使用すると、フォロワーは互いに交流でき、エンゲージメントを高めるのに役立ちます。
しかし、コメントは必ずしも楽しいゲームではありません!
自分のチャンネル、ページ、またはサービスを宣伝しようとするユーザーからスパムを受け取ることがあります。 そして時々、あなたは人々から失礼で否定的なコメントを得ることができ、それは多くの悪い報道をもたらす可能性があります。
YouTubeでコメントをオフにする必要がある最大の理由は、おそらくトロールと憎悪のコメントです。
トロルや否定的なコメントはクリエイターを落胆させるだけでなく、オンラインでのブランドの評判を傷つけます。
YouTubeのコメントをオフにする必要があるもう1つの理由は、論争を避けるためです。 物議を醸すトピックに関するビデオを作成した場合、それは不必要な議論を引き付ける可能性があります。
そのため、安全なオプションは、YouTube動画のコメントセクションを無効にすることです。
実際、2019年に、YouTubeは、子供向けチャンネルの大部分でコメントセクションを許可しないことを発表しました。
安全のため、選択した子供向けのYouTubeチャンネルのみがコメントセクションを有効にできます。 YouTubeによると、これはYouTubeコミュニティを保護するための適切な方法です。
YouTubeのコメントセクションをオフにすると、フォロワーはあなたの動画を視聴したり、チャンネルを共有したり、チャンネル登録したりできるようになります。 しかし、彼らはあなたのビデオにコメントを残すことはできません。
コメントをオフにすることがYouTubeのアルゴリズムに影響するかどうかを考えるかもしれません。 まあ、簡単な答えはノーです。 動画やチャンネルのコメントを無効にしても、上位にランクインするのを止めることはできません。
たとえば、アメリカの写真家、ダンサー、ソーシャルメディアのパーソナリティであるJordan Matterは、自分のタイトルのYouTubeチャンネルへのコメントをオフにしました。 それでも、彼のビデオはユーザーの間で非常に人気があります。
デスクトップまたはラップトップからのYouTubeビデオへのコメントをオフにする方法
PCまたはラップトップでビデオをストリーミングするのが好きな場合は、コメントセクションを無効にするための手順を次に示します。
手順1.ブラウザでYouTubeを開き、アカウントにアクセスして、プロフィール画像をクリックします。 次に、 YouTubeStudioをクリックします。
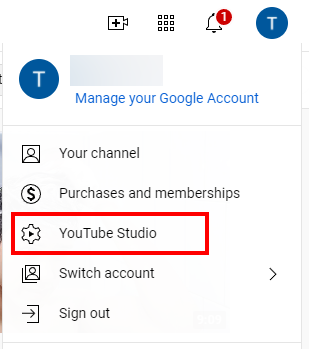
ステップ2.次に、左側のサイドバーにある[コンテンツ]オプションをクリックします。
ステップ3.コメントをオフにしたいビデオを選択します。 次に、そのビデオにマウスを置きます。 さまざまな設定オプションを備えたバーがあります。 そこから、鉛筆アイコンを選択します。
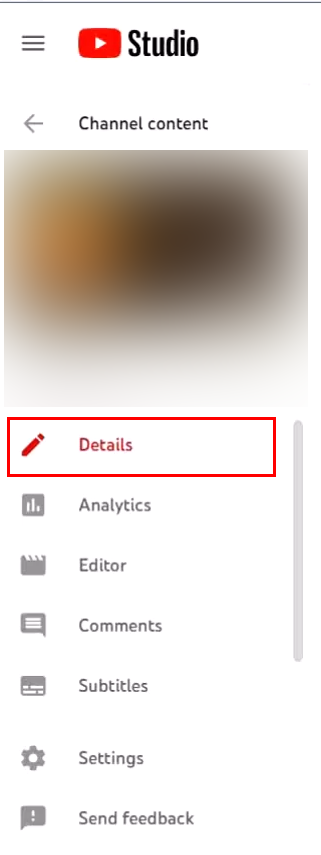
ステップ4.デスクトップを下にスクロールして、[もっと見る]ボタンをクリックします。

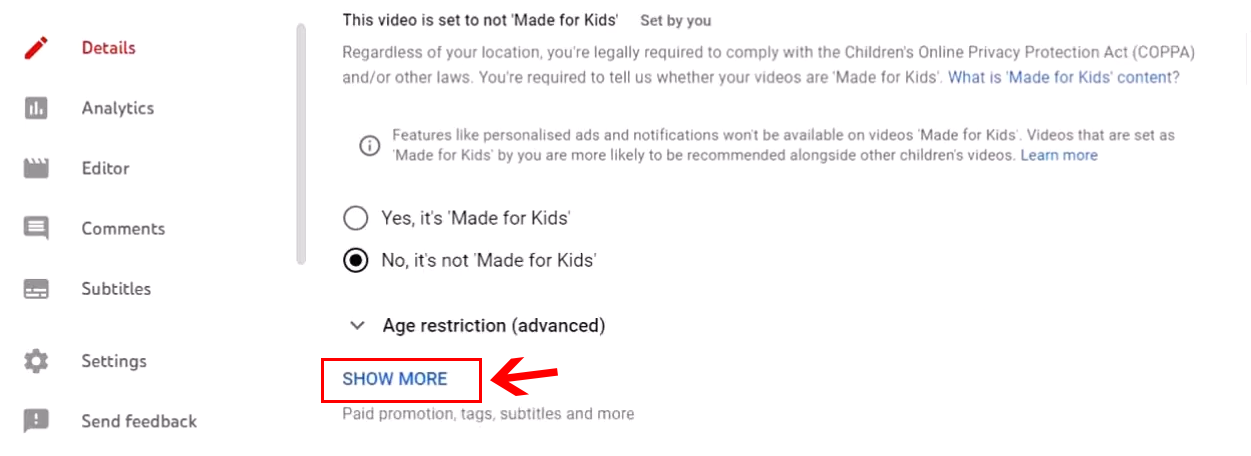
ステップ5.もう一度[コメントと評価]まで下にスクロールします。 そこから、コメントの可視性をクリックします。 このオプションを選択すると、さまざまなオプションが開きます。 コメントを無効にすることを選択します。
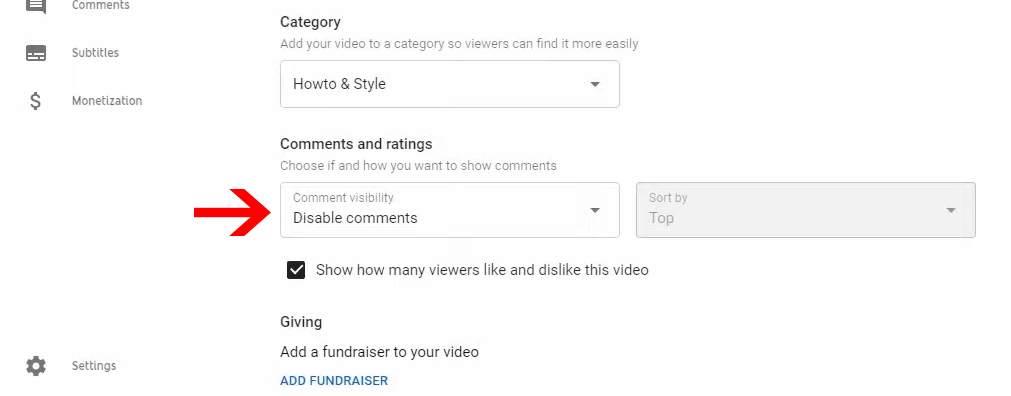
ステップ6.デスクトップの右上隅にある[保存]をクリックして、選択を確認します。
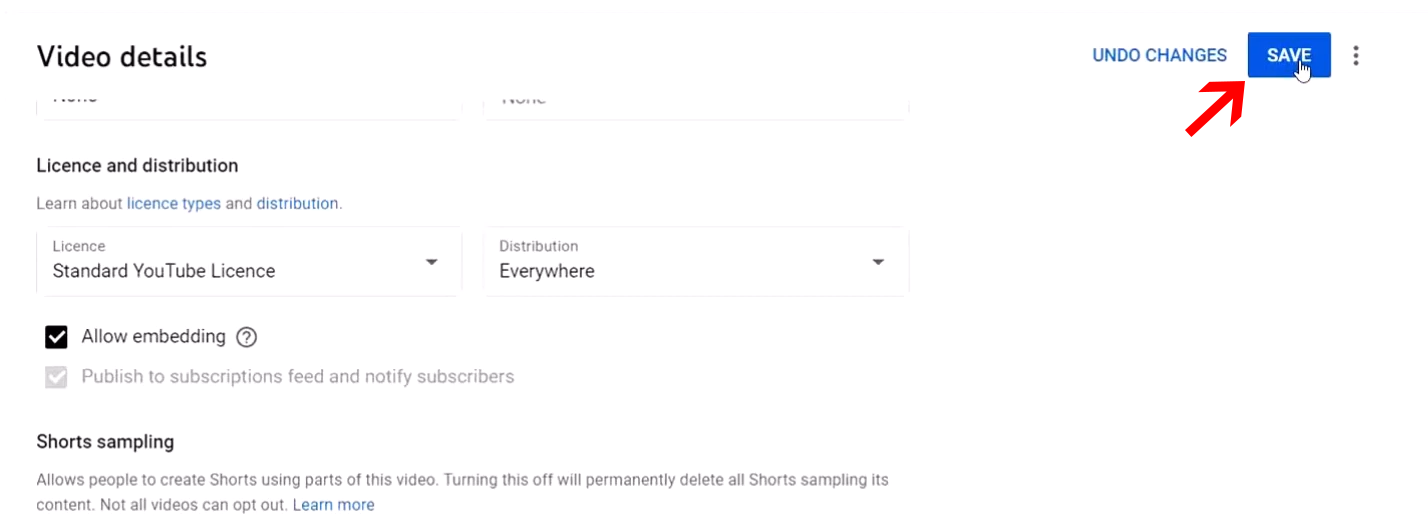
以上です! これにより、好みの動画のコメントセクションがオフになります。
モバイルデバイス(AndroidおよびiPhone)からのYouTubeビデオへのコメントを無効にする方法
モバイルデバイスからのYouTubeビデオへのコメントを無効にする場合は、以下の手順に従ってください。
手順1.YouTubeCreatorStudioアプリをダウンロードして開きます。
ステップ2.デバイスの左上隅にあるメニューをタップします。 メニューバーから、ビデオオプションをタップします。 これにより、アップロードした動画が画面に表示されます。
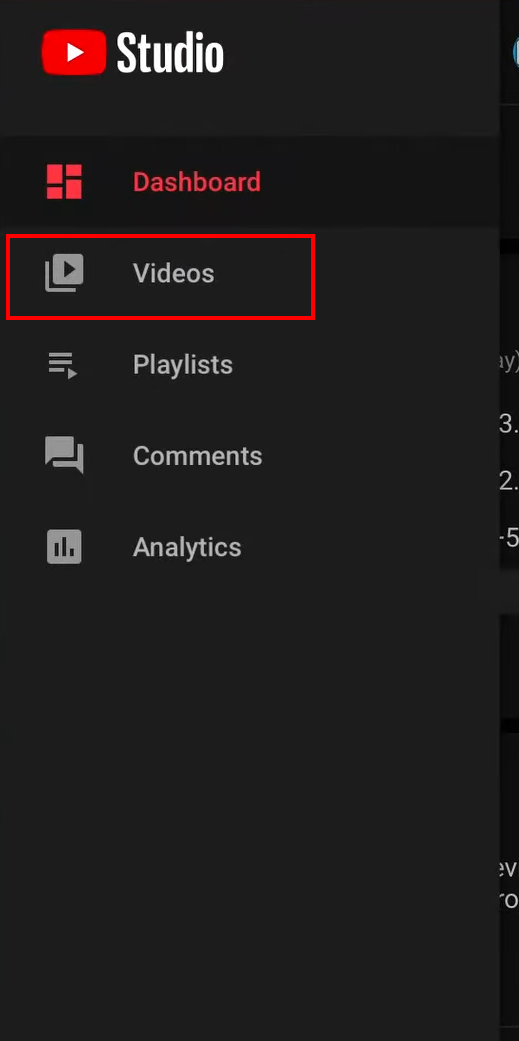
ステップ3.次に、コメントをオフにするビデオを選択し、鉛筆アイコンをタップします。 画面の上部にアイコンがあります。
手順5. [詳細設定]タブに移動します。
ステップ6.下にスワイプして、コメントオプションを見つけます。 次に、ボタンを切り替えて、その特定のYouTube動画へのコメントをオフにします。
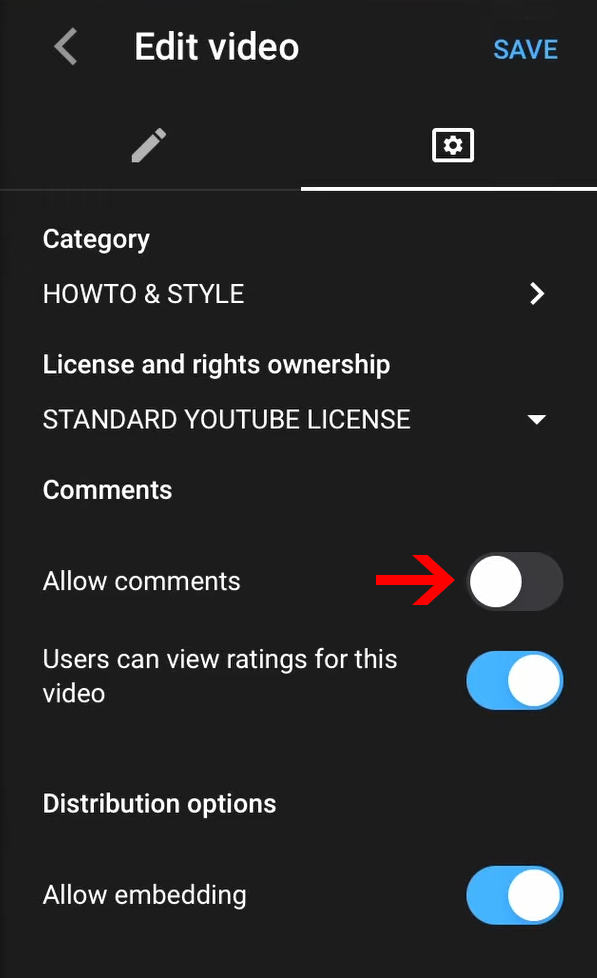
ステップ7.最後に、[保存]をタップしてコメントセクションを無効にします。
ここに注意があります。 動画のコメントを無効にしても、既存のコメントは削除されません。 気が変わってコメントを見たい場合は、YouTubeCreatorStudioアプリからコメントを有効にすることができます。
YouTubeチャンネルのコメントを無効にする方法
YouTubeチャンネル全体のコメントセクションを無効にする場合は、2つの方法で試すことができます。
面倒なことなくコメントをオフにするには、以下のいずれかの方法に従ってください。
手順1.YouTubeCreator Studioに移動し、ダッシュボードパネルの左側にある[設定]をクリックします。
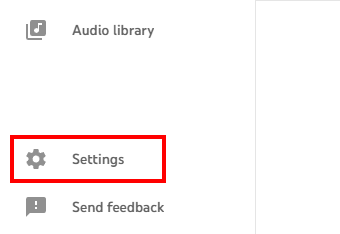
ステップ2. [設定]タブで、チャネルオプションをクリックします。 画面上部にある[チャンネル]タブから[詳細設定]をクリックします。
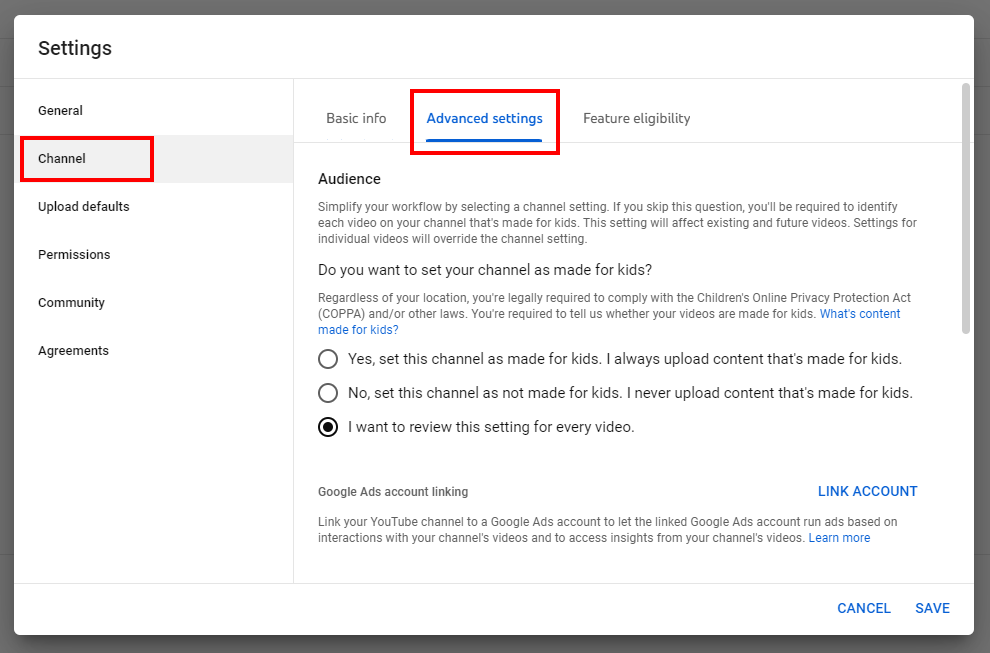
ステップ3. [視聴者]セクションで、[はい、このチャンネルを子供向けに設定します]をクリックします。 次に、「保存」をクリックして変更を有効にします。
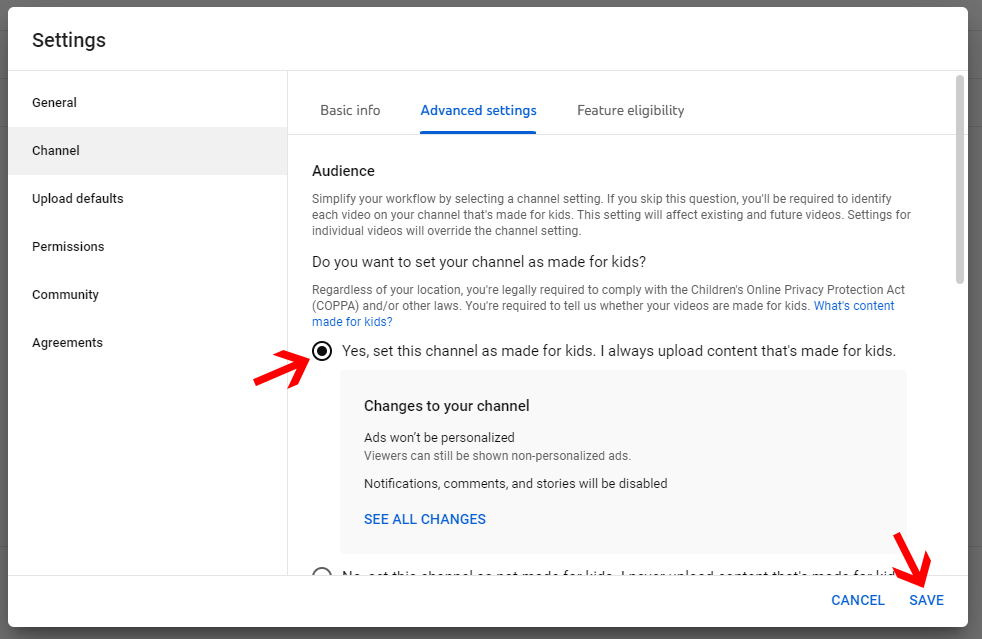
Youtubeチャンネルのコメントセクションをオフにするもう1つの方法は次のとおりです。
- YouTube Studioに移動し、コンテンツをクリックします。 そこから、すべてのビデオの左側にあるチェックボックスを選択します。 すべてのチェックボックスをオンにした後、[編集]を選択します。
- これにより、さまざまなオプションのリストが開きます。 コメントを選択します。
- 次に、 「新しい値」を選択します。
- コメントをオフにするには、[コメントを無効にする]を選択します。
- [動画の更新]を選択して、設定を確認します。
YouTubeライブストリームのコメントをオフにする方法
YouTubeでライブストリーミングを行っているときに、ユーザーからのランダムな無関係なコメントに出くわす可能性があります。 これらの無関係または嫌がらせのコメントは、忠実なサブスクライバーからの正直なフィードバックを見るのを妨げる可能性があります。
そのため、YouTubeライブ動画のコメントセクションまたはライブチャットセクションをオフにした方がよい場合があります。 これを行う方法は次のとおりです。
- ライブコントロールルームに移動します。
- ストリームとウェブカメラを開きます。
- タブから、画面の右上隅にある[編集]をクリックします。
- 次に、[ライブチャット]をクリックし、[ライブチャットボックスを有効にする]のチェックを外します。 [保存]ボタンをクリックします。
ライブストリーミング中にライブチャットをオフにしたい場合は、キーボードのAltキーを押したままにします。 これにより、ライブチャットが一時停止し、問題のあるメッセージに対処できます。
まとめ
YouTubeでコメントをオフにする方法を明確に理解していただければ幸いです。
クリエイターとして始めたばかりの場合は、コメントセクションがあなたにとって祝福になる可能性があります。 それはあなたの聴衆がどれほど熱心であり、あなたが彼らにどのように価値を提供しているかを示しています。
ただし、しばらくして、コメントセクションでトロール、ネガティブ、ボットのコメントがたくさんあることに気づき始めた場合。 コメントセクションをオフにして、整理整頓しましょう。
YouTubeのコメントを無効にし、youTubeチャンネルを積極的に埋めるのに役立つ簡単な手順を共有しました。
