YouTubeにビデオをアップロードする方法ステップバイステップ
公開: 2020-04-09YouTubeがビデオホスティングの王様であることは間違いありません。 また、個人的なVlogを作成したり、ビデオでブランドを宣伝したりする場合にも適しています。 ただし、プラットフォームを初めて使用する場合は、動画をYouTubeにアップロードして、設定を理解しようとするのは難しいかもしれません。 しかし、恐れることはありません! この記事では、YouTubeに動画をアップロードし、プラットフォームの強力な機能を最大限に活用する方法について知っておく必要のあるすべてのことを共有します。 さぁ、始めよう。

ファイルを準備する
何よりもまず、YouTubeチャンネルに動画をアップロードするには、動画ファイルを用意しておきます。 ビデオを最後に編集し、適切な形式と長さに変換したことを確認してください。 YouTubeが認識するビデオファイル形式は、.MOV、.MPEG4、.MP4、.AVI、.WMV、.MPEGPS、.FLV、3GPP、WebM、DNxHR、ProRes、CineForm、およびHEVC(h265)です。
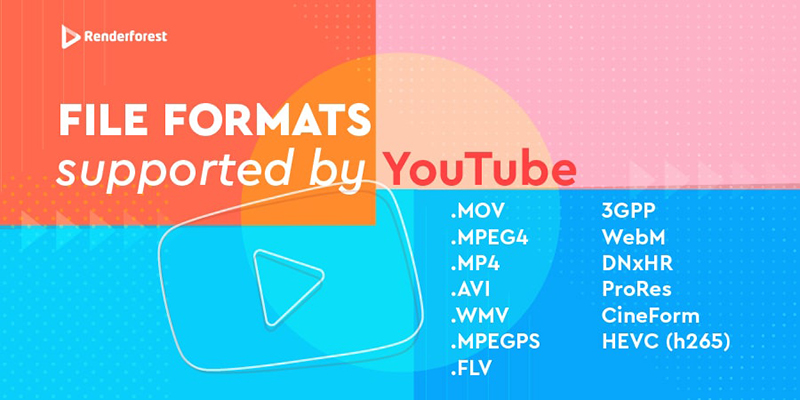
ご覧のとおり、プラットフォームは一般的なビデオ形式のほとんどをサポートしており、ビデオが除外されることはありません。 ファイル形式が異なる場合は、必ず上記のいずれかの形式に変換してください。
期間に関して言えば、許可されていないYouTubeチャンネルは、最大15分の長さの動画のみをアップロードできます。 より長い動画をアップロードする場合は、チャンネルを承認する必要があります。 YouTubeビデオファイルの最大サイズは128GBです。 万が一、ビデオが許可されたサイズよりも大きい場合は、圧縮ツールを使用してサイズを小さくすることができます。
アカウントにサインインする
YouTubeに動画をアップロードするには、YouTubeアカウントにログインする必要があります。 YouTubeアカウントをお持ちでない場合は、先に進んでアカウントを作成してください。
デバイスまたはブラウザでYouTubeアプリを開き、ページの右上隅にある[ログイン]ボタンをクリックします。 YouTubeチャンネルはGoogleアカウントに接続されているため、使用しているデバイスに複数のアカウントがリンクされている場合は、動画をアップロードする正確なGoogleアカウントを選択してください。

ビデオをアップロードして情報を編集する
次に、アップロードボタン(ユーザーアイコンの横にあるページの右上にあるカメラアイコン)をクリックして、動画をYouTubeチャンネルにアップロードします。 ドロップダウンメニューから、動画をアップロードするか、公開するかの2つのオプションがあります。 「ビデオのアップロード」をクリックして、デバイスからビデオファイルを選択するか、ページにドラッグアンドドロップします。
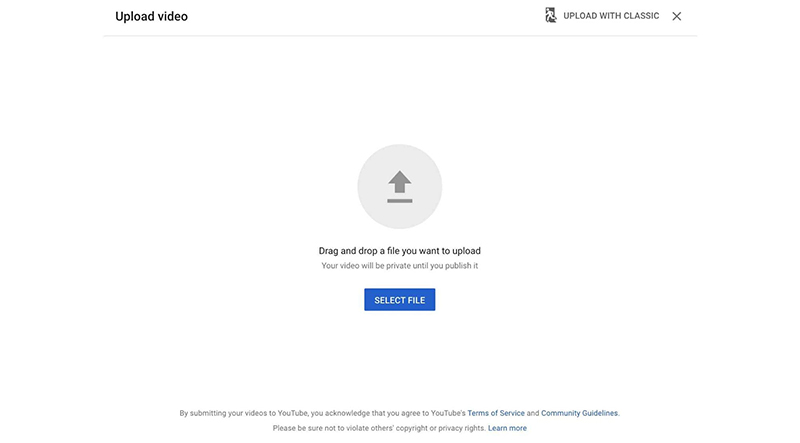
タイトルと説明
動画がYouTubeにアップロードされると、編集者にリダイレクトされます。編集者は、動画の詳細を編集して追加し、よりリーチを広げることができます。
見出しから始めます。ファイルの名前がビデオのデフォルトのタイトルになります。 したがって、ビデオファイルのタイトルが「ビデオ1ファイナルファイナル」に似ている場合は、ここで変更できます。
ビデオのタイトルの直後に説明ボックスがあります。 これは、視聴者にあなたのビデオについてより多くのコンテキストを与えることができる場所です。 理想的には、動画の説明を250〜300語程度にし、いくつかのキーワードとリンクを含める必要があります。
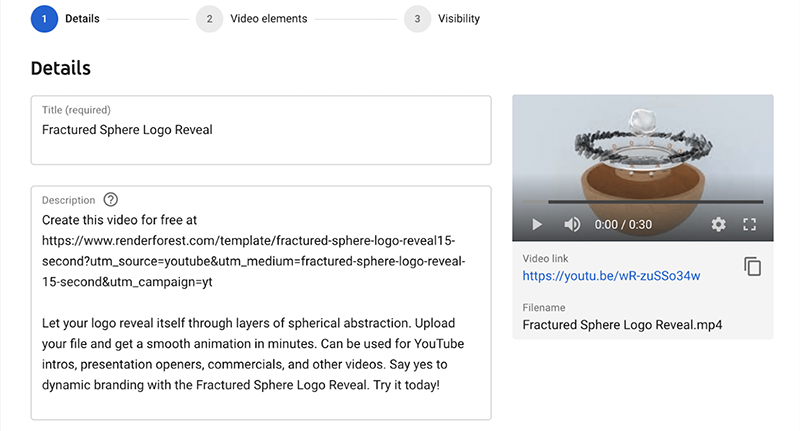
サムネイル
動画がYouTubeアカウントにアップロードされると、YouTubeは動画のサムネイルオプションを生成して提案します。 これらのサムネイルはビデオのスクリーンショットであり、原則として低解像度です。
理想的なサイズと形式のカスタムサムネイルをアップロードするオプションもあります。 ファイルサイズにも注意してください。YouTubeで許可されているサムネイルの最大サイズは2MBです。
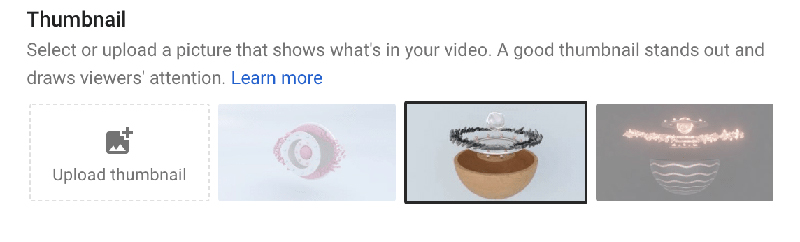
サムネイルは、YouTubeでの視聴回数を増やすための手段であるだけでなく、ソーシャルメディアプラットフォームでYouTube動画にいいねを投稿すると、数秒以内に注目を集めることができます。 興味深いサムネイルが表示されたら、すぐにクリックして詳細を表示します。 これにより、動画の視聴回数が増え、エンゲージメントが高まります。
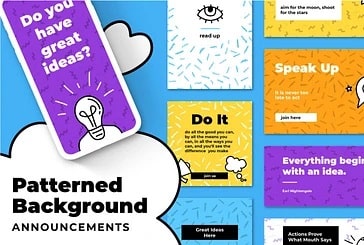 | 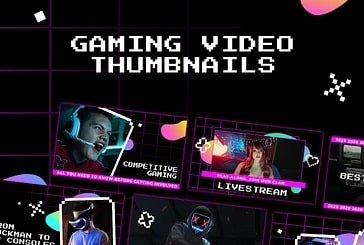 | 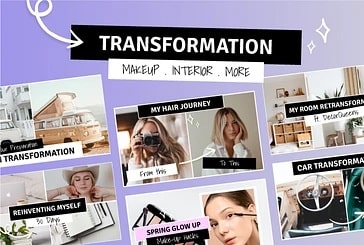 |
その他のテンプレート
プレイリスト
次は、プレイリストの選択プロセスです。 動画を再生リストに追加することは必須ではありませんが、チャンネルを構造化、整理し、ナビゲートしやすくするのに役立ちます。 再生リストはYouTubeSEOに効果的であるため、検索での動画のランク付けにも役立ちます。
[プレイリスト]ボックスをクリックすると、既存のプレイリストを選択するか、新しいプレイリストを作成できます。 終了したら、必ず[完了]をクリックしてください。クリックしないと、変更が保存されません。
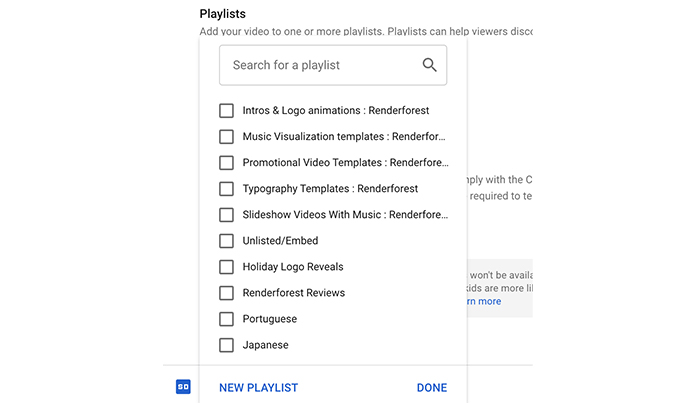
観客
視聴者セクションが最近追加されたため、動画をアップロードする際に考慮することが重要です。 動画が子供向けである場合、つまり、動画の主な視聴者が子供である場合は、視聴者として「MadeforKids」を選択する必要があります。 YouTubeは、「MadeforKids」とマークされた動画に制限を設定します。 これらの動画については、有料のプロモーションや通知は許可されません。YouTubeはコメントセクションをオフにする場合があります。 動画をアップロードする前に、要素の完全なリストを確認して、動画が子供向けかどうかを判断してください。
動画が子供向けでない場合は、「いいえ、子供向けではありません」を選択して先に進んでください。 動画を成人ユーザーのみに制限したい場合は、「年齢制限」セクションでこれを行うことができます。 ただし、これは必須の手順ではありません。
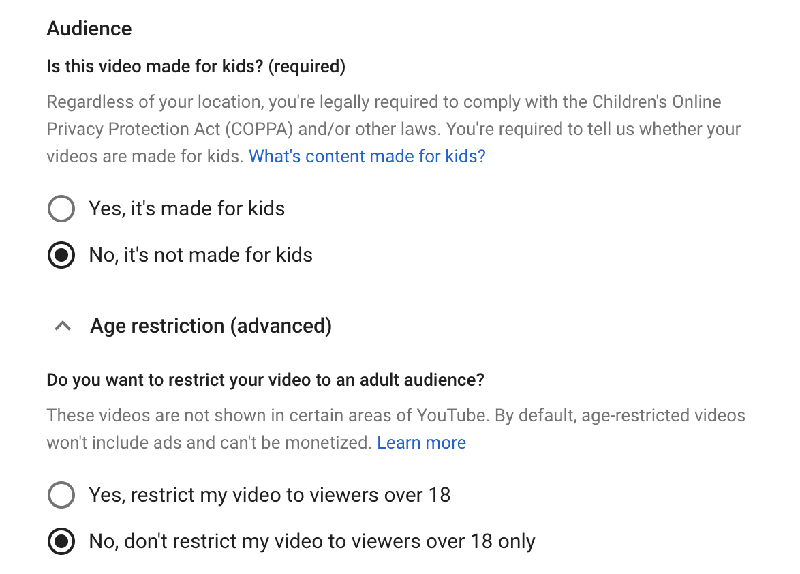
おすすめの読み物
- クリック可能なYouTubeビデオサムネイルの13のヒント
- YouTubeビデオのサムネイルを変更するにはどうすればよいですか?
- YouTubeプレイリストを作成するには?
- YouTubeビデオを削除する方法は?

タグ、字幕、およびライセンス
ビデオに字幕を追加したり、SEOに最適化したりする場合は、「その他のオプション」セクションでそれを行うことができます。 ここでは、動画にタグを追加してSEO向けに最適化できます。 調査したキーワードのリストを用意し、キーワードセクションに追加します。

ビデオキャプション付きのドキュメントをアップロードして、ビデオに字幕を追加することもできます。 YouTubeが現在サポートしている形式は、.srt、.sbv、または.sub、.mpsub、.lrc、および.capです。
クローズドキャプションでも、人々はおなじみのアイコンに気づき、ワンクリックでそれらを表示できるようになります。
YouTube動画に字幕とキャプションを追加する方法の詳細については、こちらの記事をご覧ください。
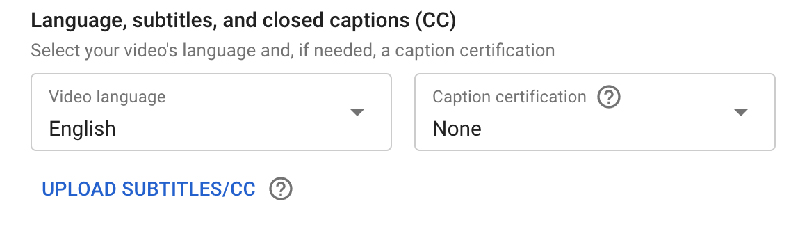
YouTubeには、標準のYouTubeライセンスとクリエイティブコモンズの2つのライセンスオプションもあります。 最初のオプションである標準YouTubeライセンスは、動画のブロードキャストをYouTubeに許可することを意味します。 動画にはYouTubeからのみアクセスでき、再作成したり、他の目的に使用したりすることはできません。 基本的に、誰もあなたの作品を使用することはできません。
クリエイティブ・コモンズの場合、他の作成者があなたの作品を使用および編集することを許可されています。これには、元の作者の著作権の削除も含まれます。

以下の動画では、知的財産、著作権、およびYouTubeでの著作権侵害の申し立てについて詳しく知ることができます。
ビデオカテゴリとコメント
動画の詳細を編集する最後のステップは、動画の種類とコメントの権限を選択することです。 [動画のカテゴリ]ボックスで、動画が属するカテゴリを選択します。 これは、タグと同様に、動画の内容に関する詳細情報をYouTubeに提供します。
コメントボックスには、コメントを無効にする、すべてのコメントを許可する、またはレビューのために不適切な可能性のあるコメントを保持するオプションがあります。 これは、ここで手動で変更を加えない場合にYouTubeが設定するデフォルトのオプションです。

ビデオ要素を追加する
ビデオの主な編集が終わったら、「次へ」をクリックして「ビデオ要素」セクションに進みます。 ここで、ダイナミックカードを動画に追加して、別の動画、再生リスト、さらには別のチャンネルを宣伝できます。 ウェブサイトへのリンクを追加するオプションは、YouTubeパートナープログラムのメンバーのみが利用できます。

別の動画を宣伝したり、動画にチャンネル登録ボタンを追加したりしたいですか? 「終了画面」セクションでそれを行うことができます。 終了画面のページは次のようになります。
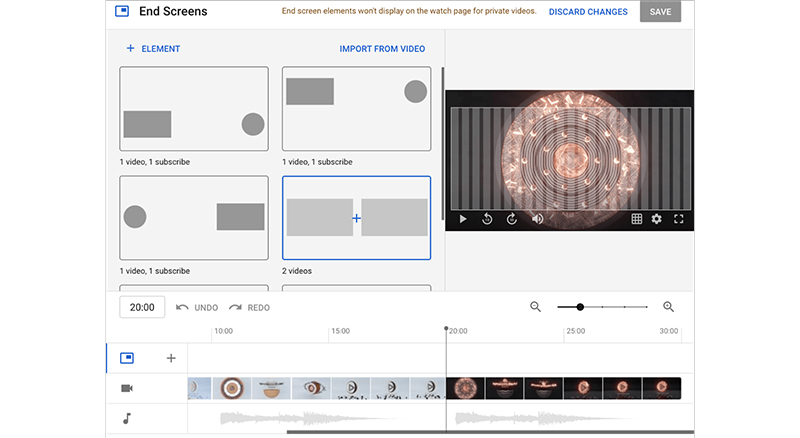
YouTubeが提供する多くのテンプレートデザインから終了画面を選択して追加するか、ここからビデオ用にカスタマイズされた要素デザインを作成できます。 要素が画面に表示される時間を制御することもできます。
YouTubeにあるもう1つの動的要素オプションは、カードです。これは、より実用的なビジュアルコンテンツをビデオに追加するのに役立ちます。 ビデオにカードを追加するには、「追加」をクリックします。 次のようなページにリダイレクトされます。
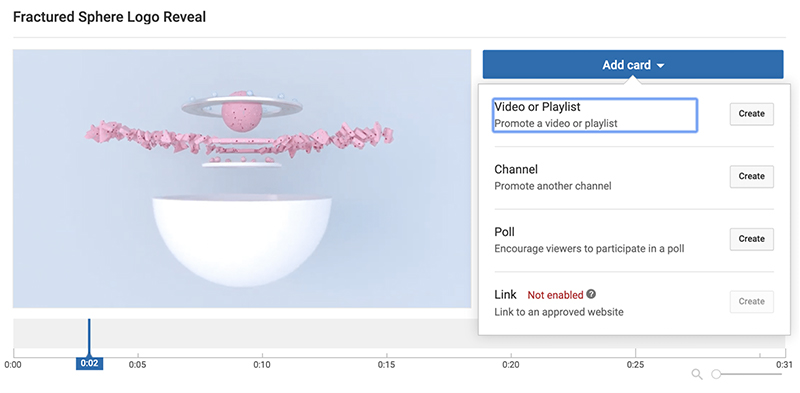
エディターはシンプルで直感的です。 カードを追加するビデオの部分を選択し、そのタイプを選択するだけです。 Youtubeのエンドスクリーンとカードをビデオに追加する方法の詳細については、記事をご覧ください。

ビデオを公開する
あなたが最終的にあなたのビデオを世界と共有する前に、たった一歩が残っています!
「可視性」セクションでは、ビデオのプライバシーを選択します。 プライバシー設定には3つのオプションがあります。
- 公開–あなたのビデオは誰でも利用できます。 YouTubeの検索結果に表示され、検索エンジンが表示できるようになります。
- 非公開–このプライバシーオプションは、私たちがセミパブリックと呼んでいるものです。 ビデオに直接リンクしている人(またはビデオが埋め込まれているWebサイトの訪問者)のみがアクセスできます。 検索やチャンネルには表示されません。
- プライベート–あなただけがビデオにアクセスできます。
動画が公開されている場合は、プレミア公開する機会もあります。これにより、視聴者と作成者の両方が動画を視聴するときにテレビ体験ができます。 私たちの動画では、より多くのチャンネル登録者が動画を視聴するため、常にプレミア公開を選択しています。

ビデオをすぐに公開したくない場合は、後でスケジュールすることができます。 そのためには、「スケジュール」ボックスで日付と時刻を選択するだけです。 タイムゾーンにも注意を払ってください。 YouTubeは、タイムゾーンを現在地に最も近い利用可能なタイムゾーンに自動的に設定します。 ただし、ターゲットオーディエンスの場所に応じて変更することをお勧めします。 ここでも、動画のプレミア公開を選択できます。 日付と時刻を設定したら、[スケジュール]をクリックするだけで完了です。
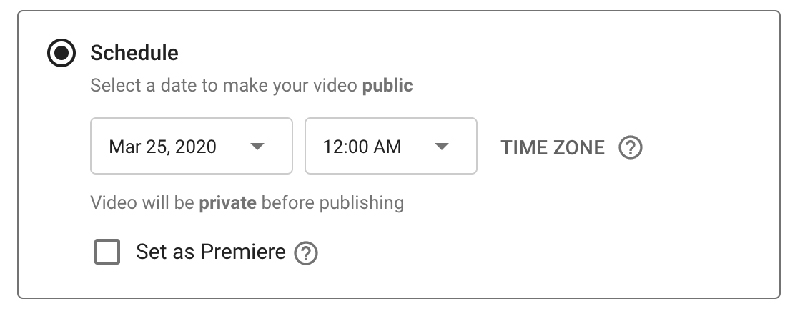
おめでとう! 最初の動画を公開しました。 提供されたリンクをたどって、またはチャンネルからビデオを編集または表示できます。
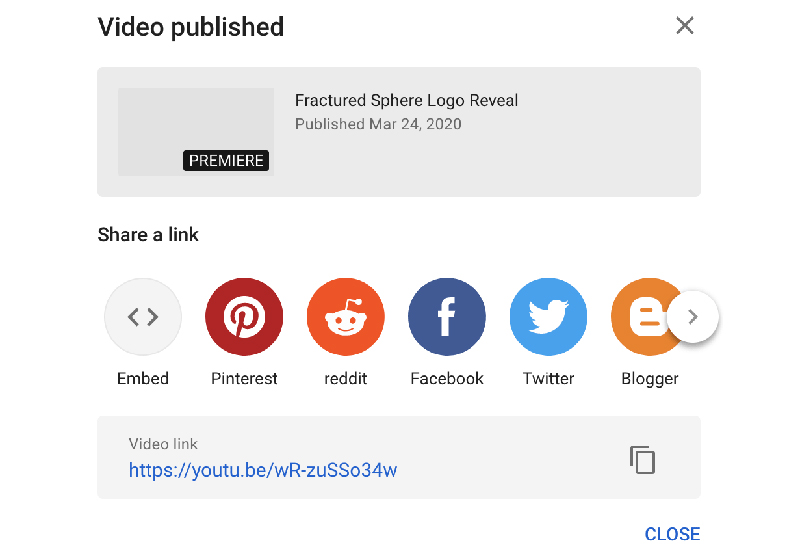
ただし、Renderforestを使用してビデオを作成した場合は、エディターから直接YouTubeに傑作を公開するためのより簡単な方法があります。 以下に添付されているビデオをチェックして、その方法のステップバイステップのチュートリアルをご覧ください。
結論
YouTube Studioは、動画のアップロードとカスタマイズのプロセスを可能な限りシームレスにするように設計されています。 それを試して、ツールと分析、および有料のプロモーション設定の詳細を調べて、この巨大なプラットフォームをよりよく理解してください。 そしてうまくいけば、これらのヒントがYouTubeでのスタートをスムーズかつ簡単にするのに役立つでしょう。
最初のビデオの作成についてサポートが必要ですか? Renderforestには、プロ並みのビデオを数分で作成するために使用できる何百ものテンプレートがあります。 下のボタンをクリックして、テンプレートライブラリを参照し、クリエイティブな作業を開始してください。
今すぐやってみて下さい
