Leonardo AI の使用方法: 包括的なガイド
公開: 2024-02-09概要: Leonardo AI は、素晴らしい画像、アートワーク、プロンプトの作成に役立ちます。 さらに、既存のイメージを使用してイメージを生成することもできます。 以下でこれらの機能を実行する方法を見てみましょう。
市場には、視覚的に魅力的でフォトリアリスティックな画像を簡単に作成できる生成 AI ソフトウェア ソリューションが数多くあります。 そのような人気のあるツールの 1 つが Leonardo AI です。 Leonardo AI の助けを借りて、驚くほどフォトリアルな画像やアートワークを素早く簡単に生成できます。
テキスト プロンプトを入力するだけで、ソフトウェアが即座に画像の作成を開始します。 この記事では、Leonardo AI を使用して美しいアートワークを作成する方法を学びます。
目次
レオナルドAIとは何ですか?
Leonardo AI は、アートワーク、画像、デザインの作成に使用できる生成 AI です。 ゲーム用の画像アセットの作成で知られていますが、複数の業種の画像アセットの作成にも使用できます。
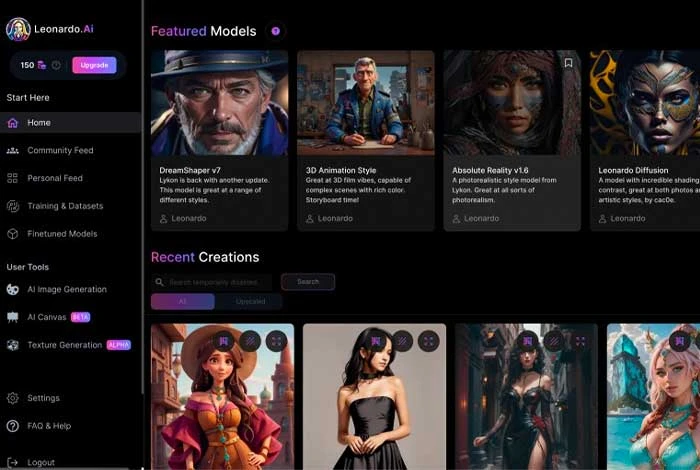
Leonardo AI で画像を作成するには、テキスト プロンプトを追加するだけで、要件に応じて画像が生成されます。 さらに、キャンバス エディターを使用すると、画像にレイヤーを追加して、プロジェクトの詳細を他のメンバーとリアルタイムで共有することもできます。
Leonardo AI を使用して画像を生成する簡単な手順
画像を生成するには、サインアップしてプロンプト ボックスに説明を追加する必要があります。 画像が生成された後、要素を調整したり、スタイルを変更したり、否定的なプロンプトを使用して変更したりできます。 この人気の生成 AI ツールを使用するためのステップバイステップのチュートリアルを次に示します。
ステップ 1: Leonardo AI にサインアップする
まず、Web サイトにアクセスし、アカウントにサインアップするオプションを選択します。
ステップ 2: 画像ジェネレーターにアクセスする
ホーム画面で、左側のパネルに移動し、右上にある[イメージ生成] または[新しいイメージの作成]ボタンを選択します。
ステップ 3: 最初のイメージを作成する
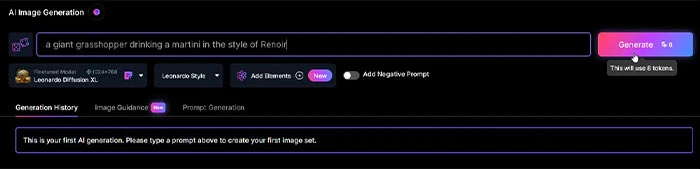
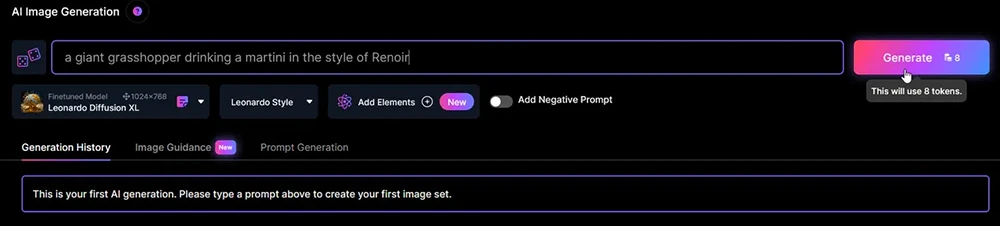
最初のイメージを生成するには、プロンプト ボックスに移動し、作成するイメージの説明を追加します。 さらに、作成したいイメージのスタイルを提案する必要もあります。 完了したら、 「イメージの生成」をクリックすると、結果が表示されます。
ステップ 4: 結果を確認する
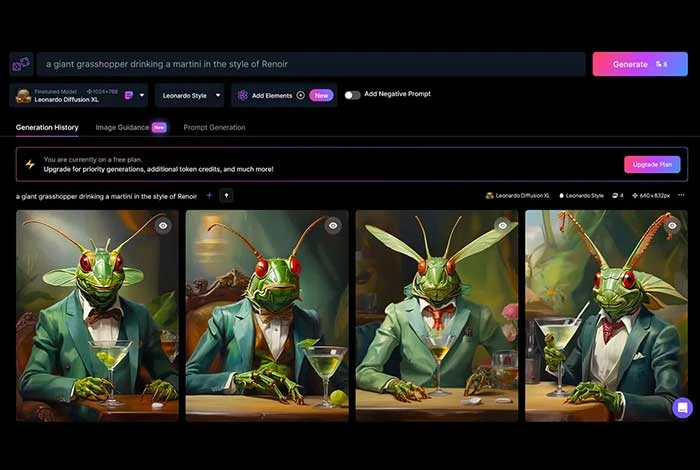
これに応じて、ソフトウェアは確認する必要があるイメージの 4 つの異なるバージョンを作成します。
ステップ 5: モデルまたはスタイルについて言及する
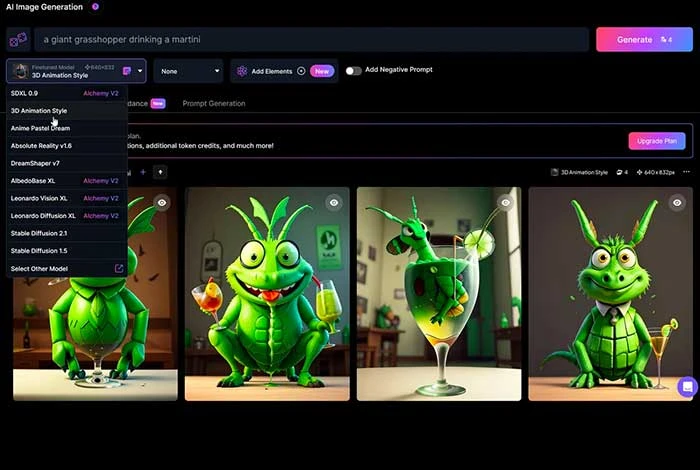
その後、特定のモデルを選択できます。 ソフトウェアを別のモデルに変更するには、ドロップダウン メニューをクリックして Leonardo Difffusion XL を選択します。
選択できる一般的なモデル名には、3D アニメーション スタイル、アニメ パステル ドリーム、DreamShaper v7、ビンテージ スタイル フォトグラフィー、Leonardo Creative などがあります。複数のオプションを試して、自分に合ったものを確認できます。 完了したら、画像を生成するオプションを選択します。
ステップ 6: 要素を挿入する
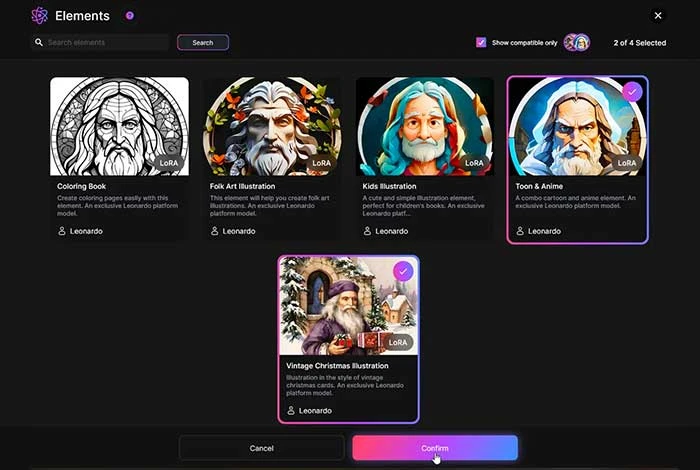
ドロップダウン メニューを開き、 [要素の追加]セクションに移動します。 その後、民俗芸術のイラスト、ヴィンテージのクリスマスのイラスト、子供のイラストなど、画像の特定の要素を選択します。3 つ以上の要素を追加して画像を生成することもできます。
ステップ 7: 要素を含む画像を表示する
選択したら、「確認」を選択して最後の画面を表示します。 スライダーを移動して、画像内の要素の重みを減らすこともできます。 準備ができたら、 「生成」を選択してイメージを生成します。
ステップ 8: 否定的なプロンプトを挿入する
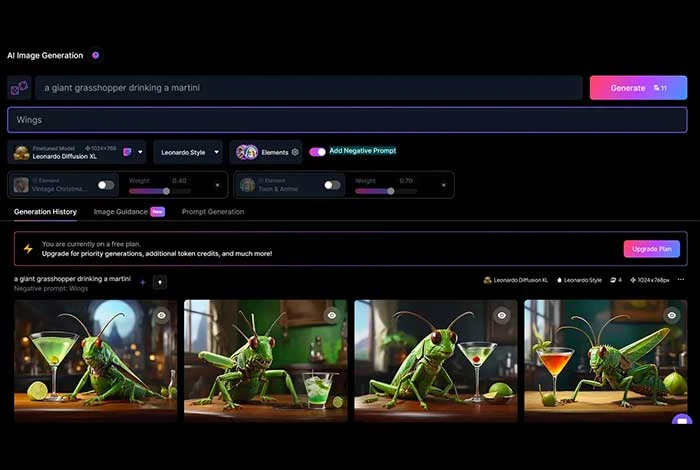
この下に、画像に表示したくないものをすべて指定できる否定的なプロンプトを追加できます。 たとえば、水を飲むバッタの画像を作成している場合、それに翼がないようにしたい場合があります。
このアクションを構成するには、「ネガティブ プロンプトの追加」を選択します。 バッタの例では、「wings」と入力し、「生成」をクリックします。
ステップ 9: 画像番号を指定する
Leonardo AI では、1 つの結果で作成する画像の数を制御することもできます。 左側のパネルの上部で [数値] を選択し、プロンプトごとに生成する画像の数を追加します。

ステップ 10: フォトリアリスティックな画像を生成する
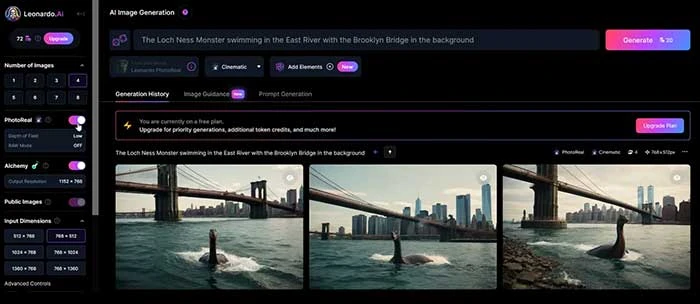
PhotoReal に切り替えて、フォトリアルな画像を生成します。 画像の被写界深度を高、中、低に設定できます。 次に、RAW モードを有効にして、より大きな画像を生成することもできます。
ステップ 11: 寸法の構成
[入力寸法] に移動し、作成した画像に適用する寸法番号を選択します。 さらに、ドロップダウン メニューでアスペクト比を変更することもできます。 さらにスライダーを調整して、画像の高さと幅を変更することができます。
ステップ 12: 希望の画像を選択して変更する
複数の画像が生成されたら、使用する画像を選択します。 これを実行すると、画像を変更するための複数のオプションが表示されます。 たとえば、画像のズーム、背景の削除、解像度の変更などのオプションが表示されます。
ステップ 13: イメージをコピーまたはダウンロードする
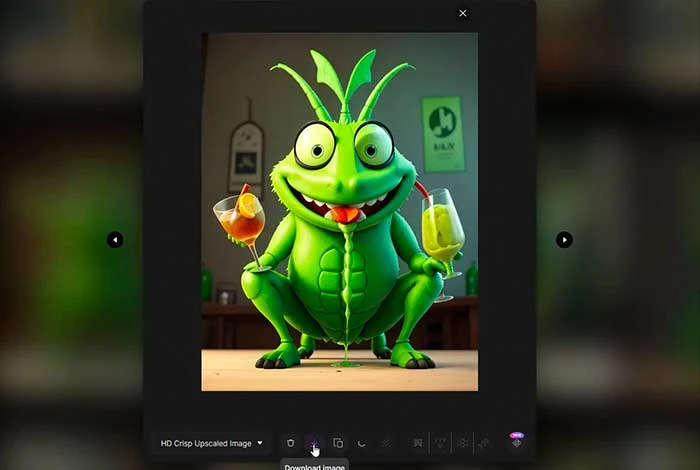
変更が完了したら、 「クリップボードにコピー」オプションを選択して、生成された画像をコピーして貼り付けることができます。 画像をダウンロードするには、[画像のダウンロード] ボタンを選択すると、そのコピーがコンピュータに保存されます。
Leonardo AI を使用して画像間の生成を行う手順
既存のイメージから直接イメージを生成するには、イメージを選択し、その値を増減してその「初期」強度を調整する必要があります。 完了したら、テキスト プロンプトを追加すると、要件に応じて変更できる画像が生成されます。 以下で各ステップを見てみましょう。
ステップ 1: Leonardo AI を開き、[画像から画像] オプションを選択します。
ステップ 2:次に、画像ソースを選択し、画像をアップロード ボックスにドラッグ アンド ドロップします。 「イメージからイメージに使用」を選択して、生成されたイメージを処理することもできます。
ステップ 3:画像の初期強度を調整します。 値が低いほど、よりクリエイティブな画像を意味し、値が高いほど、元の画像の特徴がより多く保存されることを意味します。
ステップ 4:生成するイメージを最もよく説明するプロンプトを入力し、「イメージの生成」をクリックします。 その後、画像が生成されます。
Leonardo.AI キャンバス エディターの使用方法
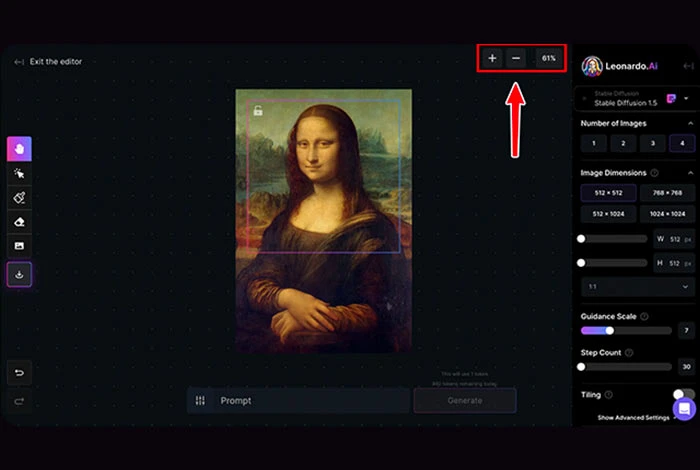
Leonardo.Ai Canvas エディターを使用すると、画像を簡単に調整および編集できます。 画像をアップロードし、要素を追加し、画像を作成するためのプロンプトを入力するだけです。 その後、画像を保存して共有できます。 画像の作成に使用できる簡単なチュートリアルを次に示します。
ステップ 1: 画像をアップロードする
まず、使用する画像をアップロードします。選択すると、画像がキャンバス ダッシュボードに表示されます。
ステップ 2: 要素の選択と移動
次に、「選択」ボタンを使用して、キャンバス内の要素を選択して移動します。 画像から要素をドラッグして、目的の場所に移動します。
ステップ 3: 画像をパンして移動する
パン ツールを使用して、画像のさまざまな部分を探索します。 ツールをアクティブにして、「キャンバスを横切ってドラッグ」を選択して、アートワークのさまざまなセクションをパンして表示します。
ステップ 4: 画像内にマスクを描画する
[マスクの描画] ボタンを使用して、画像の特定のセクションにマスクをペイントして変更します。 ペイントされた領域を色、形状、またはその他の要素で変更します。
ステップ 5: 無関係な要素を削除する
消しゴムオプションを使用して、アートワークから不要な要素を削除します。 テキスト プロンプトを介して、削除されたスペースにコンテンツを追加します。
ステップ 6: テキスト プロンプトを介して画像を生成する
[プロンプト] オプションに、生成する画像の説明を入力します。 何を生成しないかを指示する否定的なプロンプトを追加することもできます。
ステップ 7: アートワークを保存してダウンロードする
画像が生成され、満足したら、[アートワークをダウンロード] オプションを選択してコンピューターに保存し、他の人と共有できます。
Leonardo AI で何ができるのか?
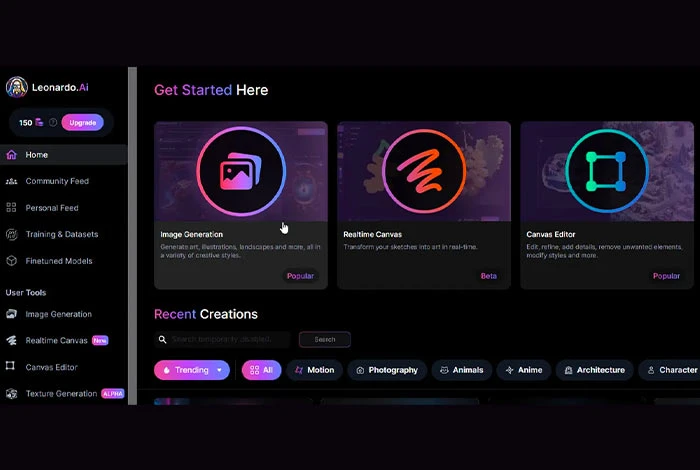
Leonardo AI を使用して、AI を活用した画像を生成できます。 ただし、画像を操作するための複数の画像変更ツールも付属しています。 これを使用すると、インペイントやアウトペイントなどのタスクを実行できます。
さらに、画像の主要なオブジェクトに影響を与えることなく、画像から無関係なオブジェクトを削除するために利用できる消しゴム ツールも提供します。 さらに、要件に応じてイメージを開発するためのさまざまなタイプのプロンプトを作成できます。
結論
Leonardo AI のユーザーフレンドリーなデザイン ツールは、素晴らしいアートワーク、デザイン、画像の作成に使用できます。 この記事を読めば、新しい画像やアートワークを段階的に作成できるようになります。 詳細については、公式ウェブサイトをご覧ください。
Leonardo AI に関連する FAQ
Leonardo AI は何を使用しますか?
Leonardo AI は、AI ベースの画像の作成、既存の画像の編集、クリエイティブなアートワークの生成など、複数の目的に使用できます。
Leonardo AIは無料で使用できますか?
はい、Leonardo AI を無料で使用できます。 ただし、より高度な機能が必要な場合は、有料プランにアップグレードできます。
Leonardo AI はどのように機能しますか?
Leonardo AI は、敵対的生成ネットワーク (GAN) の力を活用して、視覚的に魅力的な画像を生成します。 GAN は、ジェネレーターとディスクリミネーターという 2 つのニューラル ネットワークで構成されます。 ジェネレーターは新しい画像を作成し、ディスクリミネーターはその信頼性を評価します。
Leonardo AI は 3D モデルを作成できますか?
はい、Leonardo AI は 3D モデルとアセットの作成に使用できます。
Leonardo AI 画像は非公開ですか?
Leonardo AI プレミアム プランを購入すると、生成された画像が自分だけに表示される「オフにする」オプションが表示されます。
