WordPressGutenbergエディターのショートガイド
公開: 2020-06-03最終更新日:2020年6月14日
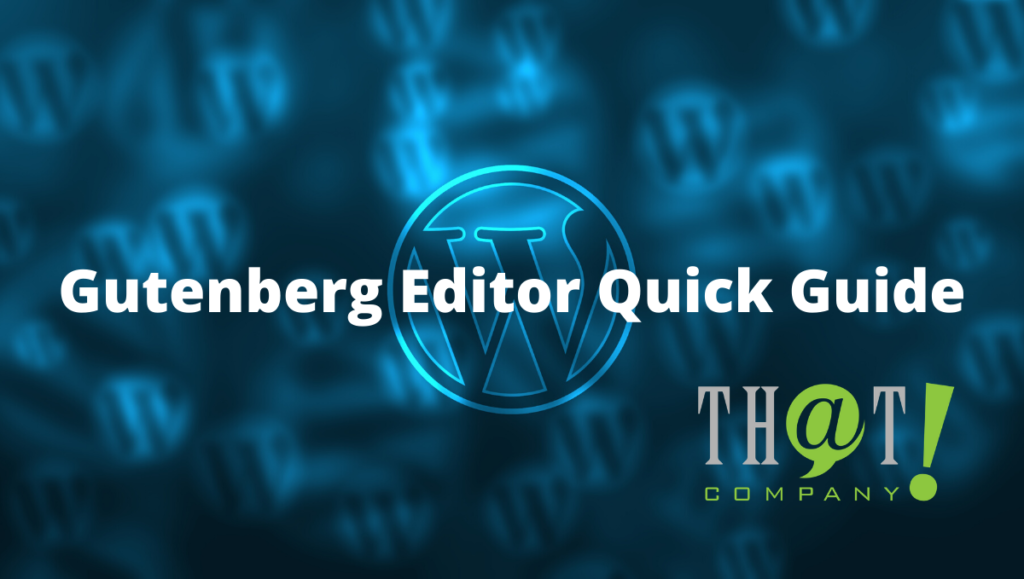 WordPress 5.0には、ユーザーがブロックシステムを使用してコンテンツを作成できるWordPressGutenbergエディターが導入されています。 カスタムブログ投稿を作成したり、さまざまなメディアを共有したりすることを考えている場合、WordPressには強力なツールセットがあります。 雑然としたテキストとビジュアル編集の時代は終わりました! この5.0アップデートに含まれるいくつかの新しい視覚的改善のおかげで、コンテンツを迅速かつ正確に作成できるようになりました。 一度コツをつかめば作成するのは比較的簡単ですが、この新しいアップデートを掘り下げる前に知っておく必要のある新しい概念がいくつかあります。
WordPress 5.0には、ユーザーがブロックシステムを使用してコンテンツを作成できるWordPressGutenbergエディターが導入されています。 カスタムブログ投稿を作成したり、さまざまなメディアを共有したりすることを考えている場合、WordPressには強力なツールセットがあります。 雑然としたテキストとビジュアル編集の時代は終わりました! この5.0アップデートに含まれるいくつかの新しい視覚的改善のおかげで、コンテンツを迅速かつ正確に作成できるようになりました。 一度コツをつかめば作成するのは比較的簡単ですが、この新しいアップデートを掘り下げる前に知っておく必要のある新しい概念がいくつかあります。
WordPressGutenbergエディターはタイトルで始まります
 千マイルの旅は、一歩から始まります。 ここWordPressGutenbergエディターでは、その最初のステップはタイトルです。 以前のエディターからほとんど変更されていませんが、ここではタイトルがより目立つようになりました。 (画面の一番上を見てください?それがショーのスターになります!)それは大きくて大胆で、騒々しく、そして誇りに思っています! すべての投稿と同様に、読者をあなたの投稿に引き付けるために、きびきびとしたタイトルが必要です。 デフォルトでは、パーマリンク(読者をページにリダイレクトするために使用できる生成されたハイパーリンク)はタイトルを使用するため、適切なタイトルを取得していることを確認してください。 わかりましたか? さて、楽しみは始まったばかりです!
千マイルの旅は、一歩から始まります。 ここWordPressGutenbergエディターでは、その最初のステップはタイトルです。 以前のエディターからほとんど変更されていませんが、ここではタイトルがより目立つようになりました。 (画面の一番上を見てください?それがショーのスターになります!)それは大きくて大胆で、騒々しく、そして誇りに思っています! すべての投稿と同様に、読者をあなたの投稿に引き付けるために、きびきびとしたタイトルが必要です。 デフォルトでは、パーマリンク(読者をページにリダイレクトするために使用できる生成されたハイパーリンク)はタイトルを使用するため、適切なタイトルを取得していることを確認してください。 わかりましたか? さて、楽しみは始まったばかりです!
グーテンベルクブロックパーティー!
 WordPress Classicエディターからの最も重要な変更は、投稿の編集を選択する際のブロックの追加です。 これらは主にテキストを入力するときに段落を区切るために使用されますが、さまざまな書式設定ツールを実装するためにも使用できます。 リストが必要ですか? 了解しました! 見出しはどうですか? 彼らはすぐそこにいます! 最初のブロックを作成する最も簡単な方法は、タイトルを作成してから入力を開始することですが、画面の上部に簡単な追加ボタンがあります。 選択したい2つのブロックの間のスペースをクリックして、他のブロックの間にブロックを追加することもできます。
WordPress Classicエディターからの最も重要な変更は、投稿の編集を選択する際のブロックの追加です。 これらは主にテキストを入力するときに段落を区切るために使用されますが、さまざまな書式設定ツールを実装するためにも使用できます。 リストが必要ですか? 了解しました! 見出しはどうですか? 彼らはすぐそこにいます! 最初のブロックを作成する最も簡単な方法は、タイトルを作成してから入力を開始することですが、画面の上部に簡単な追加ボタンがあります。 選択したい2つのブロックの間のスペースをクリックして、他のブロックの間にブロックを追加することもできます。
以前のWordPressエディターから移行しようとしている場合は、物事が少し離れていることに気付くかもしれません。 この変更には技術的な理由がありますが、視覚的には、以前のエディターよりも雑然と感じないので役立ちます。 ビジュアルエディタを設定していても、段落を見つけようとして目を細める必要はもうありません。 ただし、古い習慣は一生懸命に死ぬことはわかっているので、戻ってHTMLエディターで編集することをお勧めします。 問題ない! ブロック内で、「HTMLとして編集」オプションを有効にできます。これにより、その特定のブロックがHTMLコードに変換されます。 ここから、コードを自由にいじることができます。 元の状態に戻したい場合は、ドロップダウンメニューでビジュアルエディターに簡単に戻すことができます。
WordPress Classicエディターからの最も重要な変更は、投稿の編集を選択する際のブロックの追加です。 クリックしてツイートさて、あなたはこれらのブロック内で何を作ることができますか? グーテンベルクの編集者のおかげで、ここには多くの柔軟性があります。 基本的には以前のエディターと同じオプションがありますが、ここにあるすべてのものは、選択できるドロップダウンメニューによってきちんと整理されています。 画面の上部には、各ブロックにすばやく正確に移動できる簡単なナビゲーションツールと、使用されている単語やヘッダーなどの投稿統計を集計できるその他のツールもあります。 利用可能なさまざまなオプションが大量にある可能性がありますが、次のセクションで説明するツールのおかげで、それらはすべて側面で手軽に整理されています。

WordPress Gutenbergエディター–ブロックサイドバー
ステータス、注目の画像、さらには抜粋などの設定を変更したいですか?
現代のWordPressファミリー:WordPressサイトを維持する方法
WordPressは何年にもわたって、単純なブログプラットフォームから、現在Webサイトの30%以上を支えているものへと進化してきました。 WordPressはeコマース以降のブログで最も堅牢なオプションの1つですが、適切に維持されていないと、すばらしいプラットフォームから時間のかかる頭痛の種になる可能性があります。
サイドバーには、ブロックを選択するときに切り替えることができる特定のオプションもあります。 選択内容に応じて、画像またはビデオブロックを表示するときに、段落ブロックのテキストサイズから画像のサイズまですべてを変更できます。 特定のブロックの背景色で段落をポップにしたいですか? そのためのサイドバーオプションがあります! レイアウトの位置を選択するなどのフォーマットオプションも、サイドバーのブロック部分にあります。 ボタンをクリックするだけで設定バーを有効または無効にすることもできます。これは、不要な雑然とした画面を詰まらせるのではなく、ブロックの編集だけに集中したい場合に最適です。 これを制御できるようになったので、Gutenbergエディターで使用できるより一般的なオプションのいくつかを見てみましょう。
ページサイドバーグーテンベルクスタイル
投稿の高レベルの詳細をさらに完成させる準備ができたら、サイドバーから一般ドキュメントのオプションをいつでも表示できます。 ここでは、パーマリンクなどのさまざまなオプションを変更できます。 パーマリンクをタイトルよりも短くしたり、きびきびさせたりしたい場合は、ここで自由に変更してください。 カテゴリやタグなどのオプションを使用して、投稿の分類を開始することもできます。 これらのオプションは、将来多数の投稿を収集するときにコンテンツを並べ替えるのに役立ちます。そのため、常にこれらのオプションを認識できるようにしてください。
可視性に関しては、いくつかのものを順番に取得する必要があります。 注目の画像は、投稿をナビゲートするときにメイン画像として表示される画像になります。 ソーシャルメディアへのリンクを投稿すると、WordPressは注目の画像を取得し、ヘッダーとして表示します。 (視覚的に美しく、人目を引く写真を選択してください!)抜粋は、コンテンツをオンラインで投稿するときに検索エンジンが取得する説明として機能します。 ここに説明的な数文があることを確認してください。 あまり多くを与えずに要約します。 コメントを有効にしたり、ピンバックやトラックバックを許可したりするなどのディスカッションツールを編集することもできます(これは、分析を考慮に入れるときに非常に役立ちます)。 あなたの内側のデジタルマーケティングスペシャリストをチャネリングして、あなたのピングバックがあなたをどこに連れて行くかを見てください!
忘れてはいけない; スケジュールと可視性を制御することもできます。 多分あなたはまだあなたの投稿を世界に共有したくないでしょう! サイドバーを介して、視聴者から何かを投稿したい時間まで、何でも変更できます。 これは、禁輸されたコンテンツに最適です。または、文章を書き出すつもりであるが、まだ公開する準備ができていない場合に最適です。 (私たちを信頼してください。セカンドオピニオンが必要な場合もあります。保留中として保存することも、下書きとして保存することもできます。視聴者は賢明ではありません。)公開時間が適切なタイムゾーン!
可能性の海
グーテンベルクエディターのおかげで作成できるもので基本をカバーしましたが、まだたくさんのアドオンや探索すべきことがあります。 たとえば、Yoast SEOを使用すると、言葉遣いやキーワードの可視性などをチェックして、投稿がSEOにどのように対応しているかをテストできます。 おそらく、投稿の広告配置をフォーマットする方法も確認したいと思うでしょう。これは、エディターに含まれている他のツールを使用して行うことができます。 これらの新しいオプションで解き放たれる創造性に制限はありません。 これらのツールを自由に使用できるので、WordPressGutenbergエディターを使用して次のブログ投稿を作成することを検討する必要があります。
著者タージR。
