VyondStudioでナレーションオーディオを録音および編集する方法
公開: 2022-05-05ナレーションやオーディオトラックを録音して編集するのは大変なことのように思えるかもしれません。 追加のソフトウェア、高級マイク、またはプロのスタジオが必要だと思うかもしれません。 しかし、あなたはしません。 少なくとも、Vyondアニメーションビデオを作成するときはそうではありません。 Vyond Studio内で、ナレーションとオーディオを簡単に録音および編集できます(そしてそのオーディオをアニメーションとペアリングできます)。 方法は次のとおりです。
音声を録音する
このハウツーでは、Vyondアニメーションビデオの完成(またはラフスケッチ)が完了し、キャラクターダイアログまたはナレーションのいずれかを追加することを前提としています。
録音する前に
音声をVyondStudioに直接録音するデバイスを選択してください。
コンピュータのマイクは音声を録音できますが、高品質の音声は録音できず、周囲から望ましくない音を拾うことがよくあります。
対照的に、スマートフォンのヘッドホンやXLRマイクなどの外部マイクは、より正確な周波数とトーンをキャプチャし、リスナーにとってボイスオーバーをより快適にします。 後者を選択する場合は、ヘッドフォンをマイクに接続してください。
それらがなくても自分の声を聞くことができますが、ヘッドホンを使用すると、聴衆がどのように聞こえるかを正確に聞くことができ、テイクを終了する前に大音量のファン、音量の問題、および発音エラーを見つけるのに役立ちます。
録音する準備ができたら
[オーディオ]アイコンをクリックし、[オーディオの追加]をクリックして、マイク録音機能のウィンドウを起動します。 そこで、すぐに[記録]を押すか、記録中に覚えておきたいスクリプトの一部を書き出すことができます。 Recordを押しても、メモは消えません。 このスペースを使用して、「姿勢を維持する」などのリマインダーノートを自分で書くこともできます。
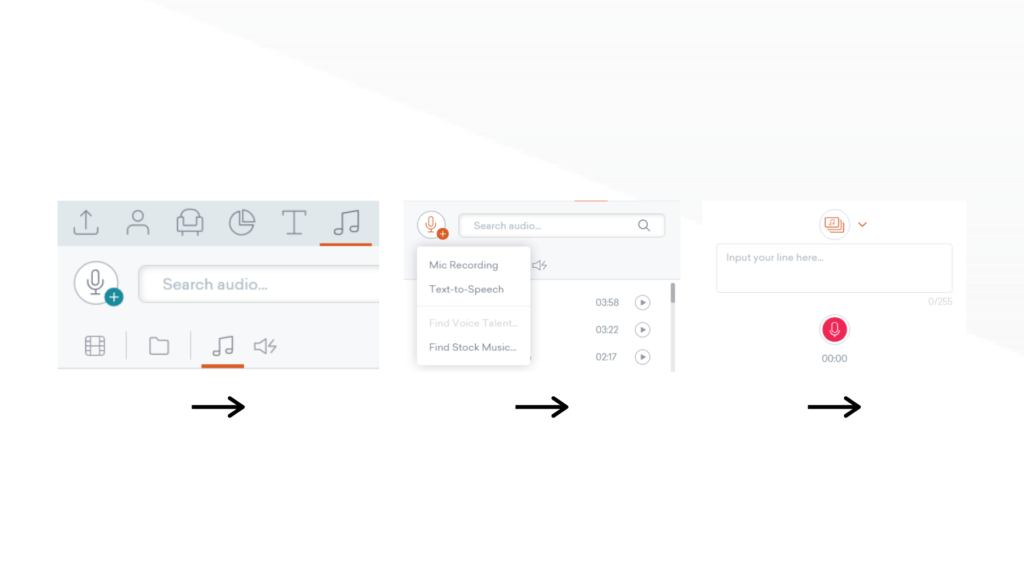
Vyond Studioでは、必要な数のテイクでナレーションを録音できます。 たとえば、[録音]をクリックして、1つの文を言い、それがどれほど良い音であるかを聞いて、前の行を完璧に実行した後でのみ次の行を録音することができます。 この方法を使用すると、配信が不十分な行を編集する必要はありませんが、記録に時間がかかります。
または、ベストテイクが得られるまで録音を一時停止せずに、ラインを複数回録音することもできます。 後で悪いテイクを編集する必要があります。
キャラクターに音声ラインを割り当てる
このウィンドウからキャラクターに音声ラインを割り当てて、言葉を口に同期させることもできます。
アニメーションビデオの終了後に録音するプロジェクトの場合は、[オーディオの追加]、[マイクの録音]、[テキスト入力ウィンドウの上部にある[オーディオの割り当て]の順にクリックします。 次に、ラインを配信するキャラクターを選択します。
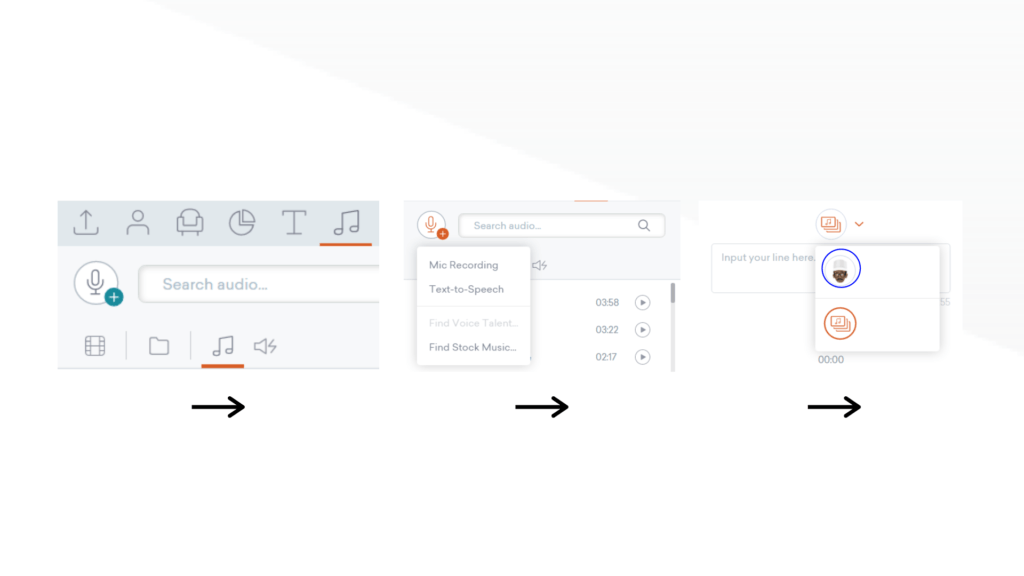
ナレーションの終了後にアニメートする場合は、話すキャラクターを選択し、[ダイアログ]オプションの下の[ダイアログの追加]をクリックして、[既存のオーディオ]を選択します。 次に、[オーディオ]アイコンをクリックし、[ビデオコンテンツ]でタイムラインのオーディオトラックを選択して、キャラクターに割り当てます。
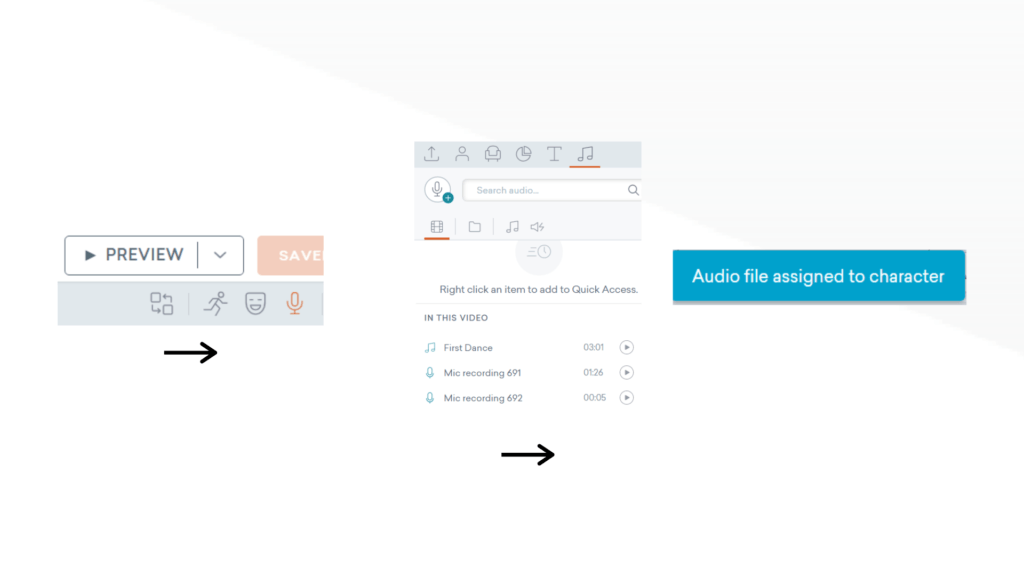
経験則として、編集段階でナレーションの一部を分割してカットした場合でも、オーディオトラックがキャラクターに添付されるように、録音する前にキャラクターにオーディオを割り当てます。

ナレーションを録音した後にアニメートする場合、またはオーディオをインポートする場合は、最初のシーンで各キャラクターのオーディオトラックを割り当てて、編集フェーズ中にキャラクターにアタッチされたままになるようにします。
またはオーディオをVyondにインポートします
Vyondの外部でオーディオを録音した場合は、次の方法でインポートできます。 オーディオファイルをVyondStudioの任意の場所にドラッグアンドドロップして、プロジェクトの[アップロード]タブに追加します。
個々のファイルが15MB未満である限り、ナレーションを1つのファイルにインポートすることも、複数のファイルに分割することもできます。 ファイルのサイズが15MBより大きい場合は、オーディオトラックを複数のファイルに分割してサイズを小さくしてから、Vyondにインポートしてください。
オーディオを編集する
Vyond Studioには、シーンの長さを変更したり、オーディオトラックを分割して再構築したりする機能など、オーディオを編集するための基本的なツールが用意されています。 プロジェクトをアニメーション化し、オーディオを録音またはインポートしたら、画面上の視覚要素に一致するようにオーディオを編集します。
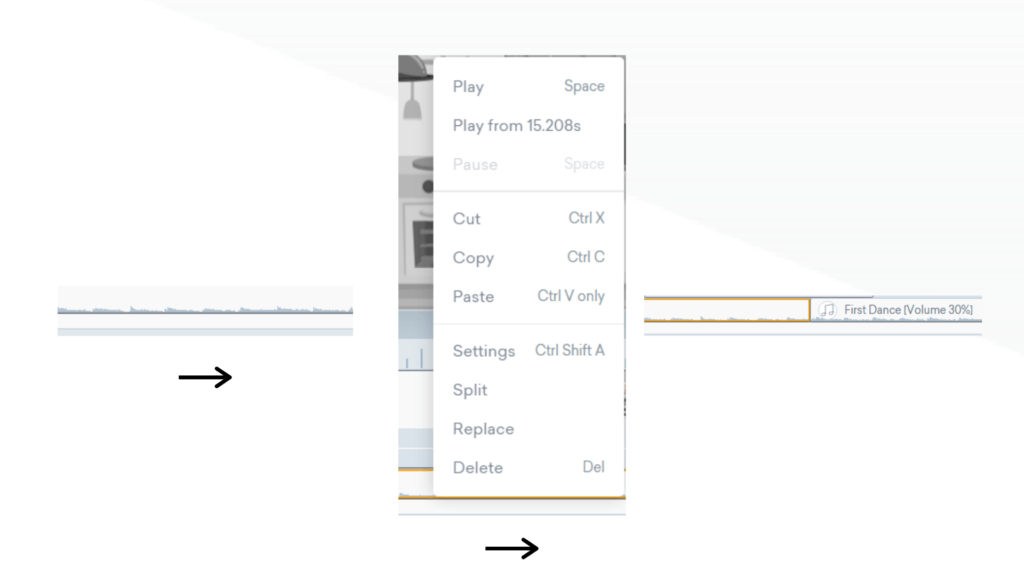
オーディオをカットする
この段階では、オーディオがビデオと同期していない可能性があります。 オーディオをビデオと同期するには、トラックを分割して整理する必要があります。 トラックを分割するには、最初に、分割するオーディオタイムラインの上にカーソルを置き、クリックする必要があります。 オーディオタイムラインに黒い線が表示されます。 次に、黒い線を右クリックして「分割」を選択します。 これで、1つのオーディオトラックが2つになります。 オーディオを移動してビデオに合わせるか、不要な部分を削除することができます。
オーディオの一部を削除するには、削除するトラックを右クリックして、[カット]をクリックします。 または、コンピュータのDeleteキーを押すだけです。
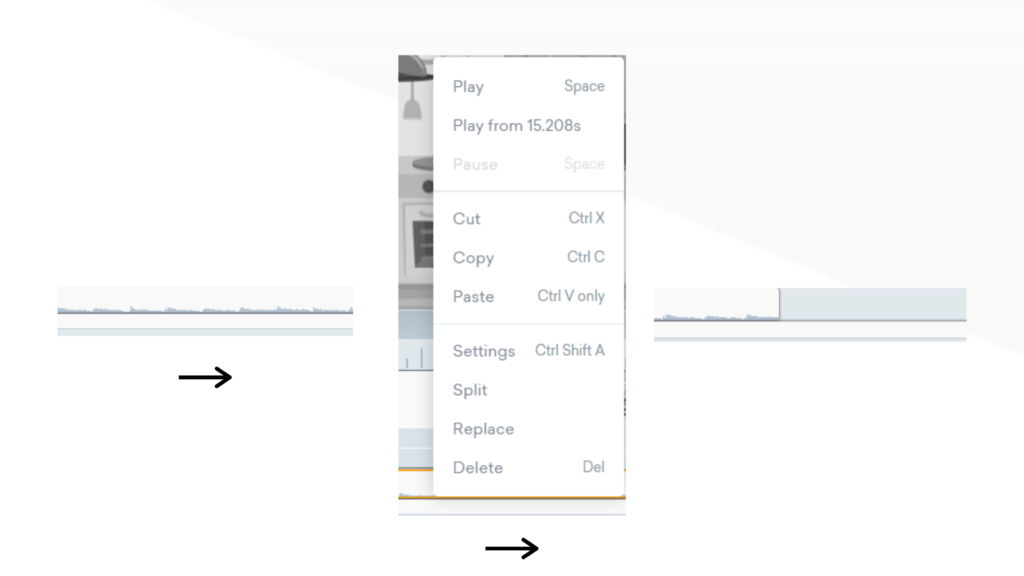
シーンの長さを変更する
オーディオファイルを分割して再配置した後でも、特定の音声ラインに対して一部のシーンが長すぎたり短すぎたりして、ストーリーのペースに影響を与える可能性があります。 たとえば、シーンが音声ラインに対して長すぎる場合、ナレーションは発生していないイベントをナレーションし、画面で何が起こっているかについて視聴者を混乱させます。
シーンの長さを増減するには、シーンのタイムライン要素の横にマウスを置きます。 次に、ナレーションのナレーションに応じて、拡大または縮小します。
声のラインがアニメーションよりも短い場合は、キャラクターがアクションを実行する速度を上げます。声のラインがアニメーションよりも長い場合は、逆の操作を行います。
オーディオを調整する
タイムラインを右クリックして[設定]をクリックすると、オーディオの音量を調整したり、オーディオトラックをフェードアウトしたりできます。
VyondStudioのビデオプロジェクトにナレーションを追加します
Vyond Studioの一連のツールを使用して、レコーディングセッション中の間違いを修正したり、適切に実行されたテイクをアニメーションと同期させたりします。 目標や聴衆を念頭に置いてスクリプトを作成している限り、明確な声がプロジェクトの魅力を引き付け、強化します。
無料トライアルを開始する
