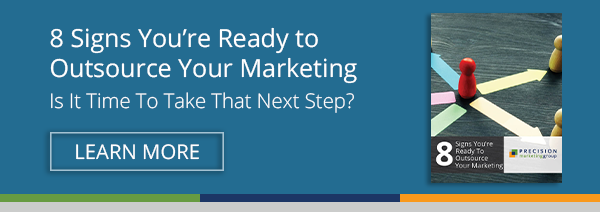Los 8 mejores trucos de Google Docs para agencias de marketing y sus clientes
Publicado: 2018-05-25¿Aún no ha hecho el cambio de tiempo completo de Microsoft Word a Google Docs?
Tal vez sea porque los viejos hábitos tardan en morir.
O tal vez sea porque, como tantos otros que viven en la zona de confort de Microsoft Word, está obsesionado con algunas características desconocidas que aún no ha descubierto.
Entonces, lo primero es lo primero: para mis alegres amigos millennials, dejen de sonreír. No conoces otra forma que no sea la forma de Google. Este blog no es para ti.
Ahora, para los usuarios de Word desde hace mucho tiempo (como los suyos): que esta sea su llamada de atención. Es hora de romper con Word. En serio. Google Docs tiene capacidades que hacen que escribir, editar y compartir documentos sea infinitamente más fácil para usted, sus colegas y, lo que es más importante, sus clientes.
Empecemos ahora mismo con 8 excelentes trucos que ahorrarán tiempo y crearán eficiencias en todos lados.
Hack #1: Accede a versiones guardadas automáticamente.
El guardado automático en tiempo real de Google es una cosa hermosa, y quizás la característica más distintiva para los usuarios acostumbrados al guardado manual en Word. Prácticamente elimina el escenario de pesadilla de olvidarse de guardar un archivo o perder el trabajo cuando su computadora se apaga inesperadamente.
Pero, ¿qué sucede cuando borras o sobrescribes accidentalmente un gran párrafo de texto en Google Docs? ¿O desea volver atrás y recuperar el texto original que otro usuario ha modificado desde entonces? Cuando se realizan cambios en Google Docs, ¿se hacen para siempre?
Afortunadamente, no lo son. La función de guardado automático de Google crea un historial versionado de su documento. Muestra tu actividad (y la actividad de los demás) con un sello de fecha y hora. Para los archivos importados, siempre tiene la opción de "Ver original".
Aquí se explica cómo ver las versiones guardadas automáticamente:
- Abre tu documento de Google
- Haga clic en Archivo en el menú superior
- Seleccione Historial de versiones > Ver historial de versiones
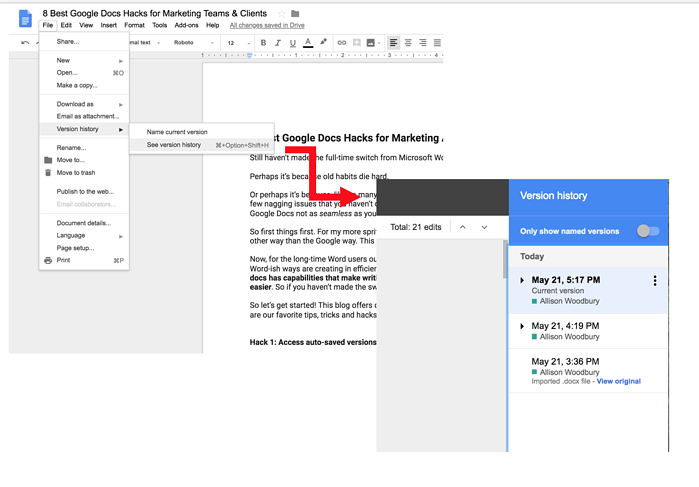
Hack #2: Crea y nombra versiones para seguir el progreso.
¿Listo para compartir su documento con otros? De manera similar a nuestro primer punto (Hack #1), Google también le permite crear, nombrar y rastrear de manera proactiva diferentes versiones del mismo archivo. Esto reemplaza por completo el engorroso proceso de crear, nombrar y renombrar múltiples archivos adjuntos en Word.
Usuarios de Word, no puedo enfatizar lo suficiente: el mundo sin apegos es hermoso. Los creadores de contenido pueden hacer circular documentos que serán vistos y editados por múltiples usuarios, todos haciendo clic en el mismo enlace.
Aquí se explica cómo crear y ver versiones guardadas automáticamente:
- Abre tu documento de Google
- Haga clic en Archivo en el menú superior
- Seleccione el nombre de la versión actual (borrador, revisión del cliente, final, etc.)
Luego, cuando sea el momento de recuperar esas versiones, siga los mismos pasos para ver el historial de versiones y seleccione "Mostrar solo la versión nombrada". (Diagrama de referencia arriba)
Hack #3: Trabaja sin Wi-Fi.
¿Sabías que aún puedes trabajar en Google Docs sin Wi-Fi? Puede escribir, editar, crear nuevos documentos, ver o editar documentos antiguos, etc. Su trabajo no se guardará automáticamente, pero una vez que reanude la conectividad, sus cambios se sincronizarán y guardarán de inmediato. Solo hay un problema: debe iniciar sesión en Google antes de que Wi-Fi no esté disponible.
Consejo profesional: para que esto funcione la primera vez, intente habilitar la edición sin conexión siguiendo las instrucciones a continuación.
- Desde su documento de Google, haga clic en el botón Inicio de Documentos.

- Seleccione Configuración.
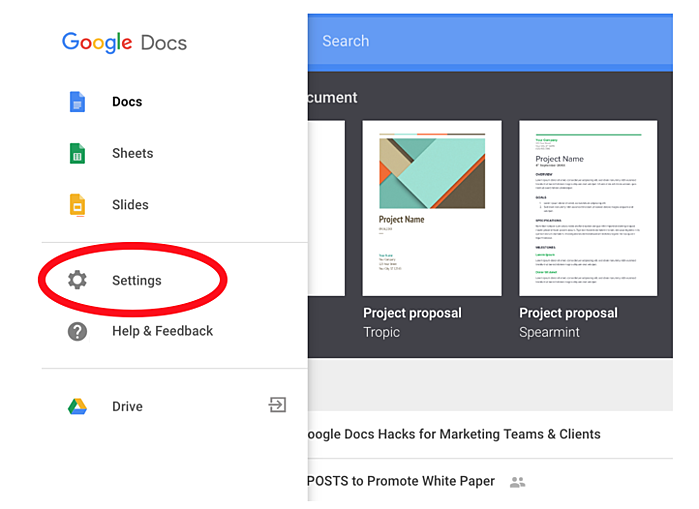
- Active la configuración que le permite trabajar sin conexión.
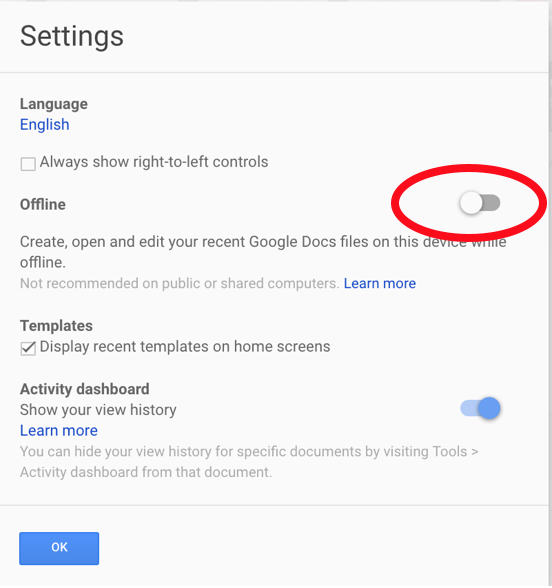
Hack #4: Doble inmersión con formatos de archivo.
Si prefiere Google Docs, pero trabaja con clientes o colaboradores que prefieren los documentos de Word, hay buenas noticias. No tienes que elegir uno u otro. Aquí hay dos excelentes soluciones que ayudan a cerrar la brecha:
1. Puede trabajar en Google Docs, pero guarde/mantenga el archivo como un documento de Word. Para hacer esto, asegúrese de estar trabajando en Google Chrome, luego siga estos pasos:- Instale la extensión de Chrome, Edición de Office para Documentos, Hojas de cálculo y Presentaciones.
- Usando Chrome como su navegador, abra su Google Doc.
- Seleccione Archivo en el menú superior.
- Habilite el modo de compatibilidad de Office.
- Cree un nuevo Documento de Google en blanco.
- Arrastre y suelte (o cargue) su archivo de Word en Google Doc.
- Seleccione Archivo , luego seleccione Guardar como Google Docs.
- ¡Casi al instante, verás la ventana emergente a continuación!
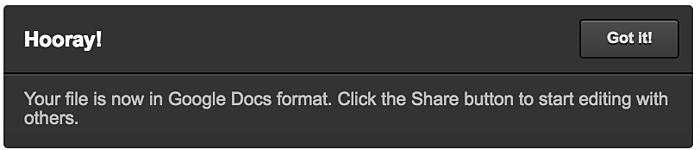

Truco n.º 5: adopta plantillas.
Si eres como yo, probablemente hayas pasado por la pantalla de inicio de Google Docs un millón de veces sin pensar mucho en la galería de plantillas en la parte superior. La próxima vez, detente y echa un vistazo. Estarás feliz de haberlo hecho.
Las plantillas de Google son extremadamente útiles para crear (y reutilizar) documentos profesionales y refinados; por ejemplo, para enviar documentos con regularidad con el logotipo de su empresa o cliente en la parte superior. Por lo general, hay dos opciones para las plantillas basadas en lo siguiente:
- ¿Su empresa tiene una cuenta de Google G Suite? Si es así, puede enviar sus propias plantillas a la galería para que cualquier persona de su empresa pueda acceder en cualquier momento. (¡Esta sencilla solución es muy superior a guardar plantillas en algún lugar de una unidad compartida del equipo!)
Para hacer esto, simplemente haga clic en GALERÍA DE PLANTILLAS desde su página de inicio de Google Docs y siga las indicaciones para "enviar una plantilla". Cuando regrese a la galería, lo verá anclado allí.
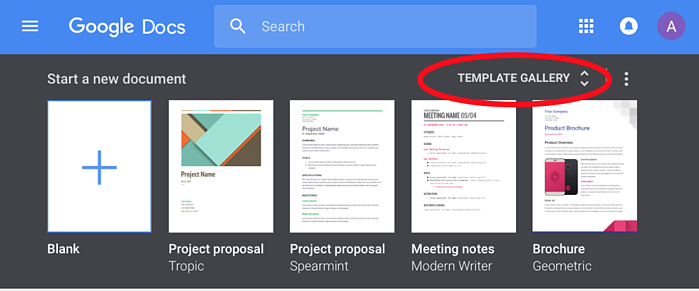
- ¿Utiliza una cuenta estándar de gmail.com frente a Google G Suite? Todavía puede aprovechar la misma variedad de estilos de plantilla para crear un documento de calidad profesional. Si bien no puede guardar sus documentos como plantillas, puede emplear la siguiente solución simple:
- Crea tu plantilla.
- Haga clic en Archivo -> Hacer una copia.
- Asigne a su documento un título al que pueda regresar (es decir, Plantilla de blog para PMG ).
- Utilice esa versión de la plantilla para su tarea.
- Repita esos pasos para crear una copia limpia para la próxima vez.
Truco n.° 6: Otorgue permisos para compartir varios Documentos de una sola vez.
Nada mata el impulso del flujo de trabajo más rápido que intentar abrir un documento y quedar bloqueado de un archivo. A estas alturas, probablemente todos nos hemos topado con tener que "conceder" o "solicitar acceso" a un colaborador.
Esta molestia es especialmente problemática para proyectos integrales que contienen un documento central (a menudo una hoja de Google) con enlaces a varios documentos adicionales de Google, como un rediseño de sitio web o un calendario de contenido. Entonces, ¿tiene que cambiar los permisos en cada archivo individual?
Por suerte, no lo haces. Hay varios trucos rápidos y sencillos para cambiar los permisos en varios documentos a la vez. Así es como lo hago:
- Vaya a Mi unidad en Google (esto abre el directorio de todos sus Google Docs, hojas, etc.)
- Seleccione los múltiples archivos que le gustaría compartir.
- Haga clic derecho, seleccione Compartir, luego seleccione Avanzado.
- En la ventana emergente para compartir, en " Quién tiene acceso ", cambie los permisos de archivo para varios documentos.
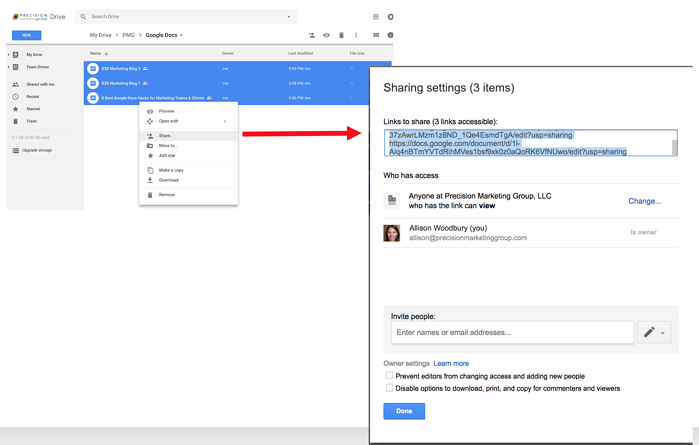
- En este punto, puede optar por notificar activamente a los usuarios "invitando a personas" o copiar los enlaces para compartir para que pueda enviarlos en un correo electrónico por separado.
Truco n.º 7: usa el complemento Tabla de contenido.
¿Está trabajando en un documento largo con muchas secciones? El complemento Table of Contents crea señales de organización en la barra lateral que lo ayudan a desplazarse fácilmente por el documento. Esta tabla de contenido se puede editar fácilmente y se puede agregar o eliminar de su vista de trabajo en cualquier momento.
(Para documentos que son particularmente largos, este complemento puede ralentizarlo un poco, ¡pero probablemente no más de lo que lo haría el desplazamiento!)
Acceda a este complemento gratuito, junto con varios otros geniales, abriendo un documento de Google y buscando el menú "Complementos" en la parte superior de la página. Puede agregarlo o eliminarlo de la vista de su documento en cualquier momento seleccionando o deseleccionando Ver > Mostrar esquema del documento.
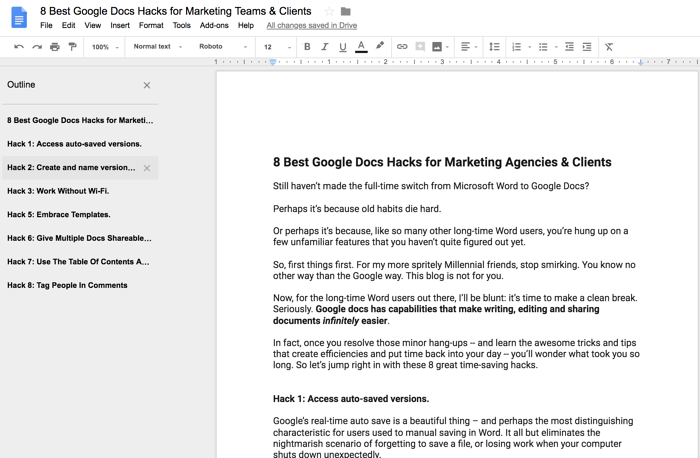
Truco n.º 8: etiqueta a las personas en los comentarios.
Para Google Docs con varios colaboradores, es posible que desee marcar a una persona específica en sus comentarios para que tome medidas. Puede hacerlo rápidamente agregando una "@" o un "+" antes de escribir su nombre o dirección de correo electrónico. Google Docs proporcionará opciones de contacto basadas en sus contactos de Gmail.
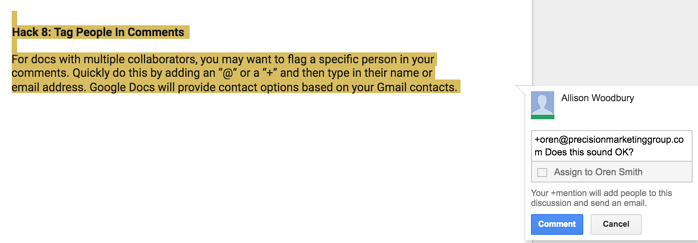
Cuéntanos, ¿cuántos de estos trucos ya usas? ¿Qué pasa con el resto de su equipo de marketing?
Tenga en cuenta que cuanto más use Google Docs, y cuanto más aliente a sus colegas y clientes que todavía usan Microsoft Word a hacerlo, más eficiencias creará que simplemente no puede obtener con Microsoft Word. Lo siento Word... ha sido una gran carrera.
En PMG, nos encanta buscar formas de ayudar a nuestro equipo y clientes a disfrutar de la eficiencia diaria. Estos trucos simples en Google Docs son solo una pequeña parte de la imagen más grande de crear resultados excepcionales para nuestros clientes y los suyos. Permítanos ayudarlo a crear e implementar una estrategia de marketing que brinde resultados de alto impacto de manera rápida y eficiente: ¡solo contáctenos en cualquier momento!