Pruebas A/B para redactores publicitarios: configuración de Google Optimize
Publicado: 2020-05-07En esta guía, le mostraré cómo configurar Google Optimize , la herramienta gratuita de prueba A/B de Google, para realizar pruebas divididas de la copia, el contenido y los elementos del sitio web, como CTA , básicamente, cualquier cosa en la página .
(¿No está seguro de qué elementos en la página probar? Consulte nuestra auditoría de video CRO).
Por qué la copia de prueba A/B es vital para el éxito de su carrera de redacción (especialmente en 2020) es un tema para otro video y otra publicación.
(TL; DR : es un medio objetivo y alternativo para demostrar su desempeño en lugar de simplemente enumerar clientes anteriores, y una métrica sólida en la que basar su tasa).
¿Por qué Google Optimizar?
Hay muchas opciones de pago y gratuitas; sin embargo, Google Optimize es 100 % gratuito y compite con las mejores.
También es bastante simple de configurar, siempre que pueda insertar un poco de código JavaScript en el encabezado de un sitio web.
Paso 1: Instala Google Analytics
Uso WordPress, la mayoría de los clientes con los que he trabajado usan WordPress. Mis hermanos de redacción usan y trabajan para personas que usan WordPress.
Es omnipresente, así que aquí hay una guía para principiantes sobre cómo instalar Google Analytics para WordPress.
(Aquí hay una guía sobre cómo configurar Google Analytics y Google Optimize en Shopify).
Google Optimize no funcionará sin Google Analytics , por lo que este es un paso obligatorio.
Así es como se ve el fragmento de Google Analytics (también conocido como su etiqueta global del sitio ): 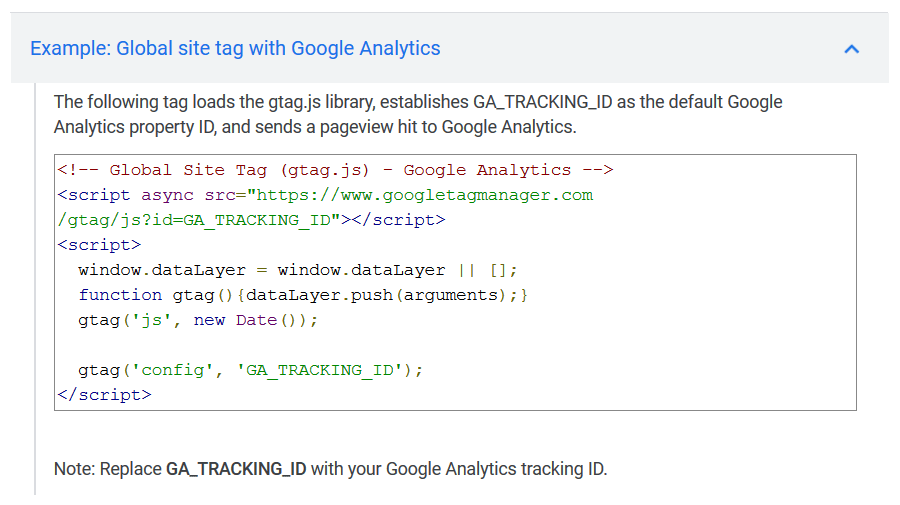 Si parece intimidante, no se preocupe, solo tiene que copiar y pegar el elemento aterrador en el elemento <head> de un sitio; consulte las guías de WordPress o Shopify que vinculé anteriormente.
Si parece intimidante, no se preocupe, solo tiene que copiar y pegar el elemento aterrador en el elemento <head> de un sitio; consulte las guías de WordPress o Shopify que vinculé anteriormente.
Y si se pregunta dónde puede encontrar la etiqueta global del sitio en su cuenta de Analytics, mire el comienzo de este video.
Una vez que inserte el fragmento, instalar Google Optimize es tan simple como agregar una línea de código a ese fragmento.
Google destaca esa línea para ti en su guía de instalación de Optimize: 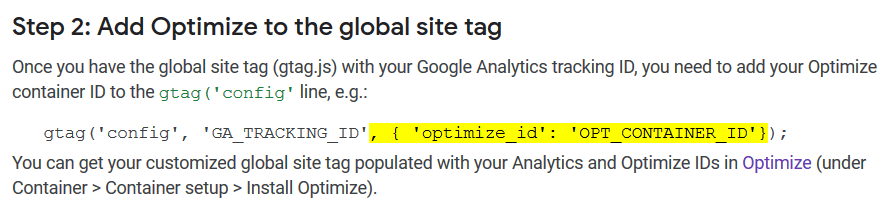
Entonces, todo lo que tiene que hacer es insertar esa línea donde Google lo muestra y reemplazar OPT_CONTAINER_ID con el ID del contenedor que verá en su página de Cuentas de Optimize.
Te mostraré dónde está eso en un momento.
Paso 2: Instale la extensión Google Optimize Chrome
Recomendaría usar Google Optimize en el navegador Chrome, ya que Chrome es 100% compatible con Optimize y su extensión de Chrome requerida.
¡Oh, sí, también necesita una extensión de Chrome para que Optimize funcione!
Es fácil de instalar. Solo dirígete a la página de la extensión y haz clic en Agregar a Chrome . 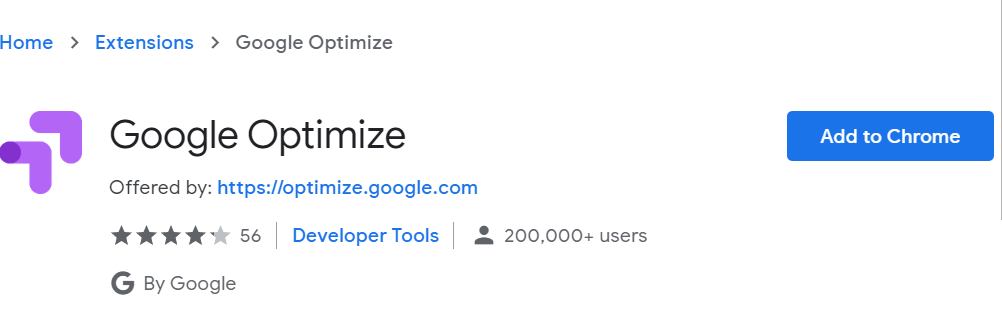
Paso 3: Primeros pasos con Optimize
Una vez que haya instalado la extensión, estará listo para dirigirse a la página Optimize Accounts: 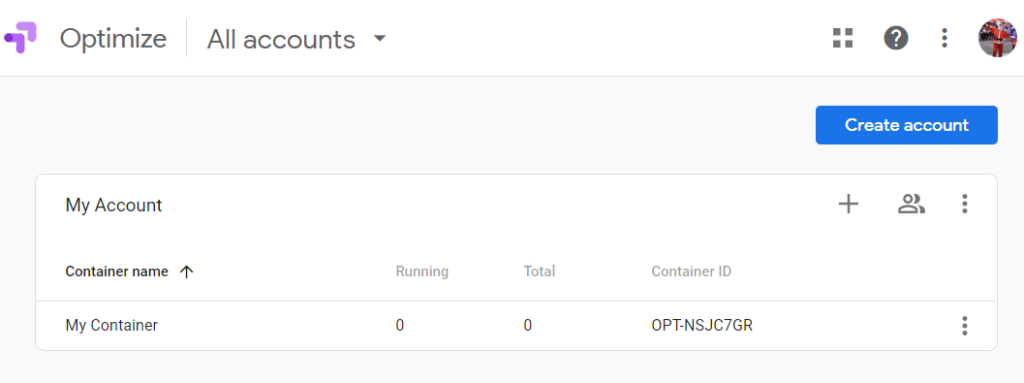 En pocas palabras, Optimize se compone de Cuentas , y cada una de estas Cuentas tiene uno o más Contenedores , cada uno de los cuales contiene una o más Experiencia .
En pocas palabras, Optimize se compone de Cuentas , y cada una de estas Cuentas tiene uno o más Contenedores , cada uno de los cuales contiene una o más Experiencia .
Ahora todo se está complicando un poco, así que vayamos paso a paso.
Comencemos por crear una cuenta de prueba: 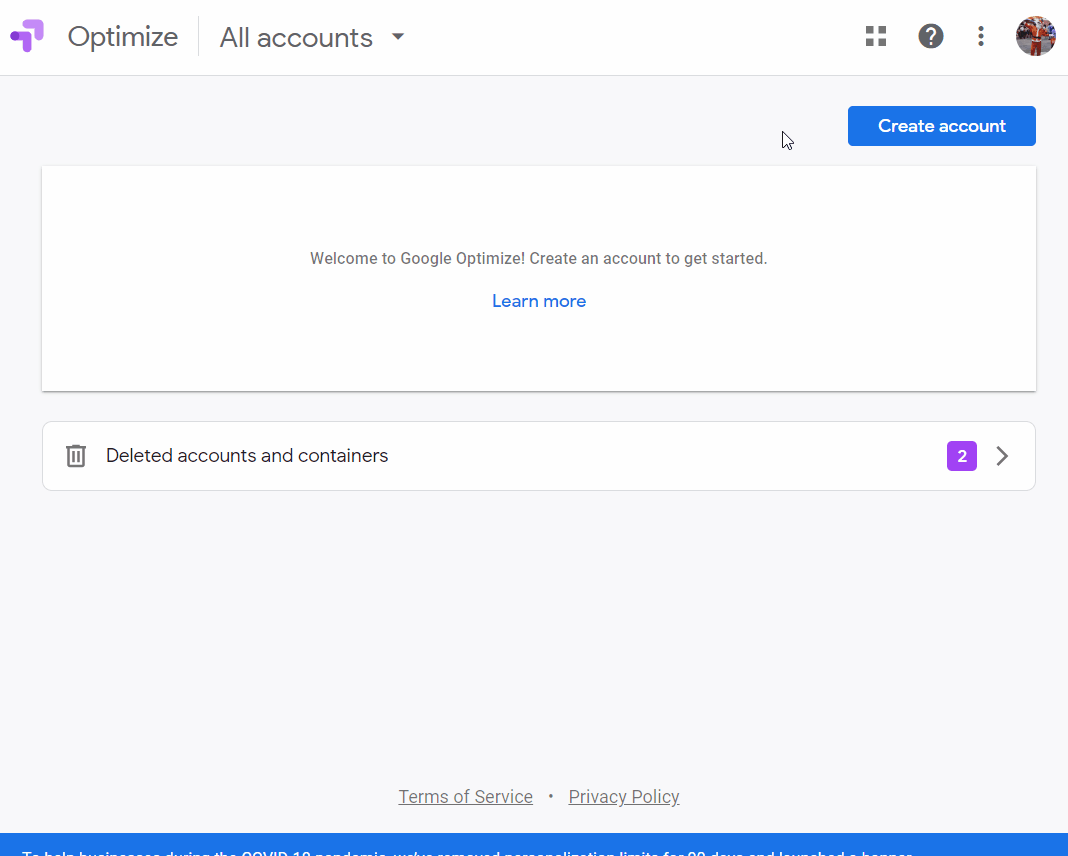 No tiene que marcar las tres primeras casillas (y la última casilla de aceptación ) si no desea compartir sus datos con Google.
No tiene que marcar las tres primeras casillas (y la última casilla de aceptación ) si no desea compartir sus datos con Google.
Cuando haya presionado Siguiente , accederá a la sección Agregar contenedor, donde puede nombrar su Contenedor (generalmente después del sitio donde ejecutará sus experimentos): 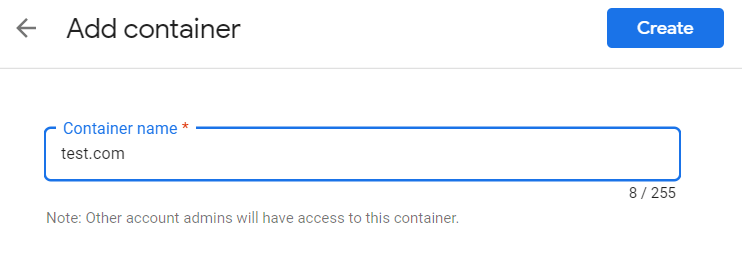 Presiona Crear y podrás ver tu Cuenta y tu Contenedor… ¡y tu ID de Contenedor que mencionamos antes!
Presiona Crear y podrás ver tu Cuenta y tu Contenedor… ¡y tu ID de Contenedor que mencionamos antes!
Esa es la identificación que tendrá que insertar en la línea Google Optimize dentro del fragmento JavaScript de Google Analytics, pero espere por ahora.
(Si fue redirigido a otra página después de crear su Contenedor, puede hacer clic en la flecha hacia atrás en la esquina superior izquierda para volver a la sección Cuentas y ver más de cerca).
Continúe y haga clic en su Contenedor. Se le redirigirá a la página Experiencias : 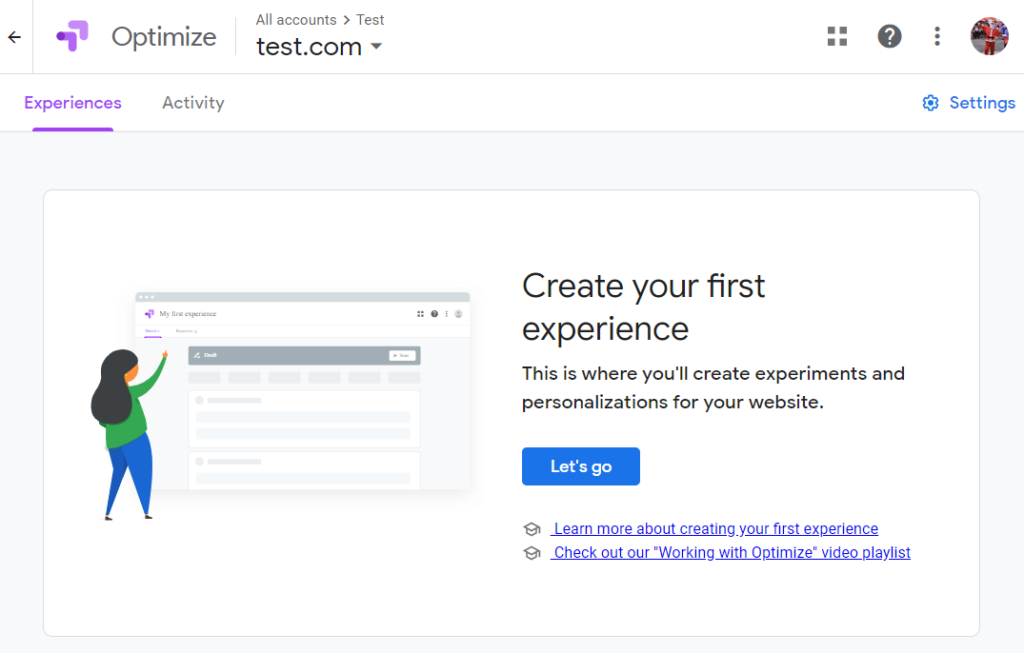
Paso 4: Crear tu primera experiencia
Una Experiencia es sinónimo de experimento, prueba, etc. A Google Optimize le gusta llamarlos Experiencias, así es como los llamaremos.
Presiona el botón Vamos en el medio de la página y nombra tu Experiencia.
A los efectos de esta guía, lo dejaremos en la Experiencia de prueba A/B predeterminada. También ingresará la URL donde desea ejecutar la experiencia.
(En el gif, ingreso http://test.com, pero, por supuesto, ese no es mi dominio, por lo que no funcionará más adelante. En el primer video que lo acompaña, uso mi propio sitio en todo momento). 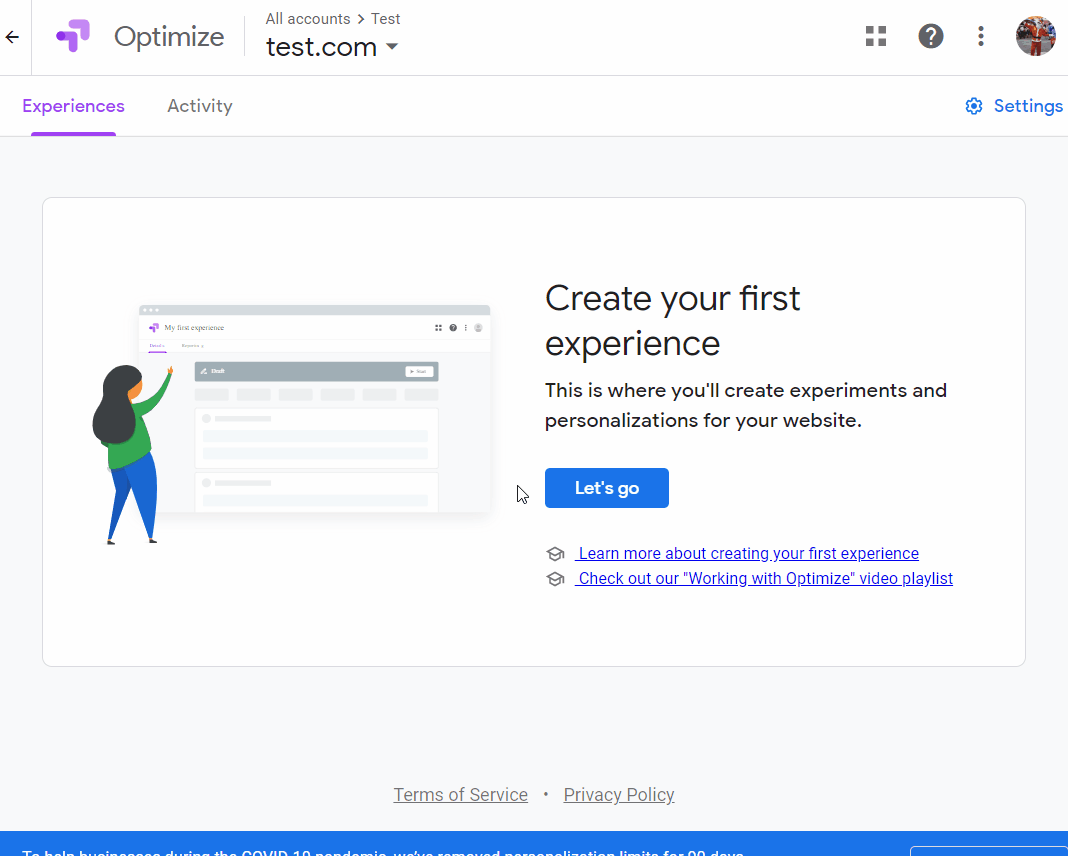 Genial, ¡has creado tu primera experiencia!
Genial, ¡has creado tu primera experiencia!
Paso 5: Creación de una variante
Ahora crearemos la "A" y la "B" en nuestra prueba A/B.
La "A" es el control, o la página original, el encabezado, la CTA o lo que sea que estés probando.
La "B" es la variante: la página modificada, el encabezado, la CTA, etc.
Lo primero es lo primero, agreguemos una variante haciendo clic en Agregar variante .
En este caso, probaremos la copia del botón en extractorapi.com, por lo que llamaremos a la variante (también conocida como "B") "CTA de página de precios modificada" (si vamos a realizar pruebas en varias cuentas y contenedores, mejor que sea descriptivo). 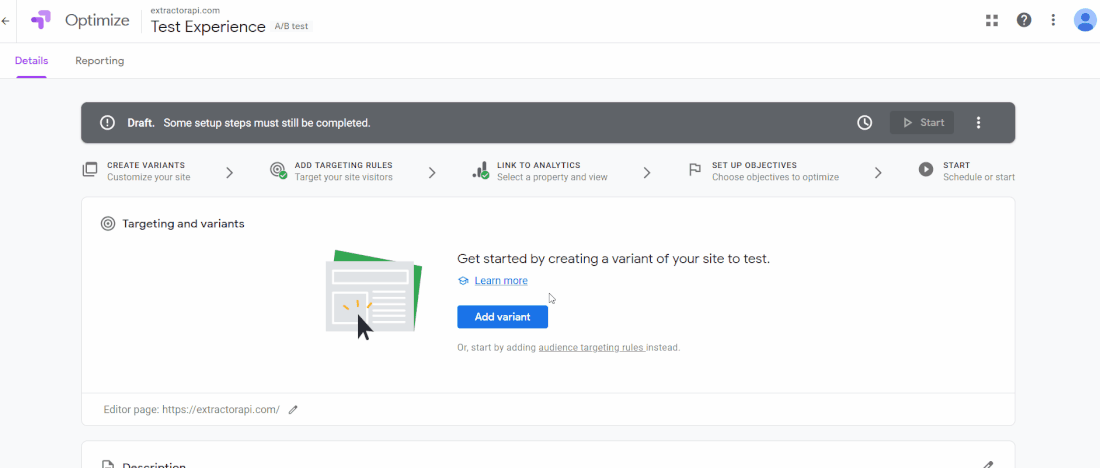 Puede echar un vistazo al Original haciendo clic en el botón Ver si tiene curiosidad, pero lo único que cambiaremos es la variante, así que hagamos clic en Editar en la fila "CTA de la página de precios modificada".
Puede echar un vistazo al Original haciendo clic en el botón Ver si tiene curiosidad, pero lo único que cambiaremos es la variante, así que hagamos clic en Editar en la fila "CTA de la página de precios modificada". 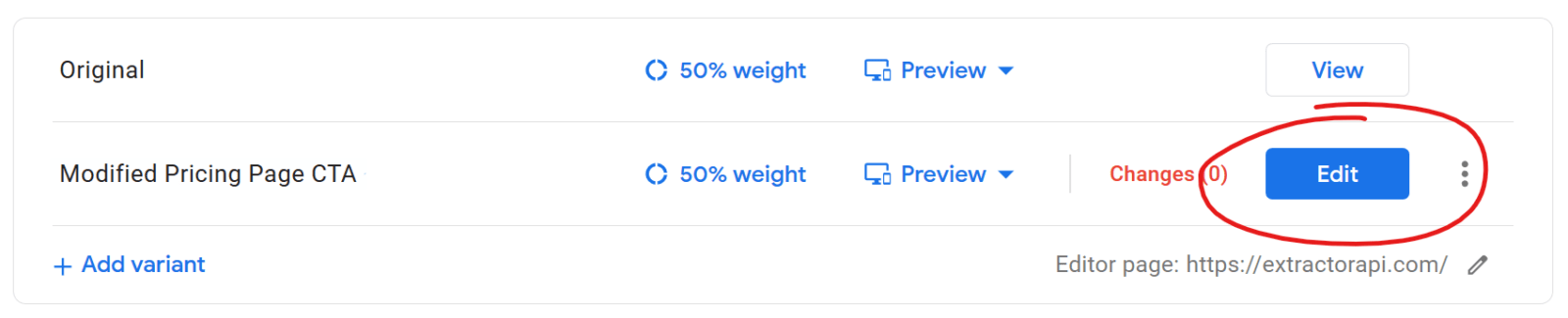

Editar lo llevará a la página que especificó cuando creó su primera experiencia, excepto que ahora tiene la superposición mágica de Optimize. ? 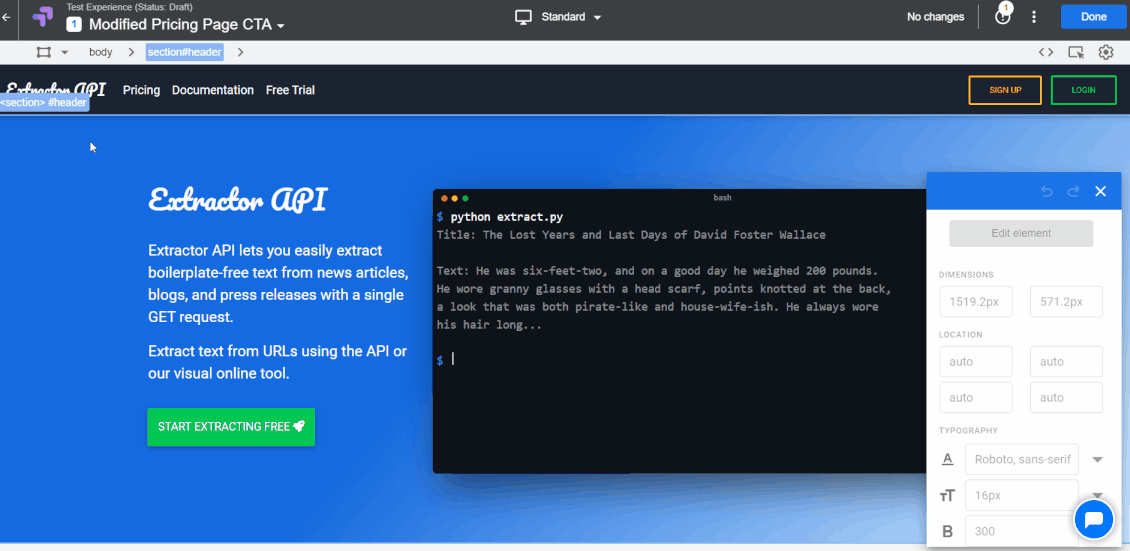 Las posibilidades saltan a la vista, ¿no?
Las posibilidades saltan a la vista, ¿no?
La primera vez que vi esto, quise probar un millón de cosas.
Pero, según mi experiencia, lo mejor que puedes hacer es ceñirte a un primer objetivo pequeño y llevarlo a cabo.
En nuestro caso, queremos modificar el botón CTA, de “COMENZAR A EXTRACTAR GRATIS ” a “COMENZAR A EXTRACTAR AHORA ”.
¿Cambio menor?
Sí, pero es un buen punto de partida y se sorprenderá del impacto que puede tener un cambio tan pequeño.
Haga clic en el texto que desea cambiar para ver habilitado el botón Editar elemento y luego haga clic en Editar texto : 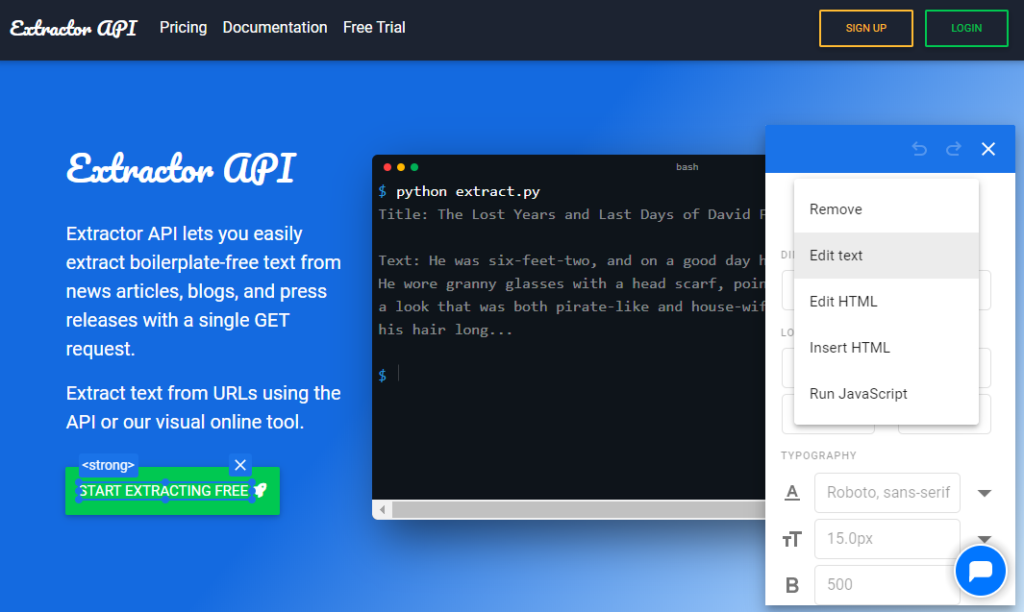 Así es como se ve la edición:
Así es como se ve la edición: 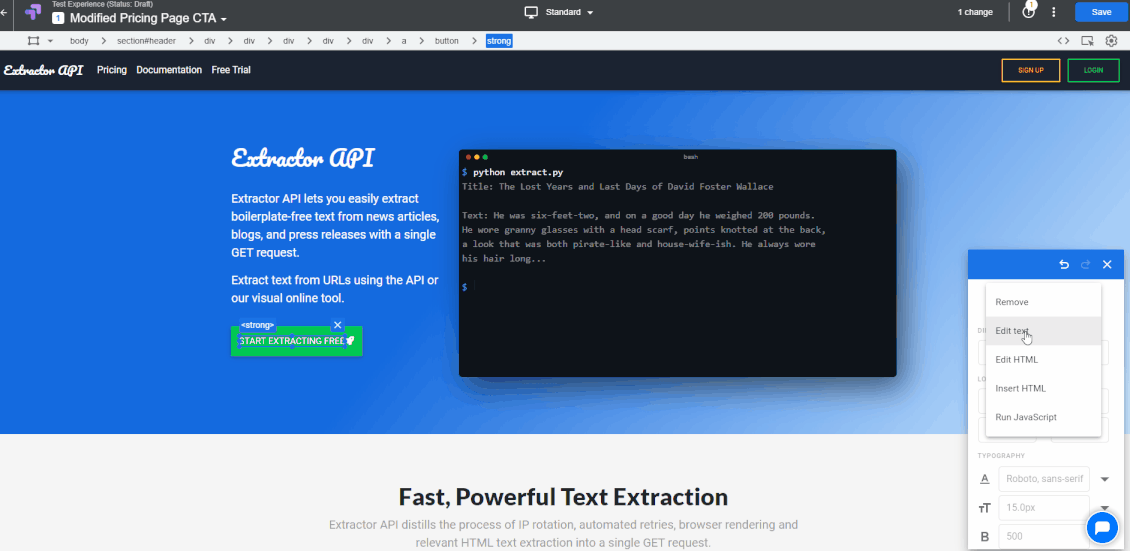
Haga clic en Guardar y luego en Listo en la esquina superior derecha de la pantalla y será redirigido a la página Experiencia. Nuestra prueba se dividirá 50/50 entre el original y la variante, pero puede agregar fácilmente más variantes y variar la distribución de la forma que desee. Pero sigamos con el 50/50 por ahora.
Paso 6a: Segmentación de páginas y cuentas
Desplazándonos hacia abajo, en Orientación de la página , dejaremos la URL de la página que establecimos cuando creamos la Experiencia, ya que ahí es donde realizaremos la prueba. También dejaremos la sección de Orientación de público tal como está, pero definitivamente echaremos un vistazo a la opción Personalizar allí. 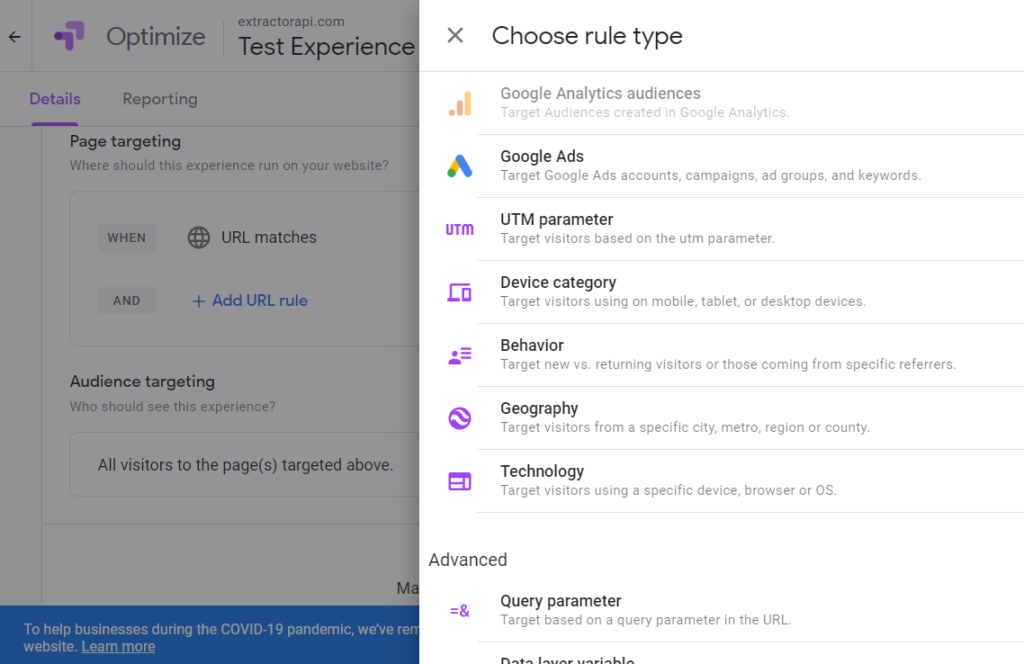 ¿Tantas opciones?.
¿Tantas opciones?.
Pero suprimamos nuestros instintos de nerd y sigamos caminando.
Estamos en una misión, ¿recuerdas?
Paso 6b: Vincular Google Analytics
Ahora, un primer paso esencial: vincular nuestra cuenta de Google Analytics (la que está vinculada al sitio que estamos probando) a nuestra cuenta de Optimize. Esto es tan sencillo como puede ser. 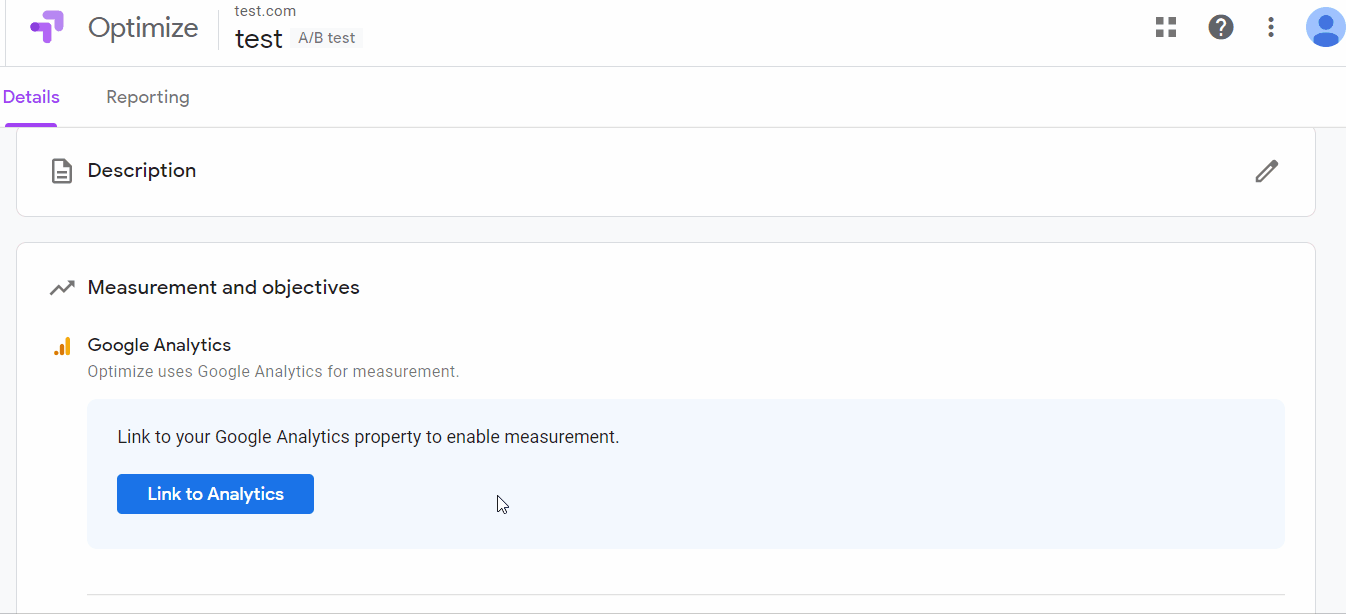 Una vez que haya vinculado su cuenta, verá un mensaje emergente con la etiqueta global del sitio (GST) que debería haber instalado al principio, con la adición del texto rojo: eso es todo lo que necesita para poner en su GST, y ya incluye el ID de contenedor que vimos anteriormente.
Una vez que haya vinculado su cuenta, verá un mensaje emergente con la etiqueta global del sitio (GST) que debería haber instalado al principio, con la adición del texto rojo: eso es todo lo que necesita para poner en su GST, y ya incluye el ID de contenedor que vimos anteriormente. 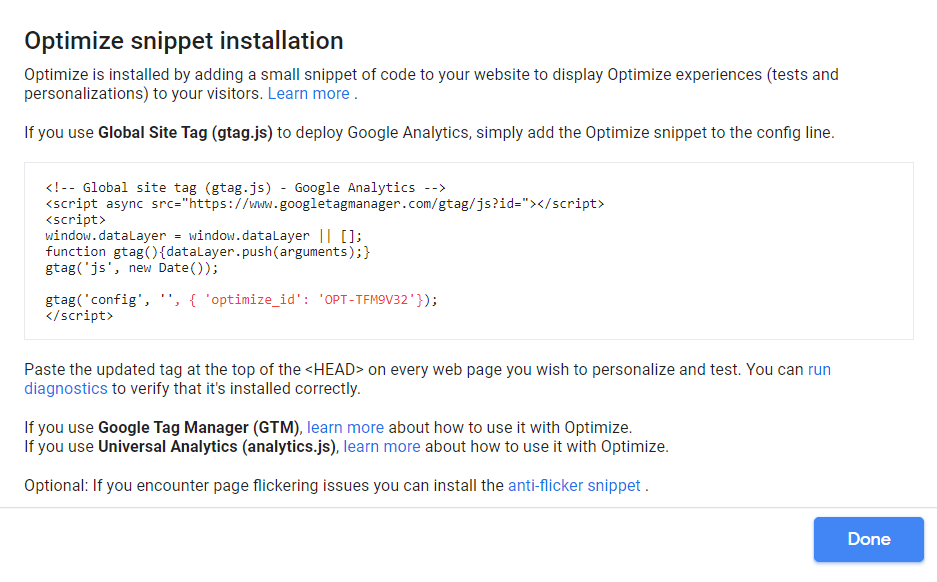 Impresionante, ¿verdad?
Impresionante, ¿verdad?
Paso 7a: Establecer el objetivo
Justo debajo de la sección en la que vinculó su cuenta de Google Analytics se encuentra la sección Objetivos .
Optimize define Objetivos como "la funcionalidad del sitio web que desea optimizar".
En otras palabras, son los resultados que queremos lograr con nuestra prueba A/B , y cómo mediremos ese objetivo .
Es por eso que es una buena idea comenzar de manera simple, con una prueba fácil de definir (cambiar una palabra en la copia de CTA) y un objetivo fácil de definir, en nuestro caso, llevar a más personas a la página de precios (que es a donde lleva el botón).
Para configurar esto, haga clic en el menú desplegable Agregar objetivo de experimento y haga clic en Crear personalizado .
Deberías ver aparecer lo siguiente. 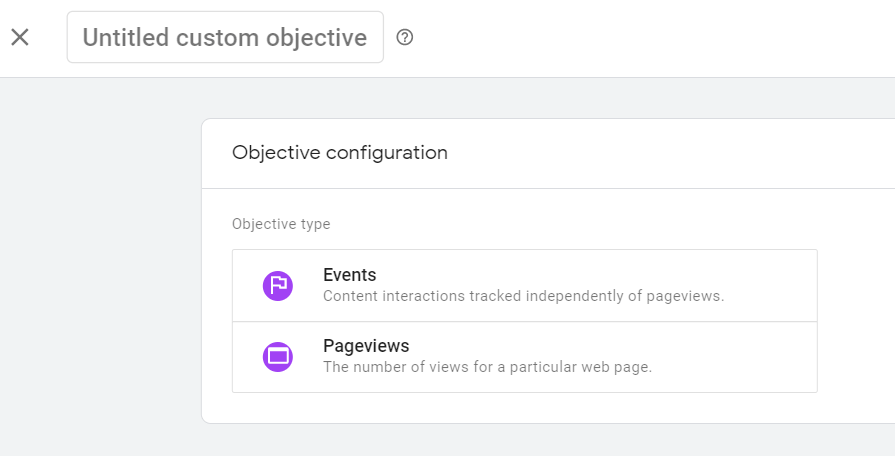 Nombra tu objetivo como quieras, por ejemplo, "Página de precios".
Nombra tu objetivo como quieras, por ejemplo, "Página de precios".
Seleccionaremos Páginas vistas ya que mediremos el rendimiento de nuestro objetivo por el volumen de páginas vistas en la página de precios. 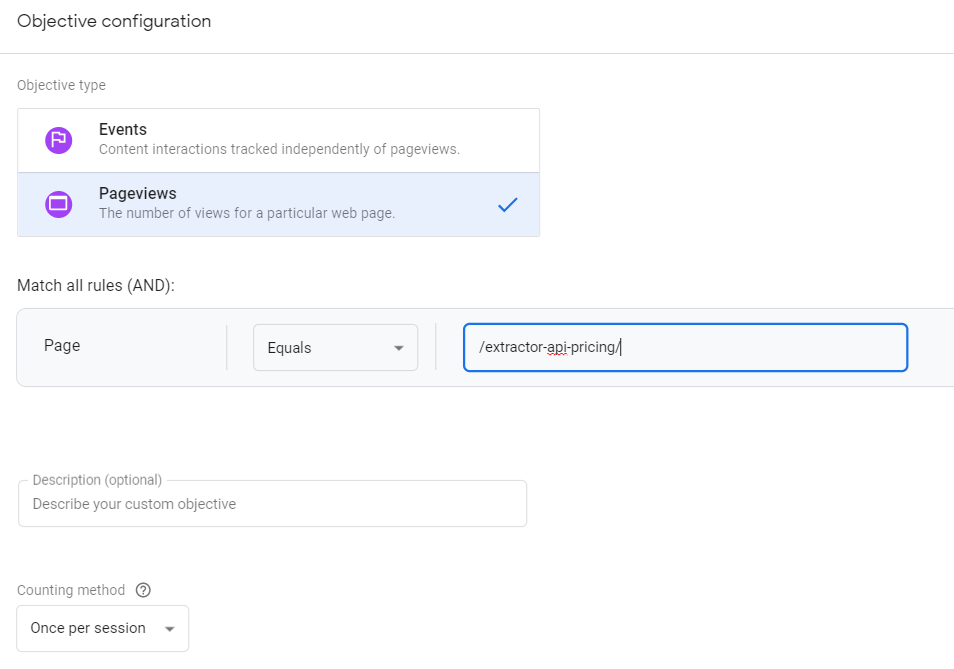 Debido a que vinculó su cuenta de Analytics, ahora tendrá acceso a las páginas de su sitio, por lo que podemos establecer una coincidencia exacta con la página de precios.
Debido a que vinculó su cuenta de Analytics, ahora tendrá acceso a las páginas de su sitio, por lo que podemos establecer una coincidencia exacta con la página de precios.
Ahora Optimize podrá medir cuántas personas fueron a la página de precios desde la página de prueba.
No es súper preciso, ya que puede dirigirse a Analytics, configurar el seguimiento de eventos para un clic de botón y usarlo como una medida en su lugar.
Pero por nuestro bien, este es un buen comienzo: en el futuro querrás crear ese evento.
Aquí hay una gran guía sobre cómo hacerlo con Google Tag Manager.
Paso 7b: Probar la configuración
¡Es hora de ejecutar algunos diagnósticos!
Este es el momento temido en el que aguantará la respiración mientras Optimize determina si ha instalado las cosas correctamente.
No se preocupe si no funciona de inmediato; puede tomar algunos intentos, pero eventualmente, cuando presione Verificar instalación ... 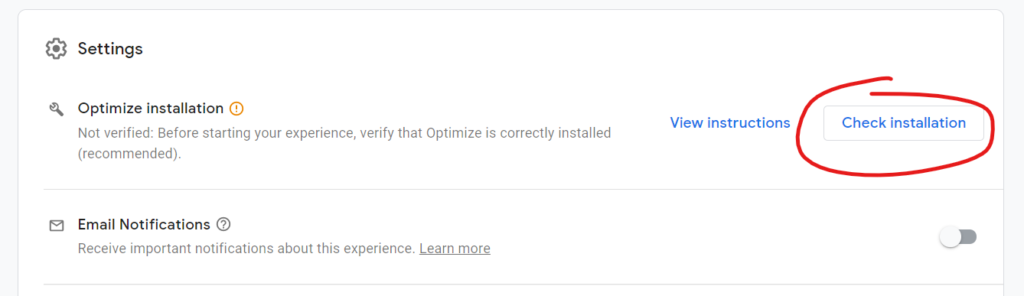 Verá esto si instaló Analytics y Optimize correctamente, y esto si hubo un problema.
Verá esto si instaló Analytics y Optimize correctamente, y esto si hubo un problema.
Cruza tus dedos…
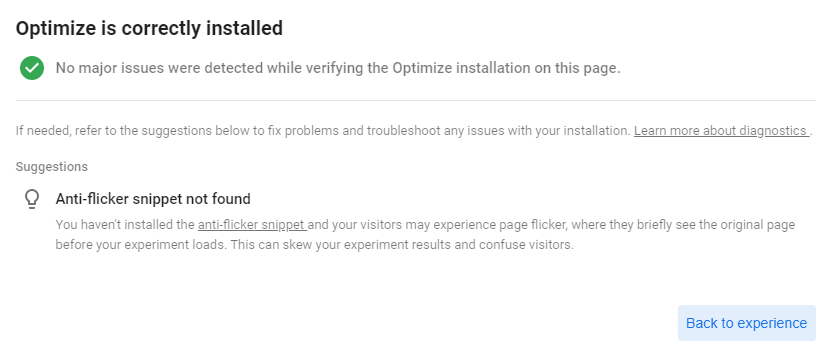 Paso 8: Ejecutar el experimento y concluir
Paso 8: Ejecutar el experimento y concluir
¡Ahora ya está todo listo!
Puede echar un vistazo al resto de las opciones a continuación, pero podemos comenzar a ejecutar la prueba de manera segura, esperar fervientemente con anticipación y, finalmente, ver algunos datos duros y fríos.
Dirígete a la parte superior de la página Experiencia y haz clic en Iniciar . 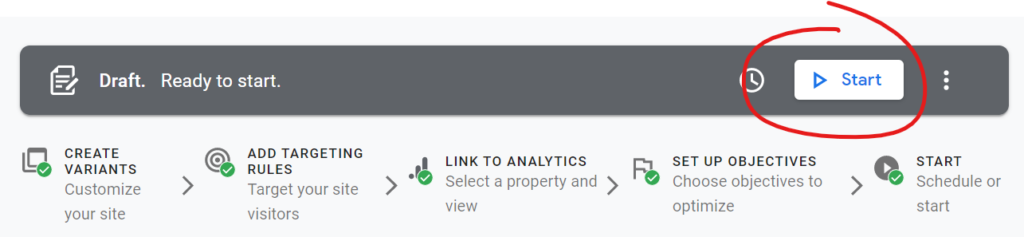 Eso es todo por ahora. Bienvenido al comienzo de su viaje de redacción basada en datos. ?
Eso es todo por ahora. Bienvenido al comienzo de su viaje de redacción basada en datos. ?
Suscribir
He leído y acepto los Términos y Condiciones*
