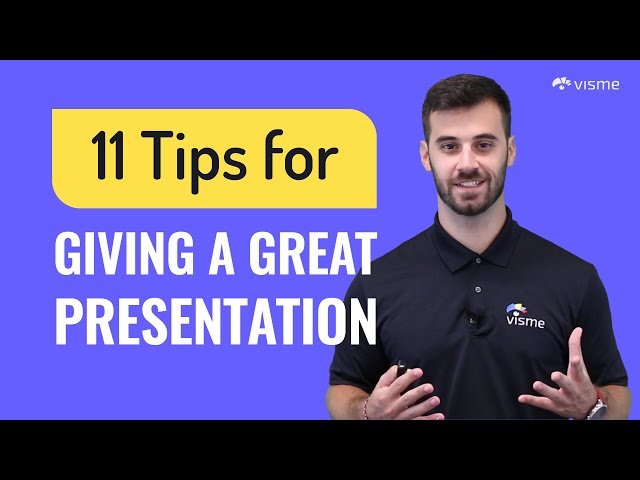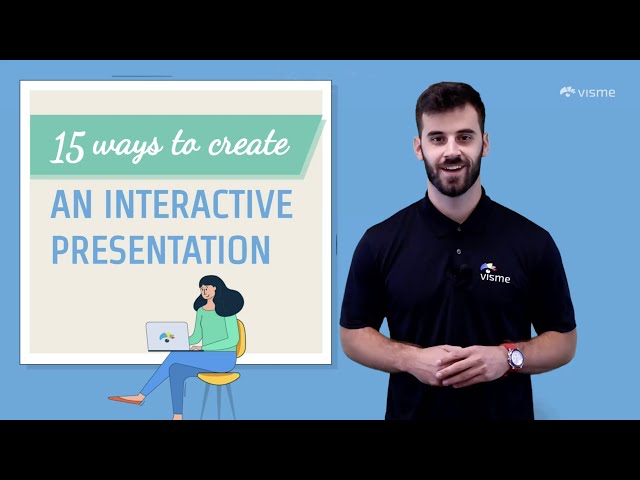Cómo convertir diapositivas de Google a PDF: mejores prácticas y alternativas
Publicado: 2023-03-10Google Slides es una herramienta que permite a los usuarios crear y compartir presentaciones en línea mediante un enlace. Pero, ¿sabía que puede guardar su presentación como un archivo PDF?
Es posible que desee compartir sus diapositivas con un amigo o colega que no tenga acceso a Google, publicarlas en línea o regalarlas en un libro electrónico o en un lead magnet. Cualquiera sea el motivo, puede convertir Presentaciones de Google a PDF con solo unos pocos clics y estamos a punto de mostrarle cómo hacerlo.
¿La mejor parte? Le mostraremos cómo crear presentaciones interactivas y llamativas y convertirlas a PDF usando Visme.
Hagámoslo.
Tabla de contenido
- Cómo convertir diapositivas de Google a PDF
- Cómo convertir diapositivas de Google sin notas del orador en PDF
- Cómo convertir tu presentación a PDF en Visme
- Cómo exportar una o varias diapositivas a un PDF en Visme
- Cómo convertir una diapositiva en un PDF a través de un dispositivo móvil
- Visme: la mejor alternativa a Google Slides
Lectura rápida
- Con Visme, tienes la opción de descargar una o varias diapositivas en formato PDF.
- Para convertir diapositivas de Google a PDF a través de dispositivos móviles, abra la aplicación Diapositivas y la presentación, haga clic en los tres puntos, elija "Compartir y exportar" en el menú desplegable, haga clic en "Guardar como" y seleccione "Documento PDF (.pdf).
- Visme es la mejor alternativa a las diapositivas de Google que viene con características y funcionalidades avanzadas como Presenter Studio, bloques de contenido, biblioteca de diapositivas, herramientas analíticas, una extensa biblioteca de plantillas profesionales y más.
- Elija Visme para satisfacer todas sus necesidades de diseño de presentaciones y convertir sus proyectos a PDF y otros formatos de archivo sin problemas que Google Slides.
Cómo convertir diapositivas de Google a PDF
Puede convertir sus Presentaciones de Google a PDF con solo tres clics.
Paso 1: Vaya a Presentaciones de Google y abra la presentación que desea guardar como archivo PDF.
Paso 2: Haga clic en la pestaña "Archivo" en la esquina superior izquierda de su pantalla.
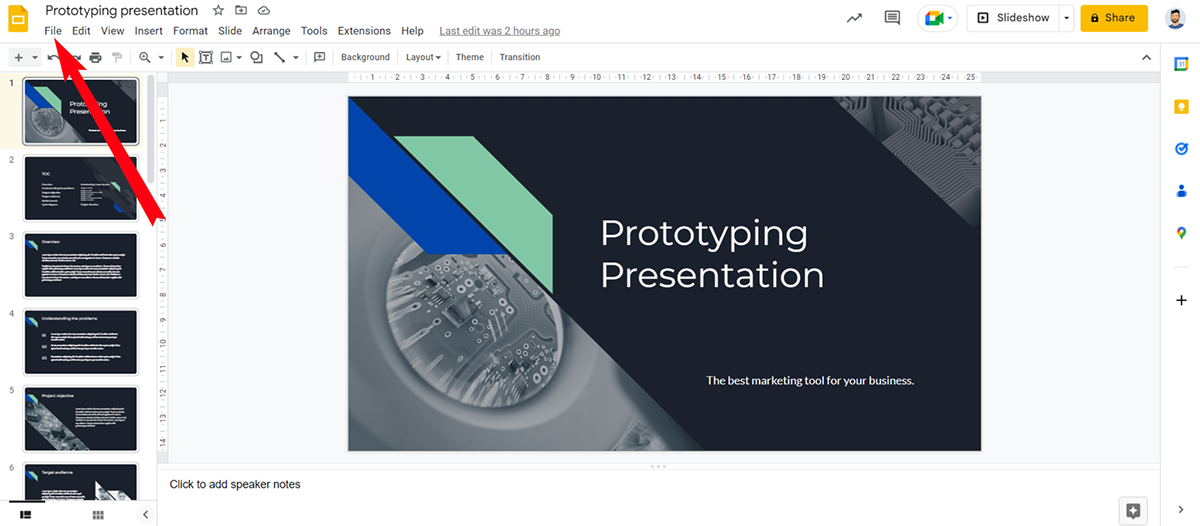
Paso 3: Coloca el cursor sobre la opción "Descargar" y elige "Documento PDF (.pdf)" en el menú desplegable.
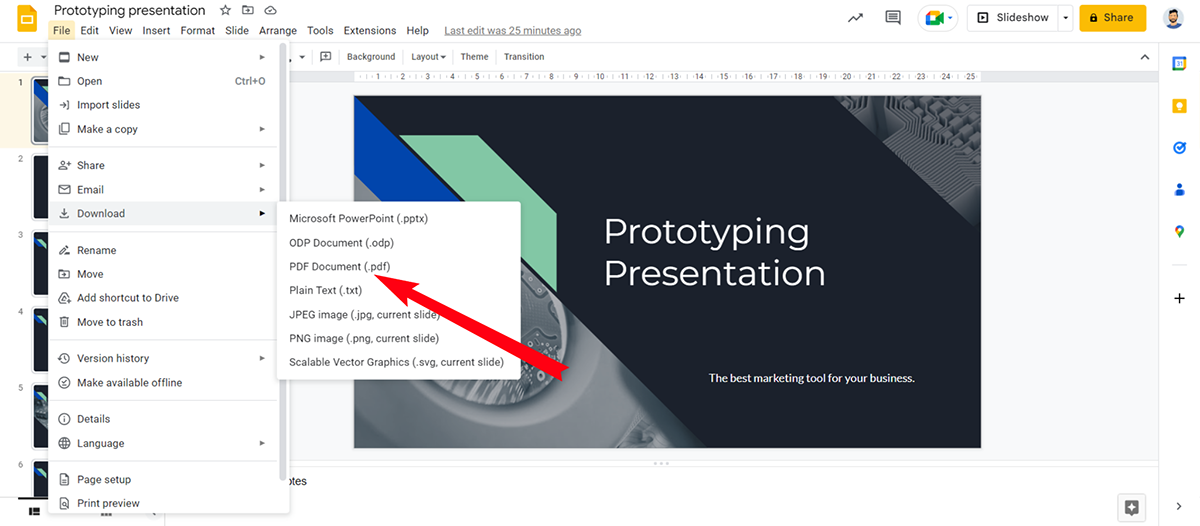
Sus diapositivas se convertirán y descargarán automáticamente como un archivo PDF en su escritorio.
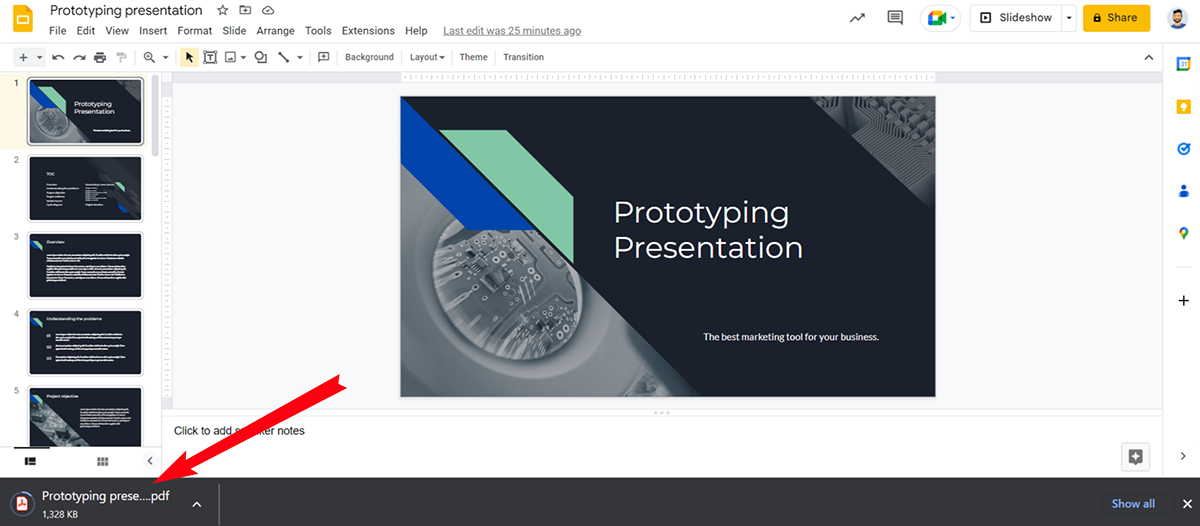
¡Eso es todo! Ahora puede compartir el archivo PDF con cualquier persona, verlo sin conexión o imprimirlo.
Cómo convertir diapositivas de Google sin notas del orador en PDF
Es posible que algunos de los miembros de su audiencia no necesiten las notas como referencia y prefieran solo las diapositivas. Si este es el caso, querrá convertir su presentación de Presentaciones de Google en un documento PDF sin las notas del orador.
Convertir Google Slides a PDF sin las notas del orador es un poco complicado. Pero así es como se hace:
Paso 1: Ve a Presentaciones de Google y abre la presentación que deseas convertir.
Paso 2: Haga clic en la pestaña "Archivo" en la esquina superior izquierda de su pantalla.
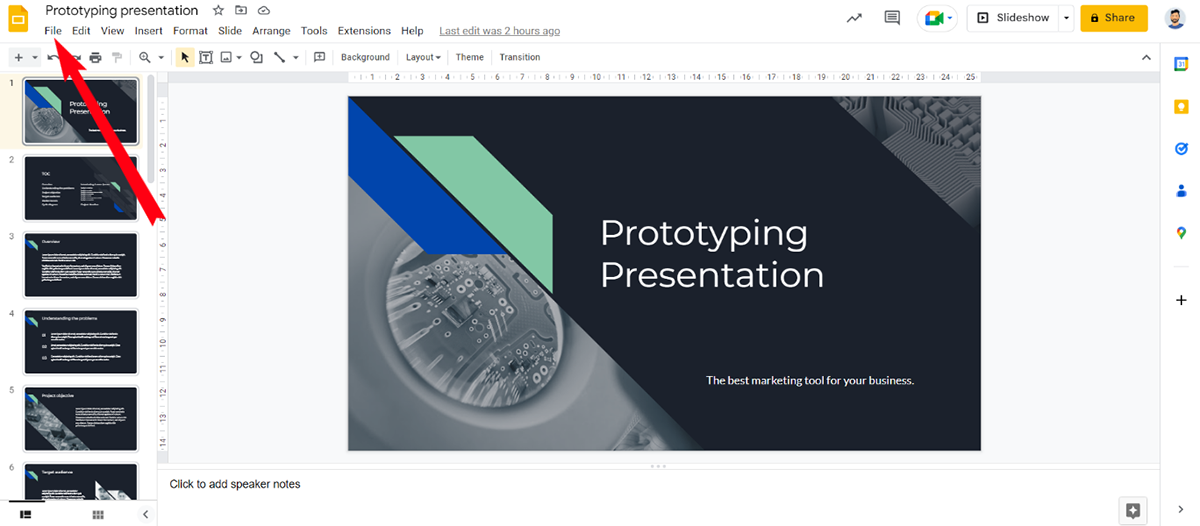
Paso 3: Desplácese hacia abajo y seleccione "Vista previa de impresión".
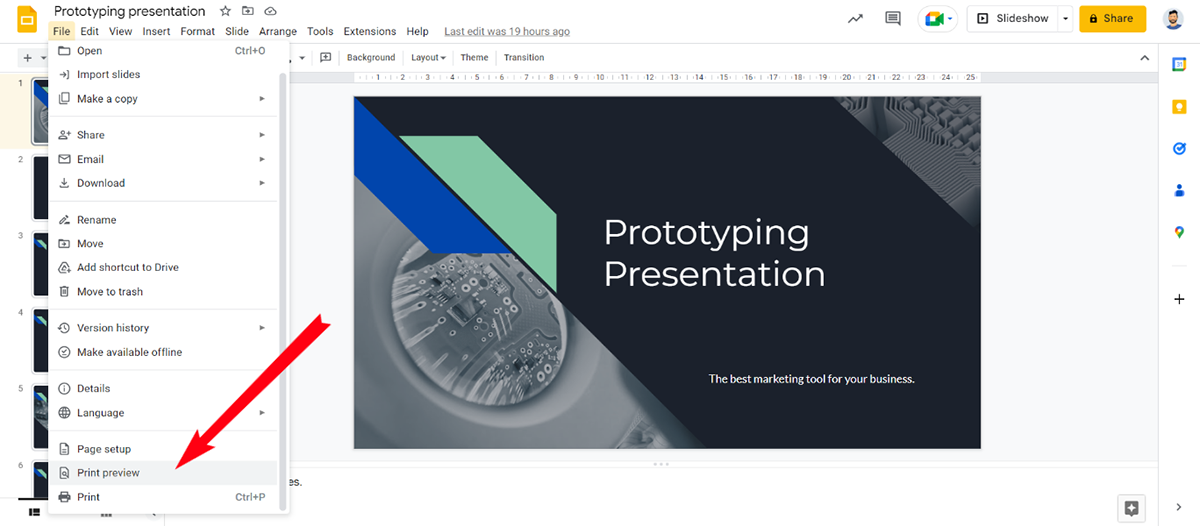
Paso 4: En la esquina superior izquierda de su pantalla, justo debajo del botón Archivo y Editar, verá una opción desplegable. Haga clic en él y elija "1 diapositiva sin notas".
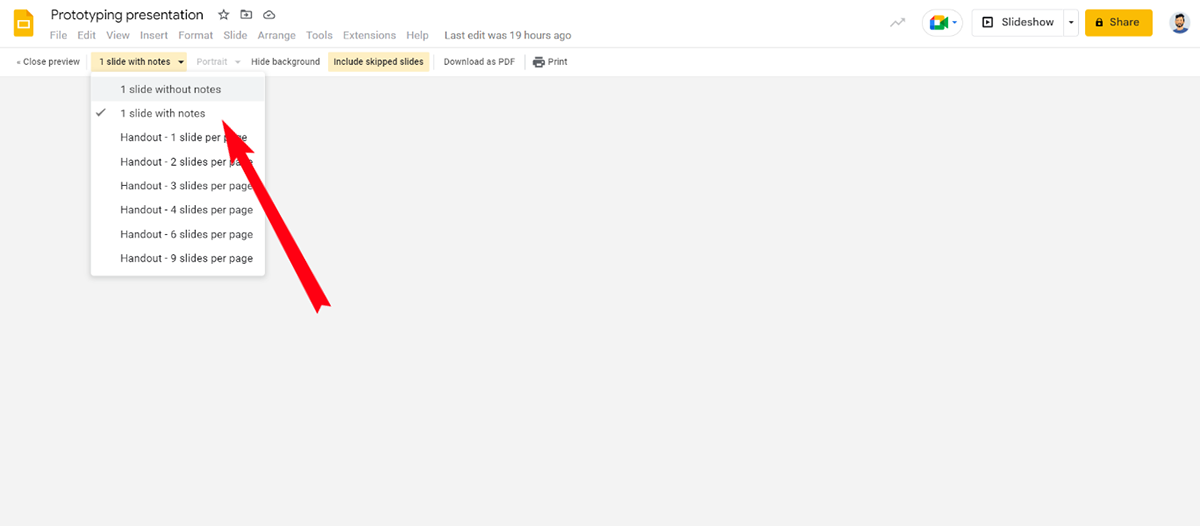
Paso 5: Una vez hecho esto, haga clic en el botón "Descargar como PDF" como se muestra en la imagen a continuación y su presentación comenzará a descargarse automáticamente en su computadora.
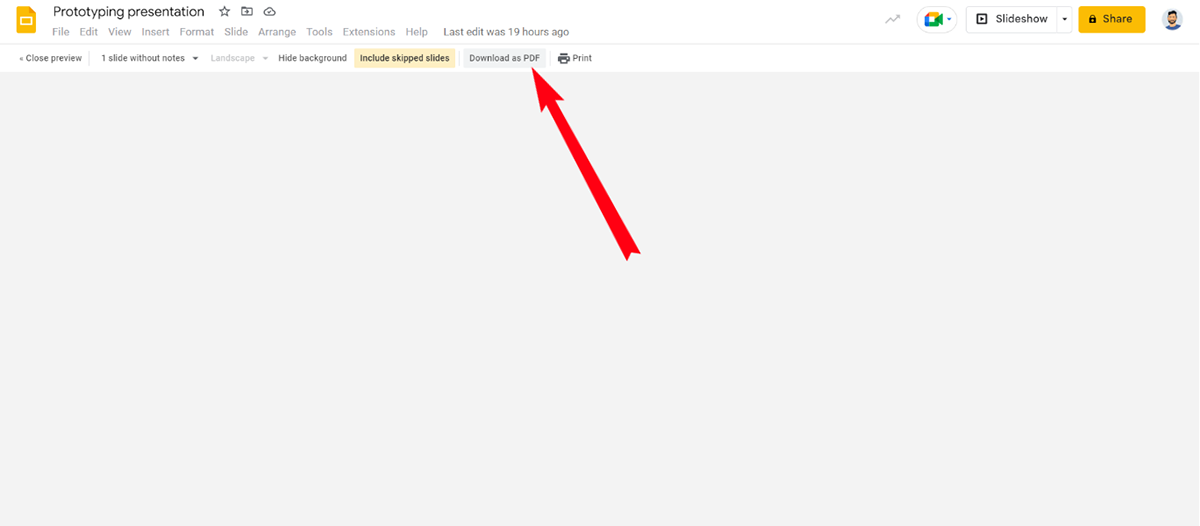
Cómo convertir tu presentación a PDF en Visme
Si está buscando una herramienta de presentación más poderosa que Google Slides para ayudarlo a crear un documento de aspecto más profesional, Visme es una excelente alternativa.
Con millones de elementos de diseño como iconos, ilustraciones, animaciones, gráficos 3D y miles de plantillas personalizables, Visme permite a los usuarios crear presentaciones potentes y dinámicas. Mientras que con Google Slides, solo obtienes las funcionalidades básicas de un creador de presentaciones.
Lea este artículo sobre Google Slides vs Visme para obtener más información sobre las diferencias y elegir sabiamente su creador de presentaciones.
Convertir una presentación a PDF en Visme es más sencillo y eficiente.
Sigue estos sencillos pasos para hacerlo:
Paso 1: elige una plantilla de presentación y personalízala antes de descargarla.
Paso 2: Haga clic en el botón "Descargar" en la esquina superior derecha de su pantalla.
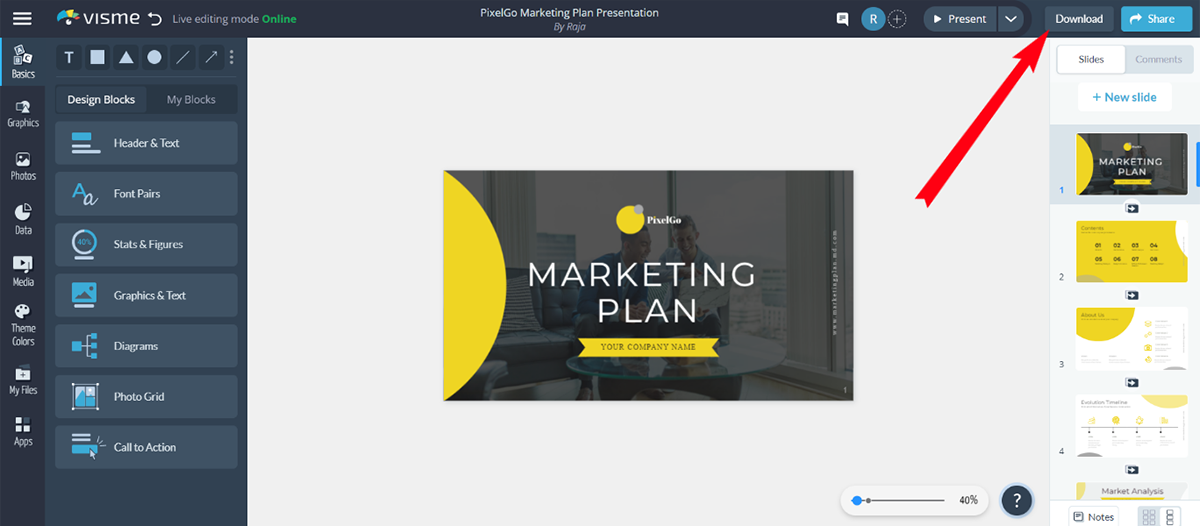
Paso 3: Seleccione "Documento (PDF)" entre las otras opciones disponibles.
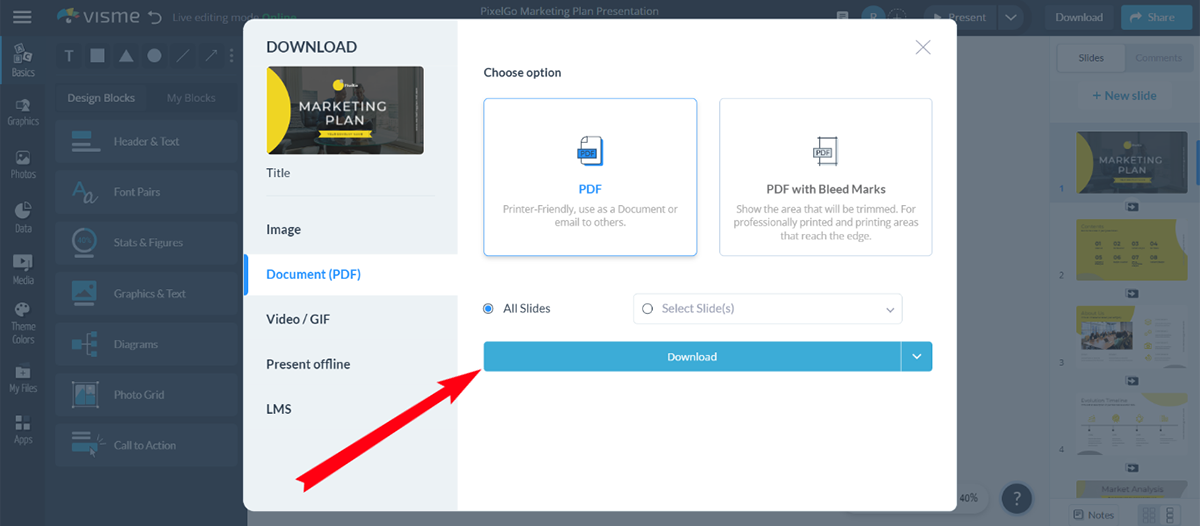
Paso 4: Elija entre las dos opciones: "PDF" o "PDF con marcas de sangrado" y presione el botón "Descargar".
Cómo exportar una o varias diapositivas a un PDF
Con Visme, obtienes las funciones avanzadas para descargar todas las diapositivas a la vez o seleccionar las diapositivas que prefieras. Es poco probable que esto suceda con Google Slides. Así es como puedes hacerlo fácilmente en Visme.
Una vez que haya seleccionado la opción "Descargar (PDF)", aparecerá una ventana como la siguiente.
Elija "Todas las diapositivas" para descargar todas las diapositivas de su presentación. Si desea seleccionar una o varias diapositivas, pero no todas, elija las páginas que desea descargar y presione el botón de descarga.
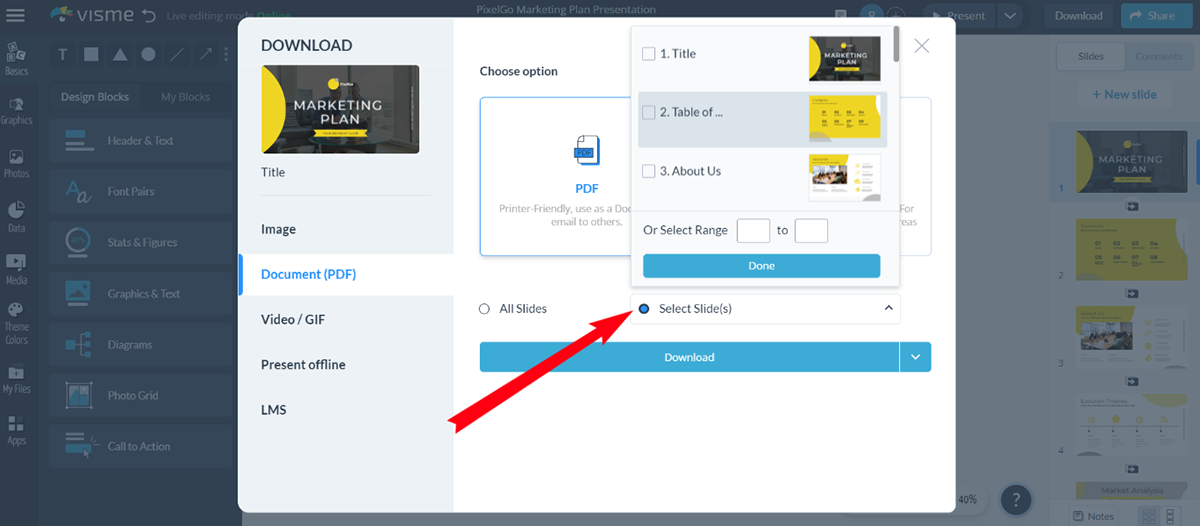
También puede escribir los números de página en los cuadros para seleccionar las diapositivas.
¡Hola ejecutivos!
¿Busca reducir los costos de diseño?
- Dedique menos tiempo a las presentaciones y más tiempo a la elaboración de estrategias
- Asegúrese de que su marca se vea y se sienta visualmente consistente en todos los documentos de su organización
- Impresione a los clientes y a las partes interesadas con presentaciones listas para la sala de juntas
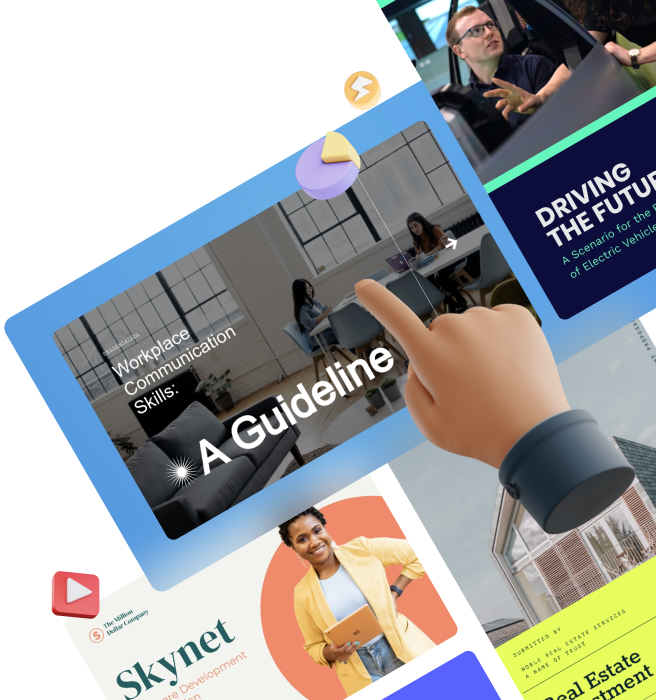
Cómo convertir una diapositiva en un PDF a través de un dispositivo móvil
Analicemos cómo puede convertir Presentaciones de Google en un PDF usando su teléfono inteligente.
Paso 1: Abra la aplicación Google Slides en su teléfono inteligente y seleccione la presentación que desea convertir.
Paso 2: haz clic en los tres puntos de la esquina superior derecha de tu pantalla.
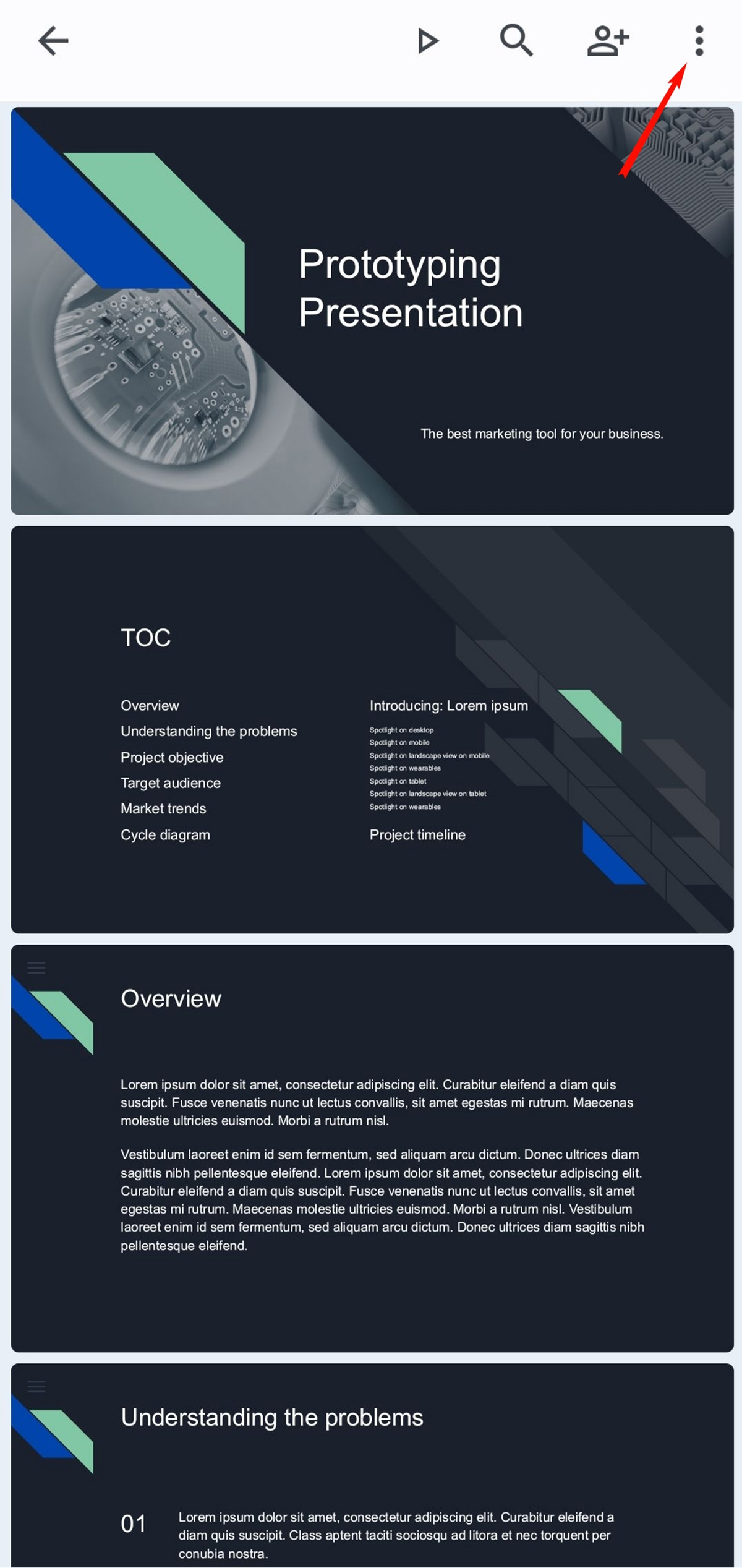
Paso 3: Elija la opción "Compartir y exportar" en el menú desplegable.
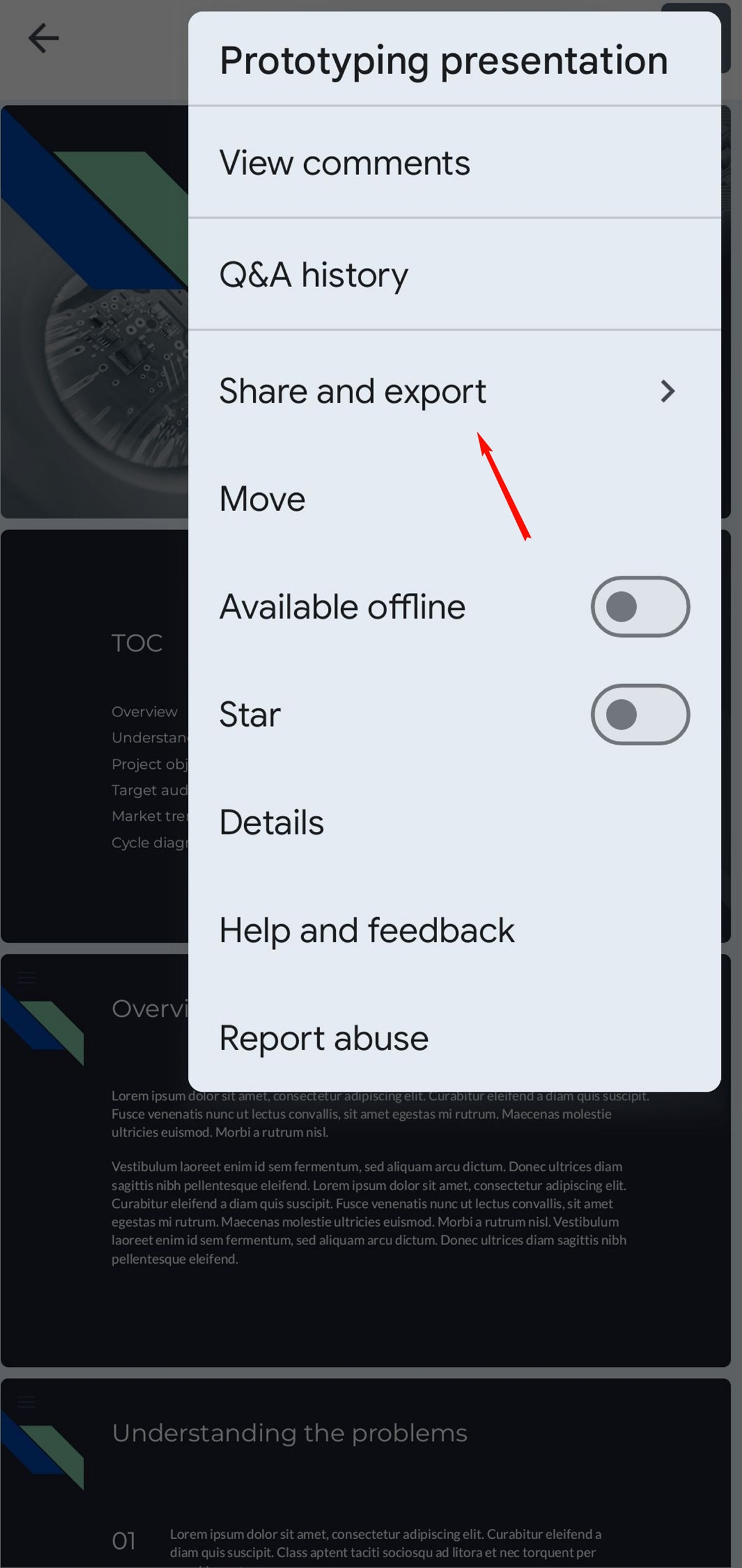
Paso 4: Haga clic en la opción "Guardar como" del siguiente menú desplegable.
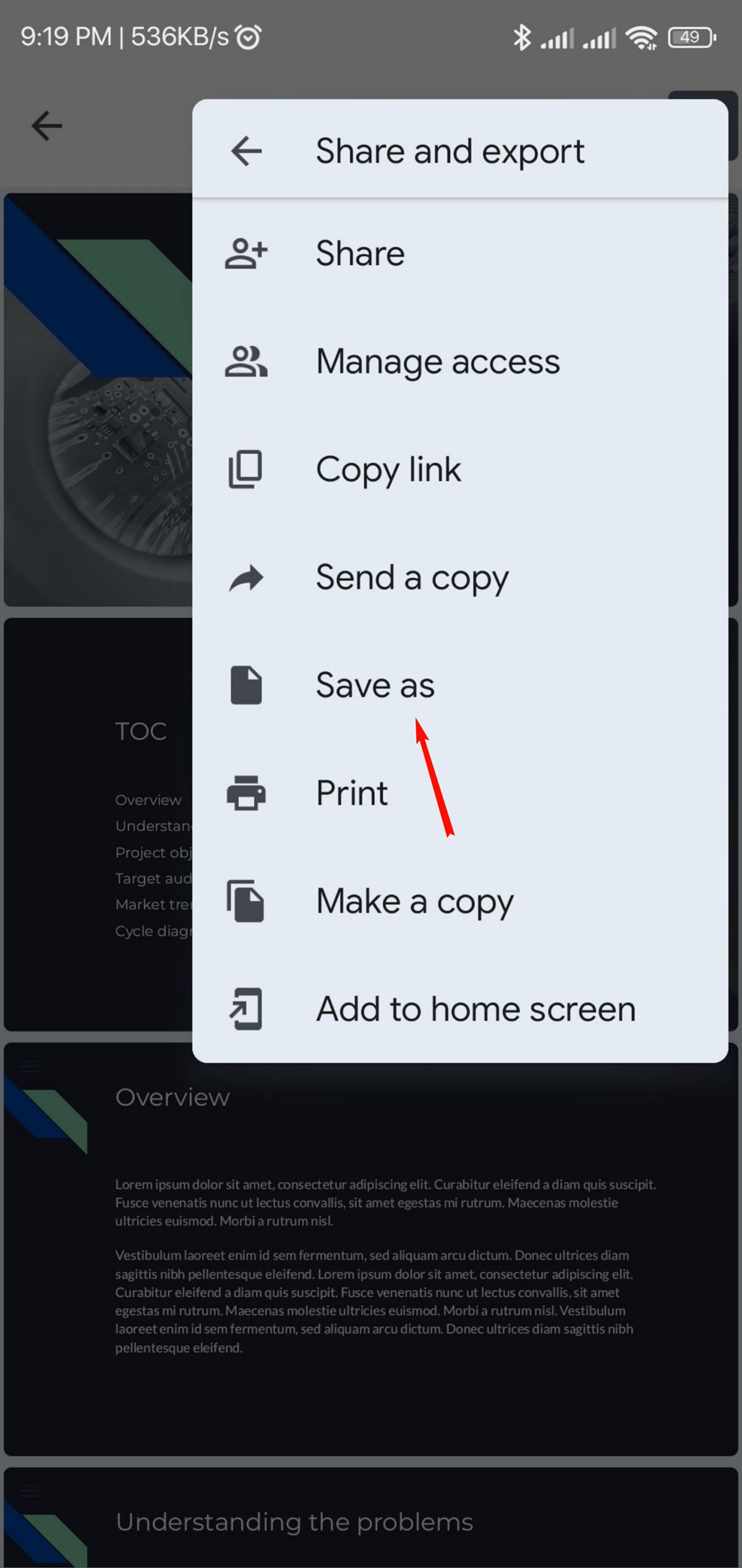
Paso 5: Seleccione el "Documento PDF (.pdf)" entre las otras opciones y haga clic en "Aceptar".
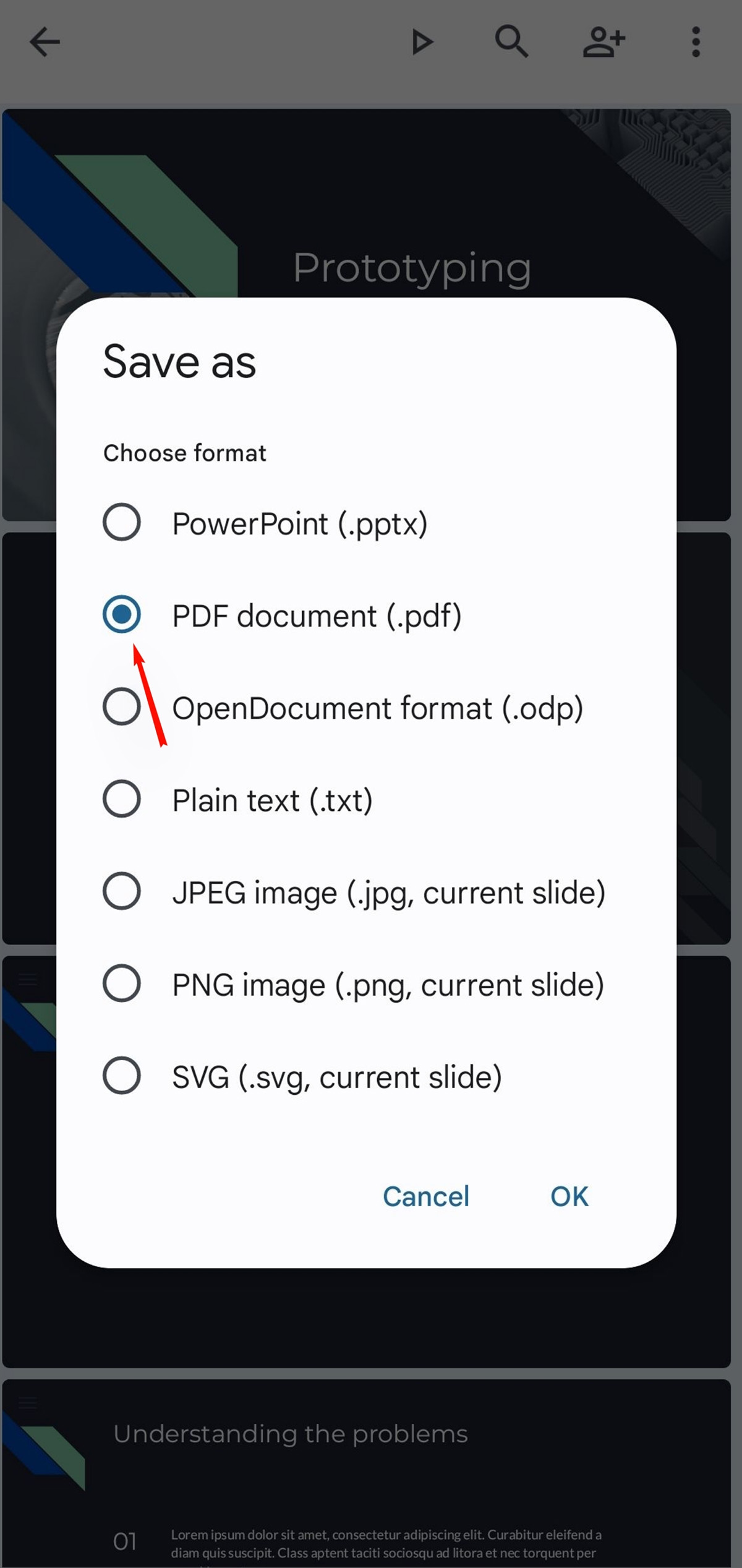
Su presentación se convertirá a un archivo PDF y se descargará a su dispositivo móvil.
Visme: la mejor alternativa a Google Slides
Cuando se trata de crear presentaciones, muchas personas recurren a Google Slides como su herramienta de referencia. Sin embargo, Visme es una herramienta de presentación en línea que ofrece una variedad de funciones que la convierten en una alternativa superior a Google Slides.
Estas son las siete razones por las que Visme es la mejor alternativa a Google Slides:

Amplia biblioteca de plantillas de presentación
Una de las principales ventajas de usar Visme sobre Google Slides es la extensa biblioteca de plantillas de presentación que ofrece Visme. Visme tiene más de 500 plantillas diseñadas profesionalmente entre las que puede elegir.
Estas plantillas están organizadas en categorías, como negocios, educación, marketing, presentaciones, pitchdecks, investigación y más, lo que facilita encontrar la plantilla perfecta para su presentación.
Por el contrario, Google Slides ofrece una selección limitada de plantillas, la mayoría de las cuales son básicas. Si bien puede encontrar algunas plantillas decentes en línea, no son tan fáciles de acceder ni tan integradas como la biblioteca de Visme.
Plantillas de presentación de negocios
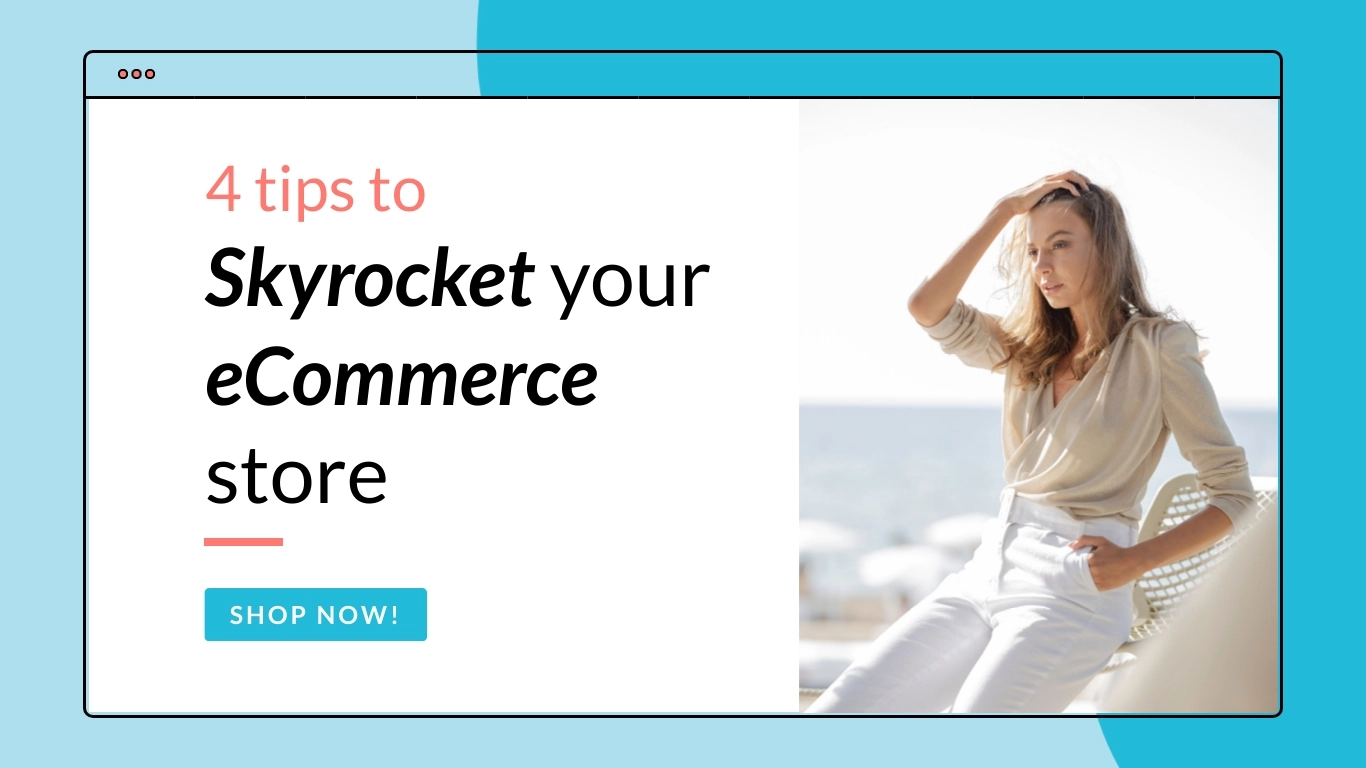
Presentación del seminario web de comercio electrónico
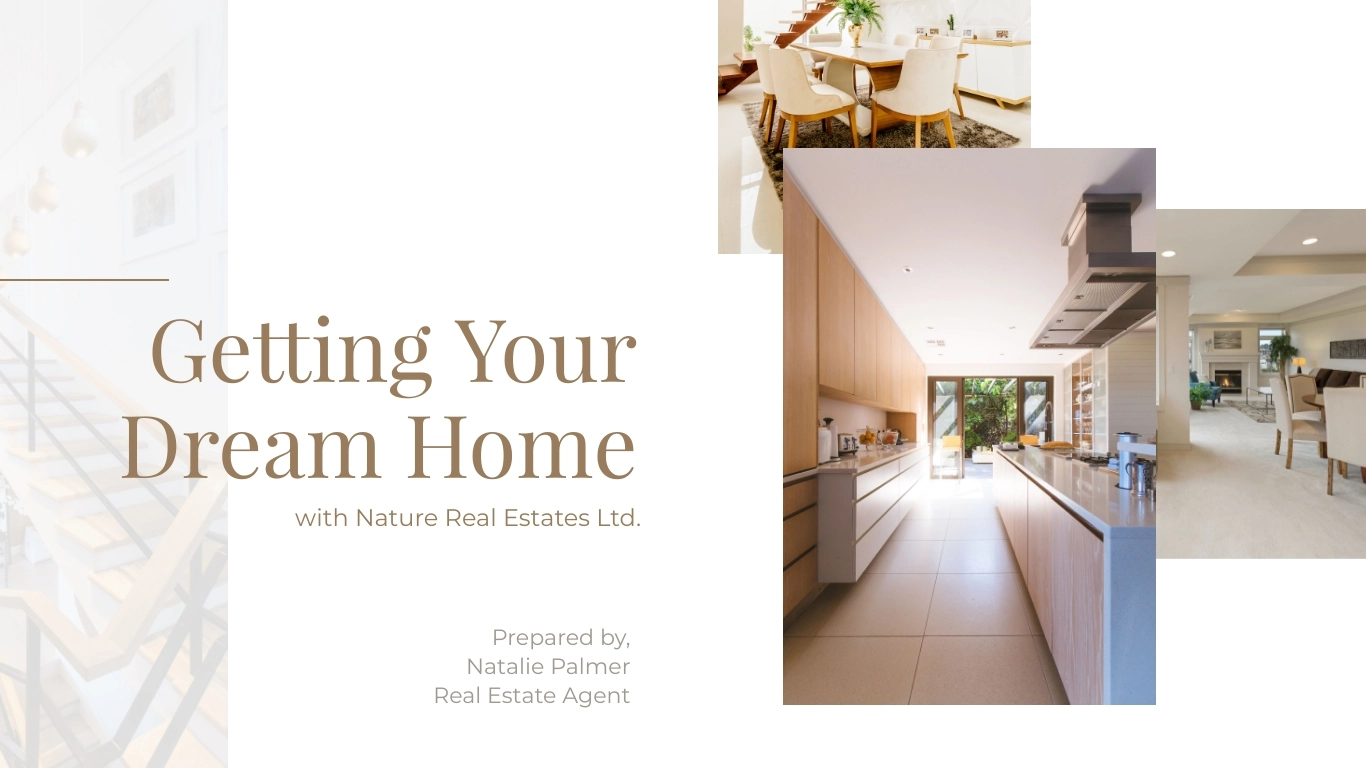
Presentación del comprador
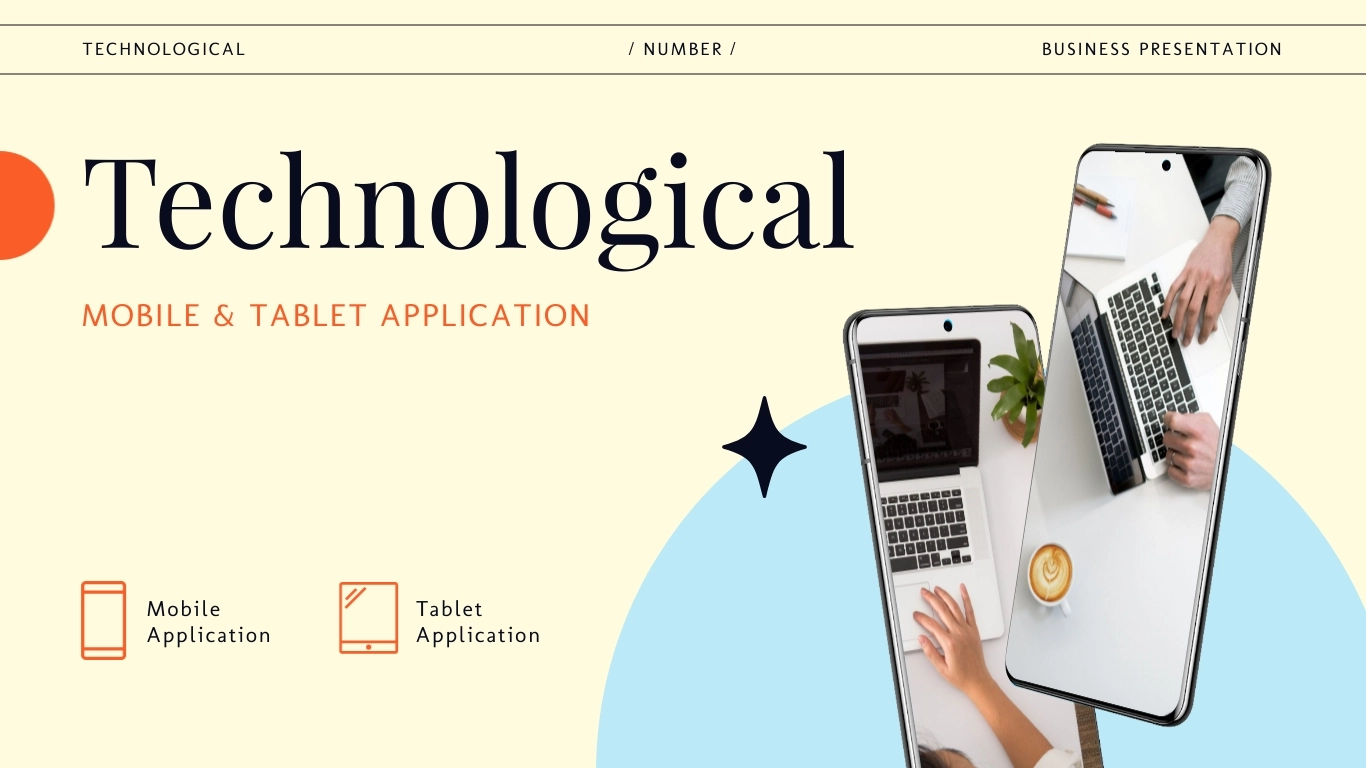
Presentación de tecnología
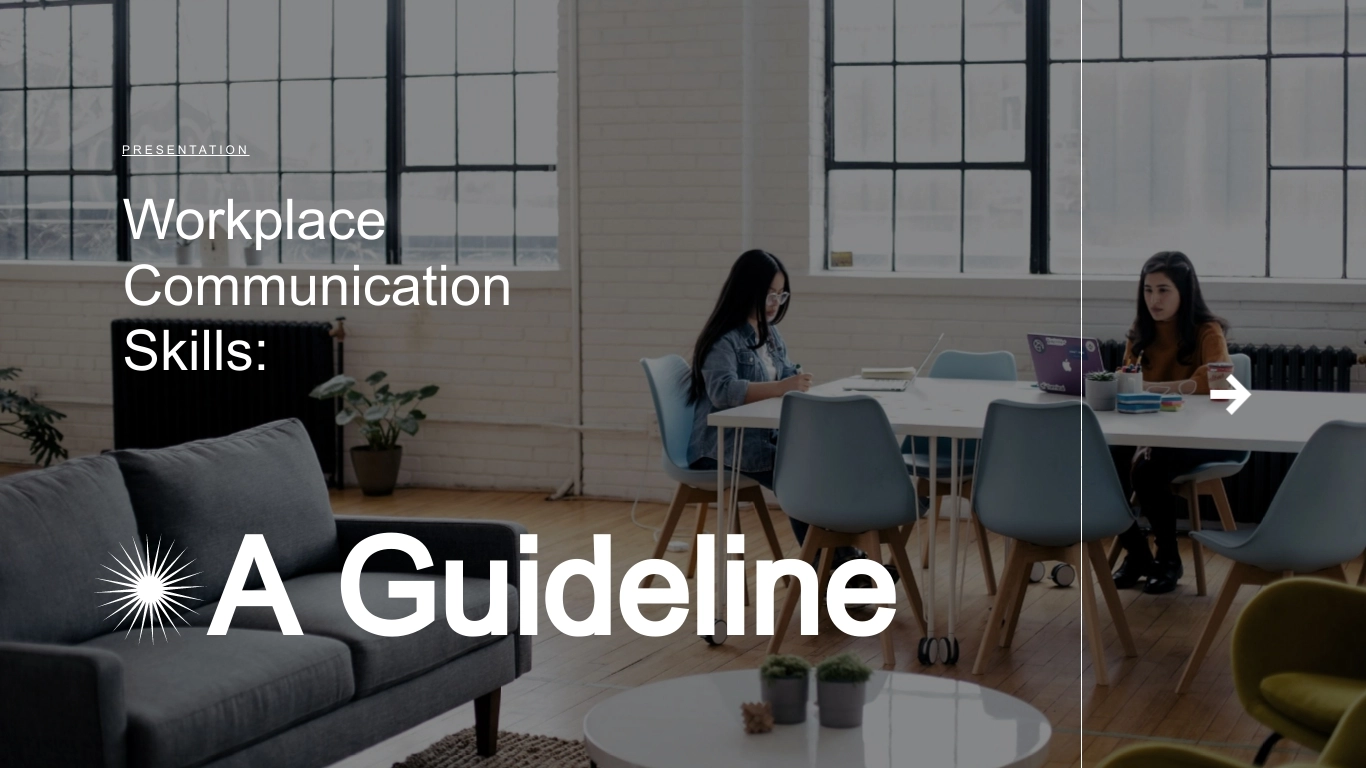
Habilidades de comunicación - Presentación principal
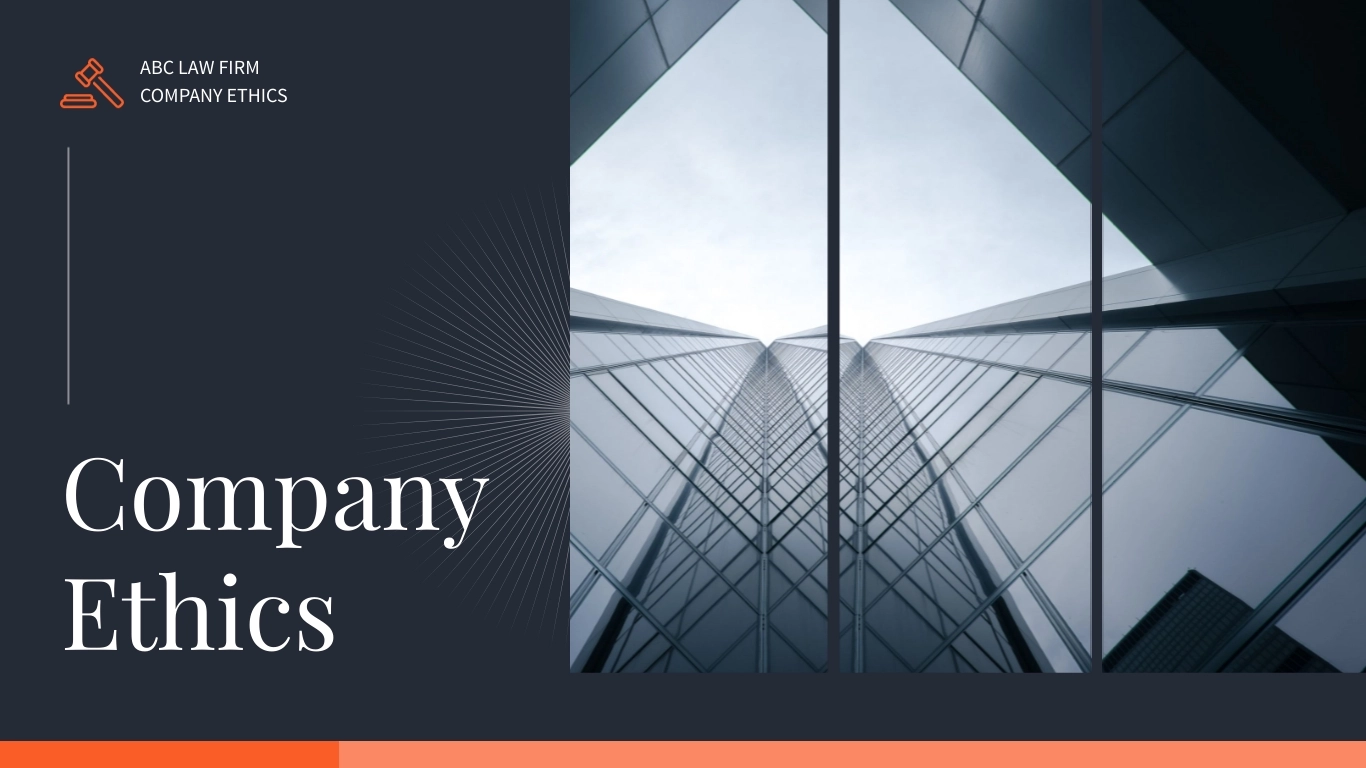
Presentación de ética empresarial
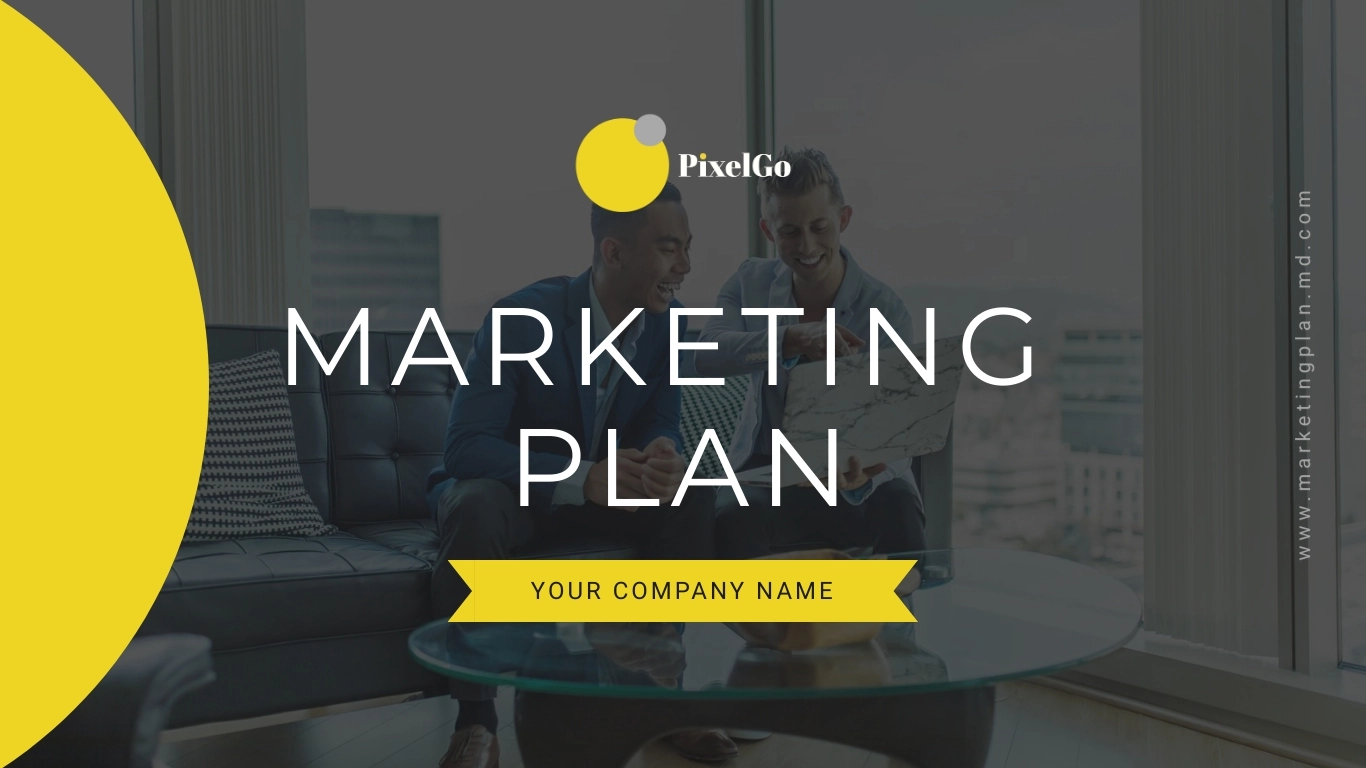
Presentación del plan de marketing de PixelGo
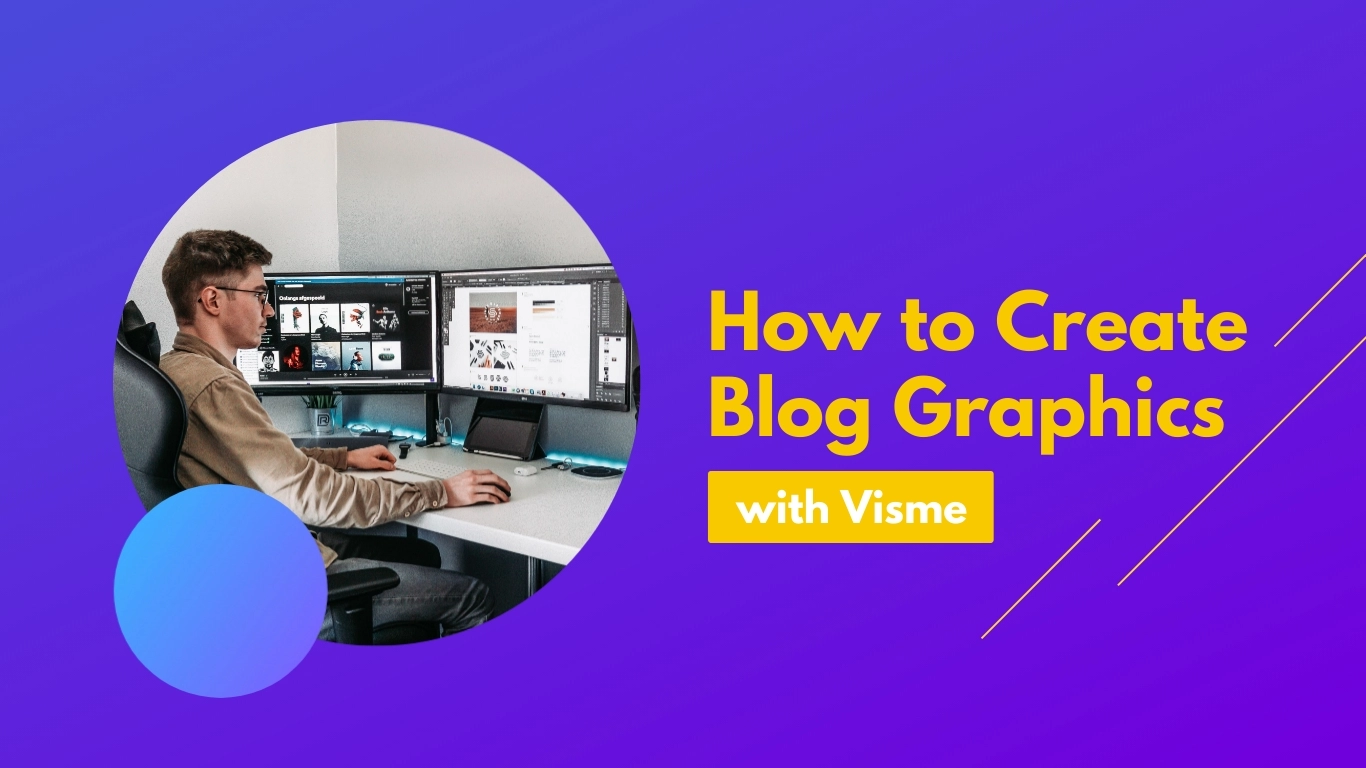
Presentación interactiva de capacitación sobre productos

Presentación de Work+Biz Pitch Deck - Presentación
Herramientas y recursos de diseño avanzados
Otra ventaja importante de Visme son sus herramientas y recursos de diseño avanzados. Visme ofrece una gama de herramientas de diseño que facilitan la creación de presentaciones visualmente atractivas, incluidas herramientas de arrastrar y soltar, tablas y gráficos personalizables y herramientas de edición de imágenes.
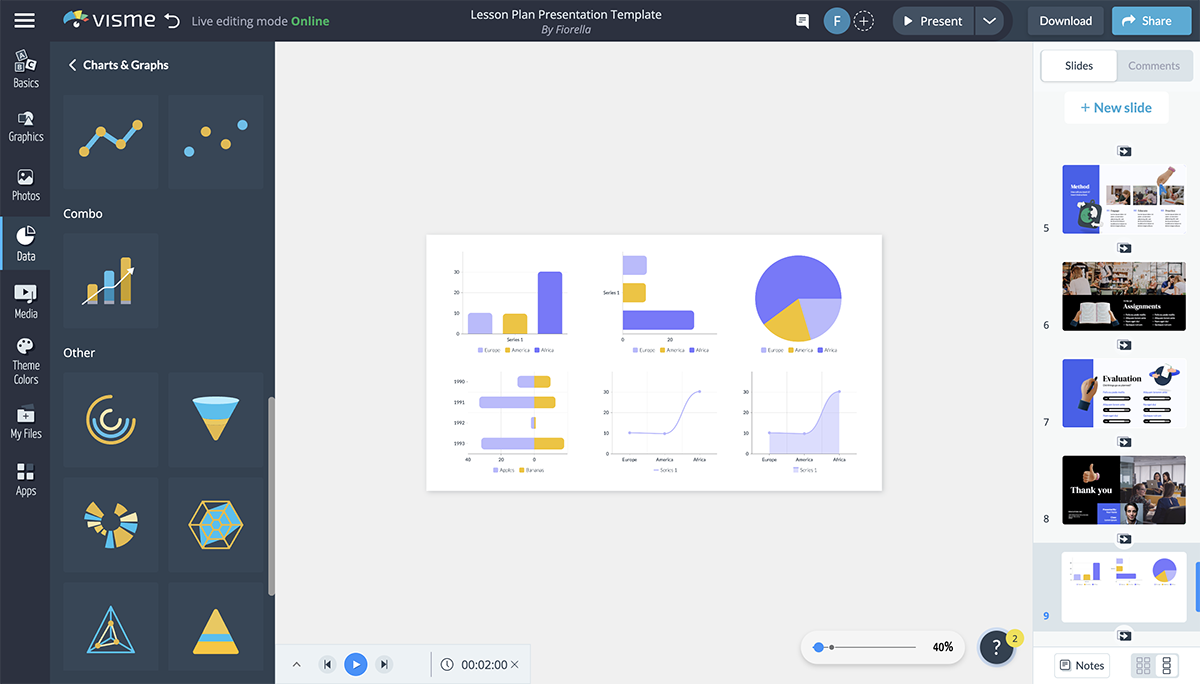
Visme también tiene una amplia biblioteca de activos, incluidos íconos, fotos de archivo y videos, que puede usar para mejorar sus presentaciones.
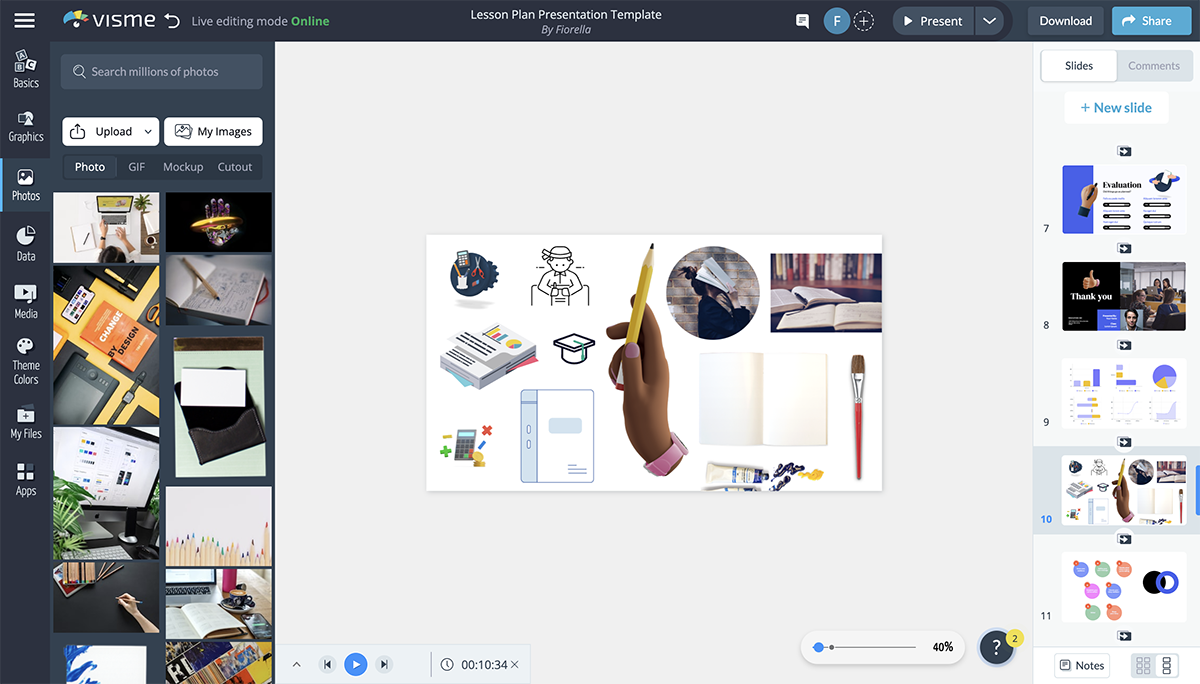
Las herramientas y los activos avanzados hacen de Visme una excelente opción para las personas que desean crear presentaciones de aspecto profesional sin aprender software de diseño complicado.
Presente de forma asíncrona con Presenter Studio
Visme también ofrece una característica única llamada Presenter Studio, que le permite grabarse presentando su presentación. Con Presenter Studio, puede grabar su voz en off y video de cámara web y sincronizarlos con su presentación.
Esta característica es perfecta para crear presentaciones asincrónicas o cursos en línea, lo que le permite brindarle a su audiencia una experiencia más atractiva y personal.
Además, la función de notas del presentador le permite crear notas de texto que se proyectarán junto a sus diapositivas, lo que le permite concentrarse en ofrecer una presentación atractiva en lugar de preocuparse por recordar todo.
Aquí hay un video con 11 consejos simples para dar la mejor presentación.
Biblioteca de diapositivas y bloques de contenido
Visme también ofrece un sólido sistema de administración de archivos para organizar sus presentaciones y activos. Puede crear carpetas para mantener sus presentaciones organizadas y Visme guarda automáticamente su trabajo a medida que lo crea, para que nunca tenga que preocuparse por perder su progreso.
Visme tiene una función de Bloques de contenido que le permite guardar elementos de diseño de uso frecuente como bloques reutilizables. Esta función es perfecta para crear una marca coherente en todas sus presentaciones o ahorrar tiempo al crear presentaciones similares.
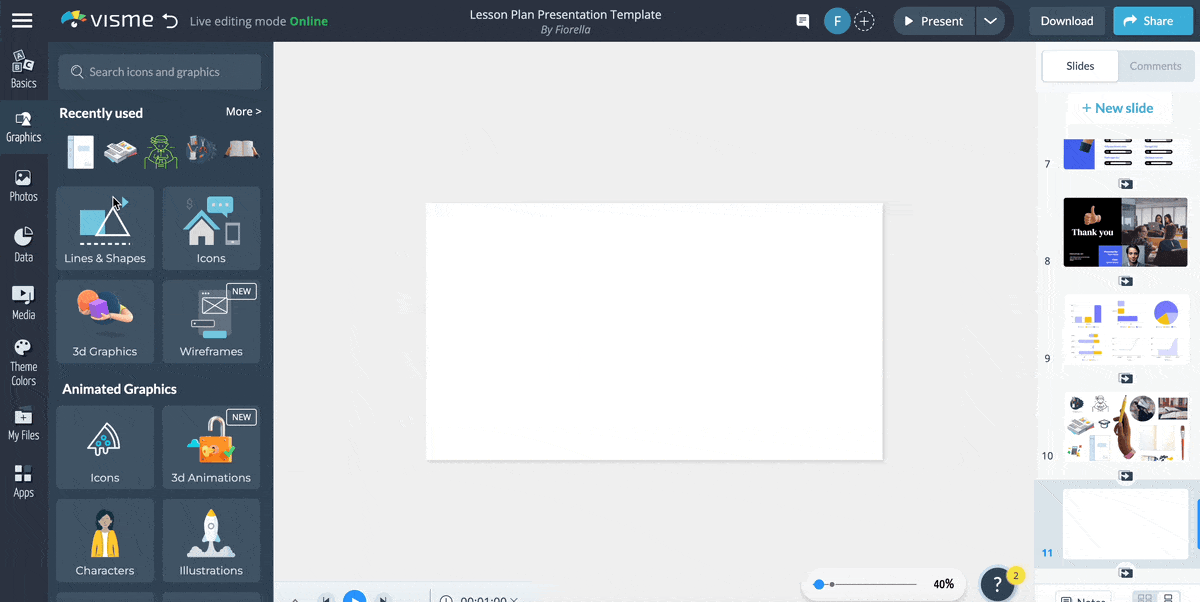
Funciones interactivas que funcionan incluso después de la descarga
Visme también ofrece una gama de funciones interactivas que puede agregar a sus presentaciones, incluidos botones, enlaces en los que se puede hacer clic y ventanas emergentes. Estas características son perfectas para crear presentaciones atractivas e interactivas que atraigan a su audiencia.
Puede crear cuestionarios o encuestas interactivos, puntos de acceso que enlazan con información adicional, integraciones de redes sociales, GIF animados y más.
Aquí hay un artículo que muestra 17 formas de incluir interactividad en sus presentaciones.
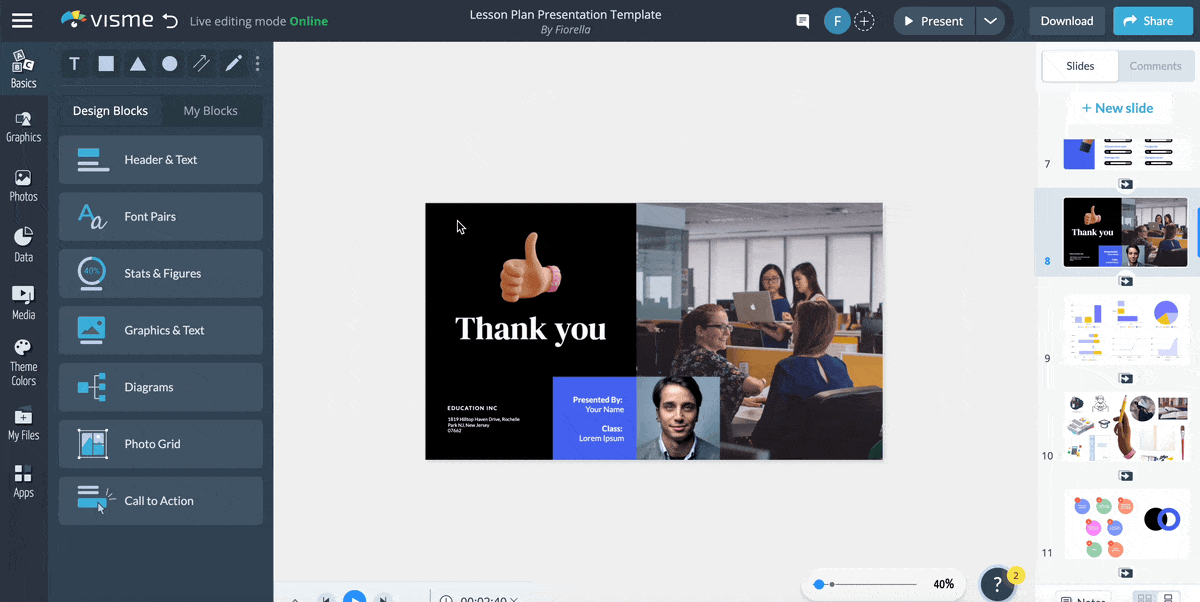
Lo que distingue a Visme es que estas funciones interactivas continúan funcionando incluso después de haber descargado su presentación. Esto significa que puedes compartir tu presentación con otros, y ellos aún pueden interactuar con el contenido incluso si no tienen acceso a Visme.
Comparte tu presentación como un enlace en vivo después de publicarla desde la aplicación Visme y tu audiencia tendrá acceso a toda la interactividad, incluidos los puntos de acceso, enlaces externos y otro contenido multimedia.
Mire el video a continuación para aprender cómo crear una presentación interactiva en Visme.
Si bien Google Slides es una buena opción para presentaciones básicas, Visme es la elección clara para cualquiera que busque llevar sus presentaciones al siguiente nivel. Ya sea propietario de un negocio, educador o comercializador, Visme es una excelente opción para todas sus necesidades de presentación.
Opciones avanzadas de descarga y uso compartido
Visme también ofrece opciones avanzadas de descarga y uso compartido que facilitan la distribución de sus presentaciones. Puede descargar su presentación en varios formatos, incluidos PDF, JPEG y HTML5, lo que facilita compartir su presentación con otros, independientemente de la plataforma que estén utilizando.
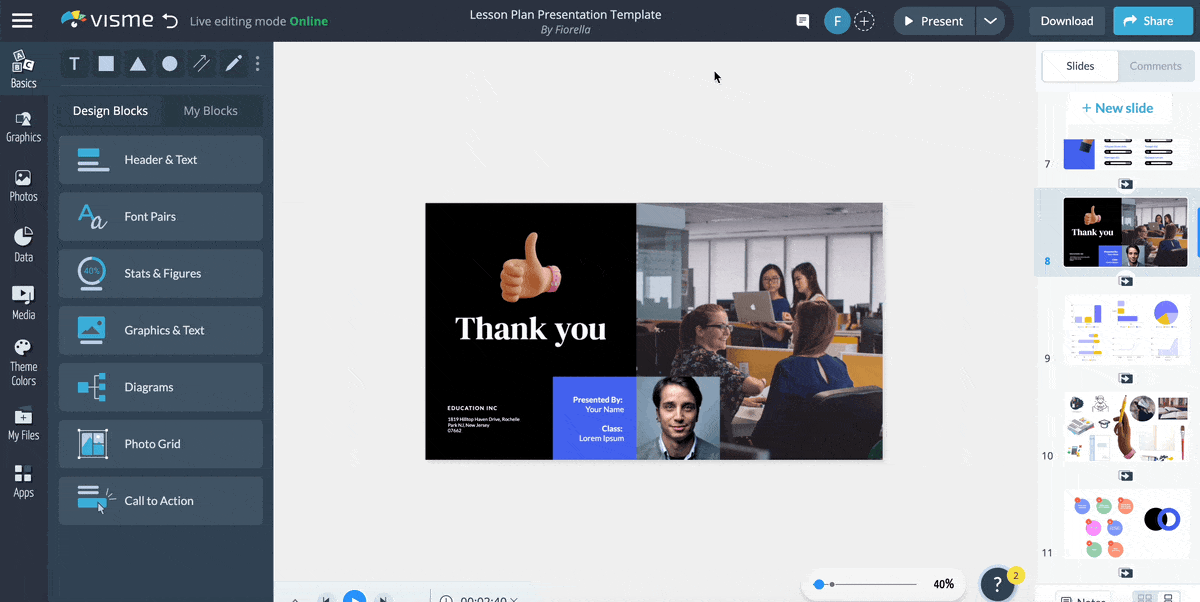
Además, Visme ofrece una variedad de opciones para compartir, que incluyen compartir su presentación directamente en las plataformas de redes sociales, incrustarla en su sitio web o incluso presentarla en vivo usando la función de presentación en vivo de Visme.
Google Slides ofrece algunas opciones para descargar y compartir, pero no son tan avanzadas ni tan sencillas como las de Visme. Por ejemplo, aunque puede descargar su presentación como archivo PDF o PowerPoint, no hay opciones para compartirla o incrustarla.
Herramientas analíticas para monitorear vistas
Finalmente, Visme ofrece herramientas analíticas que le permiten monitorear las vistas y el compromiso de sus presentaciones. Con el análisis de Visme, puede rastrear cuántas personas han visto su presentación, cuánto tiempo pasaron en cada diapositiva y muchas otras cosas.
Esta información puede ser increíblemente valiosa, ya que le permite ver qué partes de su presentación son más atractivas y tomar decisiones informadas sobre cómo mejorar sus futuras presentaciones.
Google Slides no ofrece herramientas analíticas similares, lo que significa que necesitaría usar una herramienta de terceros para rastrear las vistas y la participación de sus presentaciones.
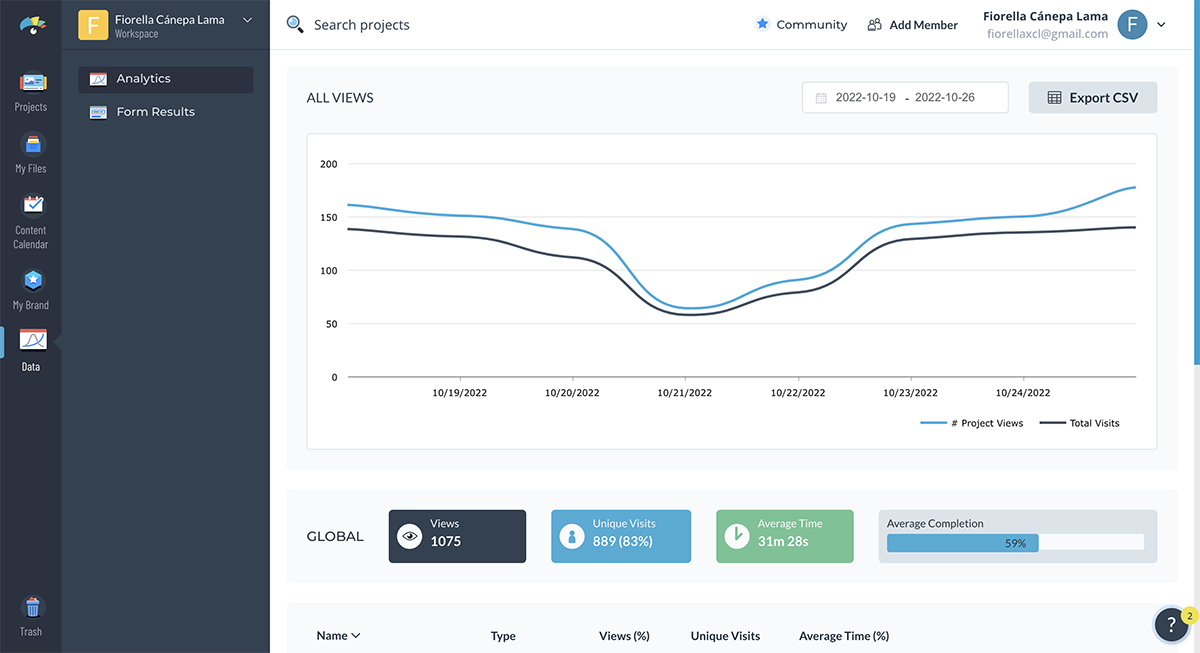
Convierte proyectos sin esfuerzo en archivos PDF y más con Visme
Con suerte, el artículo lo ayudó a aprender cómo convertir Presentaciones de Google a formatos PDF. Pero, con Visme, tienes la opción de descargar tus presentaciones y otros proyectos de diseño en otros formatos como JPG, PNG y HTML.
Visme ofrece varias funciones para ayudar a los no diseñadores a crear presentaciones de aspecto profesional con menos esfuerzo y más impacto.
Si bien Google Slides es una buena opción para presentaciones básicas, Visme es la elección clara para cualquiera que busque llevar sus presentaciones al siguiente nivel.
Regístrese para subir de nivel en su juego de creación de documentos utilizando el software profesional de presentación y creación de documentos de Visme.