¿Cómo hacer una copia de seguridad de los correos electrónicos de Outlook en Windows y Mac?
Publicado: 2023-07-11Resumen: La copia de seguridad de los correos electrónicos de Outlook es crucial para la protección de datos. Descubra instrucciones paso a paso, consejos útiles y herramientas recomendadas para proteger sus valiosos datos de correo electrónico. No se arriesgue a perder mensajes importantes.
En el vasto ámbito de la comunicación digital, los correos electrónicos de Outlook son la clave de nuestra vida personal y profesional. Su bandeja de entrada es un tesoro de mensajes importantes, memes divertidos y mucho más. Pero, ¿qué sucede cuando ocurre un desastre?
¿Cuando tu computadora falla o borras accidentalmente ese hilo de correo electrónico crucial? Puede ser una pesadilla perder correos electrónicos importantes y archivos adjuntos que contienen información valiosa. Es por eso que es crucial saber cómo hacer una copia de seguridad de los correos electrónicos de Outlook en los sistemas Windows y Mac.
En este artículo, le proporcionaremos instrucciones paso a paso sobre cómo hacer una copia de seguridad de sus correos electrónicos de Outlook de manera efectiva en las plataformas Windows y Mac.
Tabla de contenido
¿Cómo hacer una copia de seguridad de los correos electrónicos de Outlook en Windows?
Con correos electrónicos, contactos y archivos adjuntos importantes almacenados en Outlook, es crucial tener un plan de respaldo en caso de pérdida de datos o fallas del sistema. Exploremos los pasos para hacer una copia de seguridad de los correos electrónicos de Outlook en Windows a través de varios métodos. Garantizará que sus datos valiosos estén seguros y sean fácilmente recuperables.
Veamos las formas de hacer una copia de seguridad de los correos de Outlook en la plataforma Windows:
- .pst
- Copia de seguridad en Gmail
- A MS Excel
¿Cómo hacer una copia de seguridad de los correos electrónicos de Outlook en Windows a través de .pst?
Hacer una copia de seguridad de su correo de Outlook es una sabia decisión. La forma mejor y más sencilla de hacerlo es mediante la función automática de Microsoft Outlook para exportar un archivo .pst. Este proceso no solo protege sus correos electrónicos, sino que también guarda datos como contactos, calendarios, tareas y notas.
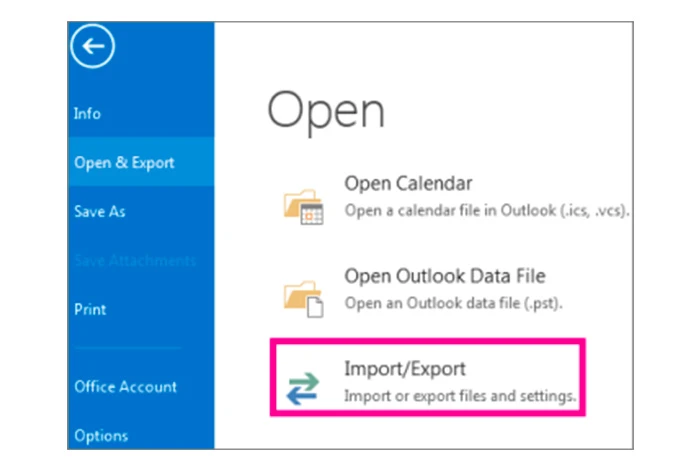
Siga los pasos a continuación para hacer una copia de seguridad de los correos electrónicos de Outlook a través de un archivo .pst en Windows:
Paso 1: abre Outlook
Paso 2: haga clic en "Archivo", que está disponible en la parte superior izquierda de su pantalla
Paso 3: Ahora verá la opción "Abrir y exportar"; haga clic en eso
Paso 4: seleccione la opción "Importar y exportar"
Paso 5: Ahora elija "Exportar a un archivo" y haga clic en Siguiente
Paso 6: seleccione "Archivo de datos de Outlook (.pst)"
Paso 7: seleccione los archivos que desea respaldar, es decir, contactos, calendarios, etc., o todos, y haga clic en siguiente
Paso 8: ahora seleccione "Finalizar" y su espalda ahora está creada
¿Cómo hacer una copia de seguridad de Outlook en MS Excel?
Si desea hacer una copia de seguridad de sus correos electrónicos de Outlook en Excel, el proceso es el mismo. Todo lo que tiene que hacer es seleccionar "Valores separados por comas" (CSV) mientras selecciona el archivo de salida.
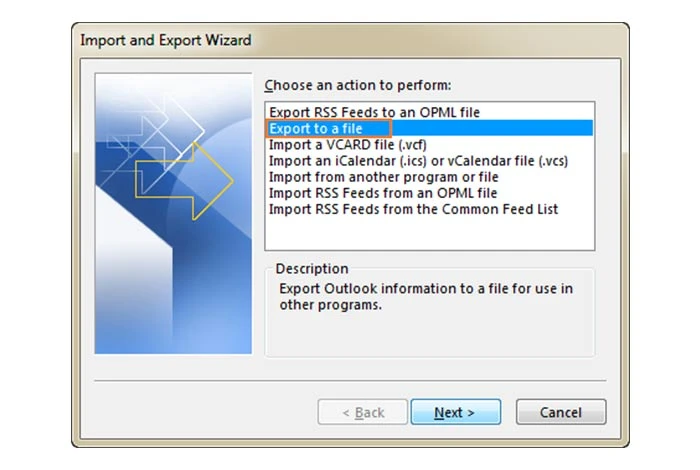
Paso 1: Inicie Outlook
Paso 2: en la esquina superior izquierda de la pantalla, haga clic en "Archivo"
Paso 3: Ubique y haga clic en la opción "Abrir y exportar"
Paso 4: en el menú, seleccione "Importar y exportar"
Paso 5: seleccione "Exportar a un archivo" y haga clic en "Siguiente"
Paso 6: elija la opción "Valores separados por comas (CSV)"
Paso 7: Especifique los archivos que desea respaldar, como contactos, calendarios, etc., o seleccione "Todos", luego haga clic en "Siguiente"
Paso 8: Finalmente, haga clic en "Finalizar" para completar el proceso de copia de seguridad.
¿Cómo hacer una copia de seguridad de sus correos de Outlook en Gmail?
Puede hacer fácilmente una copia de seguridad de sus correos de Outlook en Gmail. Para hacer eso, siga los pasos a continuación:
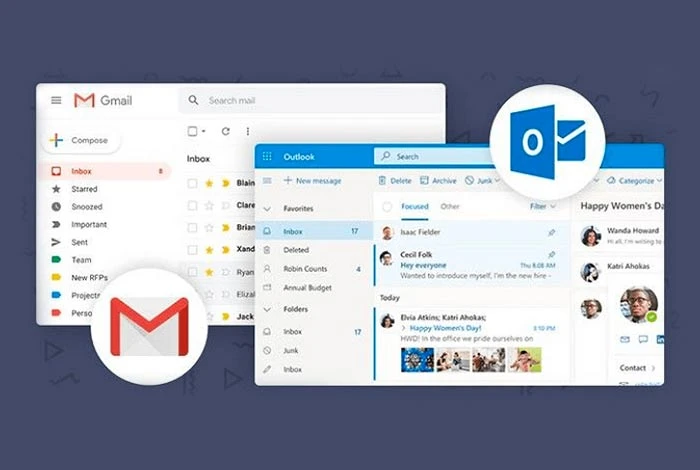
- Inicie sesión en su cuenta de Gmail
- Haga clic en la rueda dentada de Configuración en la esquina superior derecha de su pantalla
- Ahora haga clic en Ver todas las configuraciones
- Vaya a la pestaña Importación y Cuentas
- Ahora haga clic en Importar correo y contactos
- En este momento, se le pedirá la dirección de correo electrónico de la que desea hacer una copia de seguridad. Simplemente ingrese su dirección de correo de Outlook
- Siga las instrucciones y permita que Gmail acceda a su correo electrónico de Outlook
- Y la copia de seguridad está hecha.
Al hacer esto, todos sus datos de Outlook se importarán a su cuenta de Gmail
¿Cómo hacer una copia de seguridad de los correos de Outlook en Mac?
Si posee una MacBook, puede crear convenientemente una copia de seguridad de sus mensajes de correo electrónico, contactos y otros datos importantes de Outlook utilizando el formato de archivo de datos de Outlook para Mac (.olm).
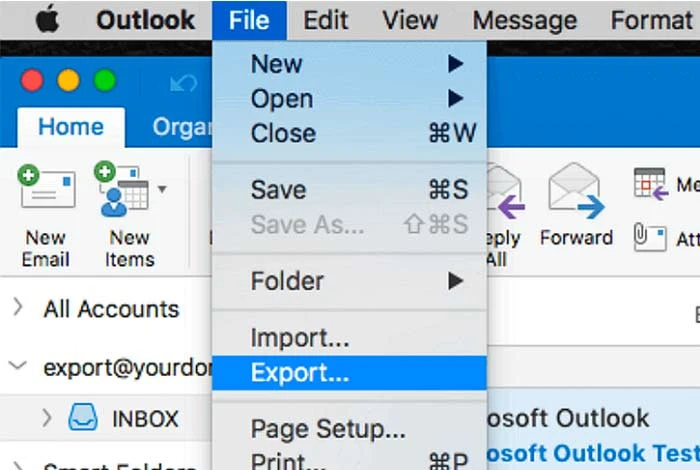
- Inicie Outlook. Asegúrese de tener la última versión de Outlook
- Ve a "Herramientas" en la parte superior
- Verá una opción de "Exportar"; haga clic en eso
- Ahora, verá una pantalla de aviso. Seleccione los archivos que desea respaldar (es decir, contactos, correos electrónicos, calendario, etc.) y haga clic en continuar.
- Ahora seleccione el lugar al que desea exportar su archivo y haga clic en Guardar
- Recibirá una notificación una vez que se exporten sus datos. Haga clic en Finalizar.
¿Cómo hacer una copia de seguridad de los correos electrónicos de Outlook a través de aplicaciones de terceros?
Si bien Microsoft mismo permite la copia de seguridad de los correos de Outlook, muchas personas pueden preferir usar cualquier aplicación o software de terceros para funciones adicionales. Hay muchos programas de copia de seguridad disponibles en el mercado y el proceso de copia de seguridad para cada herramienta es similar. Aquí están los pasos:

- Descarga e instala tu software de copia de seguridad favorito
- Inicie el software
- Conecta tu cuenta de Outlook
- Configure su configuración de copia de seguridad
- Iniciar el proceso de copia de seguridad
- Guarde el archivo de copia de seguridad en su ubicación preferida y listo.
Recuerde comprobar los formatos compatibles con la aplicación de copia de seguridad de terceros específica que elija. Estos son algunos de los programas populares para realizar copias de seguridad de sus correos electrónicos de Outlook.
- Copia de seguridad
- Copia de seguridad4todo
- Copias de seguridad de Barracuda
- Copia de seguridad de EaseUS Todo
- El software de respaldo de correo electrónico de Zoho y más.
¿Cómo restaurar la copia de seguridad de Outlook?
Una vez que haya creado correctamente una copia de seguridad, también debería poder importar los datos de la copia de seguridad a Microsoft Outlook. Importar los datos es un proceso sencillo y es tan simple como exportar el archivo. Siga los pasos a continuación:
Restaurar copia de seguridad de Outlook en Windows:
Así es como puede restaurar los datos de Outlook en Windows:
- Abra Outlook y haga clic en Archivo
- Ahora abra Exportar e importar y seleccione la opción "Importar y exportar"
- Seleccione "Importar desde otro programa o archivo" y haga clic en "Siguiente".
- Ahora seleccione el tipo de archivo en el que ha creado la copia de seguridad: CSV o .pst
- Ahora, busque el archivo y haga clic en siguiente
- Seleccione Finalizar y sus archivos de copia de seguridad se restaurarán en su Outlook
Restaurar copia de seguridad de Outlook en Mac:
Para hacer una copia de seguridad de sus datos de Outlook en Mac:
- Inicie Outlook y haga clic en Herramientas en la parte superior de su pantalla
- Haga clic en "Importar".
- Seleccione el tipo de archivo que desea importar: OLM o .pst
- Haga clic en continuar
- Ahora seleccione el archivo de copia de seguridad que desea restaurar
- Seleccione "Importar"
- Una vez que se hayan importado sus datos, haga clic en Finalizar
Conclusión
La copia de seguridad de los correos electrónicos de Outlook es esencial para proteger datos valiosos y evitar la pérdida de mensajes y archivos adjuntos importantes.
Hemos discutido las instrucciones paso a paso sobre cómo hacer una copia de seguridad efectiva de los correos electrónicos de Outlook en los sistemas Windows y Mac. Siguiendo estas instrucciones, puede proteger correos electrónicos, contactos, calendarios y otros datos.
preguntas frecuentes
¿Cuál es la mejor manera de hacer una copia de seguridad de los correos electrónicos de Outlook?
La mejor manera de hacer una copia de seguridad de los correos electrónicos de Outlook es utilizar la función de exportación integrada en Outlook. Puede guardar sus correos electrónicos como un archivo .pst, que puede importarse fácilmente más tarde si es necesario.
¿Outlook realiza copias de seguridad automáticamente?
No, Outlook no realiza una copia de seguridad automática de sus correos electrónicos. Tienes que hacerlo de forma manual.
¿Puedo hacer una copia de seguridad de mis correos electrónicos en un disco duro externo?
Sí, puede hacer una copia de seguridad de sus correos electrónicos en un disco duro externo. Puede hacer esto exportándolos como un archivo .pst y guardándolo en la unidad externa.
¿Cómo hago una copia de seguridad de mis correos electrónicos de Outlook en una tarjeta de memoria?
Para hacer una copia de seguridad de los correos electrónicos de Outlook en una tarjeta de memoria, expórtelos como un archivo PST y guárdelos directamente en la tarjeta de memoria. En el momento de la exportación, puede seleccionar su tarjeta de memoria como destino.
¿Dónde está el archivo de copia de seguridad de Outlook?
Puede seleccionar el destino para guardar el archivo en el momento de la exportación. Sin embargo, normalmente se guarda en el disco duro de su computadora. La ubicación predeterminada suele ser la carpeta "Documentos" de su unidad local.
¿Cómo transfiero mis correos electrónicos de Outlook a una computadora nueva?
Para transferir correos electrónicos de Outlook a una computadora nueva, puede copiar el archivo exportado a la computadora nueva y luego importarlo a Outlook en la computadora nueva.
¿Qué es un archivo PST en Outlook?
Un archivo PST en Outlook es un archivo de tabla de almacenamiento personal que contiene mensajes de correo electrónico, contactos, eventos de calendario y otros datos. Sirve como depósito local para almacenar datos de Outlook en su computadora.
¿Cuál es la diferencia entre los archivos de datos PST y Outlook?
PST (Tabla de almacenamiento personal) es un formato de archivo utilizado por Outlook para almacenar mensajes de correo electrónico y otros datos localmente. Un archivo de datos de Outlook es un término más amplio que contiene tipos de archivos como .pst, CSV, etc. En términos simples, PST es parte del archivo de datos de Outlook.
¿Dónde se encuentra el archivo PST?
El archivo PST generalmente se encuentra en la carpeta "Documentos" de su computadora. Busque una subcarpeta llamada "Archivos de Outlook" o "Outlook" dentro de la carpeta "Documentos".
¿Outlook guarda automáticamente los archivos PST?
No, Outlook no guarda automáticamente los archivos PST. Debe exportar manualmente o hacer una copia de seguridad de sus datos de Outlook como un archivo PST.
¿Cuál es la diferencia entre PST y OST?
En Outlook, los archivos PST (tabla de almacenamiento personal) se usan para almacenar datos localmente en la computadora de un usuario, mientras que los archivos OST (tabla de almacenamiento sin conexión) permiten a los usuarios acceder y trabajar con los datos de su buzón sin conexión, sincronizando los cambios con el servidor cuando se conectan a la Internet.
¿Cómo guardo correos electrónicos de Outlook sin PST?
Si no desea utilizar un archivo PST, puede guardar los correos electrónicos de Outlook en otros formatos compatibles con Outlook, como CSV u OML.
