Cómo crear un código de barras en Excel
Publicado: 2024-02-09Resumen: puede crear códigos de barras en Excel utilizando diferentes tipos de fuentes de códigos de barras. Puede utilizar fuentes de pago o fuentes de números de códigos de barras disponibles gratuitamente en sitios web de terceros. Continúe leyendo para conocer el procedimiento completo de creación de códigos de barras en una hoja de cálculo de Excel.
Los códigos de barras son un grupo de líneas y espacios que se utilizan para representar información legible por máquina. Se pueden utilizar para múltiples propósitos, como rastrear información del producto, realizar pagos o almacenar información del producto. Existen varios programas de etiquetado de códigos de barras para crear códigos de barras.
Uno de esos programas es Excel, donde puedes crear y personalizar diferentes tipos de códigos de barras en hojas de cálculo. Si desea saber cómo crear un código de barras en Excel, este artículo lo guiará.
En este artículo, recorrerá la guía completa sobre cómo crear códigos de barras en Excel. Al crear códigos de barras en Excel, puede administrar fácilmente su inventario y sus procesos de gestión de códigos de barras.
Tabla de contenido
Métodos para crear un código de barras en Excel
Hay tres formas diferentes de generar códigos de barras en Microsoft Excel. Puede utilizar una fuente de código de barras, complementos de Excel o una herramienta en línea para crear códigos de barras de Excel. Veamos cada uno de estos métodos en detalle a continuación:
- Usar una fuente de código de barras: este es uno de los métodos más comunes para crear un código de barras. Puede comprar o utilizar fuentes disponibles gratuitamente para códigos de barras. Una vez que la fuente esté instalada en Excel, agregue los datos necesarios para codificarlos en la celda. Después de eso, use la fuente para formatear celdas y crear códigos de barras.
- Uso de complementos de códigos de barras de Excel: la segunda forma es utilizar complementos de códigos de barras de Excel que generan códigos de barras mediante fórmulas. Estos complementos no necesitan fuentes adicionales ni formato de celdas y, por lo tanto, son fáciles de usar.
- Uso de herramientas en línea: puede elegir entre múltiples herramientas en línea disponibles para generar fuentes en formato de imagen. Estas herramientas facilitan la impresión de códigos de barras en una aplicación que no admite códigos de barras basados en fuentes.
Pasos para generar códigos de barras en Excel manualmente con fuente de código de barras
Para comenzar a generar códigos de barras en Excel, primero debe descargar e instalar fuentes utilizando el método de descarga de fuentes de código de barras. Una vez que obtenga el tipo de fuente requerido, puede comenzar:
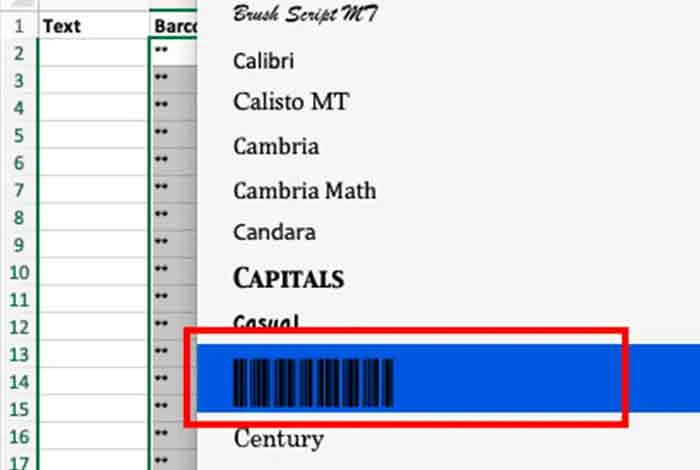
Paso 1: cree dos columnas en una sola hoja de cálculo en blanco
Puede comenzar agregando dos columnas en la hoja de cálculo llamadas Texto y Código de barras. Sin embargo, puede agregar más columnas según la información que desee agregar.
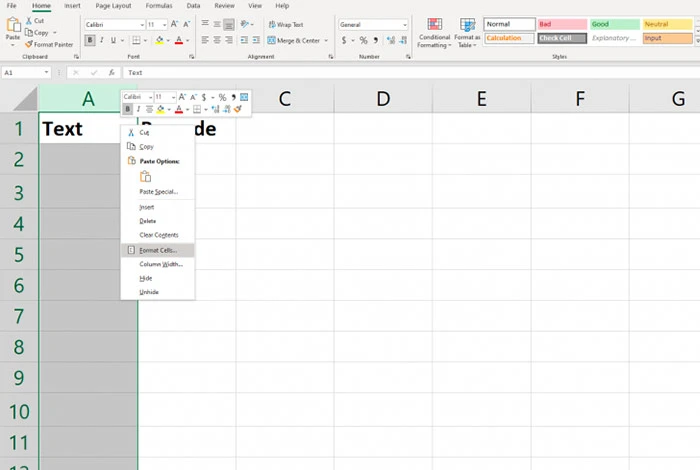
Paso 2: formatee las celdas de la columna de texto
A continuación, debe formatear las celdas para conservar los ceros a la izquierda y asegurarse de que los números más grandes no se muestren en la notación científica. Para eso, elija la columna Texto, luego haga clic derecho, seleccione Formato de celdas, seleccione Número y haga clic en Texto.
Paso 3: Ingrese la fórmula =” “&A2&” “en la primera fila en blanco de la columna del código de barras
Después de eso, asumiremos que la celda en la columna Texto es igual a A2; de lo contrario, puede ajustar esta fórmula si no está usando A2 en la columna de texto. Una vez hecho esto, haga clic en la celda que ahora se llenará con ** y elija la parte inferior derecha de la celda resaltada. A continuación, debes arrastrarlo hacia abajo para agregar la columna de código de barras restante.
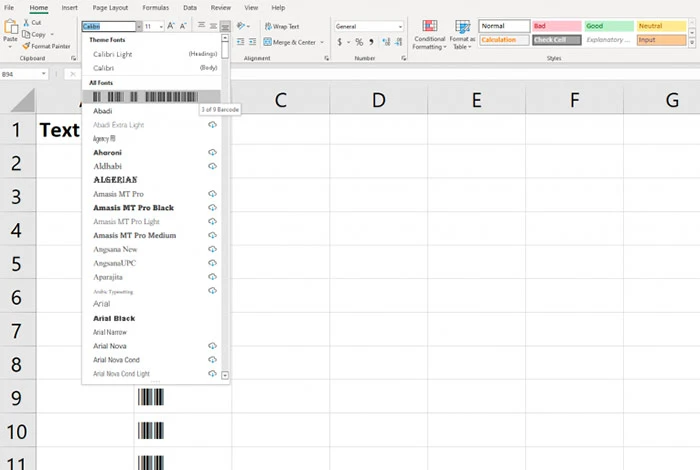
Paso 4: cambie la fuente dentro de la columna del código de barras
Vaya al menú de fuentes y seleccione la fuente descargada. Es mejor utilizar la misma fuente en la fila del encabezado que utilizará en toda la hoja de cálculo para una mejor visibilidad.
Paso 5: complete datos alfanuméricos dentro de la columna de texto
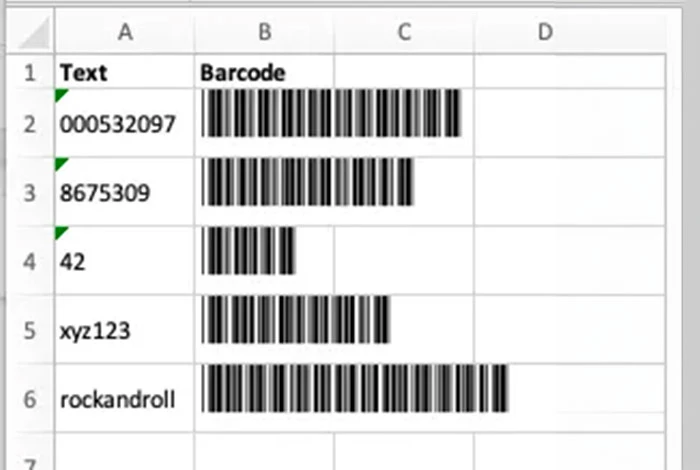
La fuente Code 39 podría codificar del 1 al 9, AZ, signo de dólar ($), guión (-), signo de porcentaje (%), punto (.), barra (/), espacio y más (+). Esta fuente también puede codificar el asterisco (*) que se utiliza para resaltar el inicio y el final de una secuencia.

Una vez que haya ingresado todos los detalles del código de barras, la columna Código de barras agregará automáticamente el código de barras en la columna.
¿Cómo crear códigos de barras aleatorios en Excel?
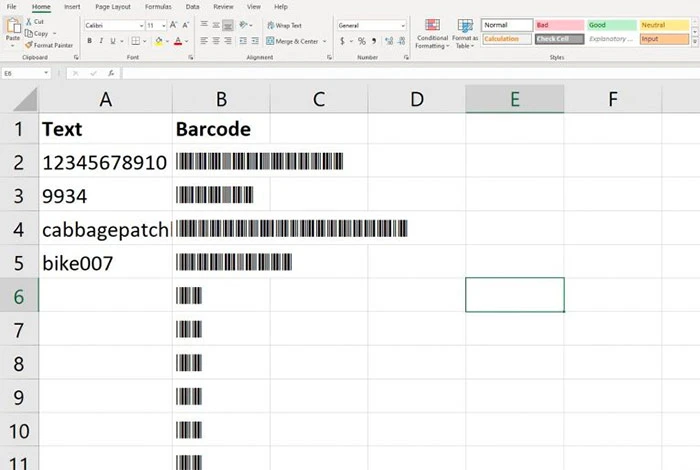
RANDBETWEEN es una función incorporada en Excel que devuelve un número aleatorio entre dos números proporcionados por usted. Se puede utilizar para generar números aleatorios para juegos, simulaciones e incluso códigos de barras. Aprendamos cómo puede crear códigos de barras aleatorios con esta función a continuación.
Paso 1: abra una nueva hoja de cálculo y en la celda A1, agregue la fórmula RANDBETWEEN (1,999999999).
Paso 2: A continuación, presione Intro, generará un número aleatorio entre 1 y 999999999.
Paso 3: A continuación, para generar números aleatorios adicionales, pegue la fórmula del paso 1 en otras celdas.
Paso 4: Una vez que obtenga una columna de números aleatorios, puede utilizar el generador de códigos de barras de Excel para generar códigos de barras para cada número. Sin embargo, también puedes utilizar otras herramientas gratuitas disponibles en línea para lo mismo.
Paso 5: A continuación, en la herramienta, ingrese el número generado y Excel generará un código de barras que podrá guardar e imprimir fácilmente.
Ventajas de crear códigos de barras en Excel
La creación de códigos de barras en Excel le brinda varios beneficios, como la posibilidad de personalizar la apariencia del código de barras en términos de tamaño de fuente. Además, puede generar códigos de barras con datos del producto completados en su Excel. Aquí hay algunas otras razones para crear códigos de barras en Excel.
- Genere rápidamente códigos de barras sin ningún software adicional que ahorre costos.
- Organice fácilmente números de productos impresos y códigos UPC.
- Los artículos en stock se pueden rastrear fácilmente en Excel
- Genere fácilmente catálogos y listas de productos
Desventajas de crear códigos de barras en Excel
Aunque Excel es una buena opción para crear códigos de barras, existen algunas limitaciones, como formatear la celda e importar datos relevantes, que hacen que el procedimiento lleve mucho tiempo.
Además, verificar y garantizar la precisión de los códigos de barras puede resultar un desafío, especialmente para tipos de códigos de barras complejos o grandes conjuntos de datos. Aquí hay algunos otros desafíos que experimentará al crear códigos de barras en Excel:
- Solo puedes crear códigos de barras Code 39 y Code 128
- Es posible que la calidad de impresión de los códigos generados no esté a la altura.
- Crear todos los códigos de barras manualmente se convierte en una tarea tediosa
- La entrada manual de datos en Excel aumenta el riesgo de errores tipográficos que pueden hacer que los códigos de barras sean ilegibles.
Tipos de códigos de barras disponibles
Existen varios tipos de códigos de barras para rastrear la información del producto. Cada tipo de código de barras tiene un diseño único y se utiliza para un propósito diferente. Estos son algunos de los códigos de barras más comunes utilizados a nivel mundial, que se dividen en códigos de barras 2D y códigos de barras 3D.
Códigos de barras 1D
- EAN-13 y EAN-8
- UPC-A y UPC-E
- Código 128
- ITF-14
- Código39
Códigos de barras 2D
- Código QR
- código azteca
- Matriz de datos
- PDF417
- Maxicódigo
- Código compuesto GS1
Herramientas gratuitas para generar códigos de barras distintos de Excel
En caso de que Excel le resulte un poco complicado para generar códigos de barras, existen varias soluciones gratuitas de generación de códigos de barras que son fáciles de usar. Estos son algunos de los mejores programas para generar códigos de barras:
- Código de barras.tec
- Software de camarero
- Cognex
- POSChicos
- Katana
Conclusión
Al utilizar la hoja de cálculo de Excel, puede crear códigos de barras para identificar los datos de sus productos, administrar el inventario, rastrear el estado de entrega del producto, etc.
En este artículo, hemos enumerado todos los pasos que debe seguir para crear rápidamente diferentes tipos de códigos de barras. Sin embargo, asegúrese de seleccionar la fuente de código de barras correcta según el tipo de código de barras que desea crear.
Preguntas frecuentes relacionadas con la creación de códigos de barras en Excel
¿Cómo insertar un solo código de barras en Microsoft Excel?
Para insertar un solo código de barras en Microsoft Excel, vaya a la pestaña Complementos y haga clic en TBarCode Panel. Luego elija el tipo de código de barras y agregue los datos del código de barras. Luego, ajuste el tamaño del código de barras y seleccione finalizar, su código de barras se guardará.
¿Cómo obtengo una fuente de código de barras para Excel?
Para obtener una fuente de código de barras para Excel, debe descargarla desde la sección "Complementos". En esta sección, obtendrá varias fuentes que puede utilizar para crear sus códigos de barras.
¿Cómo hacer un código de barras para el producto?
Para generar un código de barras para un producto, puede utilizar un generador de códigos de barras en línea como Excel. Dentro de Excel, puede seleccionar el tipo de fuente, ingresar la fórmula requerida y completar los datos del producto para generar códigos de barras.
¿Cómo hacer códigos UPC en Excel?
Para crear códigos UPC en Excel, descargue e instale la fuente requerida. Luego, abra la hoja de cálculo de Excel y agregue la información que desea codificar en códigos de barras. Después de eso, elija las celdas que contienen los datos y cambie el tamaño de fuente de las celdas seleccionadas a la fuente del código de barras que instaló. Después de eso, haga clic en enviar y se generará su código de barras.
¿Cómo hacer códigos de barras en Excel?
Para crear códigos de barras en Excel, debe descargar la fuente de código de barras requerida. Después de eso, debe agregar datos relevantes en las celdas e insertar la fórmula requerida. Una vez hecho esto, debe formatear la fuente de las celdas y hacer clic en generar código de barras. Después de hacer esto, se creará su código de barras.
