Cómo crear un panel en Excel (pasos y plantillas) 2023
Publicado: 2023-12-19Resumen: para crear su panel de Excel, debe agregar datos relevantes a Excel y crear su libro de trabajo con puntos de datos. Descubramos los pasos para crear un panel en Excel con precisión.
Un panel de Excel es una gran herramienta si desea comparar diferentes puntos de datos, analizar varios conjuntos de datos y representarlos en un formato visualmente atractivo. Estos paneles ofrecen varios colores, fuentes y opciones de formato para presentar información de manera conveniente.
En este artículo, conocerá los pasos para crear un panel usando Excel y también las mejores prácticas para diseñar un panel interactivo usted mismo.
Tabla de contenido
¿Qué es un panel de Excel?
Un panel de Excel es un tipo de panel que se utiliza para representar grandes conjuntos de datos. Estos paneles utilizan elementos como tablas, gráficos, indicadores, gráficos en cascada, etc., para representar visualmente los datos. Cuando los datos se representan en estos paneles, se pueden comprender para mejorar la toma de decisiones.
¿Por qué utilizar paneles de Excel?
Los paneles de Microsoft Excel facilitan la visualización de datos complejos para mejorar la toma de decisiones. Además de eso, pueden ayudarte con lo siguiente:
- Seguimiento de indicadores clave de rendimiento (KPI)
- Realizar cálculos y análisis de datos complicados
- Mejorar la toma de decisiones basada en datos
- Diagnóstico y solución de problemas empresariales.
- Exploración de escenarios para la previsión y planificación empresarial.
7 pasos para crear un panel de Excel para aumentar la eficiencia en el trabajo
Para crear un panel de Excel, debe importar los datos sin procesar y configurar su libro de trabajo. Después de eso, debe seleccionar los elementos visuales adecuados para representar sus datos. A continuación se muestra un desglose paso a paso de los pasos que debe seguir para crear paneles de Excel.
Paso 1: importe los datos relevantes a Excel
Primero, debe agregar los datos relevantes a sus hojas de Excel. En caso de que ya tenga datos, puede omitir este paso. Sin embargo, si está agregando datos, puede hacerlo pegándolos, usando una API para transferir datos o usando Microsoft Power Query para lo mismo.
Sin embargo, también puede explorar otras opciones, como herramientas de conectividad abierta de bases de datos, para importar datos antes de crear un panel con Excel.
Paso 2: configurar el libro de trabajo
Después de importar los datos, debe configurar las pestañas para configurar su libro. Por ejemplo, cree tres pestañas u hojas de trabajo. Uno para datos sin procesar, el segundo para datos de gráficos y el tercero para un panel. Esto facilitará la comparación de datos en su archivo de Excel.
Aquí, recopilamos los datos sin procesar para los proyectos A, B, C y D. Los detalles incluyen el presupuesto del proyecto, el mes de finalización y la cantidad de miembros del equipo que trabajan en cada proyecto.
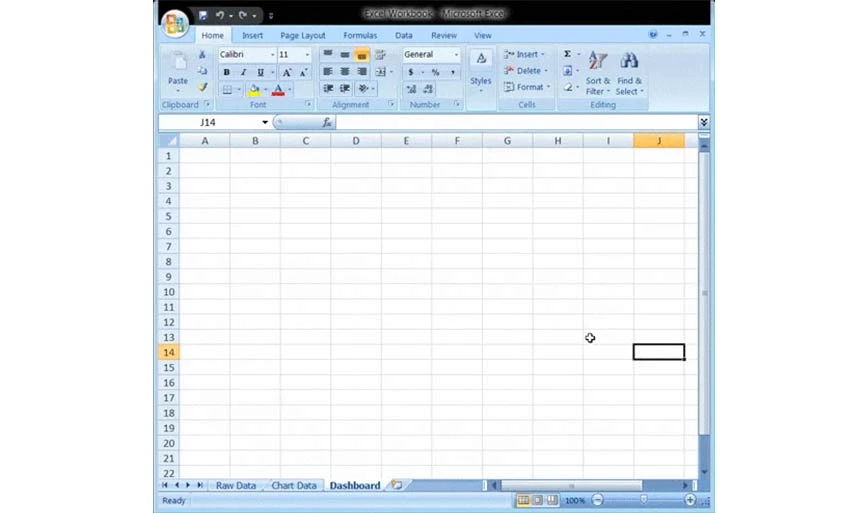
Paso 3: insertar datos sin procesar en la tabla
La hoja de trabajo de datos taw creada por usted debe estar en formato de tabla de Excel con todos los puntos de datos en las celdas disponibles. Este paso también se llama paso de limpieza de datos porque en él también puede detectar cualquier tipo de error de datos.
Paso 4: realizar análisis de datos
En este paso, debe observar los datos sin procesar que ha recopilado y analizarlos para decidir si los utilizará en la hoja del panel. Una vez decidido, agregue los puntos de datos seleccionados en la hoja de trabajo 'Datos del gráfico'.
Por ejemplo, si desea resaltar solo el presupuesto del proyecto y el mes de finalización, agregue solo esos puntos de datos en la pestaña Datos del gráfico.
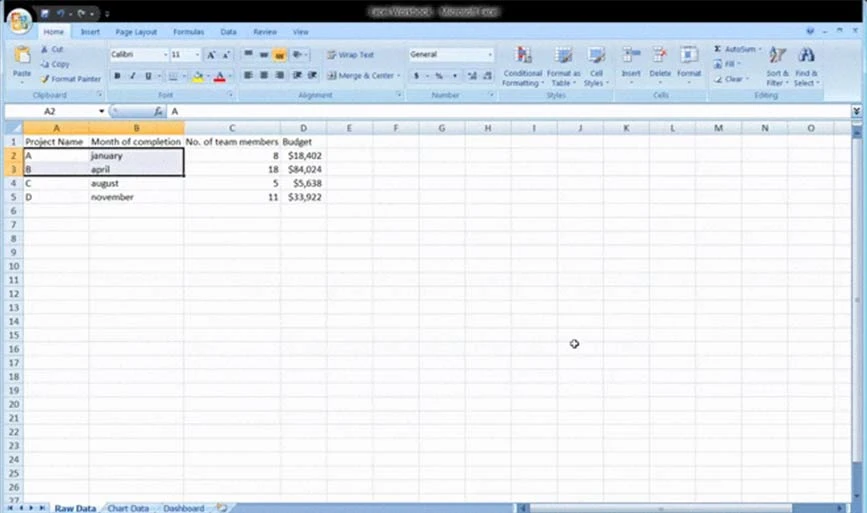
Paso 5: seleccione las imágenes adecuadas para los datos
Para representar los datos correctamente en el panel de Excel, debe elegir el formato visual correcto que ofrece Excel. Algunas de las opciones más populares incluyen:
- Gráfico de barras: compara los valores del gráfico mediante barras.
- Gráfico de indicadores: el gráfico de indicadores en Excel le permite representar datos en el diseño del dial
- Gráfico en cascada: muestra cómo un punto de datos inicial aumenta y disminuye a través de varias alternancias para alcanzar el valor final.
- Gráfico circular: muestra los datos en forma pictórica y divididos en varios sectores.
- Tabla dinámica: muestra todos los datos en formato tabular.
Paso 6: cree el panel de Excel
Para crear su panel de Excel, vaya a la hoja de trabajo del panel que creó inicialmente. A continuación, vaya a 'Insertar' > 'Columna' > 'Gráfico de columnas agrupadas' . Una vez que vaya allí, verá una hoja en blanco donde ingresará sus datos.
Haga clic derecho en el cuadro en blanco y elija 'Seleccionar datos' . Luego vaya al libro de trabajo 'Datos del gráfico' y elija los datos que desea mostrar en su panel de Excel. Después de eso, presione Enter y se creará su panel.
En caso de que el eje horizontal no muestre los datos, entonces podrás modificarlos. Vaya a seleccionar el gráfico nuevamente> haga clic derecho> seleccione datos. Después de eso, aparecerá el cuadro Seleccionar fuente de datos. A continuación, seleccione 'Editar' en 'Etiquetas de eje horizontal (categoría)' y seleccione los datos que desea mostrar sobre el eje x del libro de trabajo 'Datos del gráfico'.

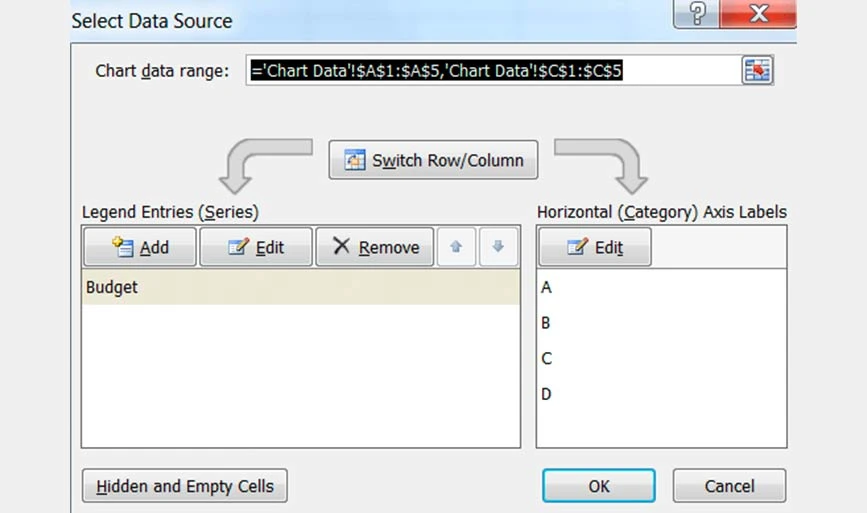
Paso 7: personalice el panel creado
Una vez que haya creado su panel, puede personalizar la fuente, el diseño y los colores de su panel. Además, si desea crear un panel interactivo, puede utilizar un gráfico dinámico.
De esta manera, sus datos se actualizarán automáticamente cuando cambie la fuente de datos. También puede utilizar macros, listas desplegables y segmentaciones para crear paneles interactivos.
Mejores prácticas de diseño de paneles de Excel
Para obtener un panel fácilmente comprensible, asegúrese de utilizar colores, diseño y formato de manera consistente en toda la hoja de trabajo para evitar confusiones. Además, visualice siempre la información que es importante para el análisis de datos en primer lugar.
A continuación se muestran algunas otras prácticas que puede seguir para crear un panel en Excel.
- Mantenga el diseño simple: al crear paneles en Excel, asegúrese de utilizar gráficos y elementos de diseño simples para comprender fácilmente los datos visualizados.
- Evite la sobrepoblación del panel: evite el uso de múltiples colores, diseños y elementos que sobrecarguen el panel. El tablero abarrotado se volvería confuso y difícil de entender.
- Elija los colores con prudencia: para presentar información en el panel, asegúrese de elegir la paleta de colores con prudencia. El rojo y el verde son los dos colores más comunes que puede utilizar en su panel para visualizar datos.
- Utilice paneles congelados: cuando crea y trabaja en tablas grandes, puede usar paneles congelados para mejorar la legibilidad. Esto ayudará a mantener visible un área particular de su hoja de trabajo cuando se desplace por diferentes secciones de la hoja de trabajo.
Plantillas populares de paneles de Excel
Los paneles de Excel son una excelente manera de visualizar conjuntos de datos importantes para una mejor toma de decisiones. En lugar de crear un panel desde cero, puede utilizar una plantilla de Excel de panel interactivo para diferentes casos de uso. A continuación se muestran ejemplos de paneles de Excel para diferentes casos de uso que puede considerar:
Plantilla de Excel de indicadores clave de rendimiento
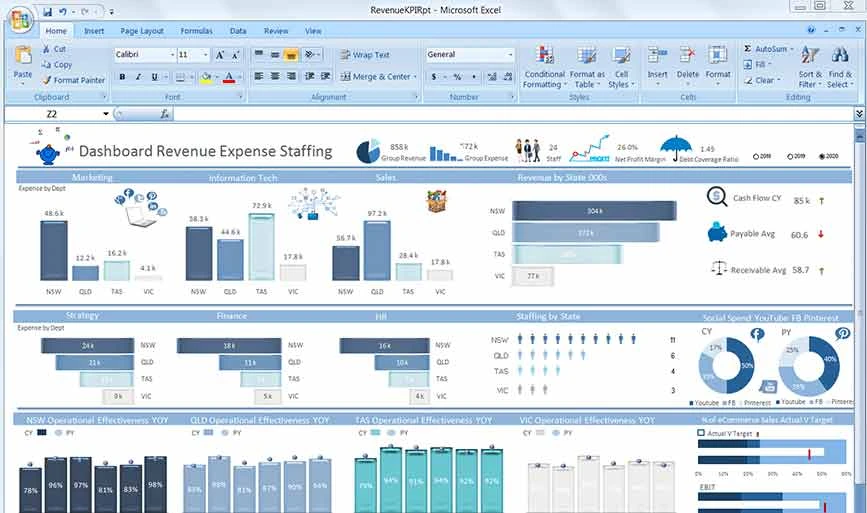
La plantilla de KPI en Excel tendrá una representación visual de todos los indicadores clave de rendimiento de su organización mediante gráficos y tablas. También resaltará los ingresos y gastos de la organización para un año específico.
Plantilla de panel de gestión de proyectos
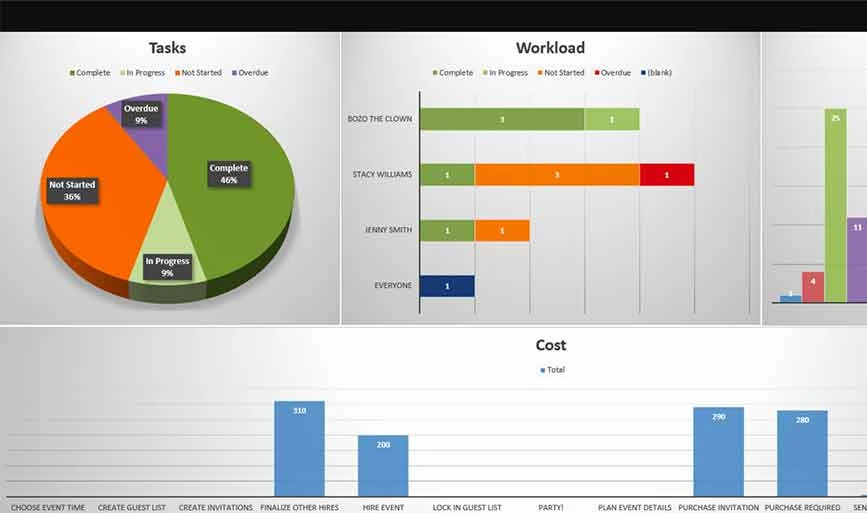
Si desea crear un panel de gestión de proyectos en Excel, puede considerar esta plantilla. Visualizará métricas como nombre del proyecto, empleados involucrados, plazos, subtareas, costos asociados, etc.
Plantilla de panel de ventas
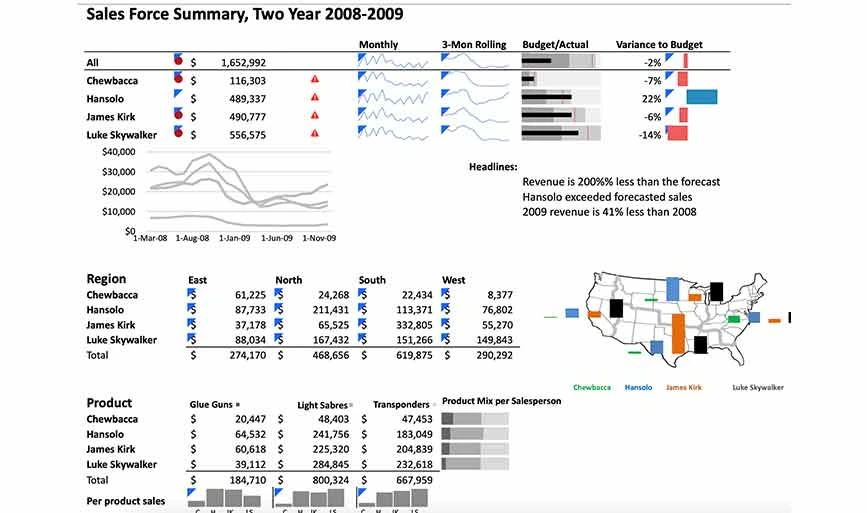
Para diseñar un panel de ventas en Excel, puede utilizar una plantilla de panel de ventas. En este panel, puede visualizar los acuerdos en proceso, los acuerdos cerrados, los objetivos completados por los empleados, etc.
Plantilla de panel de métricas de producto
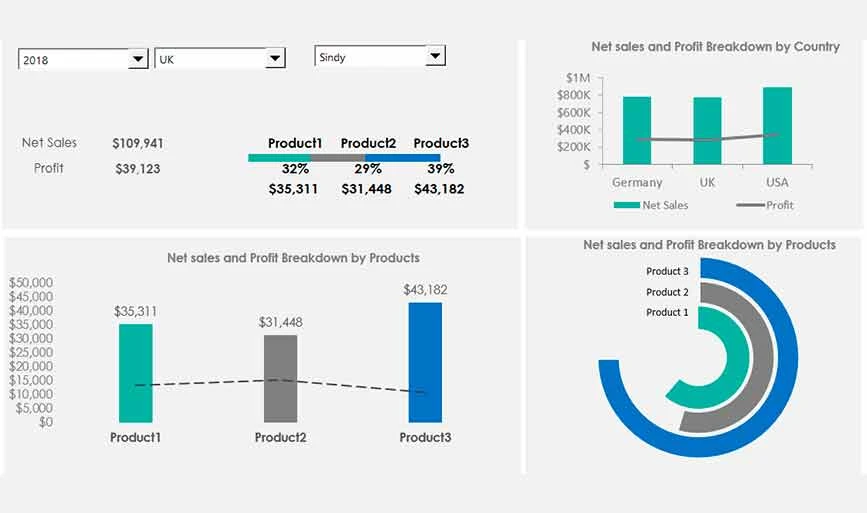
Esta plantilla muestra todas las métricas relacionadas con los productos que vende, como ventas de productos, desglose de ganancias por producto, pérdida de productos, etc.
Plantilla de panel de Excel para redes sociales
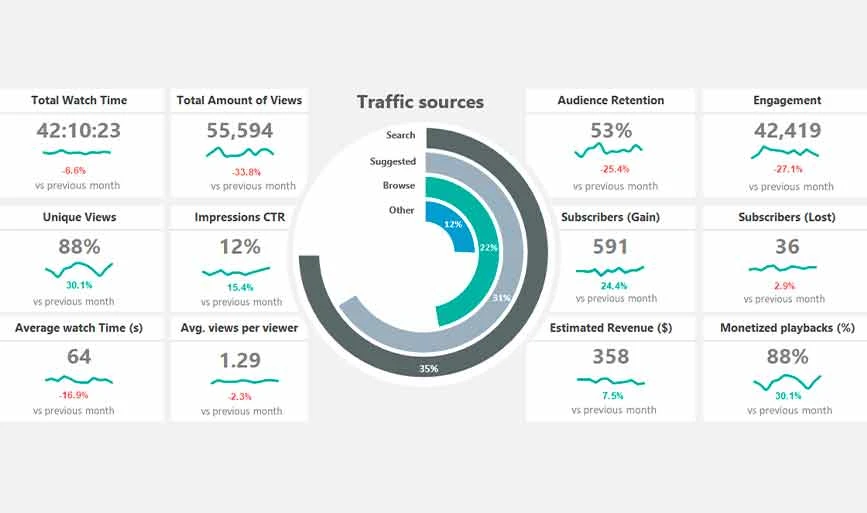
Con esta plantilla, puedes obtener fácilmente una descripción general del rendimiento de tu canal de redes sociales. Esta plantilla incluirá métricas como el tiempo de visualización de la participación, el número de vistas, las publicaciones de mayor rendimiento, etc.
Desventajas del uso de paneles de Excel
A pesar de ofrecer múltiples beneficios, los paneles de Excel también tienen sus propios inconvenientes. Por ejemplo, estos paneles son complicados de usar, requieren muchos recursos para configurarlos y también plantean riesgos de errores de datos. Además, aquí hay algunas desventajas del uso de paneles de Excel:
- Se necesita mucho tiempo para configurar paneles de control complicados.
- La manipulación de datos puede ralentizar el software y dificultar la actualización de los paneles.
- Actualizar y ver el panel en un teléfono inteligente es difícil
- Se requiere experiencia para configurar y crear paneles de Excel.
Conclusión: Esta guía sobre cómo crear un panel en Excel podría haberle ayudado mucho a comprender los paneles de Excel. Si sigue cada paso del procedimiento, podrá crear fácilmente un panel basado en los requisitos de su caso de uso. Para simplificar su procedimiento, puede utilizar varias plantillas de Excel gratuitas que ofrece Microsoft.
Preguntas frecuentes sobre cómo crear un panel en Excel
¿Cómo creo un panel de productividad en Excel?
Para crear un panel de productividad en Excel, debe importar los datos y limpiarlos. A continuación, debe agregar datos al libro de trabajo y visualizarlos con gráficos para su análisis. Sin embargo, también puede utilizar una plantilla de Excel de panel de productividad para crear uno rápidamente.
¿El panel de Excel es gratuito?
Sí, Excel ofrece varias plantillas de paneles gratuitas para diferentes casos de uso.
¿Qué es el panel de KPI?
Un indicador clave de rendimiento en el tablero es un tipo de valor medible que resalta la eficacia con la que se han logrado o no los objetivos.
¿Excel tiene plantillas de panel?
Sí, Excel ofrece varias plantillas de paneles gratuitas para crear paneles interactivos para diferentes casos de uso. Por ejemplo, ofrece plantillas para ventas, redes sociales, rendimiento de KPI, métricas de productos, etc.
¿Cómo crear un panel de ventas en Excel?
Para crear un panel de ventas en Excel, puede utilizar una plantilla. Con él, puede crear fácilmente un panel con información como la cantidad de ventas, las ventas cerradas, el presupuesto de ventas estimado, etc.
