Cómo instalar WordPress en GoDaddy: una guía paso a paso
Publicado: 2023-06-05¿Estás ansioso por comenzar tu blog o sitio web? ¡Entonces has aterrizado en el lugar perfecto hoy!
Instalar WordPress en GoDaddy es un proceso simple que le permite crear un sitio web dinámico y rico en funciones sin la necesidad de un amplio conocimiento de codificación. GoDaddy, uno de los proveedores de alojamiento web más populares, ofrece una conveniente función de instalación de WordPress con un solo clic que hace que configurar su sitio web sea muy fácil.
En esta guía, lo guiaremos a través del proceso paso a paso para instalar WordPress en GoDaddy, lo que le permitirá poner en funcionamiento su sitio web rápidamente.
También aprenderemos las cosas importantes a considerar antes de comenzar el procedimiento de instalación y cómo obtener SSL gratis después de instalar WordPress.
Sumerjámonos y empecemos el viaje de agregar uno de los CMS más populares en esta reconocida plataforma de alojamiento web.
¿Qué es un nombre de dominio y alojamiento?
La mayoría de nosotros hemos oído hablar de los términos "Nombre de dominio" y "Alojamiento", ¡pero para muchos no está claro qué son! En su nivel más simple, a menudo los usamos regularmente cuando navegamos algo en Internet.
En esta sección los hemos explicado.
Lea antes de dirigirse a cómo instalar WordPress en GoDaddy...
Un nombre de dominio es una cadena de texto que se asigna a una dirección IP alfanumérica, que se utiliza para acceder a un sitio web desde el software del cliente. En inglés simple, un nombre de dominio es un texto que se escribe, que en la ventana del navegador un usuario llega a un sitio web en particular. Por ejemplo, el nombre de dominio de Yahoo es www.yahoo.com.
Hay dos partes en un nombre de dominio: un dominio de nivel superior (TLD) y un dominio de segundo nivel (SLD). Mientras que el primero viene al final de los nombres de dominio, el segundo es el nombre justo al lado izquierdo de la extensión del dominio. Aquí, para yahoo.com, el dominio de segundo nivel es Yahoo y el dominio de nivel superior es .com.
Los nombres de dominio son administrados por registros de dominio, que autorizan los nombres de los registradores. Si desea crear un nuevo sitio web, debe registrar el nombre con el registrador. En la actualidad, hay más de 300 millones de nombres de dominio registrados.
Pasemos ahora al Hosting…
Hosting o Web Hosting es un servicio digital que hace accesible en internet el contenido de su sitio web. Por lo general, un proveedor de alojamiento desarrolla una infraestructura informática de back-end especialmente diseñada que, a su vez, utiliza el desarrollador web para alojar un sitio web a través del código fuente cargado. De esta manera, cada sitio web es identificable individualmente por su nombre de dominio distintivo y espacio web y almacenamiento asignados racionalmente.
Los servidores web brindan a los usuarios como usted la tecnología de alojamiento y los recursos que necesitan para operar sus sitios web de manera efectiva y segura. Son los principales responsables de garantizar que su servidor funcione correctamente, poner en práctica las medidas de seguridad y garantizar que la transferencia de datos a los navegadores de los visitantes se realice correctamente.
Un proveedor de servicios de alojamiento web, por ejemplo, GoDaddy, se asegura de que su sitio web funcione de manera óptima y con protocolos de seguridad mejorados. Además, simplifica una variedad de aspectos críticos y desafíos del alojamiento web, desde la instalación de software complejo hasta el soporte técnico. En lugar de alojar su sitio web por su cuenta, todo lo que tiene que hacer es alquilar un espacio de los proveedores. Esto da como resultado la máxima confiabilidad, velocidad, velocidad, seguridad y confiabilidad para su sitio web.
¿Qué es GoDaddy Hosting y por qué elegirlos?
La mayoría de las pequeñas empresas de todo el mundo son excelentes con GoDaddy cuando se trata de alojamiento web. Pero antes de eso, es importante saber en qué te estás metiendo y por qué es la opción correcta para ti.
Dicho esto, exploraremos qué es el alojamiento de GoDaddy y por qué debería instalar WordPress en GoDaddy antes de saber cómo instalar WordPress en GoDaddy.
GoDaddy es el registrador de dominios más grande y más confiable del mundo. Empodera a las personas que tienen ideas creativas para tener éxito en línea. Los servicios que ofrece GoDaddy incluyen sus productos: dominios y alojamiento. Puede seleccionar ambos desde una plataforma e instalarlos aquí. Comprar un nombre de dominio es fácil con la herramienta de búsqueda de dominios y las herramientas generadoras de nombres de GoDaddy. Y su dirección de sitio web perfecta para su negocio estará lista con solo unos pocos clics.
Esta plataforma es la mejor para los creadores de sitios primerizos que pueden administrar bien GoDaddy como proveedor de alojamiento web. Obtendrá todo lo que necesita para comenzar su viaje con el plan de nivel bajo para alojamiento compartido, incluido un nombre de dominio, un certificado SSL y un creador de sitios sin inconvenientes.
Siendo un proveedor de servicios de desarrollo web profesional durante más de una década, recomendamos GoDaddy porque le ofrece una buena oferta. Pero si usted es alguien que necesita más transparencia y extras gratuitos sin tener que lidiar con ventas adicionales, GoDaddy no es la opción correcta.
No todas las plataformas de alojamiento web ofrecen tantos servicios como GoDaddy. Además, todo el mundo puede usarlo, ya que no requiere conocimientos técnicos como la codificación. Para agregar WordPress a GoDaddy, solo hay que seguir unos pocos pasos.
Cosas que debes saber antes de instalar WordPress en GoDaddy
Alojar WordPress en GoDaddy es algo que puede beneficiar en gran medida a tu sitio web o a tu nuevo negocio. No hay un camino único o lineal para comenzar con GoDaddy.
Esta instalación le brinda muchos alcances y tiene diferentes etapas de principio a fin.
Pero antes de profundizar en cómo instalar WordPress en GoDaddy, hay algunas cosas que debe saber antes de la configuración de GoDaddy WordPress. A continuación, hemos establecido algunos puntos cruciales a considerar:
1. Elija el plan de alojamiento adecuado
GoDaddy ofrece varios planes de alojamiento, incluido el alojamiento compartido, el alojamiento administrado de WordPress y los servidores privados virtuales (VPS). Para instalar WordPress, la opción más adecuada suele ser el plan de alojamiento de WordPress administrado, ya que está específicamente optimizado para ejecutar los sitios web. Este plan proporciona un mejor rendimiento, seguridad y actualizaciones automáticas adaptadas a WordPress.
2. Requisitos de salida
WordPress tiene requisitos específicos que su entorno de alojamiento debe cumplir. Antes de instalar WordPress en GoDaddy, asegúrese de que su plan de alojamiento sea compatible con las versiones necesarias de PHP (se recomienda 7.4 o superior) y MySQL (se recomienda 5.6 o superior). El alojamiento administrado de WordPress de GoDaddy generalmente cumple con estos requisitos.
3. Nombre de dominio y DNS
Para instalar WordPress, necesitará un nombre de dominio registrado con GoDaddy o cualquier otro registrador. Si está utilizando un dominio registrado en otro lugar, deberá actualizar la configuración de DNS para apuntar el dominio a su cuenta de alojamiento de GoDaddy. Encontrará sus instrucciones sobre cómo hacer esto, o puede comunicarse con su equipo de soporte para obtener ayuda.
4. Crea una copia de seguridad
Antes de proceder con cualquier instalación o modificación, siempre es recomendable crear una copia de seguridad de su sitio web. GoDaddy tiene muchas opciones de copia de seguridad, y puede incorporar una herramienta de tráfico o instalar una copia de seguridad de WordPress para asegurarse de tener una copia de la base de datos y los archivos de su sitio web. Entonces, con GoDaddy, estás en buenas manos. Abstenerse de ponerse tenso por la pérdida de datos.
5. Instalar WordPress a través del panel de alojamiento de GoDaddy
GoDaddy proporciona una forma sencilla de instalar WordPress a través de su panel de alojamiento. Inicie sesión en su cuenta de GoDaddy, vaya a la sección de alojamiento y busque la opción "WordPress" o "WordPress administrado". Siga todas las indicaciones en pantalla para configurar su instalación de WordPress. Deberá elegir un dominio, proporcionar un nombre para su sitio, configurar un nombre de usuario y una contraseña para su cuenta de administrador de WordPress y seleccionar cualquier opción adicional que se ofrezca durante el proceso de instalación.
6. Asegure su instalación
La seguridad de WordPress es crucial para proteger su sitio web de posibles amenazas. Después de instalar WordPress, se recomienda tomar algunas medidas básicas de seguridad. Cambie el nombre de usuario de administrador predeterminado a algo único, use una contraseña segura y mantenga su instalación, temas y complementos de WordPress actualizados. Además, puede considerar instalar un complemento de seguridad, como Wordfence o Sucuri, para mejorar aún más la seguridad de su sitio de WordPress.
7. Personaliza y mejora tu sitio web
Después de instalar correctamente WordPress en GoDaddy, puede comenzar a personalizar su sitio web y elegir un tema adecuado que se alinee con su marca o el diseño de sitio web deseado. Instale complementos esenciales para la optimización de SEO, formularios de contacto, almacenamiento en caché y otras funcionalidades que pueda necesitar. Explore el panel de control de WordPress para familiarizarse con las diversas configuraciones y opciones disponibles para la personalización.
¿Cómo instalar WordPress en GoDaddy?
Desde que las plataformas de alojamiento se hicieron populares y una gran cantidad de empresas se están conectando en línea, la consulta "Cómo instalar WordPress en GoDaddy" se volvió más común. No hay un solo camino para comenzar con WordPress, hay algunas formas de agregar WordPress a GoDaddy y, a continuación, las analizamos todas.
Consulte la guía para saber cómo alojar un sitio web de WordPress en GoDaddy y hágalo de inmediato.
• Compra de Hosting y Nombre de Dominio
Cuando se trata de crear un sitio web, la compra de un plan de alojamiento y un nombre de dominio son los primeros pasos esenciales. Un plan de alojamiento proporciona espacio en el servidor para almacenar los archivos de su sitio web y hacerlos accesibles en línea. Por otro lado, un nombre de dominio le da a su sitio una dirección web única. En esta guía, lo guiaremos a través del proceso de compra y hospedaje de un nombre de dominio en GoDaddy, asegurándonos de que tenga una base sólida para su presencia en línea...
1. Visita GoDaddy

Este es el primer y muy básico paso de este tutorial de WordPress de GoDaddy. Visite el sitio web oficial de GoDaddy o simplemente escriba www.GoDaddy.com en el cuadro URL. Será redirigido en un segundo.
2. Seleccione Alojamiento y SSL
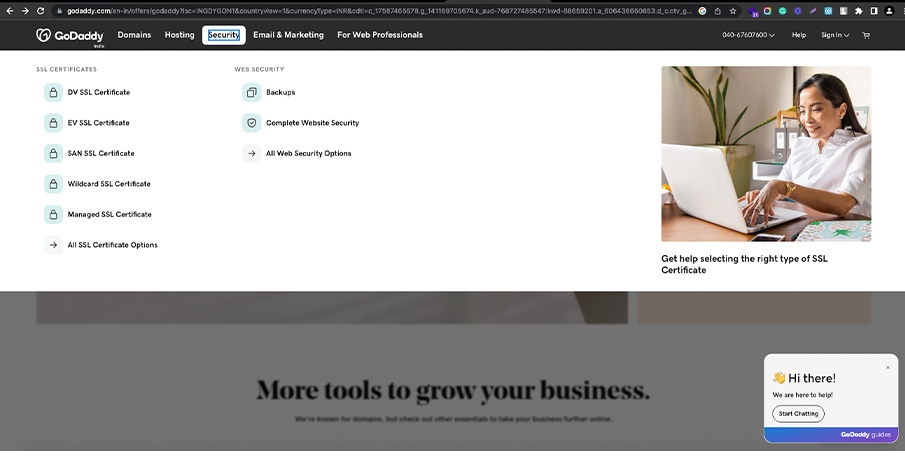
En la página de inicio, busque la sección "Alojamiento y SSL". También puede navegar al menú "Alojamiento" para obtener más opciones de alojamiento y certificados SSL para su sitio web.
3. Seleccione Alojamiento web
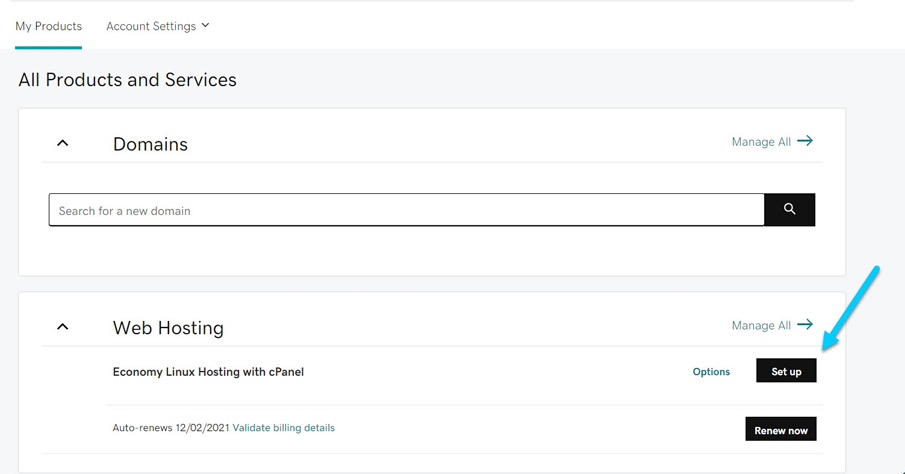
Un conjunto de opciones estará disponible para usted. Desde allí, seleccione "Alojamiento web". Esto lo llevará a los paquetes de alojamiento que ofrece GoDaddy. GoDaddy ofrece una variedad de planes de hospedaje que tienen excelentes beneficios.
4. Elija un paquete de alojamiento
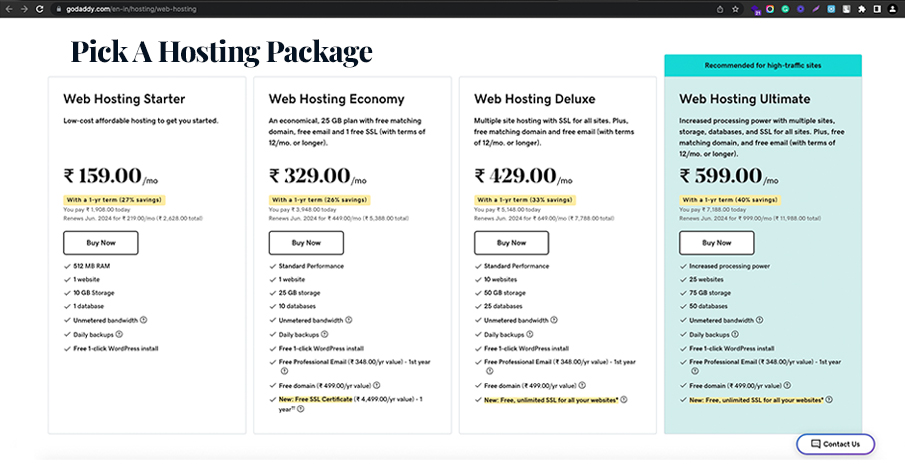
Revisa los diferentes paquetes de hosting disponibles y elige el que mejor se adapte a tus necesidades. Tenga en cuenta los factores antes de finalizar uno, como el ancho de banda, el almacenamiento y las funciones proporcionadas. Puede comparar y contrastar los paquetes de GoDaddy con las opciones de otros proveedores para asegurarse de que este sea el adecuado para usted.
5. Seleccione la duración de un plazo
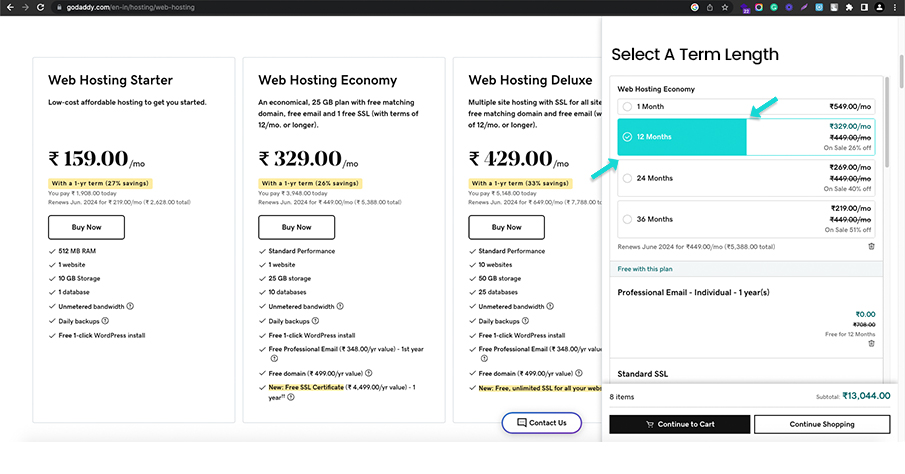
Una vez que haya seleccionado un paquete de alojamiento, haga clic en él para continuar. Luego se le presentarán opciones para elegir la duración del plazo para su plan de alojamiento. Seleccione la duración que prefiera, ya sea mensual, anual u otro plazo ofrecido.
6. Seleccione el tipo de sistema: Linux con panel de control Cpanel
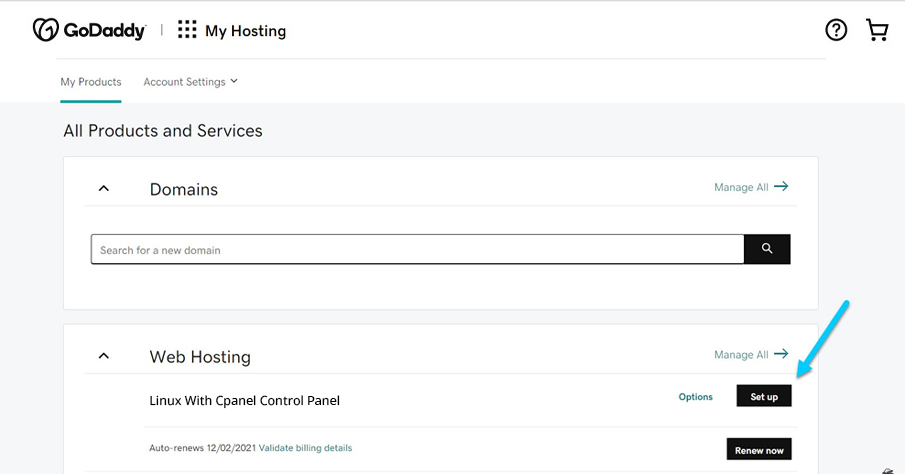
A continuación, deberá elegir el tipo de sistema. En este caso, seleccione "Linux con panel de control cPanel", como su tipo de sistema. Esta configuración se usa comúnmente y ofrece un panel de control fácil de usar para administrar su cuenta de alojamiento.
7. Agregue protección si es necesario
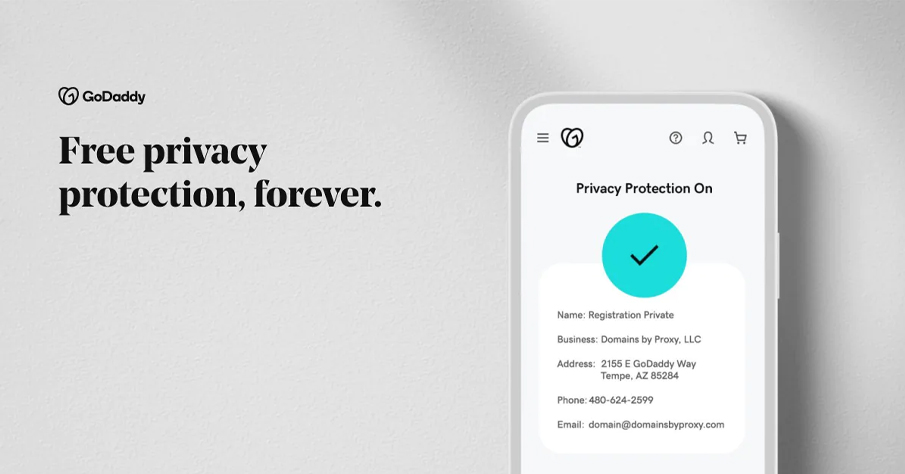
Si necesita protección adicional para su sitio web, como un certificado SSL o seguridad del sitio web, puede explorar y seleccionar las opciones pertinentes. Aunque este paso es opcional, se recomienda para asegurar su sitio web y proteger los datos del usuario.
8. Agregue su nombre de dominio
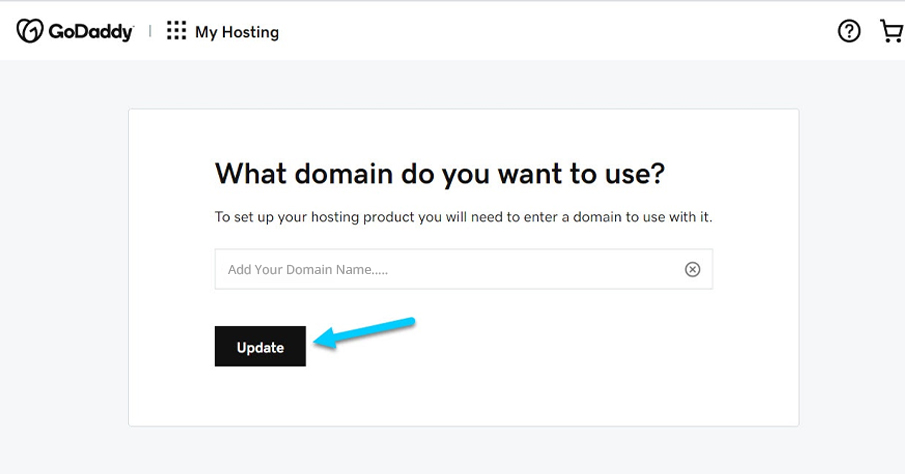
Después de configurar el paquete de alojamiento y cualquier protección adicional, agregará a su nombre de dominio. Si ya tiene un nombre de dominio registrado con GoDaddy, selecciónelo de la lista desplegable. De lo contrario, puede optar por registrar un nuevo nombre de dominio escribiéndolo en el campo proporcionado.
9. Haz tu compra
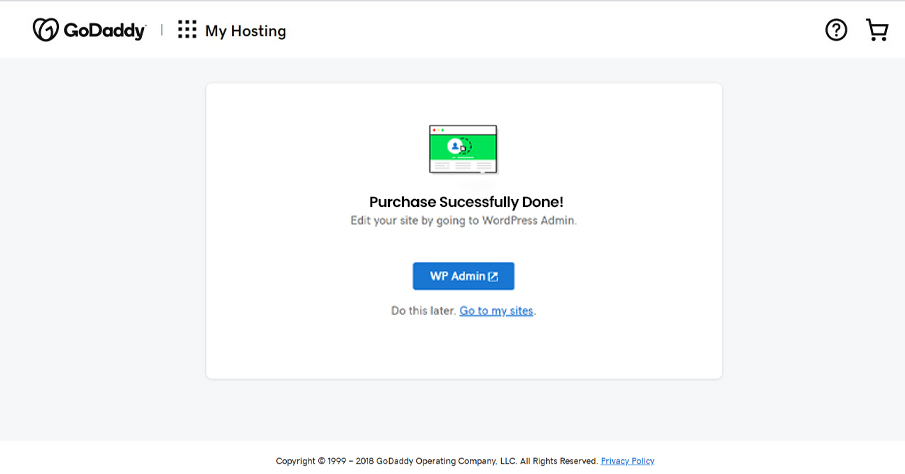
Finalmente, eche un vistazo a su resumen de compra, que incluye el paquete de alojamiento, la duración del plazo, cualquier protección adicional y el nombre de dominio. Una vez que esté satisfecho, proceda a realizar su compra haciendo clic en el botón o enlace correspondiente.
Instalar WordPress manualmente en GoDaddy a través de Cpanel
La instalación manual de WordPress en GoDaddy a través de cPanel le brinda más control sobre la configuración y personalización de su sitio web. Siguiendo unos sencillos pasos, puede tener WordPress en funcionamiento en su cuenta de alojamiento de GoDaddy. Este tutorial de GoDaddy WordPress responderá cómo instalar WordPress en GoDaddy cPanel. Sigue los pasos para hacerlo manualmente.
Paso 1: volver a administrar
Como primer paso para instalar WordPress manualmente en GoDaddy a través de Cpanel, vuelva a la sección "Administrar" de su cuenta de GoDaddy relacionada con su paquete de alojamiento.
Paso 2 – Cpanel
Ahora ubique y acceda a cPanel. Este es el panel de control utilizado para administrar su cuenta de alojamiento. Busque el icono o enlace de cPanel y haga clic en él.
Paso 3 - Navega a WordPress
Una vez en cPanel, navegue a la sección "WordPress". Puede aparecer en la categoría "Aplicaciones" o "Software".
Paso 4 - Instalar la aplicación
En la sección de WordPress, haga clic en el botón "Instalar" o "Nueva instalación" para comenzar el proceso de instalación.
Paso 5: seleccione HTTPS
Configure los ajustes de instalación. Se le pedirá que proporcione detalles como el dominio o subdominio donde desea instalar WordPress. Asegúrese de elegir el dominio correcto de la lista desplegable. Además, elija si desea que su sitio utilice HTTPS. Lo recomendamos para conexiones seguras.
Paso 6: anote el nombre de usuario y la contraseña
Anote el nombre de usuario y la contraseña que se generarán para su instalación de WordPress. Estas credenciales se utilizarán para iniciar sesión en su panel de WordPress.

Paso 7 - Instalar WordPress
Anote el nombre de usuario y la contraseña que se generarán para su instalación de WordPress. Estas credenciales se utilizarán para iniciar sesión en su panel de WordPress.
Paso 8: inicie sesión en WordPress
Continúe con la instalación haciendo clic en el botón "Instalar" o "Enviar". cPanel luego comenzará a instalar WordPress en su dominio seleccionado.
Paso 9: volver al panel
Espere a que se complete la instalación, este proceso puede tardar unos minutos. Una vez que haya terminado, verá un mensaje de éxito o una notificación que indica que WordPress se ha instalado correctamente.
• Instale WordPress u otras aplicaciones en mi cuenta de alojamiento de Windows
WordPress es, con mucho, una de las herramientas de creación de sitios web, y aprender solo cómo configurar WordPress en GoDaddy parece que te estás perdiendo algo más.
¿Sabía que puede configurar WordPress u otras aplicaciones en su cuenta de alojamiento My Windows?
¿No?
Bien, ahora lo sabes, y aquí tienes cómo hacerlo...
Paso 1:
Inicie sesión en el panel de control de su cuenta de alojamiento de Windows. GoDaddy suele utilizar Plesk como panel de control para las cuentas de alojamiento de Windows. Utilice su nombre de usuario y contraseña proporcionados para acceder al panel de control.
Paso 2:
Una vez que haya iniciado sesión, verá un tablero o página principal con varias secciones y opciones. Busque la sección "Aplicaciones" o "Aplicaciones web". En Plesk, normalmente puede encontrar esto en la pestaña "Sitios y aplicaciones web".
Paso 3:
Dentro de la sección Aplicaciones, encontrará una lista de aplicaciones disponibles que se pueden instalar. Busque la aplicación específica que desea instalar, como WordPress, Joomla, Drupal, etc. En Plesk, estas aplicaciones a menudo se clasifican en "Aplicaciones destacadas" o "Aplicaciones populares".
Etapa 4:
Haga clic en la aplicación que desea instalar. Se le dirigirá a una nueva página o una ventana emergente con detalles y opciones de instalación.
Paso 5:
Revise los detalles de la instalación. Asegúrese de leer las instrucciones o la documentación proporcionadas para la aplicación. Preste atención a los requisitos previos o requisitos del sistema mencionados.
Paso 6:
Configure los ajustes de instalación. Es posible que se le solicite que proporcione información como la ubicación de instalación, el dominio o subdominio para instalar la aplicación, el nombre de usuario del administrador y la contraseña. Complete los detalles requeridos en consecuencia.
Paso 7:
Personaliza cualquier opción adicional disponible. Según la aplicación, puede tener la opción de especificar la configuración de la base de datos y del sitio web o elegir funciones adicionales para instalar. Ajuste estas opciones según sus preferencias.
Paso 8:
Verifique los detalles de la instalación. Vuelva a verificar el directorio de instalación, la configuración de la base de datos y cualquier otra opción de configuración que haya elegido. Asegúrese de que sean precisos y adecuados para sus necesidades.
Paso 9:
Inicie el proceso de instalación. Busque un botón o enlace que diga algo como "Instalar" o "Iniciar instalación". Haga clic en él para comenzar la instalación.
Paso 10:
Espere a que se complete la instalación. El tiempo necesario para la instalación puede variar según la aplicación y el entorno de alojamiento. Durante este proceso, el instalador creará las bases de datos necesarias, configurará los archivos y configurará la aplicación para su uso.
Paso 11:
Una vez finalizada la instalación, recibirá un mensaje de confirmación o notificación. Puede proporcionar información sobre la instalación exitosa y la URL, donde puede acceder a la aplicación.
Paso 12:
Accede a tu aplicación recién instalada. Abra un navegador web y visite el dominio o subdominio asociado con la aplicación instalada. Por ejemplo, si instaló WordPress en su dominio principal, puede acceder escribiendo "www.sudominio.com" en la barra de direcciones del navegador.
Instalación de versiones anteriores de WordPress
Si bien generalmente se recomienda usar la última versión de WordPress por razones de seguridad y compatibilidad, puede haber situaciones en las que necesite instalar una versión anterior. Ya sea con fines de prueba o para mantener la compatibilidad con temas o complementos específicos, este es el proceso involucrado en la instalación de versiones anteriores de WordPress:
1. Descargando el paquete .zip de WordPress
Primero debe descargar el paquete .zip de WordPress. Para eso, debe ir al sitio web oficial de WordPress (wordpress.org) y navegar a la sección "Descargar". Busque la versión específica que desea instalar y descargue el paquete .zip correspondiente a su computadora.
2. Conecta FileZilla a tu hosting
Después de descargar el .zip de WordPress, debe conectarse a su alojamiento. FileZilla es un cliente FTP (Protocolo de transferencia de archivos) que le permite conectarse a su servidor de alojamiento web. Inicie FileZilla e ingrese sus credenciales de FTP (nombre de host, nombre de usuario, contraseña y puerto) proporcionadas por su proveedor de alojamiento para establecer una conexión.
3. Cargue el archivo .zip de WordPress en Windows Hosting
En la interfaz de FileZilla, ubique el directorio en su servidor donde desea instalar WordPress. Este suele ser el directorio raíz o un subdirectorio dentro de él. En el lado de la computadora local, navegue hasta la ubicación donde descargó el archivo .zip de WordPress. Seleccione el archivo y arrástrelo al directorio apropiado en FileZilla para iniciar la carga.
Esto tomará solo unos minutos.
4. Descomprima el archivo .zip de WordPress
Una vez que el archivo .zip de WordPress se carga en su servidor, debe descomprimirlo. La mayoría de los proveedores de alojamiento ofrecen un administrador de archivos incorporado en su panel de control. Use el administrador de archivos para seleccionar el archivo .zip de WordPress y extraer su contenido. Esto creará una carpeta que contiene los archivos de WordPress.
5. Elija archivos abriendo el WordPress descomprimido
Busque la carpeta que se creó después de extraer el archivo .zip de WordPress. Abra esta carpeta para ver su contenido y revíselo minuciosamente. En su interior, encontrará varios archivos y directorios relacionados con WordPress.
6. Haga clic y arrastre los archivos al directorio raíz de WordPress
Regrese a FileZilla y navegue hasta el directorio donde desea instalar WordPress. Seleccione todos los archivos y directorios de la carpeta de WordPress descomprimida y arrástrelos al directorio raíz de su servidor. Esto copiará los archivos en la ubicación adecuada donde podrá acceder a ellos fácilmente.
7. Cree un usuario y una base de datos MySQL para su sitio web
Accede a tu panel de control de hosting y encuentra la sección de gestión de bases de datos. Cree un nuevo usuario de MySQL y asígnele una contraseña segura. Luego, cree una nueva base de datos MySQL y asocie el usuario con ella. Anote el nombre de la base de datos, el nombre de usuario y la contraseña, ya que los necesitará durante el proceso de instalación de WordPress.
8. Configurar la instalación
Abra un navegador web y navegue hasta el dominio o subdominio donde cargó los archivos de WordPress. Debería ver la página de instalación de WordPress, que le pide que elija un idioma preferido e ingrese toda la información de la base de datos.
9. Toque "ejecutar la instalación" y complete la información del sitio web
Ingrese la información requerida, incluido el título del sitio (título del sitio de WordPress), nombre de usuario, contraseña y dirección de correo electrónico (para fines de notificación). Esta información se utilizará para crear la cuenta de administrador para su sitio de WordPress.
10. Haga clic en "Instalar WordPress"
Después de completar la información necesaria, haga clic en el botón "Instalar WordPress" para comenzar el proceso de instalación. WordPress configurará la base de datos y completará la instalación. Y completará todo el proceso en cuestión de minutos.
Estos fueron algunos pasos para instalar una versión antigua de WordPress. Si aún tienes dudas, busca tutoriales en línea o pide a expertos que te guíen.
¿Cómo instalar SSL gratis en GoDaddy WordPress?
Para instalar SSL gratis en GoDaddy WordPress, puede usar Let's Encrypt, un proveedor de certificados SSL gratuito y de gran confianza. Te ayudaremos en el proceso:
• Iniciar sesión en la cuenta de GoDaddy y acceder al alojamiento de WordPress-
Vaya al sitio web oficial de GoDaddy e inicie sesión en su cuenta con sus credenciales. Una vez que haya iniciado sesión, navegue hasta el panel de control de la cuenta. Busque y seleccione la opción Hosting". Esto lo llevará a la página de administración de hosting.
• Abra el cPanel
Busque la sección cPanel en la página de administración de alojamiento. Haga clic en "Administrador de cPanel", o una opción similar para acceder al panel de control de cPanel. Dentro del cPanel, busque la sección denominada "Seguridad". La ubicación y el arreglo específicos de las secciones pueden variar, pero la sección de seguridad generalmente contiene las herramientas necesarias para administrar los certificados SSL.
• Busque y abra el Administrador de SSL/TLS
Dentro de la sección Seguridad, deberías encontrar una opción llamada "Administrador SSL/TLS", o algo similar. Haga clic en él para abrir la interfaz de administración de SSL/TLS. Dentro de él, busca la opción "Certificados (CRT)". Haga clic en él para continuar.
• Generar un nuevo certificado, llenarlo y enviarlo
En la página Certificados, verá la opción "Generar, ver, cargar o eliminar certificados SSL". Haga clic en el botón "Generar" para solicitar un nuevo certificado SSL. En el formulario de generación de certificado SSL, deberá proporcionar la información necesaria. Introduzca su nombre de dominio (o subdominio) en el campo correspondiente. Deje las demás configuraciones con sus valores predeterminados. Después de completar los detalles, haga clic en el botón "Solicitar certificado" para enviar la solicitud de certificado.
• Verificar la propiedad del dominio
La verificación de la propiedad del dominio es importante. GoDaddy verificará automáticamente la propiedad de tu dominio. El proceso puede variar según la configuración de su alojamiento, pero generalmente implica confirmar la solicitud por correo electrónico o agregar un registro TXT a la configuración de DNS de su dominio. Siga las instrucciones provistas cuidadosamente para completar la verificación.
• Descargar el certificado SSL
Una vez que se verifique la propiedad de su dominio, podrá descargar el certificado SSL. Localice el certificado en el Administrador de SSL/TLS y haga clic en el botón "Descargar". Guarde el archivo del certificado en su computadora.
• Instalar el certificado SSL en cPanel
Regrese al Administrador de SSL/TLS en cPanel y busque la sección "Instalar y administrar SSL para su sitio (HTTPS)". Luego, haga clic en la opción "Administrar sitios SSL".
En la página siguiente, busque el dominio o subdominio que desea proteger con SSL. Haga clic en el botón "Examinar" junto al campo "Certificado (CRT)" y seleccione el archivo de certificado que descargó anteriormente. Luego, haga clic en el botón "Instalar certificado" para instalar el certificado SSL.
• Verificar la instalación de SSL
Después de instalar el certificado SSL, puede verificar la instalación visitando su sitio web utilizando "https" en lugar de "HTTP". Su sitio ahora debería cargarse con una conexión segura.
Siguiendo estos pasos, debería poder instalar con éxito un certificado SSL gratuito en su sitio de GoDaddy WordPress.
Cifremos tu sitio de GoDaddy WordPress. Recuerde renovar periódicamente su certificado SSL para garantizar la seguridad continua de su sitio web. Si todavía te sientes confundido, puedes buscar tutoriales de GoDaddy WordPress en línea para guiarte.
¿Listo para instalar WordPress en GoDaddy?
En conclusión, instalar WordPress en GoDaddy es un proceso bastante sencillo. Esto le permite crear un sitio web dinámico y rico en funciones con facilidad. Al seguir las instrucciones paso a paso sobre cómo instalar WordPress en GoDaddy, puede configurar su sitio web rápidamente. Esperamos que ahora que en este momento, esté listo para liberar todo el potencial de este sólido sistema de administración de contenido.
Con la amplia gama de temas, complementos y opciones de personalización de WordPress, combinados con la infraestructura de alojamiento confiable de GoDaddy, puede crear un sitio web que se destaque y cumpla con sus requisitos únicos. Aproveche el poder de WordPress con las capacidades de alojamiento de GoDaddy para crear una sólida presencia en línea para su empresa.
En Webskitters Technology Solutions, entendemos la importancia de un proceso de instalación de sitios web sin problemas y sin complicaciones. Nuestro equipo de expertos puede ayudarlo a instalar WordPress en GoDaddy y ayudarlo a optimizar su sitio web para un rendimiento perfecto. Ya sea que necesite un blog simple, una tienda de comercio electrónico o un sitio web corporativo complejo, tenemos la experiencia para adaptar WordPress a sus necesidades específicas.
Póngase en contacto con nuestro equipo de expertos hoy para explorar nuestros servicios de desarrollo de WordPress completos y rentables. Comience su viaje de instalación de WordPress hoy con Webskitters y desbloquee todo el potencial de su presencia en línea.
Preguntas frecuentes
1. ¿Cómo abrir WordPress en GoDaddy?
Aquí hay un método rápido de cómo instalar WordPress en GoDaddy cuando compras un nuevo plan de alojamiento:
- Inicia sesión en tu cuenta de GoDaddy.
- Ir a mi cuenta.
- Haga clic en el botón "Configurar".
- Ingrese el nombre de dominio.
- Seleccione El centro de datos.
- Instala un nuevo sitio web de WordPress.
- Cree un usuario de WordPress utilizando su nombre de usuario y contraseña.
- Haga una pausa hasta que desaparezca la barra de progreso.
- Haga clic en Ir al panel en la siguiente pantalla.
- Es posible que reciba un error que ocurre cuando posee un dominio de cualquier otro registrador.
- Coloque los servidores de nombres de GoDaddy en su registrador de dominios.
- Copie todos los servidores de nombres ya que no hay un servidor de nombres fijo o específico, a diferencia de otros hostings.
- Coloque los servidores de nombres copiados de la administración de DNS de GoDaddy y péguelos en el registrador de dominios.
- Relájese un rato y deje que se produzca la propagación de DNS.
- Actualice su sitio web después de haber esperado y eche un vistazo a su WordPress recién instalado.
- Inicie sesión en su WordPress ingresando su nombre de usuario y contraseña.
- Puede seleccionar una plantilla de inicio, sin embargo, si está interesado en obtener un tema de WordPress, haga clic en "Salir al panel de control de WordPress".
2. ¿Necesito alguna habilidad técnica para instalar WordPress en GoDaddy?
¡No necesariamente! El procedimiento de instalación es bastante sencillo y no requiere habilidades técnicas. El procedimiento solo toma unos minutos en completarse. Sin embargo, hay algunos términos técnicos que puede encontrar al instalar WordPress en GoDaddy. Si tiene conocimientos técnicos, es una ventaja adicional, pero, si no los tiene, eso no supondrá un obstáculo para su instalación.
3. ¿Cuánto tiempo lleva instalar WordPress en GoDaddy?
Instalar WordPress en GoDaddy solo lleva unos minutos. Comprar un nombre de dominio y luego suscribirse a uno de los planes de alojamiento pagados de la compañía es todo lo que necesita hacer. Sin embargo, en algunos casos raros, es posible que deba esperar desde unos segundos hasta algunas horas considerando la ubicación de su país y la popularidad del registrador de dominios.
4. ¿El proceso es gratuito?
En GoDaddy, WordPress en sí es gratis. Sin embargo, viene con un plan de alojamiento que comprende tarifas mensuales y anuales. Tienes que pagar por el registro del dominio y el alojamiento del sitio web. Todos los detalles sobre el pago están en el sitio web de GoDaddy.
5. ¿GoDaddy tiene un complemento de WordPress?
GoDaddy ha desarrollado varios complementos para el sistema de administración de contenido, WordPress. Cada uno de ellos tiene sus propias páginas de soporte e información alojadas en WordPress.org. Hay una descripción, reseñas y enlaces de descarga en estas páginas de información. Para cada complemento, encontrará un enlace al bosque de soporte.
