Cómo grabar la pantalla en su dispositivo: una guía paso a paso
Publicado: 2022-06-28Hoy en día, todos los sistemas operativos brindan a sus usuarios una opción integrada para grabar las pantallas de sus dispositivos.
Tenemos algunas formas rápidas y sencillas con las que puede aprender a grabar la pantalla en dispositivos Windows, Android, Mac y iPhone sin descargar ninguna otra aplicación de grabación de pantalla. Sin embargo, puede descargar algunas aplicaciones de grabación de pantalla externas que le facilitan compartir archivos y videos grabados en la nube.
Entonces, veamos una guía paso a paso y descubramos cómo grabar pantallas en diferentes plataformas.
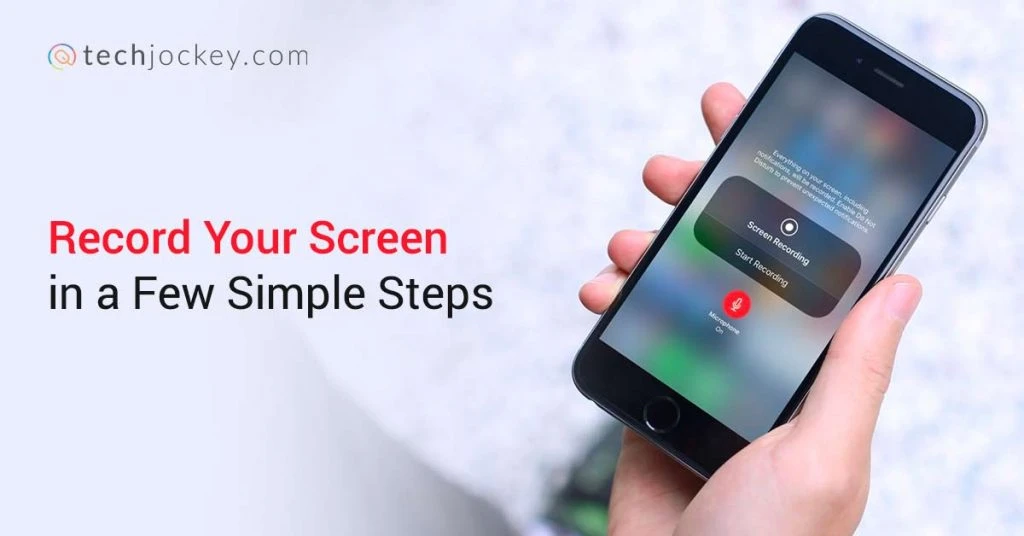
¿Cómo grabar la pantalla en Windows 10?
Windows 10 y superior ofrecen una grabadora de pantalla preinstalada, llamada Xbox Game Bar. Le permite grabar pantallas en una computadora portátil para crear tutoriales o capturar su juego. Sin embargo, la herramienta de grabación de pantalla no funcionará en programas específicos como el Administrador de archivos.
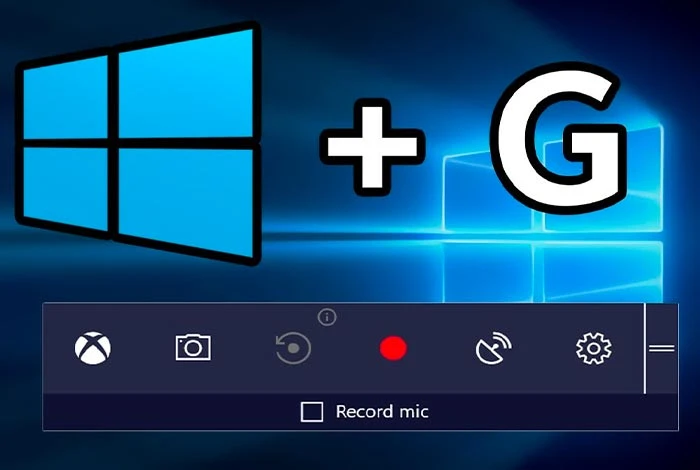
- Consulte los siguientes pasos para comprender cómo grabar la pantalla en Windows 10 en solo unos pocos pasos simples.
- Navegue hasta la aplicación en la que desea grabar su pantalla.
- Ahora, presione la combinación de acceso directo, 'Tecla de Windows + G' juntas, y se abrirá la barra de juegos de Xbox.
- Verá una ventana emergente que le preguntará "¿Desea abrir la barra de juegos?" Aquí, haga clic en la casilla de verificación 'Sí, esto es un juego' para continuar.
- En el lado izquierdo de su pantalla, verá un panel de 'Capturar'. Aquí, haga clic en el ícono con forma de punto o use una combinación de acceso directo 'Win + Alt + R' para iniciar la grabación de la pantalla.
- Luego, para detener la grabación de pantalla en la computadora portátil, haga clic en el ícono cuadrado en la barra de grabación al lado del punto rojo.
Nota: Si desaparece la grabadora de pantalla en Windows, presione la misma combinación de teclas 'Windows + G' nuevamente y volverá.
Lectura sugerida: Las mejores aplicaciones y software de grabación de pantalla para Windows y Mac
¿Cómo grabar la pantalla en Android?
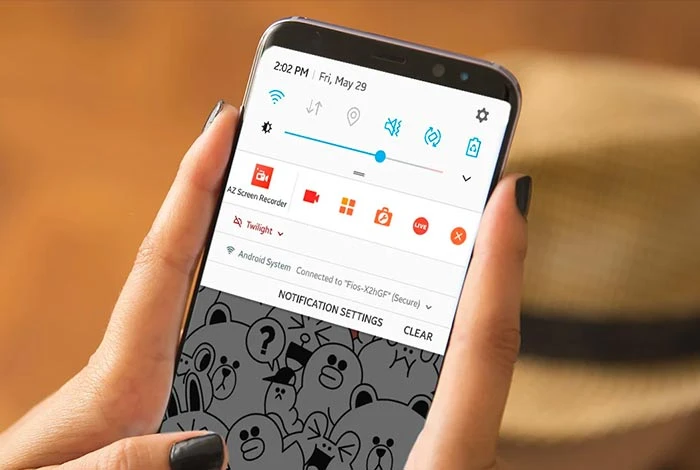
Las versiones de Android 11 y superiores le ofrecen una opción integrada para grabar la pantalla en Android sin ninguna aplicación. Pero, si todavía está usando una versión anterior, tendrá que descargar un software externo de grabación de pantalla de terceros para teléfonos Android.
Comprendamos los pasos para grabar la pantalla en un teléfono Android en ambos escenarios.
¿Cómo grabar la pantalla en Android con un grabador de pantalla incorporado?
- Puede encontrar el panel de grabación de pantalla en el panel de notificaciones del teléfono.
- Si no encuentra el ícono, puede buscar 'grabación de pantalla' en el menú de configuración y agregarlo a su panel de notificaciones o la barra deslizante inteligente para un acceso rápido.
- Ahora, haga clic en el icono de 'grabación de pantalla' para abrir la barra de grabación.
- Aquí, verá un ícono de configuración, tóquelo y elija habilitar o deshabilitar 'grabar sonido del sistema' y 'grabar sonido del micrófono'.
- Para comenzar la grabación de pantalla en Android, haga clic en el 'punto rojo'. Una vez que comienza la grabación, puede hacer clic en el 'icono de pausa' en el medio para detener la grabación y luego reanudarla.
- Cuando se complete su grabación, toque el 'cuadrado rojo' para detener y guardar su grabación de pantalla en el teléfono Android.
- Además, también puede hacer clic en 'más configuraciones' de grabación de pantalla para cambiar la resolución del video, la velocidad de fotogramas, habilitar los toques de pantalla, etc.
Nota: La grabación de pantalla se detendrá automáticamente si recibe una llamada o apaga la pantalla de su teléfono Android.
Lectura sugerida: Las mejores aplicaciones gratuitas de cambiador de voz para Android e iOS
¿Cómo grabar la pantalla en Android con una aplicación de terceros?
Para grabar la pantalla en versiones inferiores de Android 11, puede descargar algunas de las mejores grabadoras de pantalla para teléfonos Android, como AZ Screen Recorder, Twitch, InShot Screen Recorder, etc. Los siguientes pasos lo ayudarán a grabar pantallas en el teléfono usando aplicaciones de grabación de pantalla .
- Instale cualquier aplicación de grabación de pantalla de Google Play Store en su dispositivo Android.
- Inicie la aplicación de grabación de pantalla y haga clic en 'permitir' para otorgar el permiso requerido.
- Ahora, verá la barra de grabación de pantalla en su panel de notificaciones o el ícono de la aplicación flotando en su pantalla.
- Para iniciar la grabación de pantalla en el teléfono, toque el ícono 'rojo' para comenzar a grabar.
- Presione el 'icono de pausa' para pausar y reanudar la grabación de pantalla y el 'icono rojo' para detener y guardar las grabaciones de pantalla.
- Además, puede ir a la configuración de la aplicación de grabación de pantalla para habilitar la grabación de pantalla con sonido, sin sonido, ruta de almacenamiento, etc.
¿Cómo grabar la pantalla en Mac?
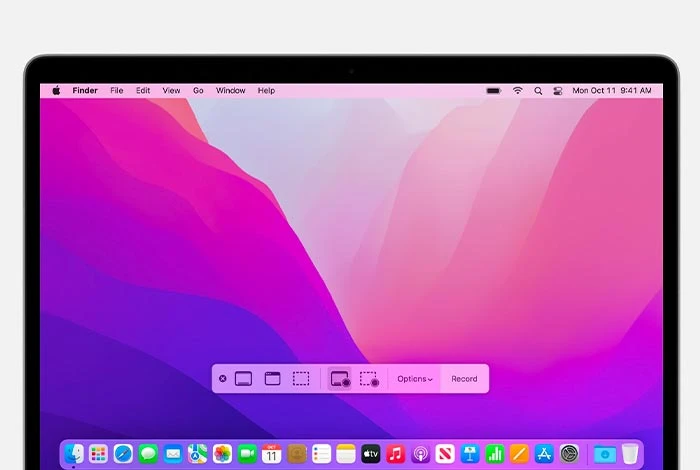
Averigüemos cómo puede grabar la pantalla en Mac usando QuickTime Player.

- Vaya a la aplicación QuickTime Player y haga clic en 'Archivo > Nueva grabación de pantalla' en la barra de menú.
- Ahora, la ventana de grabación de pantalla con todas las ventanas se mostrará en la pantalla.
- Para comenzar la grabación de pantalla en Mac, haga clic en el botón de grabación con 'punto rojo'.
- Ahora, puede seleccionar cualquiera de las dos acciones, hacer clic en cualquier parte de la pantalla para comenzar a grabar la pantalla completa o arrastrar para seleccionar el área de la pantalla que desea grabar.
- Para finalizar la grabación de pantalla en Mac, presione la combinación de teclas 'Comando + Control + Esc' o haga clic en el 'icono Detener'.
- Ahora, QuickTime Player se abrirá automáticamente, donde podrá editar, reproducir o compartir la grabación de pantalla.
- Además, puede hacer clic en la 'flecha' junto al icono de grabación rojo para abrir la configuración. Aquí, puede elegir grabar con o sin voz y mostrar los clics del mouse durante la grabación.
Lectura sugerida: Las mejores aplicaciones de grabación de audio para Mac, Windows, iOS y Android
¿Cómo grabar la pantalla en iPhone?
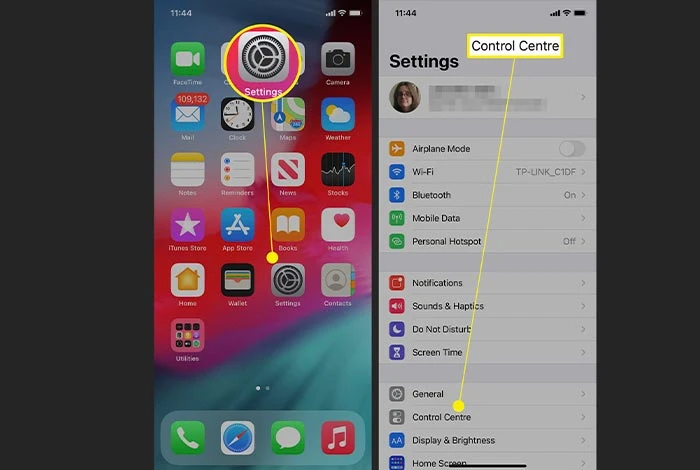
Siga los pasos a continuación para grabar pantallas en dispositivos iPhone.
- Navegue a la configuración de su iPhone y vaya al 'Centro de control'.
- Haga clic en el icono '+' que se encuentra junto a la opción 'Grabación de pantalla'.
- Ahora, vuelva a ir al 'Centro de control' y haga clic en el 'icono de punto' y espere una cuenta regresiva de 3 segundos antes de que comience la grabación de pantalla en el iPhone.
- Una vez que se complete la grabación de la pantalla, regrese y abra el 'Centro de control'. A continuación, haga clic en el icono del 'punto rojo' para finalizar la grabación de la pantalla. También puede detener la grabación de pantalla desde la barra de estado roja en la parte superior de la pantalla de su iPhone.
Lectura sugerida: Las mejores aplicaciones gratuitas de grabación de llamadas para iPhone
Conclusión
Entonces, siguiendo algunos pasos simples y rápidos, puede aprender fácilmente cómo grabar pantallas en Windows, Android, Mac y iPhone. Puede editar aún más estas grabaciones de pantalla, agregar voz en off, música y otros gráficos para crear un video o tutorial atractivo.
Puede usar estos videos de grabación de pantalla para enseñar, explicar, demostrar y representar cualquier idea en su organización.
preguntas frecuentes
- ¿Se graban capturas de pantalla en Instagram?
Para grabar en pantalla Instagram, simplemente puede hacer clic en el icono de grabación de pantalla en el panel de notificaciones. También puede descargar una aplicación de grabación de pantalla de terceros como AZ Screen Recorder, Twitch, InShot Screen Recorder, etc.
- ¿Tienes permitido grabar la pantalla de YouTube?
No, no está permitido grabar contenido de YouTube de ningún usuario, es ilegal según la ley de derechos de autor de EE. UU. El contenido de YouTube está protegido además por otras leyes de derechos de autor, como los derechos de propiedad intelectual, etc.
- ¿Tienes permitido grabar la pantalla de Netflix?
No, no está permitido grabar la pantalla de Netflix, es ilegal. La grabación de pantalla de Netflix significa que está violando las leyes de protección de copia.
- ¿Cómo grabar la pantalla en Chromebook sin una aplicación?
Puede grabar la pantalla en Chromebook sin una aplicación haciendo clic en el botón 'Captura de pantalla' en el panel de Configuración rápida en la esquina inferior izquierda. Cuando se abre la barra de grabación de pantalla, puede elegir grabar la pantalla completa, la ventana o la pantalla parcial. Ahora, haga clic en el ícono de video para comenzar la grabación de pantalla.
- ¿Hay alguna forma de grabar mi pantalla?
Sí, puede grabar su pantalla simplemente presionando la combinación de teclas de acceso directo 'Windows + Alt + R'. Esto iniciará la grabación de pantalla con Xbox Game Bar.
- ¿Cómo hacer que tu grabación de pantalla tenga sonido?
Para hacer que su grabación de pantalla tenga sonido, vaya a la configuración de grabación de pantalla y habilite 'grabación de pantalla con sonido'.
