¿Cómo grabar la pantalla en PC con Windows y Mac?
Publicado: 2023-06-13Resumen: la grabación de pantalla es una forma popular de capturar y compartir contenido en su computadora. Aprenda los sencillos pasos para grabar su pantalla tanto en PC con Windows como en Mac. Obtenga instrucciones detalladas para comenzar rápidamente.
¿Está cansado de enviar correos electrónicos largos con instrucciones paso a paso sobre cómo usar un software o sitio web? O tal vez quieras crear un tutorial paso a paso para tu canal de YouTube. De cualquier manera, grabar su pantalla es una habilidad esencial para cualquier persona experta en tecnología.
Ya sea que sea un usuario de PC con Windows o Mac, la grabación de pantalla se ha convertido en una herramienta esencial para cualquiera que busque compartir fácilmente su pantalla y comunicarse de manera más eficiente. Entonces, prepárese para aprender a grabar o capturar la pantalla de la computadora como un profesional.
Tabla de contenido
¿Cómo grabar la pantalla en una PC con Windows?
Con Windows 11, tiene el poder de capturar casi cualquier cosa en su pantalla, ¡es como tener una cámara al alcance de su mano! Ya sea que desee documentar un proceso o compartir un momento divertido con amigos, la grabación de pantalla lo tiene cubierto. Además, siempre puede guardar las grabaciones para consultarlas en el futuro.
Afortunadamente, hay dos opciones fáciles disponibles para grabar su pantalla: a través de la herramienta de recorte y la barra de juegos de Xbox.
¿Cómo grabar con la herramienta de recorte?
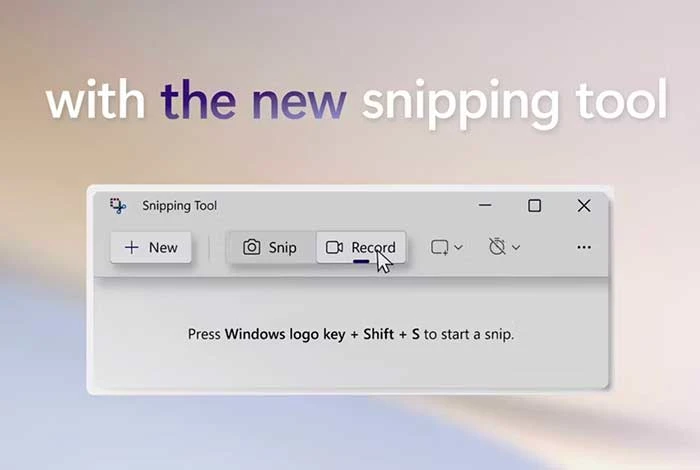
Windows 11 ofrece una herramienta útil llamada Snipping Tool. También puede obtenerlo en Microsoft Store. Esta herramienta ahora permite a los usuarios capturar capturas de pantalla y grabar videos, no solo de la pantalla completa sino también de áreas específicas. Es una característica conveniente para capturar contenido visual en su computadora.
Para grabar la pantalla a través de la herramienta de recorte:
- Abra la Herramienta de recorte buscándola en el cuadro de búsqueda del menú Inicio.
- En la barra de herramientas en la parte superior, haga clic en el botón Grabar y seleccione Nuevo.
- Use su mouse para dibujar un rectángulo para definir el área de la pantalla que desea grabar.
- Haga clic en Iniciar y comenzará una cuenta regresiva de 3 segundos antes de que comience la grabación.
- Cuando haya terminado, haga clic en Detener. Luego puede copiar la grabación a su portapapeles
- Compártalo usando el cuadro de diálogo Compartir o guárdelo en la carpeta Videos en el Explorador de archivos.
¿Cómo grabar usando la barra de juegos de Xbox?
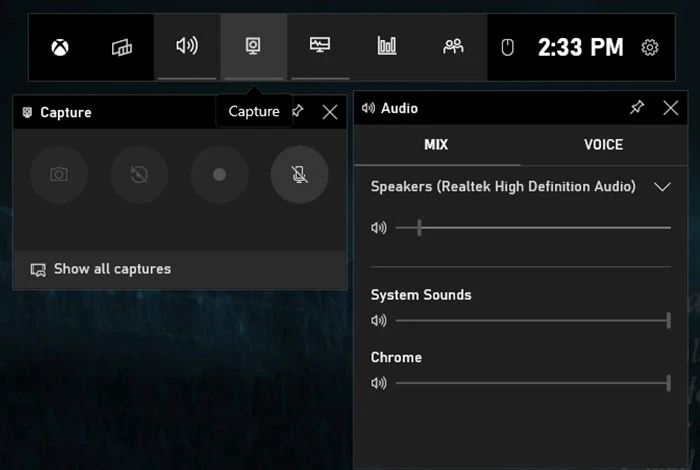
Xbox Game Bar es una aplicación integrada en Windows 11. Proporciona varias funciones útiles para los jugadores, incluidas herramientas específicas del juego y la funcionalidad para chatear en tiempo real con amigos cuando juegas juegos de Xbox. Además, incluye un widget para grabar o capturar la pantalla.
Para grabar la pantalla a través de la barra de juegos de Xbox:
- Abra la barra de juegos de Xbox presionando Windows + G o buscándola en el cuadro de búsqueda del menú Inicio.
- Haga clic en el icono de la cámara para abrir la ventana de captura de pantalla.
- Elija si desea grabar la pantalla como video o tomar una captura de pantalla.
- Cuando esté listo para comenzar a grabar, haga clic en el botón Grabar (el que tiene el círculo blanco).
- Para detener la grabación, haga clic en el botón Detener (el que tiene el cuadrado blanco).
- Para revisar la grabación, elija "Mostrar todas las capturas" en la sección inferior de la ventana.
¿Cómo grabar la pantalla en Mac?
La grabación de pantalla en una Mac es una característica increíblemente útil que resulta útil cuando necesita crear tutoriales, grabar seminarios web o incluso capturar imágenes de tutoriales. La buena noticia es que las últimas versiones de macOS ofrecen herramientas de grabación de pantalla integradas, lo que le facilita grabar, editar y compartir videos desde su Mac.
Para crear una grabación de video de toda la pantalla o de un área específica, puede usar Captura de pantalla o QuickTime Player.
¿Cómo grabar usando una captura de pantalla de macOS?
MacOS proporciona una forma conveniente y eficiente de grabar su pantalla usando la herramienta de captura de pantalla incorporada. Aquí se explica cómo grabar usando una captura de pantalla de macOS:
- Para acceder a la barra de herramientas Captura de pantalla, presione las teclas Mayús, Comando y 5 al mismo tiempo.
- Una vez activada, la barra de herramientas ofrece opciones en pantalla para diferentes tipos de capturas de pantalla.
- Puede optar por grabar toda la pantalla, capturar una parte seleccionada de la pantalla o tomar una imagen fija de su pantalla.
- Una vez hecho esto, puede detener la grabación y guardarla en la ubicación deseada.
¿Cómo grabar con QuickTime Player?
Esta aplicación integrada ofrece una manera simple y conveniente de grabar la pantalla de su Mac sin necesidad de software de terceros. Aquí se explica cómo utilizar este software:
- Abra QuickTime Player desde la carpeta Aplicaciones o búsquelo usando Spotlight.
- Haga clic en "Archivo" en la barra de menú y seleccione "Nueva grabación de pantalla".
- Aparecerá una barra de herramientas de grabación de pantalla. Haga clic en el botón de grabación (punto rojo).
- Elija grabar toda la pantalla o seleccione un área específica arrastrando el cursor.
- Para finalizar la grabación, haga clic en el botón de detener en la barra de menú o presione Comando + Control + Esc.
- Guarde su grabación yendo a "Archivo" y seleccionando "Guardar". Dale un nombre y guárdalo.
Lectura sugerida: ¿Cómo grabar la pantalla en un dispositivo Android?

¿Cómo grabar la pantalla usando el software de grabación de pantalla?
Si bien tanto Windows como Mac ofrecen capacidades de grabación de pantalla integradas, es posible que no siempre cumplan con los requisitos avanzados. Aquí es donde entra en juego el software de terceros. Proporcionan características adicionales y opciones de personalización para una experiencia de grabación más personalizada.
Aquí están los mejores programas de grabación de pantalla a considerar:
- OBS Studio: OBS Studio es un software gratuito y popular de grabación de pantalla de código abierto. Ofrece funciones avanzadas como soporte multiplataforma, transmisión en vivo y superposiciones personalizables, lo que lo hace ideal para transmisores profesionales y creadores de contenido.

- Loom: Loom es un software versátil que permite una captura rápida de su pantalla, junto con video y audio si lo desea, y compartirlo sin esfuerzo con otros. También puede asegurar su contenido compartido con una contraseña. Loom ofrece además opciones de edición convenientes, como recorte de video y la capacidad de agregar un llamado a la acción y una miniatura personalizada.
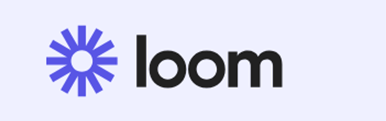
- Movavi Screen Capture: Movavi Screen Capture es una impresionante herramienta de grabación de pantalla diseñada para capturar llamadas en línea, seminarios web, tutoriales e instrucciones en video. Satisface diversas necesidades, incluidos fines profesionales y académicos, lo que permite a los usuarios grabar eventos en línea y transmitir videos sin esfuerzo.

- Ice Cream Screen Recorder: Ice Cream Screen Recorder se destaca como un software de grabación de pantalla de primer nivel para equipos de todo el mundo. Compatible con más de 50 idiomas, ofrece accesibilidad diversa. Puede personalizar sus grabaciones agregando marcas de agua, ajustando la calidad del video, recortando imágenes y configurando temporizadores para tareas específicas.

- Pantalla en línea gratuita de Apowersoft: Apowersoft ofrece un conveniente grabador de pantalla basado en la web que elimina la necesidad de descargas. Con un simple inicio de sesión en su sitio web, los usuarios pueden grabar sin esfuerzo su visualización durante el tiempo que deseen. La herramienta permite a los usuarios seleccionar áreas de visualización específicas, incorporar transmisiones de cámaras web para proporcionar comentarios durante las grabaciones, capturar video y audio sincronizados e incluso anotar grabaciones en tiempo real.
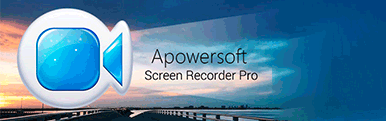
Conclusión
Grabar su pantalla en PC con Windows y Mac es un proceso relativamente fácil que se puede realizar con herramientas integradas o software de terceros. Ya sea que necesite crear videos tutoriales, capturar juegos o capturar reuniones en línea, el software de grabación de pantalla es esencial en la era digital actual.
preguntas frecuentes
¿Cómo hacer una grabación de pantalla en una Mac?
Para grabar la pantalla en una Mac, presione "Comando + Shift + 5" para abrir la herramienta de grabación de pantalla. Seleccione el área de grabación deseada u opte por pantalla completa. Luego, haga clic en el botón "Grabar" para comenzar a grabar y "Detener" para finalizar. El video grabado se guardará en su escritorio.
¿Cómo hacer una grabación de pantalla en una computadora portátil?
Para grabar la pantalla en una computadora portátil, puede usar un software integrado como OBS Studio o QuickTime Player (para Mac). Alternativamente, puede instalar aplicaciones de grabación de pantalla de terceros como OBS o Ice cream Recorder, que ofrecen funciones adicionales. Simplemente seleccione el área o ventana deseada para grabar e inicie el proceso de grabación.
¿Cómo grabar el sonido en pantalla?
Para tener sonido en una grabación de pantalla, asegúrese de que la entrada de audio o el micrófono estén habilitados antes de comenzar la grabación. Verifique que se haya seleccionado la fuente de audio correcta y que los niveles de volumen estén ajustados adecuadamente. Luego inicie la grabación de pantalla, asegurándose de que los sonidos del sistema y de la aplicación se capturen junto con el contenido visual.
¿Cómo grabar lo que está en mi pantalla?
Para capturar su pantalla, puede usar herramientas integradas como Snipping Tool de Windows o QuickTime Player de Mac, o software de terceros como OBS Studio o Camtasia. Estos programas le permiten grabar la actividad de su pantalla y guardarla como un archivo de video para referencia futura o para compartir.
¿Cómo se graba toda la pantalla en Windows?
Para grabar toda la pantalla en Windows, puede usar un software integrado como Xbox Game Bar o aplicaciones de terceros como Loom Studio o Movavi. Estas herramientas le permiten capturar y guardar secuencias de video de las actividades de su pantalla para varios propósitos, como tutoriales, presentaciones o juegos.
¿Puede mi computadora grabar mi pantalla?
Sí, su computadora puede grabar su pantalla usando un software integrado o de terceros. El software de grabación de pantalla le permite capturar secuencias de video de sus actividades en la pantalla, ya sea para crear tutoriales, presentaciones o simplemente para documentar su trabajo.
