Cómo subir un video a YouTube paso a paso
Publicado: 2020-04-09No hay duda de que YouTube es el rey del alojamiento de videos. También es el lugar ideal si desea crear un vlog personal o promocionar su marca con videos. Sin embargo, si es nuevo en la plataforma, puede ser difícil subir videos a YouTube e intentar entender la configuración. ¡Pero no temas! En este artículo, compartiremos contigo todo lo que necesitas saber sobre cómo subir videos a YouTube y aprovechar al máximo las potentes funciones de la plataforma. Vamos a empezar.

Tenga el archivo listo
En primer lugar, para subir un video a su canal de YouTube, tenga listo su archivo de video. Asegúrese de haber realizado las últimas modificaciones en el video y de haberlo convertido al formato y la duración adecuados. Los formatos de archivo de video que YouTube reconoce son .MOV, .MPEG4, .MP4, .AVI, .WMV, .MPEGPS, .FLV, 3GPP, WebM, DNxHR, ProRes, CineForm y HEVC (h265).
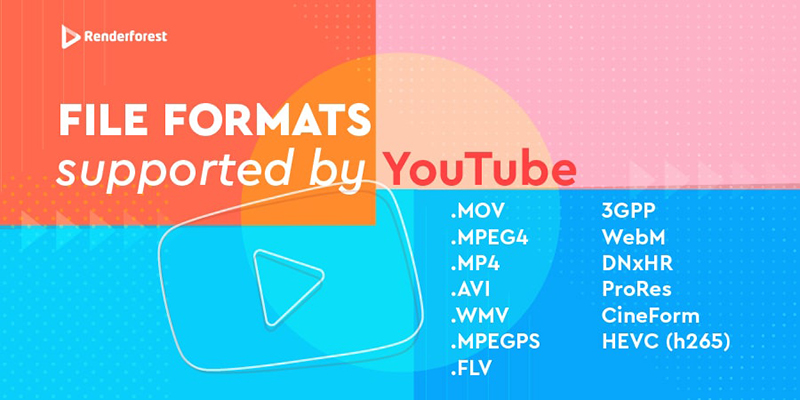
Como puede ver, la plataforma es compatible con la mayoría de los formatos de video populares y su video no se quedará fuera. En caso de tener un formato de archivo diferente, asegúrese de convertirlo a uno de los formatos anteriores.
En cuanto a la duración, los canales de YouTube no autorizados solo pueden cargar videos de hasta 15 minutos de duración. Si planeas subir un video más largo, deberás autorizar tu canal. El tamaño máximo de su archivo de video de YouTube es de 128 GB. En el improbable caso de que su video sea más grande que el tamaño permitido, puede reducir su tamaño usando herramientas de compresión.
Iniciar sesión en su cuenta
Para subir videos a YouTube, debe iniciar sesión en su cuenta de YouTube. Si no tiene una cuenta de YouTube, continúe y cree una.
Abra la aplicación de YouTube en su dispositivo o navegador y haga clic en el botón Iniciar sesión en la esquina superior derecha de la página. Los canales de YouTube están conectados a las cuentas de Google, por lo que si tiene varias cuentas vinculadas al dispositivo que está utilizando, asegúrese de elegir la cuenta de Google exacta a la que desea cargar su video.

Sube tu video y edita la información
A continuación, cargue un video en su canal de YouTube haciendo clic en el botón de carga: un ícono de cámara en el lado superior derecho de la página, situado junto a su ícono de usuario. En el menú desplegable, tendrá dos opciones: cargar un video o transmitir en vivo. Haga clic en "Cargar video" para elegir un archivo de video de su dispositivo o arrástrelo y suéltelo en la página.
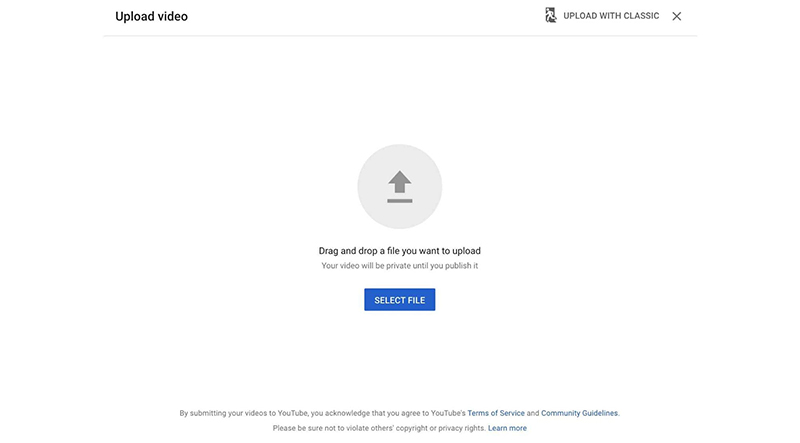
Título y descripción
Después de que el video se cargue en YouTube, será redirigido al editor, donde podrá editar y agregar detalles sobre su video para un mejor alcance.
Comience con el título: el nombre de su archivo será el título predeterminado de su video. Entonces, si su archivo de video se tituló algo similar a "Video 1 final final", aquí es donde puede cambiarlo.
Justo después del título del video viene el cuadro de descripción. Aquí es donde puedes darles a los espectadores más contexto sobre tu video. Idealmente, desea que la descripción de su video tenga alrededor de 250-300 palabras y contenga varias palabras clave, así como también enlaces.
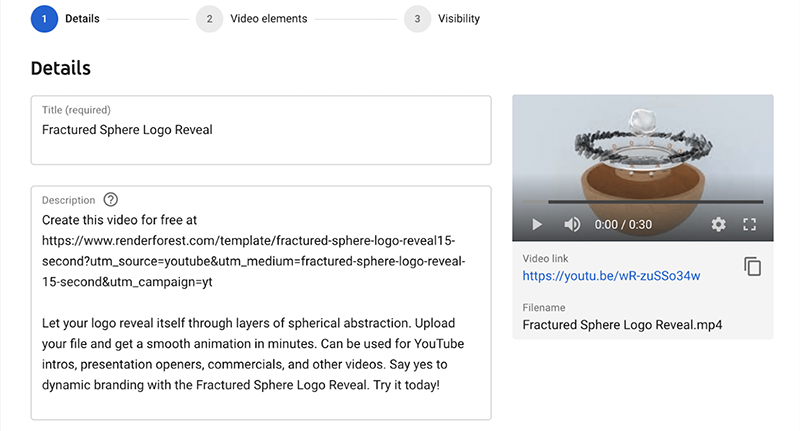
Miniatura
Cuando el video se carga en su cuenta de YouTube, YouTube genera y sugiere opciones de miniaturas para su video. Estas miniaturas son capturas de pantalla del video y, por regla general, son de baja resolución.
También tiene la opción de cargar una miniatura personalizada con el tamaño y formato ideales . Preste atención también al tamaño del archivo: 2 MB es el tamaño máximo para una miniatura que permite YouTube.
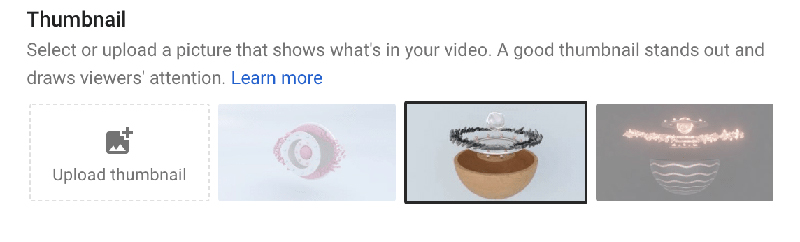
Además de ser un medio para ayudarlo a tener más vistas en YouTube, las miniaturas tienen el poder de atraer la atención en segundos una vez que publica el Me gusta en su video de YouTube en las plataformas de redes sociales. Una vez que las personas ven una miniatura interesante, hacen clic inmediatamente para ver más. Esto dará como resultado más vistas y una mayor participación en su video.
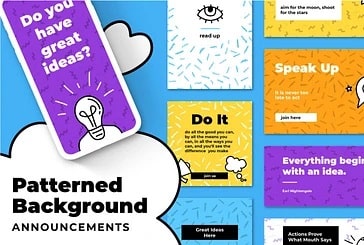 | 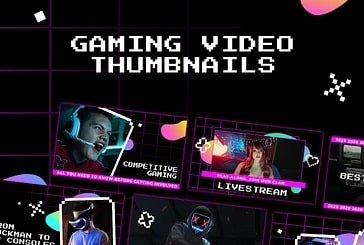 | 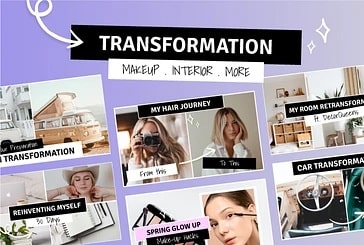 |
Más plantillas
listas de reproducción
Luego viene el proceso de selección de la lista de reproducción. Si bien agregar el video a una lista de reproducción no es obligatorio, ayuda a mantener el canal estructurado, organizado y más fácil de navegar. También ayudará a que su video tenga una clasificación más alta en la búsqueda, ya que las listas de reproducción son efectivas para el SEO de YouTube.
Al hacer clic en el cuadro Lista de reproducción, puede elegir una lista de reproducción existente o crear una nueva lista de reproducción . Una vez que haya terminado, asegúrese de hacer clic en "Listo", de lo contrario, los cambios no se guardarán.
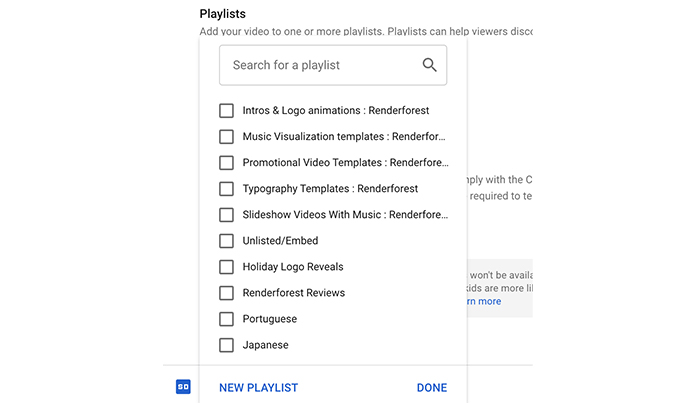
Audiencia
La sección Audiencia se agregó recientemente y es crucial tenerla en cuenta al cargar su video. Si su video está dirigido a niños, es decir, la audiencia principal de su video son niños, debe elegir "Hecho para niños" como audiencia. YouTube establecerá limitaciones en los videos marcados como "Hecho para niños". No se permitirán promociones y notificaciones pagas para estos videos, y YouTube puede desactivar la sección de comentarios. Asegúrate de revisar la lista completa de factores para determinar si tu video está hecho para niños antes de subirlo.
Si el video no está destinado a niños, elija "No, no está hecho para niños" para continuar. En caso de que desee restringir el video solo a usuarios adultos, puede hacerlo en la sección "Restricción de edad". Sin embargo, este no es un paso obligatorio.
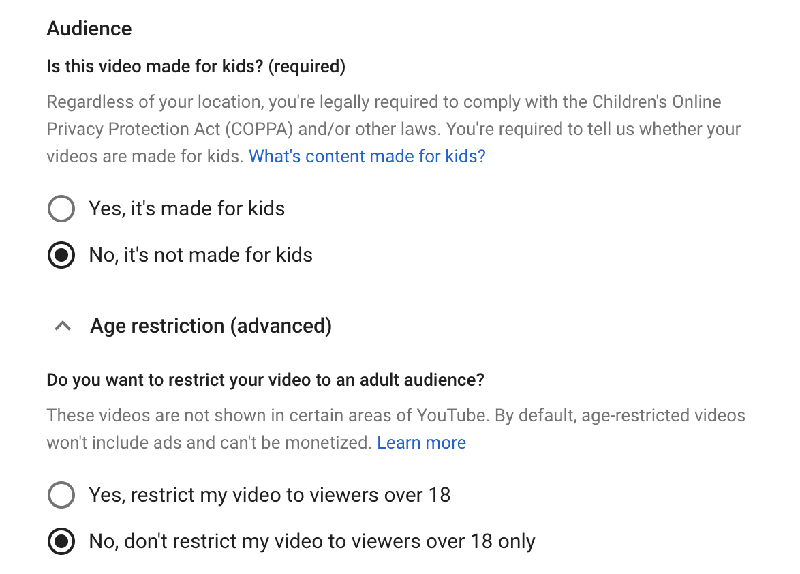
Lectura recomendada
- 13 consejos para una miniatura de video de YouTube en la que se puede hacer clic
- ¿Cómo cambiar la miniatura de un video de YouTube?
- ¿Cómo crear una lista de reproducción de YouTube?
- ¿Cómo eliminar un video de YouTube?
Etiquetas, subtítulos y licencias
Si desea agregar subtítulos a su video o hacerlo más optimizado para SEO, la sección "Más opciones" es donde puede hacerlo. Aquí, puede agregar etiquetas a su video para optimizarlo para SEO. Tenga preparada una lista de palabras clave investigadas y agréguelas en la sección de palabras clave.


También puede agregar subtítulos a su video cargando un documento con subtítulos de video. Los formatos que YouTube admite actualmente son .srt, .sbv o .sub, .mpsub, .lrc y .cap.
Incluso con subtítulos, las personas notarán el ícono familiar y podrán hacerlos visibles con un solo clic.
Puede encontrar más información sobre cómo agregar subtítulos y subtítulos a sus videos de YouTube en nuestro artículo.
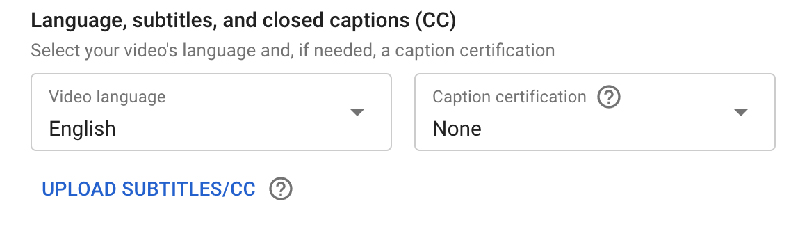
YouTube también ofrece dos opciones de licencia: Licencia estándar de YouTube y Creative Commons. La primera opción, la Licencia estándar de YouTube, significa que le das permiso a YouTube para transmitir tu video. Solo se puede acceder a su video a través de YouTube y no se puede recrear ni usar para ningún otro propósito. Esencialmente, nadie puede usar su trabajo.
En el caso de Creative Commons, otros creadores pueden usar y editar su trabajo, incluida la eliminación de los derechos de autor del autor original.

En el video a continuación, puede obtener más información sobre la propiedad intelectual, los derechos de autor y qué es un reclamo de derechos de autor en YouTube.
Categoría de video y comentarios
El último paso para editar los detalles del video es elegir el tipo de video y los permisos de comentarios. En el cuadro de categoría de video, seleccione la categoría a la que pertenece su video. Esto, al igual que las etiquetas, le dará más información a YouTube sobre el tema de tu video.
En el cuadro de comentarios, tiene la opción de deshabilitar los comentarios, permitir todos los comentarios o retener los comentarios potencialmente inapropiados para su revisión. Esta es la opción predeterminada que YouTube establecerá en caso de que no realice ningún cambio manual aquí.

Agregar elementos de video
Una vez que haya realizado las ediciones principales del video, haga clic en "Siguiente" para pasar a la sección "Elementos del video". ¡Aquí es donde puede agregar tarjetas dinámicas a su video para promocionar otro video, lista de reproducción o incluso otro canal! La opción de agregar enlaces a sitios web solo está disponible para los miembros del Programa de socios de YouTube.

¿Quieres promocionar otro video o agregar un botón de suscripción a tu video? La sección "Pantallas finales" es donde puede hacerlo. Así es como se ve la página de la pantalla final:
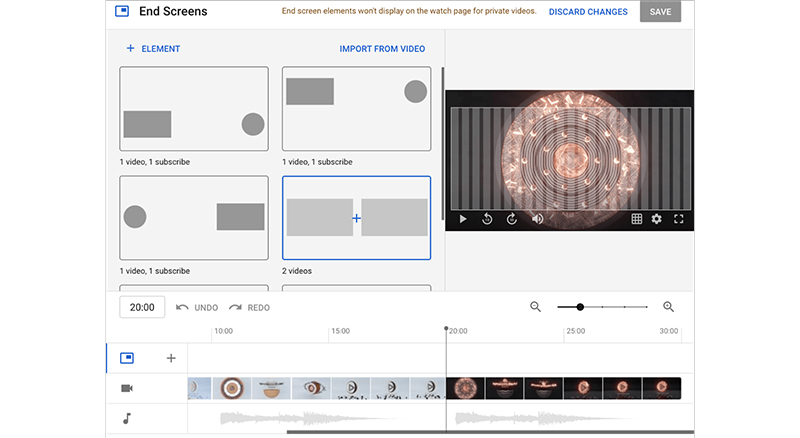
Puede elegir y agregar una pantalla final de muchos diseños de plantilla que ofrece YouTube, o crear un diseño de elemento personalizado para su video desde aquí. También puede controlar el tiempo en que los elementos aparecen en la pantalla.
Otra opción de elemento dinámico que tienes en YouTube son las Tarjetas, que te ayudan a agregar más contenido visual práctico a tu video. Para agregar tarjetas a su video, haga clic en "Agregar". Serás redirigido a una página que se ve así:
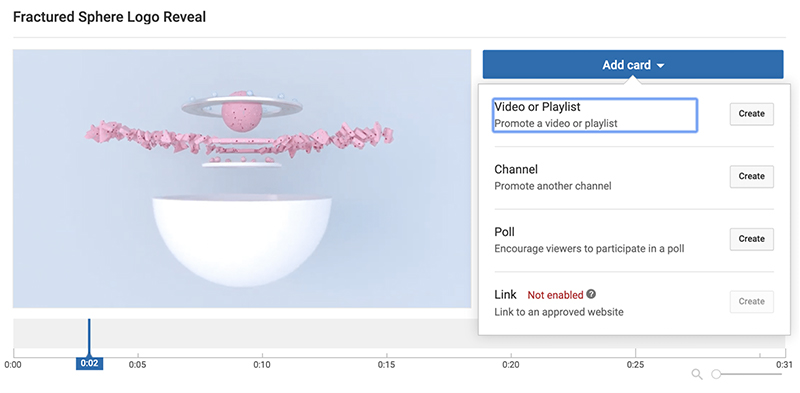
El editor es simple e intuitivo. Solo necesita seleccionar la parte del video donde desea agregar la tarjeta y elegir su tipo. Para obtener una guía más detallada sobre cómo agregar pantallas finales y tarjetas de Youtube a sus videos, puede consultar nuestro artículo.

Publicar el vídeo
¡Solo queda un paso antes de que finalmente compartas tu video con el mundo!
La sección "Visibilidad" es donde eliges la privacidad de tu video. La configuración de privacidad ofrece tres opciones.
- Público: su video estará disponible para todos. Será visible en los resultados de búsqueda de YouTube y los motores de búsqueda podrán verlo.
- No listado: esta opción de privacidad es lo que nos gusta llamar semipública. Solo las personas con un enlace directo al video (o los visitantes de los sitios web donde se incrustó el video) pueden acceder a él. No será visible en la búsqueda ni en tu canal.
- Privado: solo usted tendrá acceso al video.
Si el video es público, también tiene la oportunidad de estrenarlo, lo que crea una experiencia televisiva tanto para los espectadores como para el creador al ver el video. Para nuestros videos, siempre optamos por el estreno a medida que más suscriptores ven el video.

Si no desea publicar el video al instante, puede programarlo para más adelante. Para eso, solo necesita elegir la fecha y la hora en el cuadro "Horario". Asegúrese de prestar atención a la zona horaria también. YouTube establece automáticamente la zona horaria en la zona horaria disponible más cercana a su ubicación. Sin embargo, es posible que desee cambiarlo según la ubicación de su público objetivo . Aquí también, puede optar por estrenar su video. Una vez configuradas la fecha y la hora, simplemente haga clic en programar y listo.
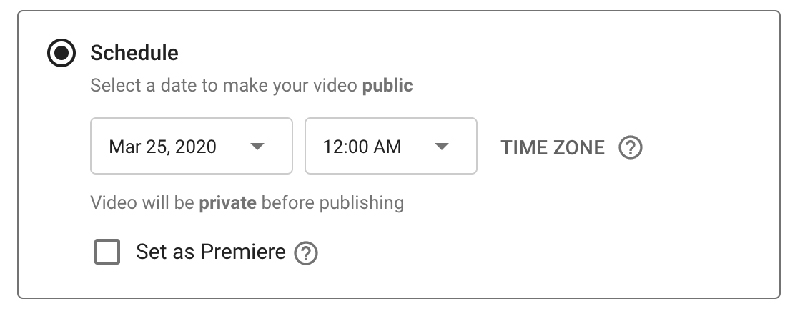
¡Felicidades! Acabas de publicar tu primer vídeo. Puede editar o ver el video siguiendo el enlace proporcionado o desde su canal.
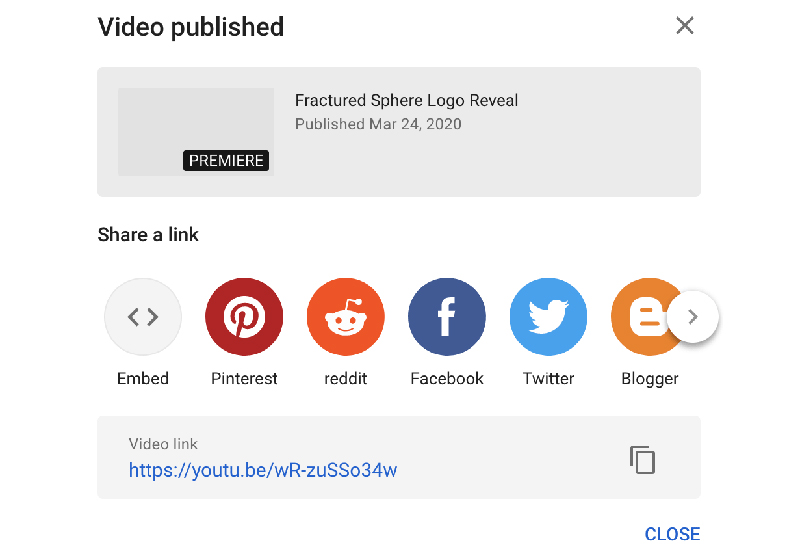
Sin embargo, si ha creado su video con Renderforest, hay una manera más fácil de publicar su obra maestra en YouTube directamente desde el editor. Mire el video adjunto a continuación para ver el tutorial paso a paso de cómo puede hacerlo.
Conclusión
YouTube Studio está diseñado para que el proceso de subir videos y personalizarlos sea lo más sencillo posible. Experimente con él, sumérjase en las herramientas y análisis, así como en las profundidades de la configuración de promoción paga para tener una mejor comprensión de esta enorme plataforma. Y con suerte, estos consejos te ayudarán a que tu comienzo en YouTube sea suave y fácil.
¿Necesitas ayuda para crear tu primer video? Hay cientos de plantillas en Renderforest que puede usar para crear videos de apariencia profesional en minutos. Haga clic en el botón a continuación para explorar nuestra biblioteca de plantillas y comenzar a ser creativo.
Probar ahora
