Cómo utilizar Jupyter Notebook: una guía completa
Publicado: 2023-12-19Resumen: con Jupyter Notebook, puede escribir códigos, editar celdas del cuaderno o incluso reiniciar todo el programa en un solo cuaderno. Aprendamos cómo puede realizar estas funciones en detalle en el tutorial a continuación.
Jupyter Notebook le permite crear y compartir documentos que contienen código en vivo, ecuaciones, visualizaciones y texto narrativo. Ya sea programador, científico de datos o investigador, esta plataforma versátil admite múltiples lenguajes de programación como Python, R y Julia para la limpieza y el análisis de datos.
En esta guía, aprenderemos más sobre Jupyter Notebook, desde la instalación hasta la ejecución de celdas de código, la creación de visualizaciones, etc.
Tabla de contenido
¿Qué es el cuaderno Jupyter?
Jupyter Notebook es un tipo de aplicación web que se utiliza para generar y compartir documentos computacionales para el análisis de datos. Se puede utilizar para limpieza de datos, simulación numérica, visualización de datos, modelado estadístico, etc.
En lugar de escribir y reescribir todo el documento, puede escribir código en celdas individuales y ejecutar el código del documento individualmente. En caso de que desee realizar cambios en el documento, puede volver a él, realizar cambios y volver a ejecutar el documento, todo desde la misma ventana.
¿Cómo instalar Jupyter Notebook?
La forma más sencilla de utilizar Jupyter Notebook es instalando Anaconda, que viene precargada con bibliotecas y herramientas de Python, incluidas NumPy, pandas, Matplotlib, etc. Para comenzar con Anaconda, debe descargar la última versión.
Si ya tiene Python instalado y desea administrar todos los paquetes manualmente, puede usar pip: pip3 install jupyter.
¿Cómo utilizar un cuaderno en Jupyter?
En esta sección, aprenderemos cómo ejecutar, guardar y compartir sus cuadernos. Además, también aprenderá cómo usar sus componentes como celdas y kernel, además de cómo leer y escribir archivos en Jupyter. Comencemos con la guía sobre cómo usar un Notebook en Jupyter.
1. ¿Cómo ejecutar Jupyter Notebook?
Para iniciar un Jupyter Notebook, debe abrir la terminal y navegar hasta el directorio donde guardará el cuaderno. A continuación, escriba el comando jupyter notebook y el programa creará una instancia de un servidor local en localhost:8888 (u otro puerto especificado).
Aparecerá la ventana del navegador con la interfaz de Notebook o puede usar la dirección que le proporciona. Estos portátiles tienen un token único porque Jupyter utiliza contenedores Docker prediseñados para colocar los portátiles en su ruta única. Para detener el kernel desde la terminal, presione control-C dos veces.
2. Creando un cuaderno
Para crear un nuevo cuaderno, vaya a Nuevo y Seleccione Cuaderno en Python 3. En caso de que ya tenga Jupyter Notebook, puede hacer clic en Cargar e ir a ese archivo.
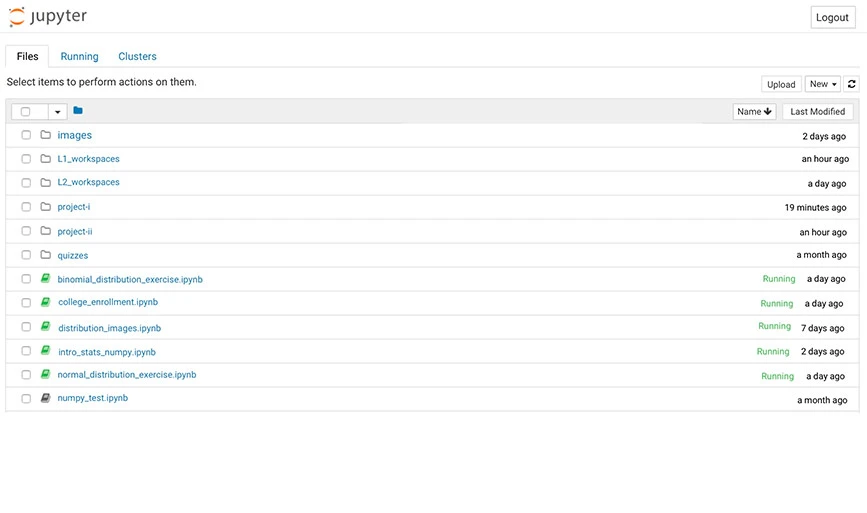
3. Usando celdas en Jupyter
En Jupyter, hay tres tipos de celdas que incluyen código, marcado y NBConverter sin formato.
- Celda de Código: Contiene códigos que serán ejecutados en el Kernel. Cuando se ejecute el código, el cuaderno mostrará el resultado de la celda del código.
Por ejemplo, en la imagen de abajo, la serie de Fibonacci se genera con un código simple junto con las entradas proporcionadas por los usuarios.
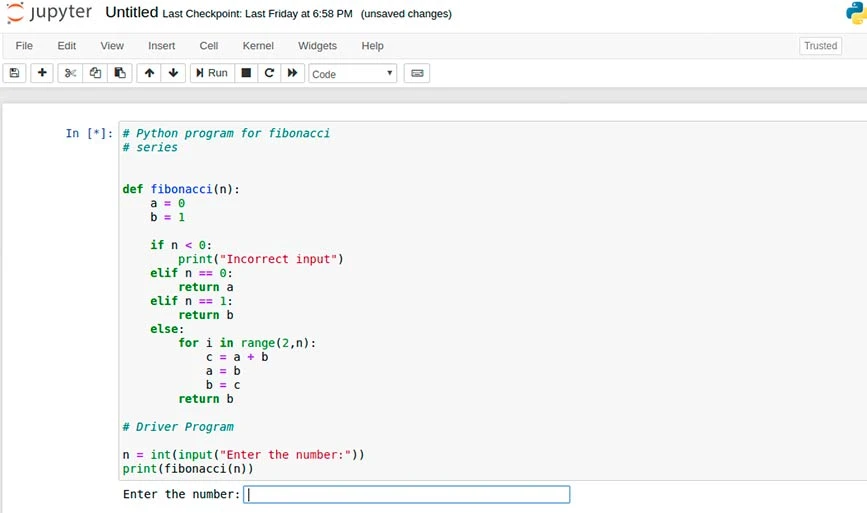
El resultado de este comando se muestra a continuación:
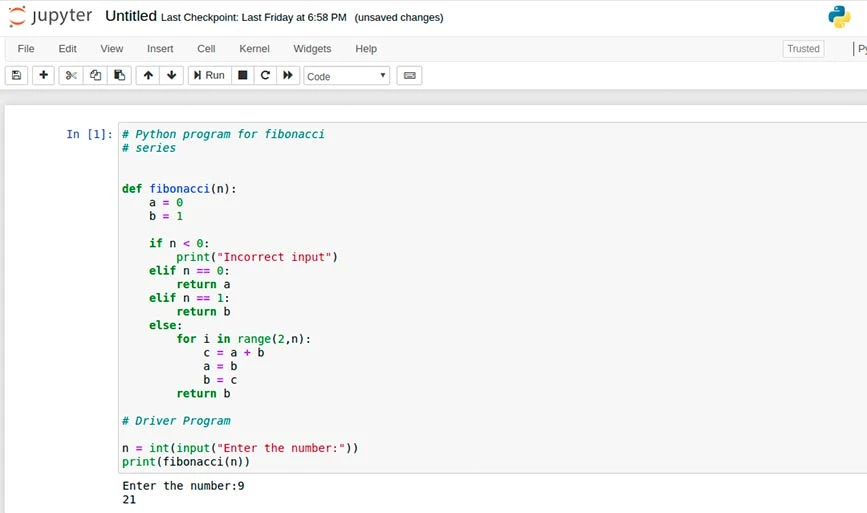
- Celda de marcado: esta celda contiene el texto formateado mediante Markdown y muestra la salida en el lugar mientras se ejecuta la celda de Markdown. Por ejemplo, para agregar encabezados, debe anteponer cualquier línea con un "#" único o múltiple seguido de un espacio como se muestra en la imagen:
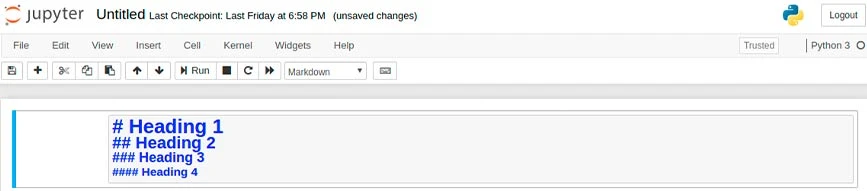
Producción:
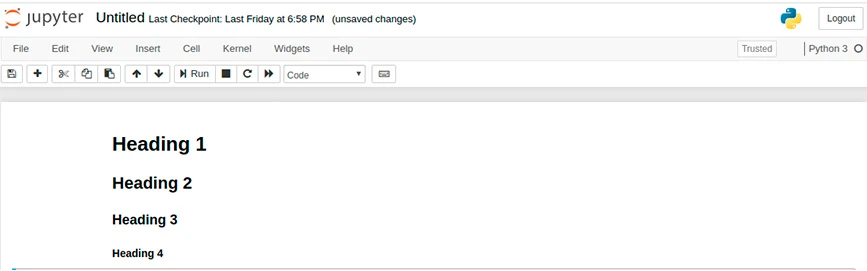
- Raw NBConverter: Con esto, puede escribir la salida directamente y las celdas no serán evaluadas por el cuaderno. Una vez que pasan a través de NBConverter, se agregan a la carpeta de destino sin ningún cambio.
4. Usando Kernal en Jupyter
El Kernel es un tipo de motor computacional que ejecuta el código presente en el documento del cuaderno. El núcleo existe para un documento en su conjunto y no para celdas individuales. Por ejemplo, si se agrega un modo en una sola celda, este módulo estará disponible para todo el documento.
Obtendrá múltiples opciones para usar los kernels, como reiniciar el kernel, cambiar y borrar la salida e interrumpir el kernel.
5. Cómo escribir un cuaderno Jupyter
Para leer y escribir archivos en Jupyter Notebook, haga clic en "Buscar y cargar archivos" en el menú de la izquierda para abrir el sistema de archivos. Luego presione 'más' para cargar el archivo desde la carpeta local. Por ejemplo, cuando cargue un archivo de texto simple llamado hello_world.txt., en Jupyter, se verá así:

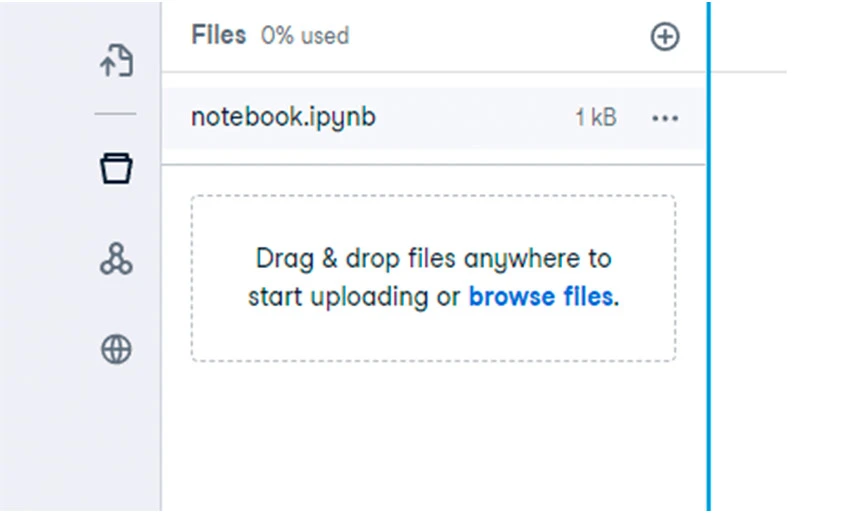
Puede utilizar este código para abrir este archivo, agregar texto y guardar un archivo nuevo.
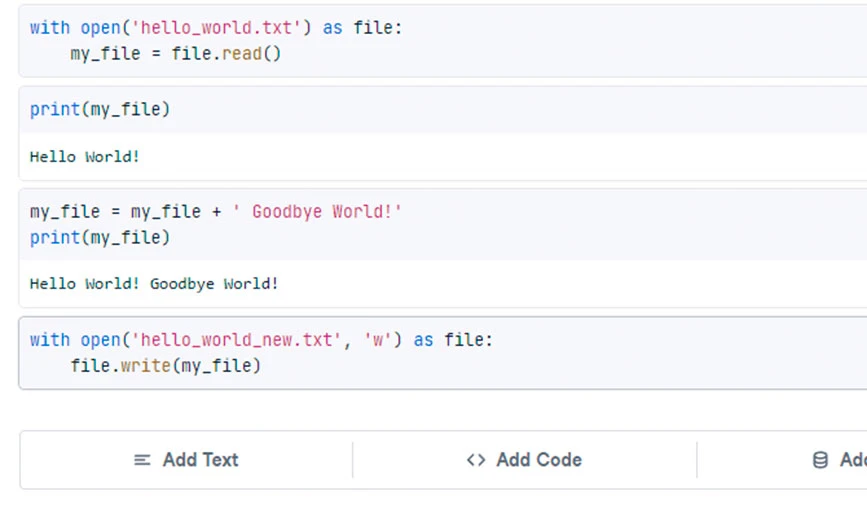
Después de eso, su archivo se verá así con todas las actualizaciones.
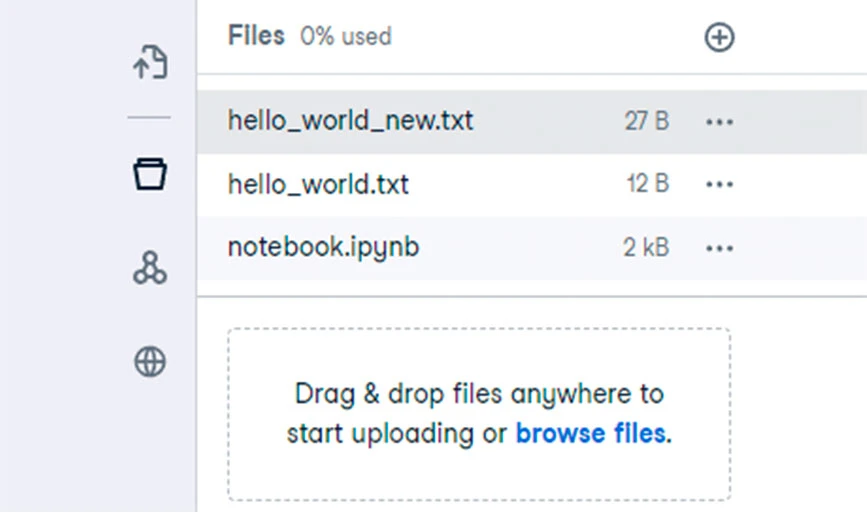
6. Cómo utilizar el modo comando y el modo edición en Jupyter
Jupyter Notebook ofrece dos modos de interacción: modo comando y modo edición. Dentro del modo de comando, puede navegar dentro de las celdas, agregar o eliminar celdas o incluso cambiar el tipo de celda. Con el modo de edición podrás modificar el contenido de la celda.
Para ingresar al modo de comando, presione Escape o haga clic fuera de la celda. Para ingresar al modo de edición, presione Entrar o haga clic dentro de una celda. En Workspace, haga clic en los botones 'Agregar texto' o 'Agregar código' para agregar una nueva celda como se muestra a continuación:

7. Publicación de informes (disponible solo para Workspace)
En el espacio de trabajo, puede publicar su cuaderno mediante el botón 'Publicar' disponible en el menú lateral. También puede revisar su cuaderno de arriba a abajo, antes de publicar, para asegurarse de que el código sea correcto. Una vez publicado, otros usuarios también pueden ver el cuaderno y agregar comentarios en las celdas individuales.
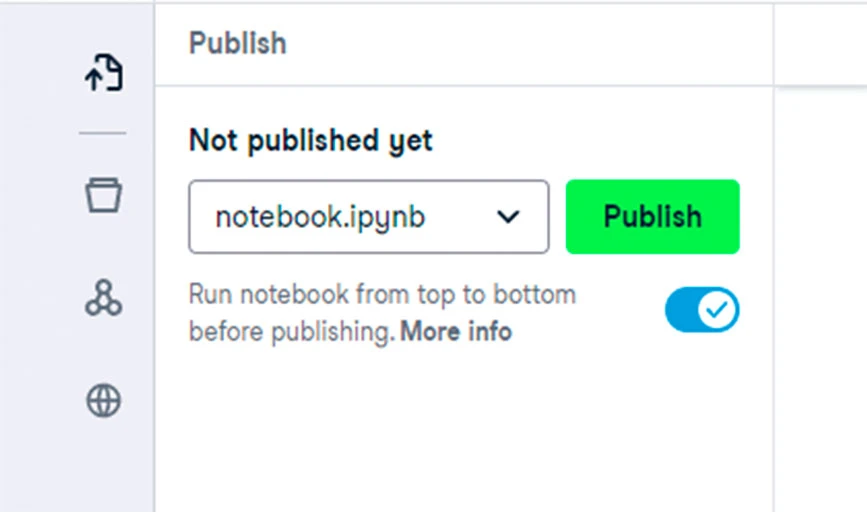
8. Compartir cuadernos de Júpiter (disponible solo para Workspace)
La opción de compartir tus cuadernos solo está disponible con Workspace. Para ello, seleccione el botón compartir en la parte superior derecha. Cuando lo selecciones, podrás copiar el enlace para compartirlo. Además, puede crear acceso público y privado al archivo como se muestra a continuación.
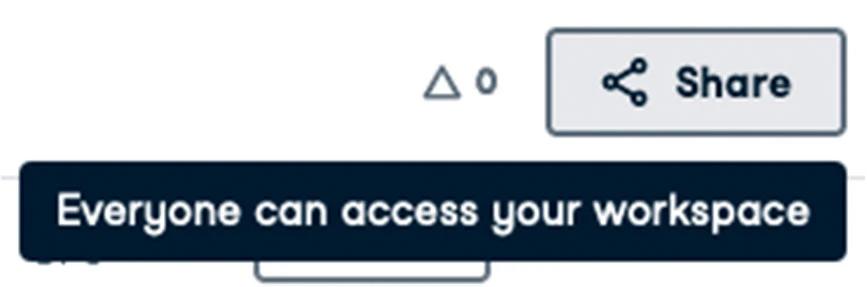
9. Nombrar el cuaderno
El cuaderno creado se denomina Sin título de forma predeterminada en Jupyter Notebook. Para cambiar el nombre del archivo, abra la palabra Sin título. Esto abrirá un cuadro de diálogo llamado Cambiar nombre del cuaderno donde deberá agregar un nombre y luego hacer clic en Aceptar.
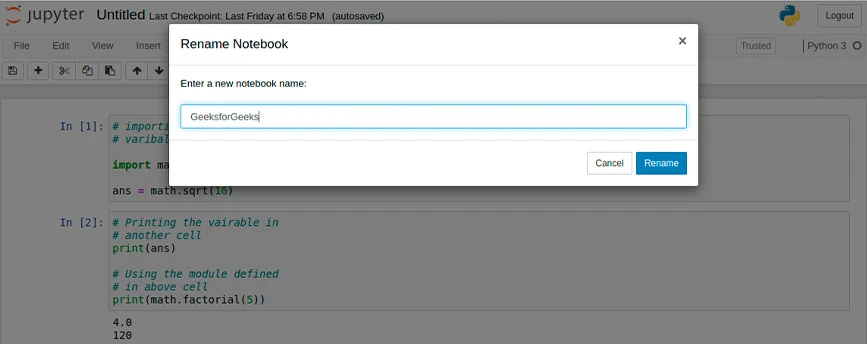
10. Extensiones de cuaderno
Jupyter ofrece cuatro tipos de extensiones que incluyen Kernel, IPyhton Kernel, Notebook y Notebook server. Se pueden instalar muchas extensiones mediante la herramienta pip de Python. Se pueden instalar otras extensiones usando el comando proporcionado.
jupyter nbextension install extension_nameEste comando solo instalará la extensión. Sin embargo, para habilitarlo, debe escribir el siguiente comando.
Atajos de teclado más comunes disponibles en Jupyter Notebook
Hay varios tipos de atajos de teclado disponibles en Jupyter a través de los cuales puedes usar diferentes comandos. Aquí está la lista de algunos de los atajos de teclado más comunes en Jupyter:
- Cambie entre el modo de edición y comando con
EscyEnter, respectivamente. - Una vez que esté en modo comando:
- Desplácese hacia arriba y hacia abajo por sus celdas con las teclas
UpyDown. - Presione A o B para agregar una nueva celda encima y debajo de la celda activa.
- M transformará la celda activa en una celda de Markdown.
- Y transformará la celda activa en una celda de código.
- D + D ( D dos veces) eliminará la celda activa.
- Z deshará la eliminación de la celda.
- Mantenga presionada
Shifty presioneUp or Downpara seleccionar celdas simultáneamente. Con varias celdas seleccionadas,Shift + Magrupará su selección. -
Ctrl + Shift + -, en modo de edición, dividirá la celda activa en el cursor. - También puede hacer clic y
Shift + Clicken el margen a la izquierda de sus celdas para seleccionarlas.
Conclusión: en este artículo, es posible que se haya familiarizado con muchas cosas que puede hacer en Jupyter Notebook, incluida su creación y modificaciones de código. Hemos cubierto la mayoría de las funciones que puede realizar con Jupyter Notebook en el artículo anterior. Si desea obtener más información sobre sus funciones en detalle, puede visitar su página de documentación y buscar las funciones sobre las que desea obtener más información.
Preguntas frecuentes relacionadas con Jupyter Notebook
¿Puedo ejecutar Jupyter Notebook desde la línea de comandos?
Sí, puede ejecutar Jupyter Notebook desde la línea de comandos en la terminal.
¿Cómo ejecuto un Jupyter Notebook en Anaconda?
Para ejecutar un Jupyter Notebook en Anaconda, debe abrir Anaconda Navigator a través del menú de inicio de Windows y elegir [Anaconda3(64 bits)] -> [Anaconda Navigator] para crear cuadernos.
¿Cómo agregar una imagen en Jupyter Notebook?
Puede agregar imágenes en Jupyter Notebook directamente a través del menú de edición o usando un código Python. Además, puede agregarlo incrustándolo en una celda de rebajas.
¿Cómo agregar texto en Jupyter Notebook?
Puede utilizar su cuadro de texto para agregar texto en Notebooks.
¿Cómo agregar títulos en Jupyter Notebook?
Utilice el signo numérico (#) seguido de un espacio en blanco para los títulos del cuaderno y los encabezados de las secciones: # para los títulos. ## para los títulos principales. ### para subtítulos.
