Cómo utilizar Leonardo AI: una guía completa
Publicado: 2024-02-09Resumen: Leonardo AI puede ayudarlo a crear imágenes, obras de arte e indicaciones impresionantes. Además, también puedes generar imágenes utilizando imágenes existentes. Descubramos cómo puede realizar estas funciones a continuación.
Hay muchas soluciones de software de IA generativa disponibles en el mercado que pueden ayudarlo a crear fácilmente imágenes visualmente atractivas y fotorrealistas. Una de esas herramientas populares es Leonardo AI. Con la ayuda de Leonardo AI, puede generar fácilmente impresionantes imágenes fotorrealistas y obras de arte rápidamente.
Todo lo que debe hacer es proporcionar un mensaje de texto y el software funcionará instantáneamente para crear imágenes. En este artículo, aprenderá cómo utilizar Leonardo AI para crear hermosas obras de arte.
Tabla de contenido
¿Qué es Leonardo AI?
Leonardo AI es una IA generativa que se puede utilizar para crear obras de arte, imágenes y diseños. Si bien es conocido por crear recursos de imágenes para juegos, también se puede utilizar para crear recursos de imágenes para múltiples tipos de industrias.
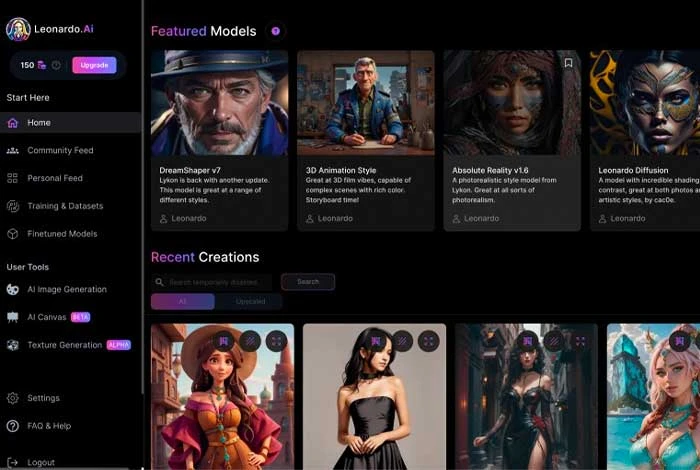
Para crear una imagen en Leonardo AI, solo necesita agregar un mensaje de texto y la imagen se generará según sus requisitos. Además, con su Editor Canvas, también puedes agregar capas en tu imagen y compartir los detalles del proyecto con otros miembros en tiempo real.
Pasos sencillos para utilizar Leonardo AI para generar imágenes
Para generar imágenes, debe registrarse y agregar una descripción en el cuadro emergente. Una vez generada la imagen, puede ajustar elementos, cambiar su estilo o modificarla con un mensaje negativo. Aquí hay un tutorial paso a paso para utilizar esta popular herramienta de IA generativa.
Paso 1: Regístrese en Leonardo AI
Primero, vaya al sitio web y elija la opción para registrarse con su cuenta.
Paso 2: acceda al generador de imágenes
En su pantalla de inicio, vaya al panel izquierdo y seleccione el botón Generación de imágenes o Crear nueva imagen en la parte superior derecha.
Paso 3: crea la primera imagen
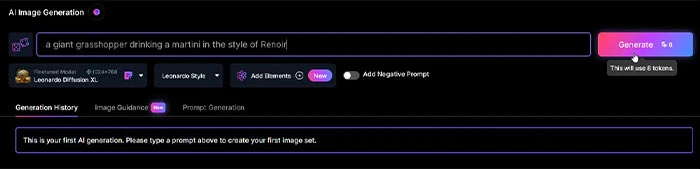
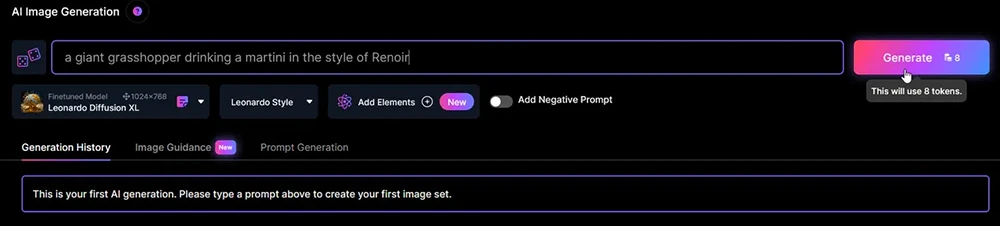
Para generar la primera imagen, vaya al cuadro de solicitud y agregue una descripción de la imagen que desea crear. Además, también debes sugerir el estilo de imagen que deseas crear. Una vez hecho esto, haga clic en Generar imagen y aparecerán los resultados.
Paso 4: verifique los resultados
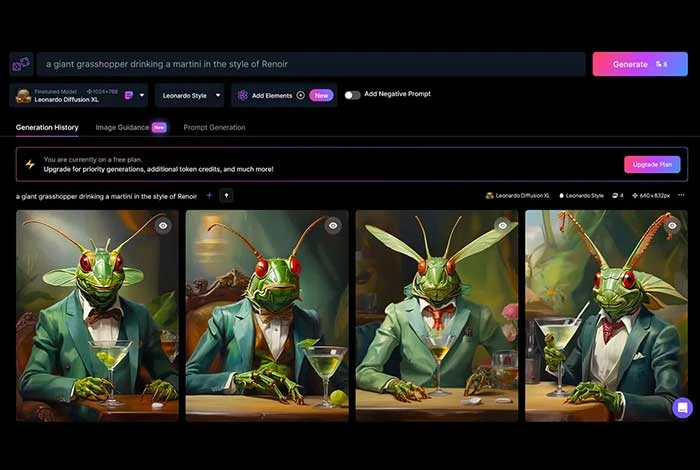
En respuesta, el software creará cuatro versiones diferentes de la imagen que debes revisar.
Paso 5: menciona un modelo o estilo
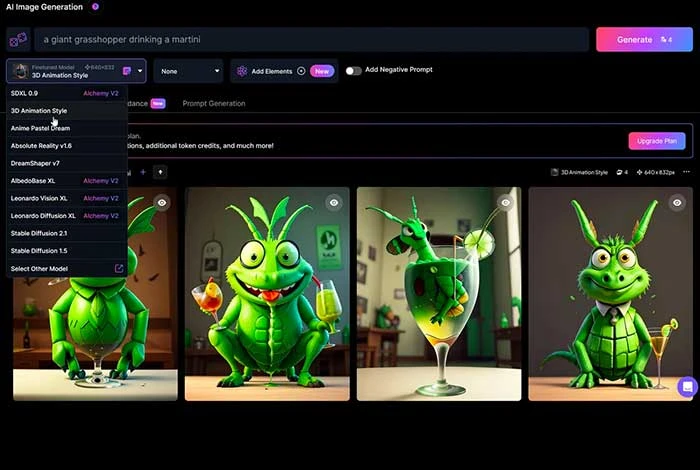
Después de eso, puedes elegir un modelo específico. Haga clic en el menú desplegable y seleccione Leonardo Diffusion XL para cambiar el software a un modelo diferente.
Algunos de los nombres de modelos comunes que puedes elegir son 3D Animation Style y Anime Pastel Dream, DreamShaper v7, Vintage Style Photography, Leonardo Creative, etc. Puedes experimentar con múltiples opciones para ver cuál funciona para ti. Una vez hecho esto, seleccione la opción para generar imágenes.
Paso 6: insertar elementos
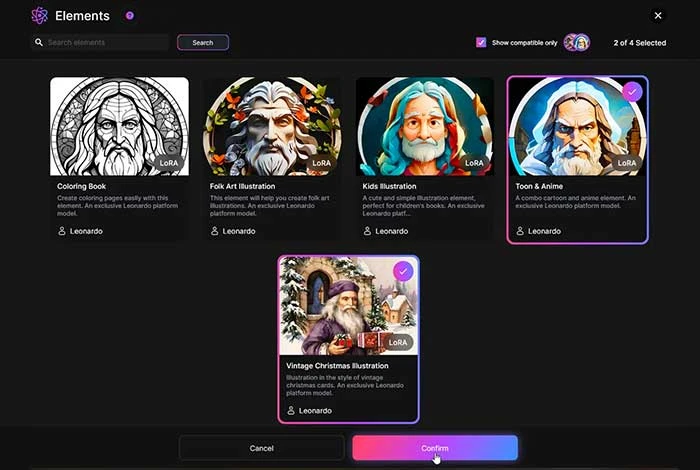
Abra el menú desplegable y vaya a la sección Agregar elementos . Después de eso, seleccione un elemento específico para su imagen, como ilustración de arte popular, ilustración navideña vintage, ilustración infantil, etc. Puede agregar más de dos elementos para generar imágenes.
Paso 7: ver imágenes con elementos
Una vez seleccionado, seleccione Confirmar para ver la última pantalla. También puede disminuir el peso de los elementos en la imagen moviendo el control deslizante. Una vez listo, seleccione Generar para generar la imagen.
Paso 8: inserte un mensaje negativo
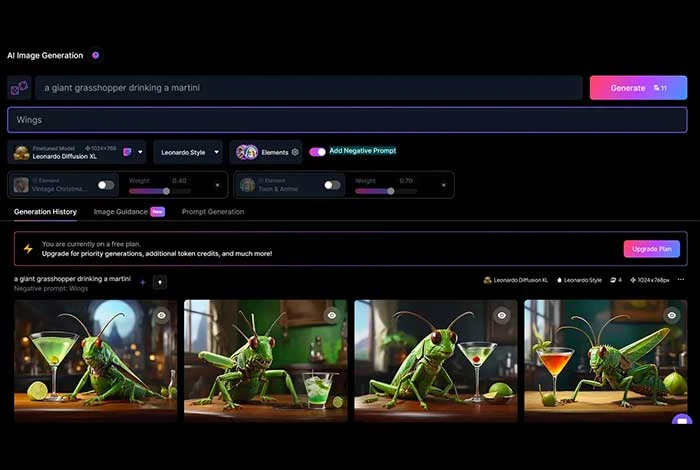
Debajo de esto, puede agregar un mensaje negativo en el que puede especificar todas las cosas que no desea mostrar en sus imágenes. Por ejemplo, si está creando una imagen de un saltamontes bebiendo, es posible que desee que no tenga alas.
Para configurar esta acción, puede seleccionar Agregar mensaje negativo. En el ejemplo del saltamontes, puedes escribir alas y hacer clic en Generar.
Paso 9: especifique el número de imágenes
En Leonardo AI, también puedes controlar cuántas imágenes quieres crear en un solo resultado. En la parte superior del panel izquierdo, seleccione Número y agregue la cantidad de imágenes que desea generar por mensaje.
Paso 10: Generación de imágenes fotorrealistas
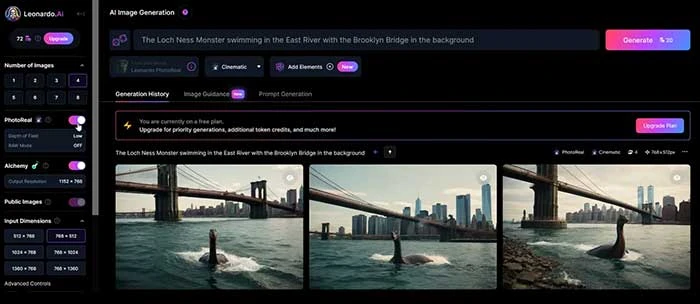
Cambie a PhotoReal para generar imágenes fotorrealistas. Puede configurar la profundidad de campo de la imagen en Alta, Media y Baja. A continuación, también puedes habilitar el modo RAW para generar imágenes más grandes.

Paso 11: Configurar las dimensiones
Vaya a Dimensiones de entrada y seleccione los números de dimensión que desea aplicar a las imágenes creadas. Además, también puedes cambiar la relación de aspecto en el menú desplegable. Puede ajustar aún más los controles deslizantes para cambiar la altura y el ancho de las imágenes.
Paso 12: seleccione y modifique la imagen deseada
Una vez que se generan varias imágenes, seleccione la imagen que desea utilizar. Una vez que hagas eso, obtendrás múltiples opciones para modificar la imagen. Por ejemplo, tienes opciones para ampliar imágenes, eliminar fondos, cambiar su resolución y mucho más.
Paso 13: Copie o descargue la imagen
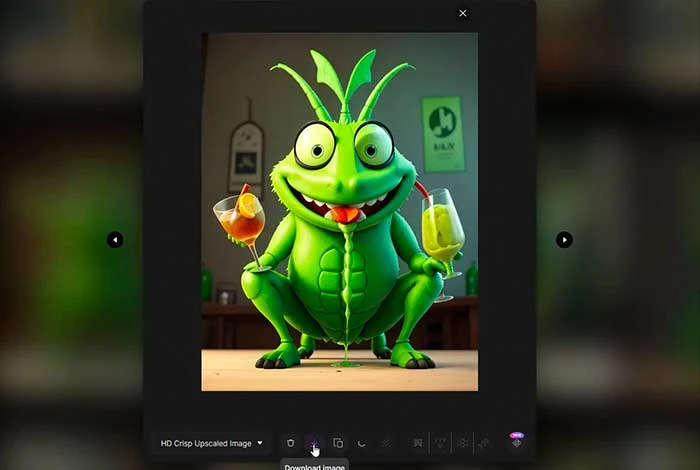
Una vez que haya terminado con las modificaciones, puede seleccionar la opción Copiar al portapapeles para copiar y pegar las imágenes generadas. Para descargar la imagen, seleccione el botón Descargar imagen y su copia se guardará en su computadora.
Pasos para utilizar Leonardo AI para la generación de imagen a imagen
Para generar una imagen directamente a partir de una imagen existente, debe seleccionar la imagen y ajustar su intensidad "inicial" disminuyendo y aumentando sus valores. Una vez hecho esto, agregue mensajes de texto y se generará la imagen que podrá modificar según sus requisitos. Veamos cada paso a continuación.
Paso 1: abra Leonardo AI y seleccione la opción Imagen a imagen.
Paso 2: Luego seleccione la fuente de la imagen y arrastre y suelte la imagen en el cuadro de carga. También puede seleccionar Usar de imagen a imagen para trabajar en imágenes generadas.
Paso 3: ajuste la intensidad inicial de la imagen. Los valores más bajos implican una imagen más creativa, mientras que los valores más altos implican preservar más características de la imagen original.
Paso 4: Ingrese el mensaje que mejor describa la imagen que desea generar y haga clic en generar imagen. Después de eso se generará la imagen.
¿Cómo utilizar el editor de lienzo Leonardo.AI?
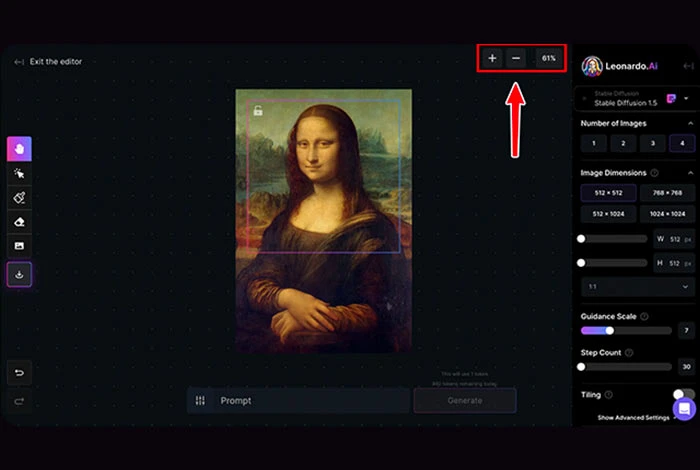
Con la ayuda del editor Leonardo.Ai Canvas, puedes refinar y editar fácilmente tu imagen. Todo lo que necesita hacer es cargar su imagen, agregar elementos e ingresar un mensaje para crear la imagen. Después de eso, puedes guardar y compartir tu imagen. Aquí tienes un sencillo tutorial que puedes utilizar para crear imágenes:
Paso 1: cargar imagen
Primero cargue la imagen que desea usar; una vez seleccionada, la imagen aparecerá en el panel de Canvas.
Paso 2: seleccionar y mover elementos
A continuación, seleccione y mueva elementos en el lienzo mediante el botón Seleccionar. Arrastra los elementos de la imagen y muévelos a la ubicación deseada.
Paso 3: desplácese y navegue por su imagen
Utilice su herramienta Pan para explorar varias partes de la imagen. Active la herramienta y seleccione Arrastrar por el lienzo para desplazarse y ver diferentes secciones de la obra de arte.
Paso 4: dibuja máscaras en la imagen
Utilice el botón Dibujar máscara para pintar máscaras sobre secciones específicas de su imagen para realizar modificaciones. Modifica las áreas pintadas con colores, formas o cualquier otro elemento.
Paso 5: eliminar elementos irrelevantes
Elimine elementos innecesarios de su obra de arte mediante la opción Borrador. Agregue más contenido al espacio eliminado mediante un mensaje de texto.
Paso 6: generar imagen mediante un mensaje de texto
Ingrese la descripción de la imagen que desea generar en la opción Preguntar. También puede agregar un mensaje negativo para indicar qué no generar.
Paso 7: guarde y descargue la obra de arte
Una vez generada la imagen y esté satisfecho con ella, puede seleccionar la opción Descargar obra de arte para guardarla en su computadora y compartirla con otros.
¿Qué se puede hacer con Leonardo AI?
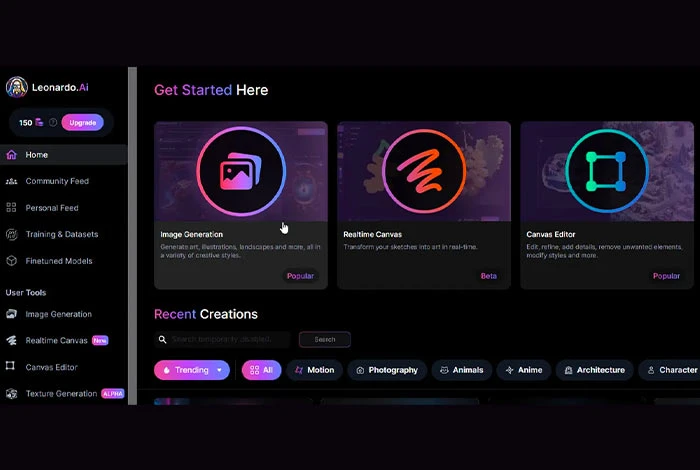
Puede utilizar Leonardo AI para generar imágenes impulsadas por IA. Sin embargo, también viene con múltiples herramientas de modificación de imágenes para manipular imágenes. Con él, puede realizar tareas como pintar dentro y fuera.
Además, también proporciona una herramienta de borrador que puede utilizar para eliminar objetos irrelevantes de sus imágenes sin afectar los objetos principales de la imagen. Además, le permite crear diferentes tipos de mensajes para desarrollar imágenes según sus necesidades.
Conclusión
La herramienta de diseño fácil de usar Leonardo AI se puede utilizar para crear obras de arte, diseños e imágenes impresionantes. Con este artículo, podrás crear cualquier imagen y obra de arte nueva paso a paso. Para obtener más información, puede consultar su sitio web oficial.
Preguntas frecuentes relacionadas con Leonardo AI
¿Cuáles son los usos de Leonardo AI?
Leonardo AI se puede utilizar para múltiples propósitos, como crear imágenes basadas en IA, editar imágenes existentes, generar obras de arte creativas, etc.
¿Puedes usar Leonardo AI gratis?
Sí, puedes utilizar Leonardo AI de forma gratuita. Sin embargo, para funciones más avanzadas, puede actualizar a su plan pago.
¿Cómo funciona Leonardo AI?
Leonardo AI aprovecha el poder de las redes generativas adversarias (GAN) para generar imágenes visualmente cautivadoras. Las GAN constan de dos redes neuronales: un generador y un discriminador. El generador crea nuevas imágenes, mientras el discriminador evalúa su autenticidad.
¿Puede Leonardo AI hacer modelos 3D?
Sí, Leonardo AI se puede utilizar para crear modelos y activos 3D.
¿Las imágenes de Leonardo AI son privadas?
Cuando compras el plan premium Leonardo AI, obtienes una opción de Desactivar donde las imágenes generadas solo serán visibles para ti.
