Cómo utilizar Postman para pruebas de API: guía paso a paso
Publicado: 2023-12-18Resumen: Postman le permite crear colecciones de solicitudes para llamadas API. Cada colección puede tener varias carpetas y guardar múltiples solicitudes. Pero, ¿cómo se pueden crear colecciones? Vamos a averiguar.
Las pruebas de API son importantes para garantizar que sus API funcionen sin problemas cuando reciben muchas solicitudes. Postman es una de las herramientas más populares que puede utilizar para crear y probar API. Desde enviar solicitudes de API, recibir respuestas hasta analizar los resultados de las pruebas, todos los aspectos de las pruebas de API se pueden gestionar con este software.
En este artículo, aprenderemos más sobre cómo aprovechar Postman para optimizar el ciclo de desarrollo de API.
Tabla de contenido
¿Qué es el cartero?
Postman es una plataforma API que ayuda a los evaluadores y desarrolladores a crear, probar y administrar API. Ayuda a que las pruebas de API sean efectivas con funciones como creadores de solicitudes, visualizaciones de respuestas, automatización de pruebas, etc.
Con sus funciones de colaboración, puede compartir fácilmente resultados de pruebas y conjuntos de recopilación con otros miembros en tiempo real para impulsar la colaboración.
¿Cómo utilizar Postman para ejecutar API?
La plataforma Postman ofrece un conjunto completo de herramientas para optimizar el ciclo de vida de las API desde el diseño y las pruebas de las API hasta la documentación de las API. Algunas características comunes de Postman Workspace incluyen Collection Runner, historial de solicitudes, scripts de solicitud previa, ejecución de pruebas, etc.
Aprendamos en detalle sobre sus características y cómo se pueden ejecutar API mediante solicitudes en Postman.
- Collection Runner: se utiliza para ejecutar pruebas API automatizadas.
- Historial: todas las solicitudes anteriores que envió a los puntos finales aparecerán aquí.
- Colecciones: se utilizan para organizar conjuntos de pruebas de API. En una sola colección, puede guardar varias solicitudes.
- Solicitud HTTP: al hacer clic en Solicitud HTTP se mostrará una lista de diferentes solicitudes como GET, POST, COPY, etc. En las pruebas de Postman API, GET y POST son las solicitudes más utilizadas.
- Autorización: para acceder a las API, se proporciona la autorización adecuada. Esto podría ser en forma de nombre de usuario, contraseña, token de portador, etc.
- Cuerpo: este es un lugar donde puede personalizar los detalles de una solicitud generalmente en la solicitud POST.
- Scripts de solicitud previa: estos scripts se ejecutan antes de la solicitud. Los scripts de solicitud previa para configurar el entorno se utilizan para garantizar que todas las pruebas se ejecuten en el entorno adecuado.
- Pruebas: son tipos de scripts ejecutados durante las solicitudes. Se realizan pruebas para garantizar que todas las API funcionen correctamente mientras manejan solicitudes esperadas e inesperadas.
Trabajar con solicitudes GET
Las solicitudes GET se utilizan para recuperar datos de una URL en particular y no se realizarán cambios en la URL. Seguiremos la URL proporcionada para todos los ejemplos de Postman en la guía.
https://jsonplaceholder.typicode.com/usersPaso 1: en el espacio de trabajo, configure la solicitud HTTP en OBTENER solicitud.
Paso 2: en el campo URL de solicitud, agregue el enlace y haga clic en Enviar
Paso 3: Por último, verá casi 200 mensajes OK. Habrá 10 resultados de usuario en el cuerpo que resaltarán la ejecución exitosa de la prueba.

Trabajar con solicitudes POST
Las solicitudes POST se diferencian de las solicitudes GET porque implican la manipulación de datos y los usuarios insertan más datos en el punto final de la API. Estamos utilizando los mismos datos de las solicitudes GET para trabajar en solicitudes SET.
Paso 1: elija una nueva pestaña y cree una nueva solicitud.
Paso 2: En esta nueva pestaña, configure la solicitud HTTP para POST solicitud y agregue el mismo enlace en la URL de la solicitud y cambie a la pestaña del cuerpo.
Paso 3: en el cuerpo, abra Raw y elija el formato de archivo JSON.
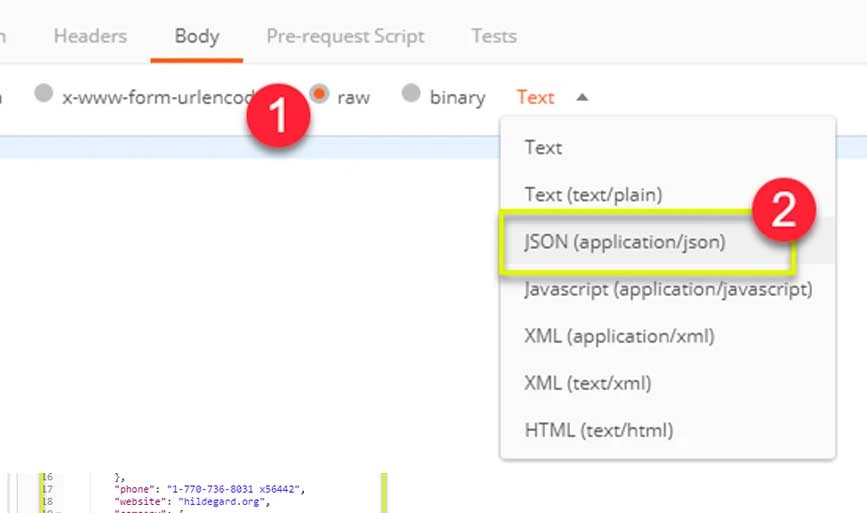
Paso 4: pegue el resultado de un único usuario de la solicitud GET anterior como se muestra a continuación. Asegúrese de que el código esté pegado correctamente con llaves y corchetes. A continuación, cambie el ID a 11 y asígnele un nombre.
[ { "id": 11, "name": "Krishna Rungta", "username": "Bret", "email": "[email protected]", "address": { "street": "Kulas Light", "suite": "Apt. 556", "city": "Gwenborough", "zipcode": "92998-3874", "geo": { "lat": "-37.3159", "lng": "81.1496" } }, "phone": "1-770-736-8031 x56442", "website": "hildegard.org", "company": { "name": "Romaguera-Crona", "catchPhrase": "Multi-layered client-server neural-net", "bs": "harness real-time e-markets"Paso 5: A continuación, haga clic en enviar y se mostrará el estado 201. Los datos publicados se mostrarán en el cuerpo.
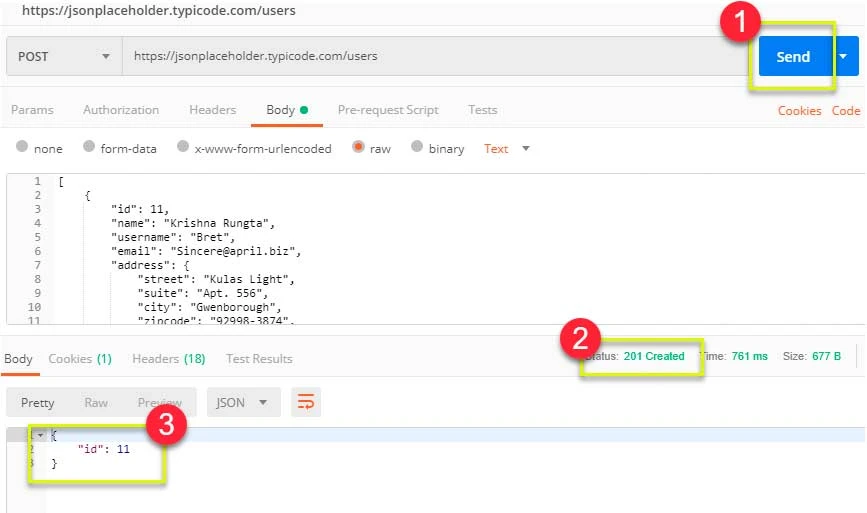
¿Cómo se pueden parametrizar las solicitudes en Postman?
La parametrización de datos es el procedimiento de convertir valores de prueba en parámetros reutilizables. Ayuda a evitar repeticiones e iteraciones de las mismas pruebas. Para crear solicitudes de parametrización, siga los pasos a continuación:
Paso 1: configure la solicitud HTTP en GET solicitud y agregue el mismo enlace que se usó anteriormente jsonplaceholder.typicode.com/users.
Paso 2: Reemplace la parte inicial del enlace con parámetros como {{url}}. Después de eso, la URL de su solicitud se mostrará como {{url}}/usuarios y haga clic en enviar. No habrá respuesta porque no se ha configurado la fuente del parámetro.
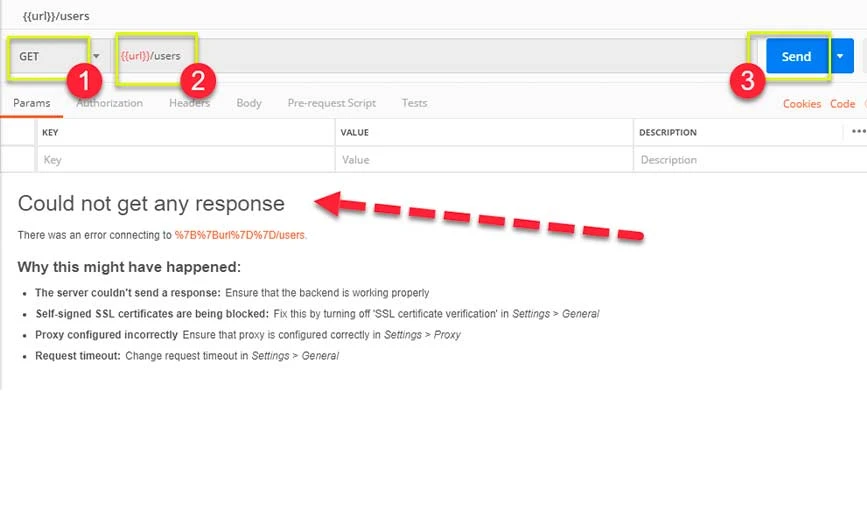
Paso 3: Para utilizar el parámetro, debe configurar el entorno. Para eso, haga clic en el ícono del ojo y abra Editar para configurar la variable en un entorno global para usarla en todas las colecciones de prueba.
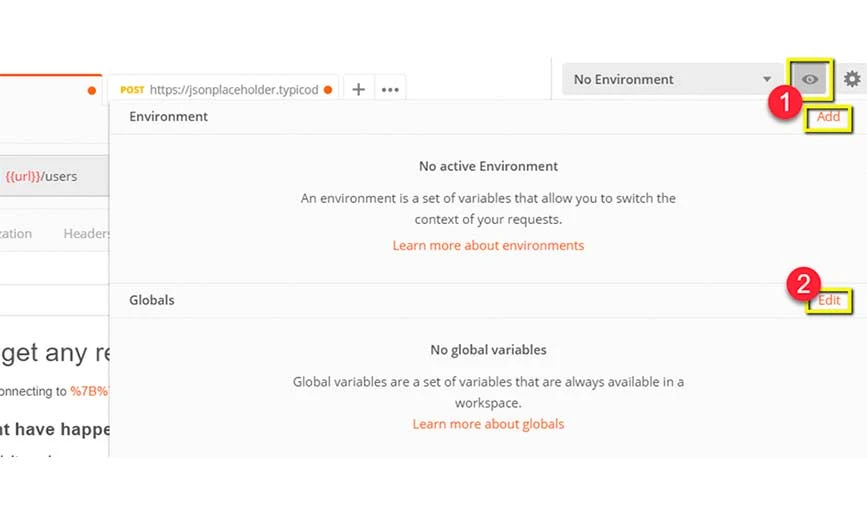
Paso 4: En variable, asigne un nombre a la URL que utilizó, es decir, https://jsonplaceholder.typicode.com y haga clic en guardar.
Paso 5: seleccione cerrar en caso de que vea la siguiente pantalla. Regrese a OBTENER solicitud y haga clic en enviar. Después de eso, se mostrarán los resultados de su solicitud.
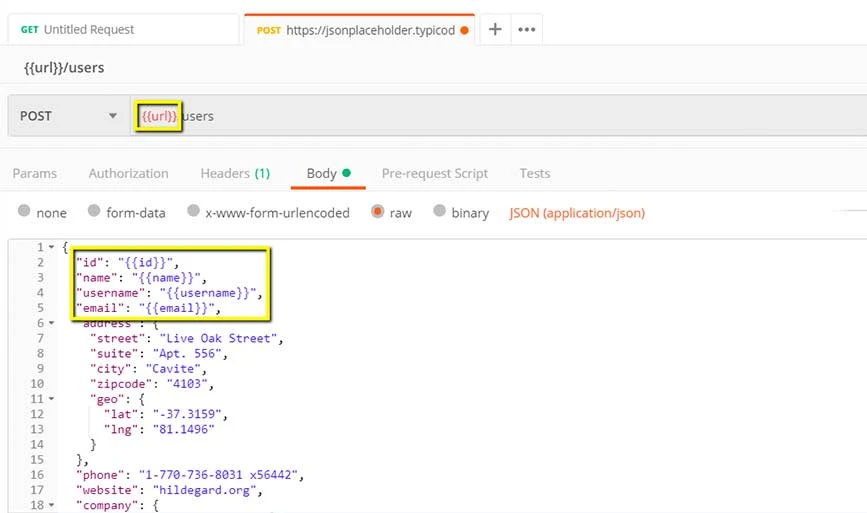
Crear pruebas de cartero
Las pruebas de cartero son códigos JavaScript que se agregan a las solicitudes para verificar resultados, como pruebas exitosas o fallidas, comparar resultados esperados, etc. Estos son los pasos que debe seguir para realizar pruebas API básicas para solicitudes de parametrización.

Paso 1: Vaya a la solicitud de usuario OBTENER de la sección anterior y cambie a la pestaña de pruebas. A continuación, en el lado derecho, verá fragmentos de código.
Paso 2: Dentro de la sección de fragmentos, abra "Código de estado: El código es 200". La ventana aparecerá automáticamente como se muestra a continuación.
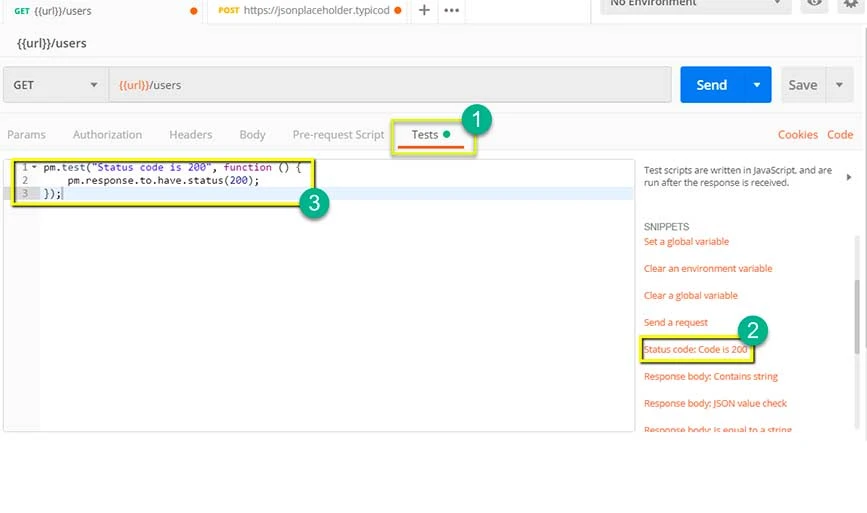
Paso 3: Luego haga clic en Enviar y se mostrarán los resultados de la prueba. Después de eso, vaya a la pestaña de prueba y agregue una prueba más. Esta vez, será una comparación entre los resultados esperados y los reales.
Paso 4: en la sección de fragmentos, seleccione "Cuerpo de respuesta: verificación de valor JSON" para verificar si Leanne Graham tiene la identificación de usuario 1.
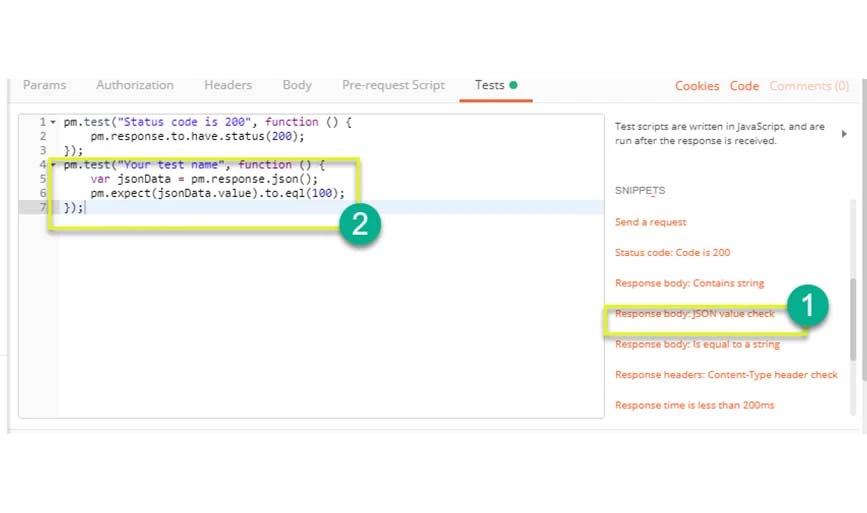
Paso 5: Reemplace "Su nombre de prueba" con "Verifique si el usuario con id1 es Leanne Graham" para especificar lo que necesita verificar.
Paso 6: Cambie jsonData.value por jsonData[0].name y, para obtener la ruta, verifique el cuerpo al principio de GET resultados. Debido a que Leanne Graham tiene el ID de usuario 1, jsonData debe comenzar con O. Para obtener el segundo resultado, utilice jsonData[1], y así sucesivamente para los próximos resultados. Por último, en eql, agregue "Leanne Graham" como se muestra a continuación.
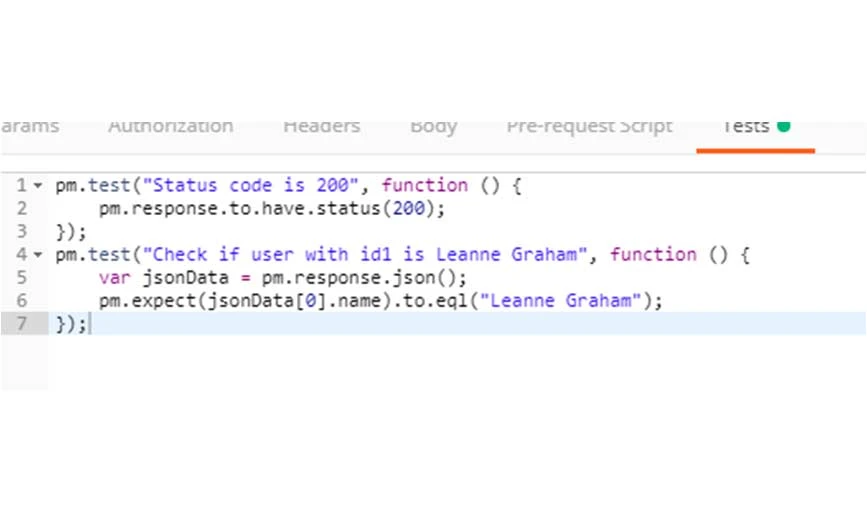
Paso 7: Toque enviar y se mostrarán dos resultados de pruebas aprobadas para la solicitud.
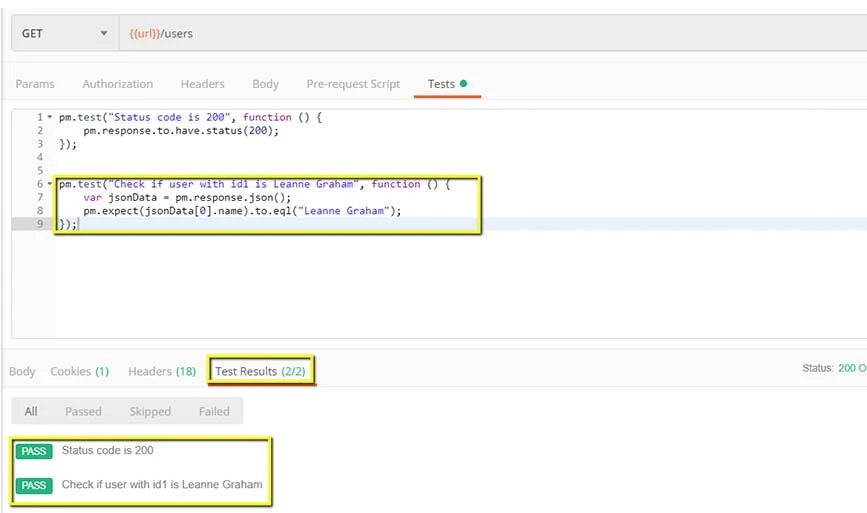
¿Cómo crear colecciones de solicitudes?
Las colecciones son importantes para organizar los conjuntos de pruebas de API y se pueden compartir fácilmente entre los miembros del equipo. Estos son los pasos que debe seguir para crear uno:
Paso 1: presione el botón Nuevo en la esquina superior izquierda de la página.
Paso 2: Elija Colección y aparecerá una nueva ventana de colección.
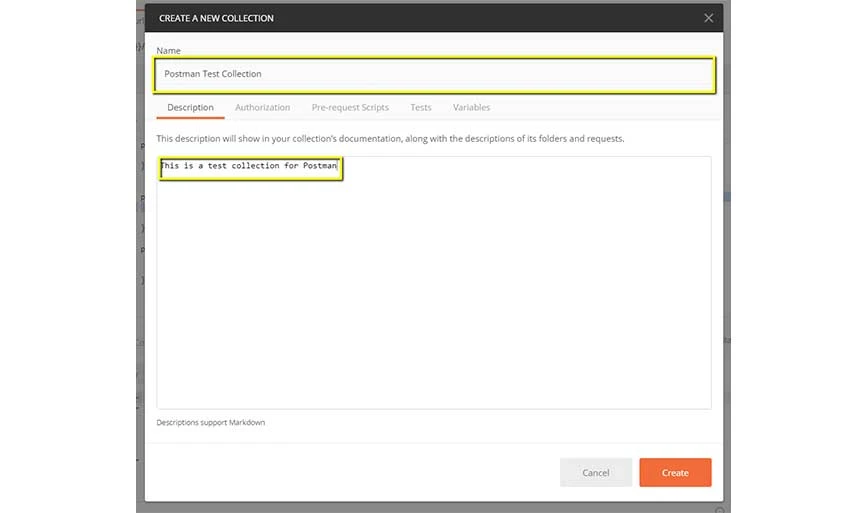
Paso 3: agregue el nombre y la descripción de la colección; se creará una nueva colección.
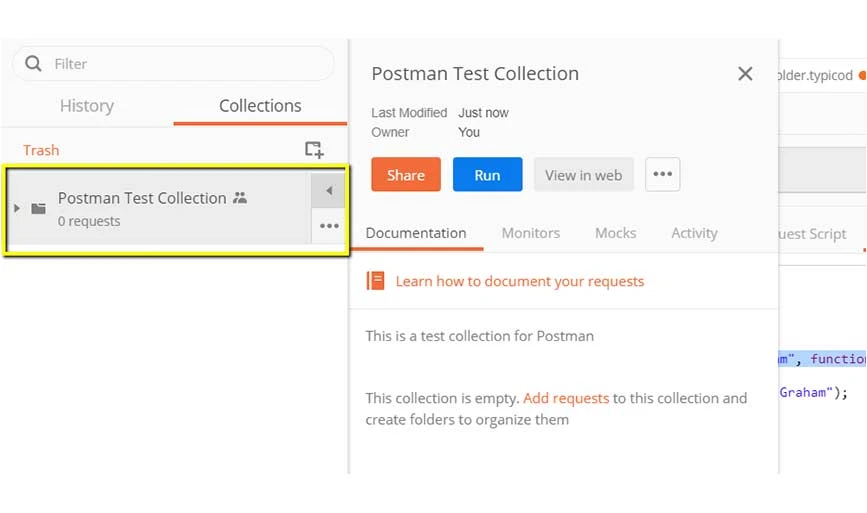
Paso 4: vaya a la solicitud GET anterior y haga clic en guardar.
Paso 5: Seleccione Colección de pruebas de Postman y haga clic en Guardar en Colección de pruebas de Postman.
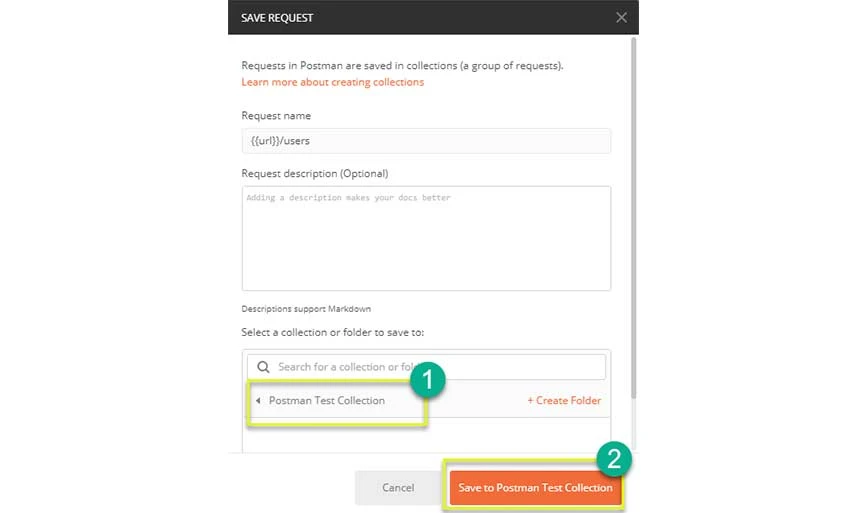
Paso 6: La colección de prueba de Postman ahora contendrá una solicitud y siga los pasos 4 a 5 veces para la solicitud de publicación anterior, por lo que la colección tendrá dos solicitudes.
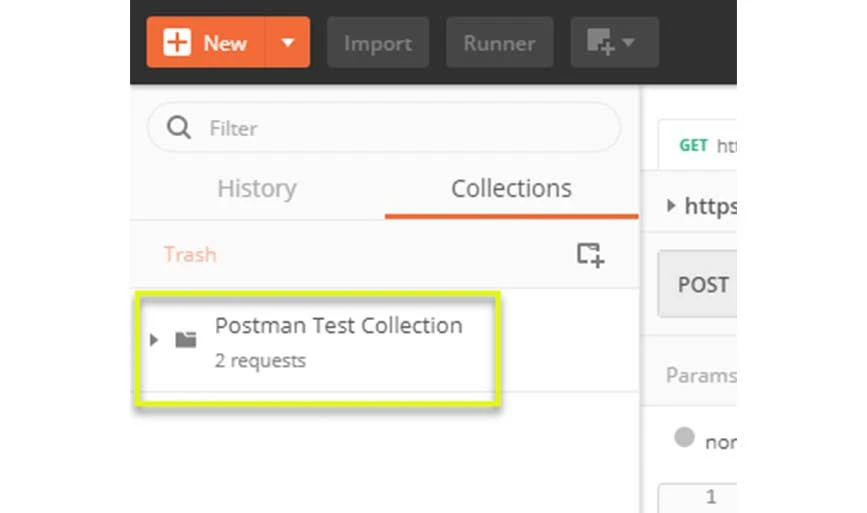
¿Cómo ejecutar colecciones a través de Collection Runner?
Aprendamos los pasos para ejecutar y probar múltiples colecciones de API con Collection Runner:
Paso 1: haga clic en el botón Runner en la parte superior de la página
Paso 2: Aparecerá la página Collection Runner junto con la descripción de varios campos
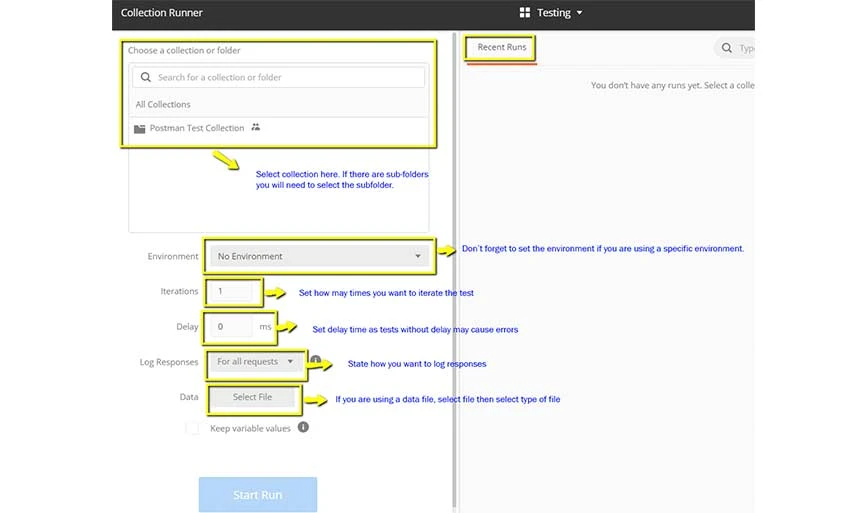
Paso 3: Ejecute la colección de pruebas de Postman seleccionando la colección y configurando Iteraciones en 3. A continuación, debe configurar el tiempo en 2500 para ejecutar las solicitudes.tly, haga clic en la opción Ejecutar prueba.
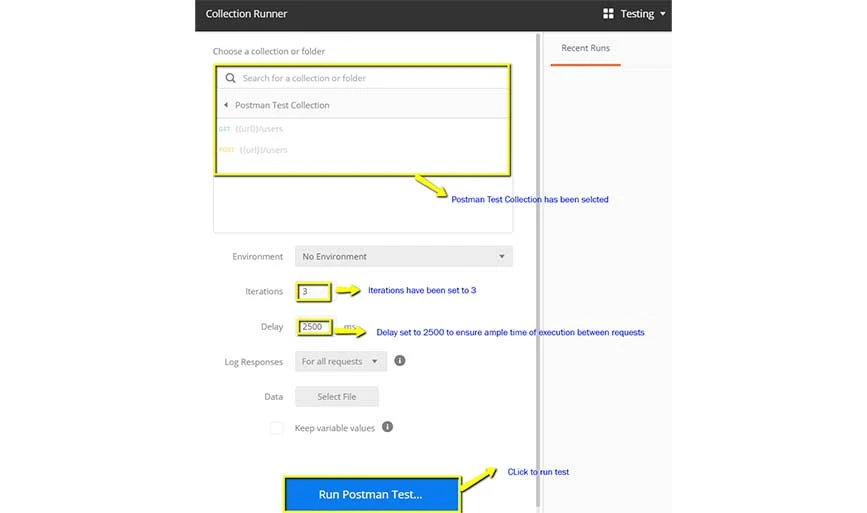
Paso 4: La página de resultados de la ejecución de prueba se mostrará después de hacer clic en el botón Ejecutar. Aquí podrá ver los resultados de la prueba según la iteración realizada. Mostrará el estado del pase para las solicitudes GET. Como no teníamos pruebas para las solicitudes de publicación, recibirá el mensaje "la solicitud no tenía ninguna prueba".
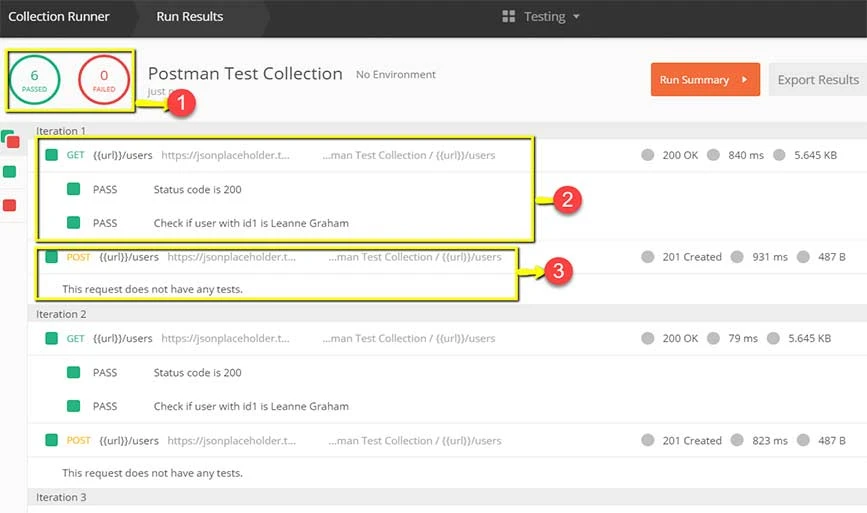
¿Cómo ejecutar colecciones a través de Newman?
Para ejecutar colecciones de Newman, primero instálelas usando http://nodejs.org/download/. A continuación, abra la línea de comando y agregue npm install -g newman.
Paso 1: en el cuadro Colecciones, vaya a los tres puntos y seleccione Exportar.
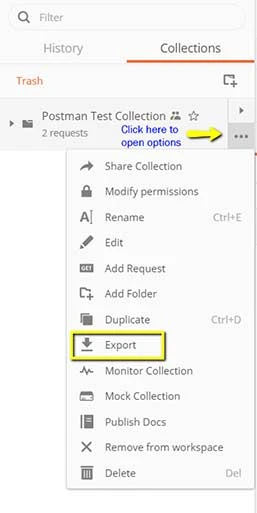
Paso 2: Seleccione Exportar colección como Colección v2.1 (recomendado) y haga clic en Exportar. A continuación, seleccione la ubicación para guardar la colección y haga clic en guardar.
Paso 3: A continuación, para exportar el entorno, haga clic en el icono del ojo en el menú desplegable del entorno en Global y seleccione Descargar como JSON. Después de eso, seleccione la ubicación y guarde el entorno.
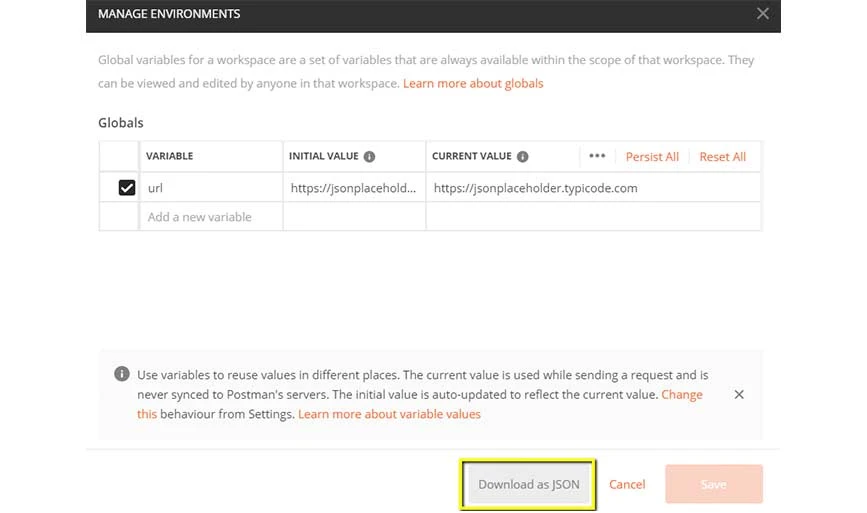
Paso 4: A continuación, regrese a la línea de comando y cambie el directorio donde guardó la colección y el entorno.
cd C:\Users\Asus\Desktop\Postman TutorialPaso 5: ejecute la colección ingresando este comando
newman run PostmanTestCollection.postman_collection.json -e Testing.postman_globals.jsonDespués de eso, los resultados aparecerán como se muestra a continuación:
Conclusión: Postman es una herramienta poderosa para crear, administrar y ejecutar solicitudes API. Para utilizar Postman de forma eficaz para las pruebas de API, debe organizar las solicitudes mediante colecciones, aprovechar variables para datos dinámicos, crear y ejecutar scripts de prueba automatizados y utilizar el conjunto completo de funciones de prueba, como aserciones y entornos.
Con su versatilidad, Postman simplifica el proceso de prueba de API y contribuye al éxito general de los proyectos de desarrollo de software.
Preguntas frecuentes relacionadas con la API de cartero
¿Cómo automatizar las pruebas de API en Postman?
Para automatizar las pruebas de API en Postman, puede crear conjuntos de pruebas donde guardar sus solicitudes de API. Una vez hecho esto, la serie de solicitudes se automatizará para las pruebas de API.
¿Cómo crear API en Postman?
Para crear API en Postman, puede utilizar su creador de API. Con él, puede importar definiciones y colecciones de API, agregar un repositorio de código, agregar un nuevo nombre a la API, etc.
¿Cómo probar los puntos finales de API en Postman?
Para probar los puntos finales de API en Postman, debe elegir la API para la prueba, luego seleccionar prueba y automatización, y seleccionar colecciones de solicitudes. Después de eso, puede ejecutar la prueba y analizar los resultados de la prueba.
¿Cómo probar WebSocket en Postman?
En Postman, puede ir al botón "Nuevo" en la barra lateral izquierda y abrir la pestaña Solicitud de WebSocket. En esta pestaña, puede agregar la URL de la API WebSocket, crear una conexión y enviar y recibir mensajes fácilmente.
¿Cómo hacer pruebas de rendimiento en Postman?
Para realizar pruebas de rendimiento en Postman, elija Colecciones en la barra lateral y elija la colección de solicitudes que desea usar para las pruebas. Después de configurar la Colección, puede ejecutar la prueba.
