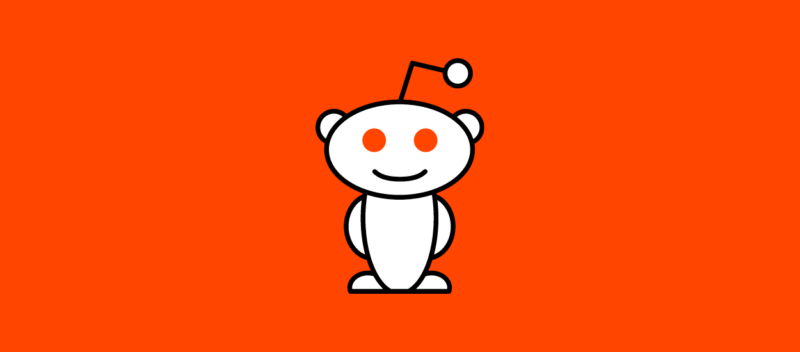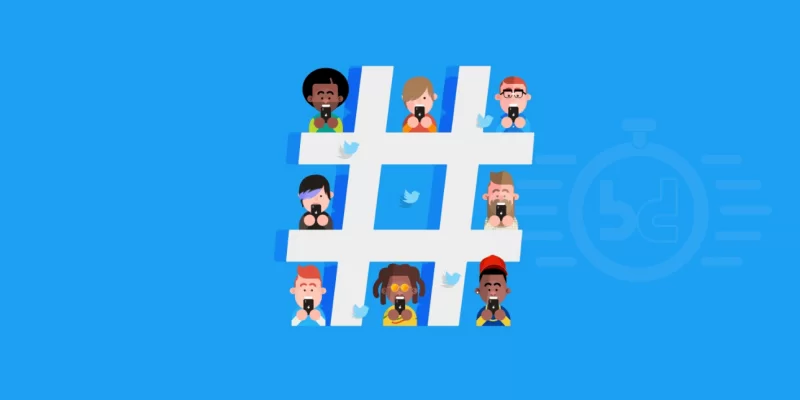Cómo usar Zoom como un profesional, funciones especiales para su próxima reunión
Publicado: 2022-06-15Ya sea que haya estado usando Zoom durante años o que solo recientemente se haya vuelto dependiente de él para el trabajo, ahora es el momento de subir de nivel y aprovechar al máximo la gama completa de funciones del software.
Sentirse seguro con la tecnología es importante cuando la usa todos los días. Los siguientes consejos y trucos lo ayudarán a dominar Zoom y dedicar más tiempo a concentrarse en lo importante de comunicarse con su familia, amigos y colegas.
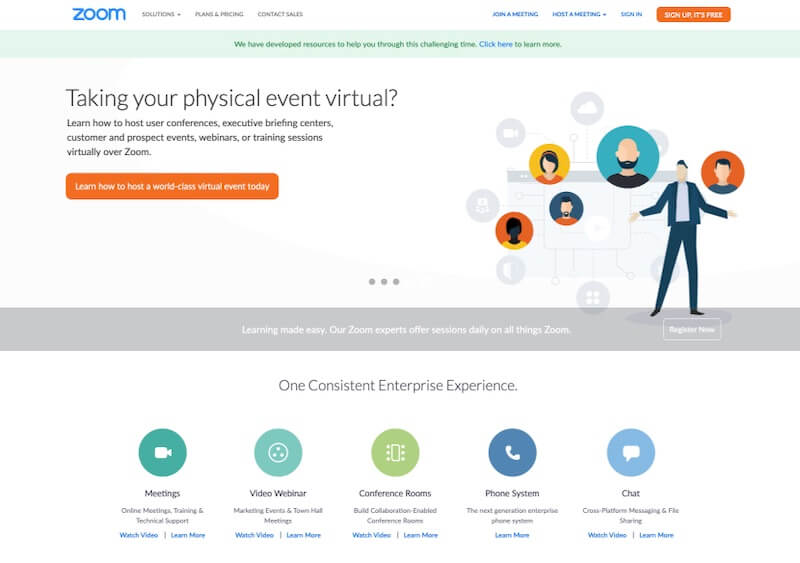
Consejos para usar Zoom como un profesional
Zoom es una de las herramientas de videoconferencia más populares que puede usar para su organización. Si bien es fácil comenzar con Zoom, existen configuraciones que harán que su experiencia sea mejor y más productiva.
Este artículo incluye
0 1 . Silencia tu audio y apaga tu cámara de forma predeterminada
¿Siempre te atrapa la cámara? ¿O aún, tratando de evitar que el perro ladre una vez que se unió a una reunión? No temas más: silenciar el audio y apagar la cámara de forma predeterminada significará que solo se encenderán cuando decidas que estás listo.
Para hacer esto, simplemente vaya a Configuración y Audio o Video para realizar el cambio seleccionando "Silenciar micrófono al unirse a una reunión" o "Apagar mi video al unirse a una reunión".
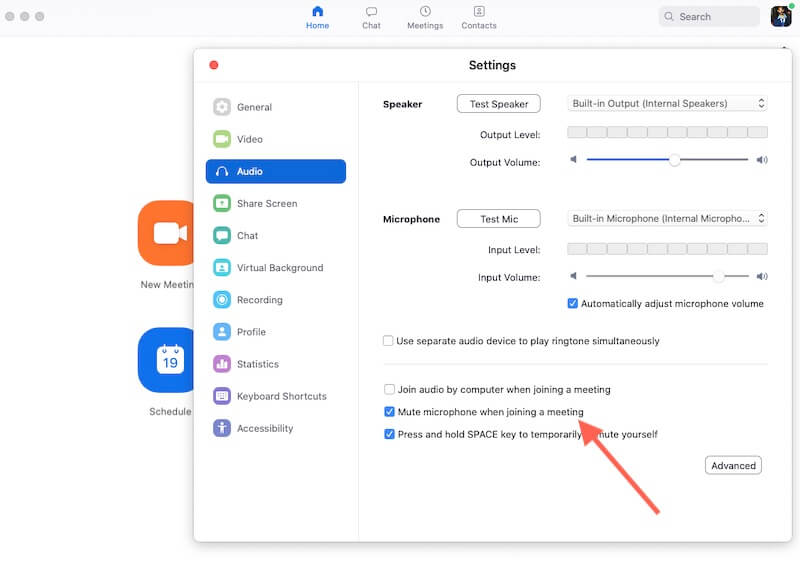
0 2 . Usa la barra espaciadora para dejar de silenciarte
Evite ese silencio incómodo mientras juega con el mouse para activar el sonido manteniendo presionada la barra espaciadora.
Este consejo útil es excelente para esas reuniones grandes en las que puede estar en silencio durante toda la reunión pero de repente se le pide su opinión. Usa este truco para unirte a la conversación sin problemas y sin dudarlo.
Hay una serie de otros métodos abreviados de teclado útiles que puede usar, puede habilitar o deshabilitar las opciones desde la configuración de métodos abreviados de teclado.
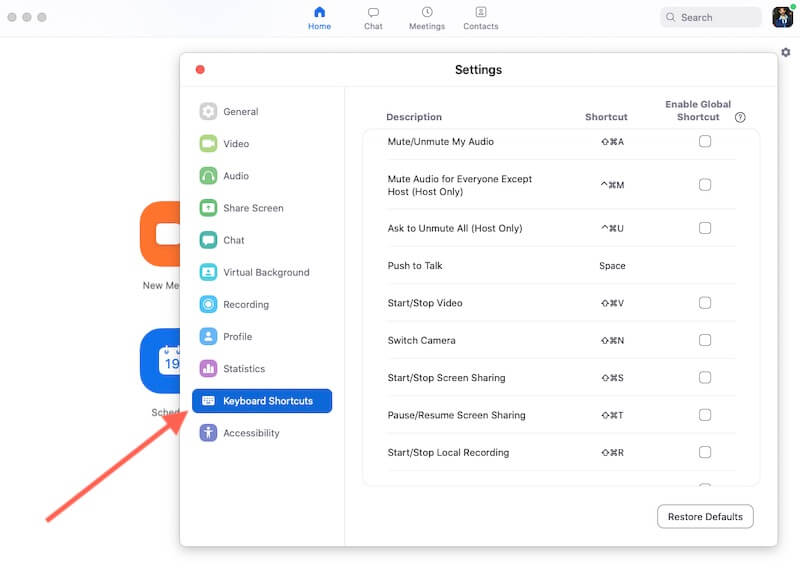
0 3 . Usar fondos virtuales de Zoom
Esta es una excelente función para animar las reuniones sociales, pero también puede ser apropiada para llamadas de trabajo, reduciendo las distracciones y aumentando su privacidad personal. Los fondos virtuales de zoom de fondos de saludo también incluyen una gama de fondos de video únicos para un fondo más realista para sus reuniones virtuales.
Para cambiar su fondo, vaya a Configuración > Fondo virtual y seleccione un fondo existente o cargue el fondo que desea usar. Es posible que no esté disponible para usted si no cumple con los requisitos del sistema.
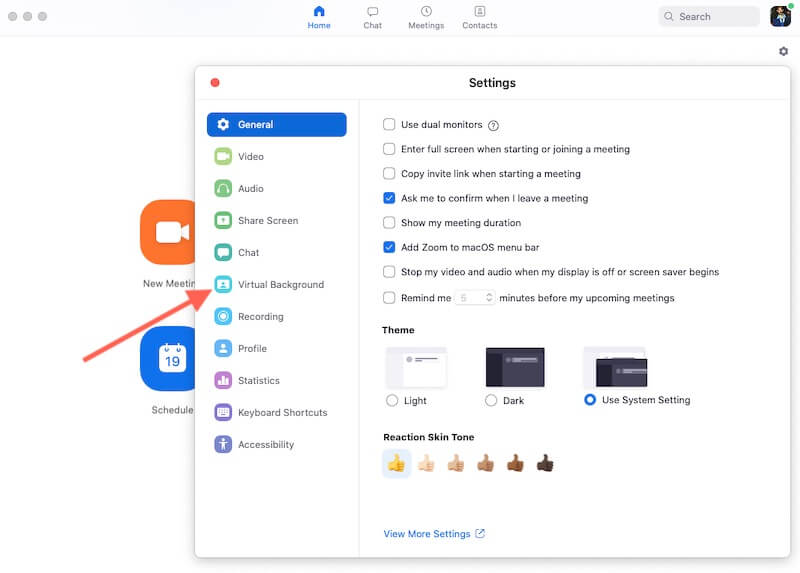
0 4 . Grabación de sus llamadas
Esta es una característica particularmente útil para reuniones virtuales y llamadas de trabajo. Puede grabar llamadas automáticamente o comenzar a grabar durante una reunión (si está organizando) y cambiar las opciones dentro de Configuración > Grabación .
Grabar una reunión de equipo probablemente aumentará el compromiso y la responsabilidad en todo el grupo, además de proporcionar un archivo de su reunión al que puede acceder cualquiera que no haya podido asistir.
Para conferencias virtuales o paneles de discusión, considere grabar una sesión de práctica para proporcionar material de respaldo en caso de que tenga una cancelación de último momento.
Si está súper organizado, puede cortar fragmentos de su orador ausente y colocarlos en el evento cuando corresponda.
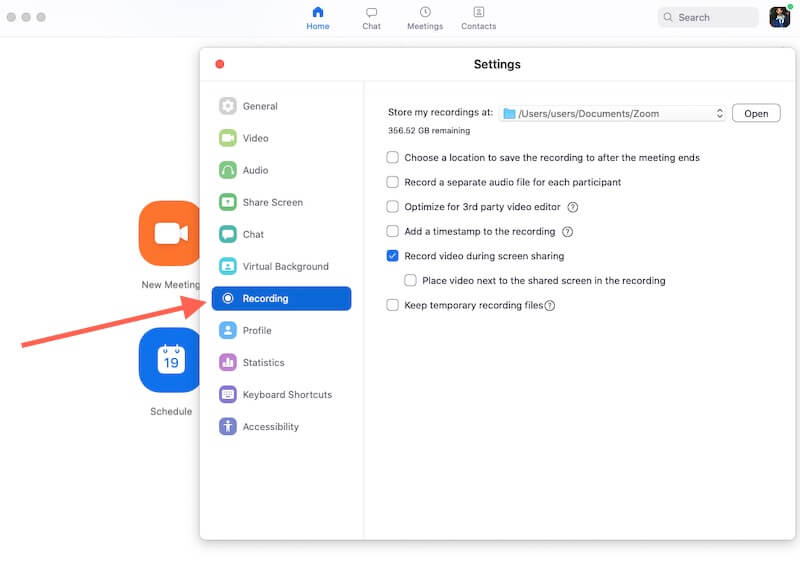
0 5 . Compartir tu pantalla
Otra forma útil de cambiar las cosas en las reuniones virtuales es compartir su pantalla con su equipo. Deberá otorgar acceso a Zoom con anticipación, luego hacer clic en el ícono Compartir pantalla en una llamada.
Se le pedirá que elija si desea compartir todo su escritorio o solo una ventana seleccionada. No olvides presionar 'Dejar de compartir' cuando hayas terminado para evitar que todos vean algo que no deberían...
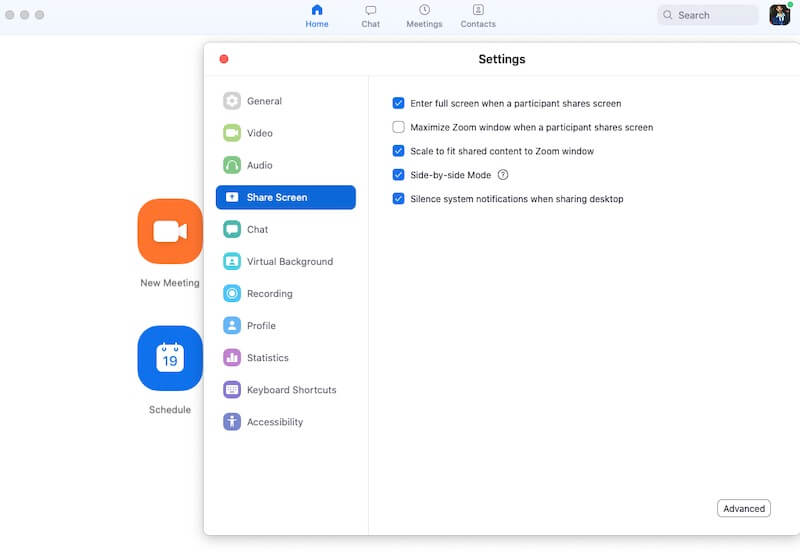
0 6 . Reacciones de emojis
El uso de los íconos "Thumbs Up" y "Clap" puede ser una forma realmente útil de obtener reacciones instantáneas de los asistentes a la reunión.
Viven en la pestaña Reacciones y son una excelente manera de respaldar ideas rápidamente o felicitar a colegas por sus esfuerzos o un comentario particularmente ingenioso. Dependiendo de la configuración de su reunión, el ícono "Hand Up" también puede estar disponible para usted.
Para evitar tener que sostener físicamente la mano en el aire, levante la pata virtual para que el anfitrión de la reunión sepa que tiene algo que decir.
Alternativamente, encuentre sus propios usos para estos íconos acordando una interpretación diferente de los símbolos. ¡Experimento!
0 7 . Cambiar vista de altavoz
Esto puede parecer obvio, pero variar entre las vistas de "Orador" y "Galería" puede ayudarlo a mantenerse interesado al cambiar la experiencia visual de la reunión.
Para reuniones más grandes, estas vistas pueden ser controladas por el anfitrión y administradas por usted: si se hace bien, permanecerá enfocado y concentrado en la conversación. Combinar este tipo de variación con compartir su pantalla ayudará a mantener a los equipos comprometidos y productivos.
0 8 . Eliminar personas que no usan video
Si varias personas en su llamada no están compartiendo su video, puede eliminarlas de la lista de pantallas seleccionando para ocultar a los participantes que no están en el video en Configuración .
Esto puede ser útil para reuniones más grandes como una forma de ordenar la cantidad de fuentes que se muestran para que solo vea a las personas que tienen su video encendido.
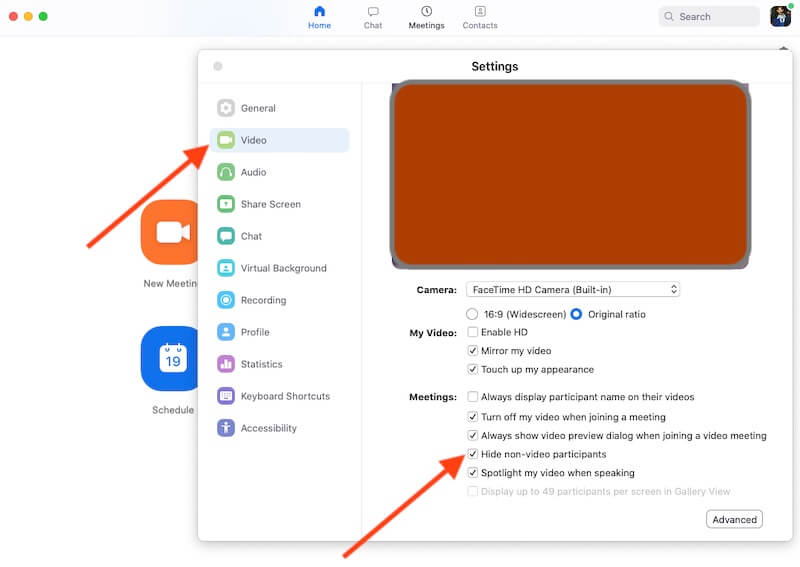
0 9 . Aprenda los atajos de Zoom
Con el atajo de la barra espaciadora dominado, es posible que tenga hambre de más trucos sin mouse. Puede encontrar una lista completa aquí, incluidos los accesos directos para unirse a reuniones, compartir su pantalla, grabar y más.
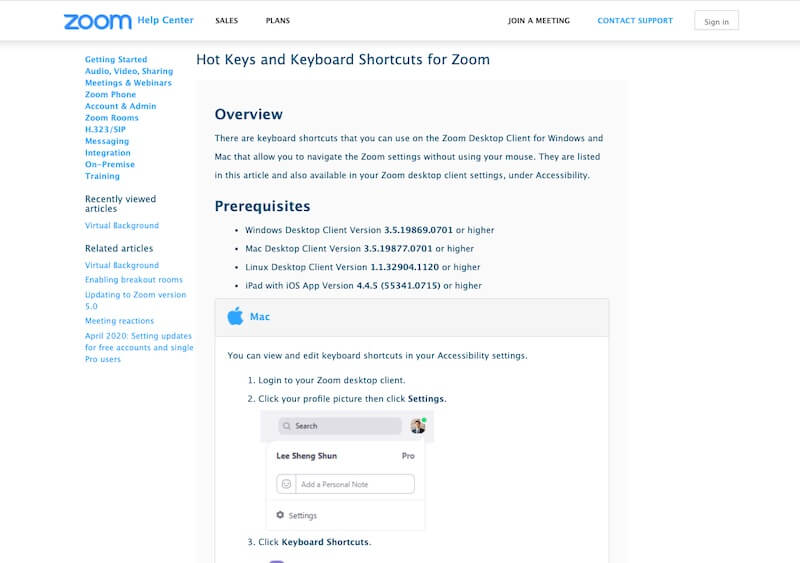
10 Explorar
Esta lista resume algunas de las diferentes funciones de Zoom para las que la mayoría de los usuarios probablemente encontrarán un uso.
Si está buscando más, tómese un tiempo para explorar más configuraciones y opciones a su alcance.
Además, no te pierdas nuestro artículo sobre las mejores alternativas de Zoom