Qué hacer cuando ya no tiene acceso a su sitio
Publicado: 2022-04-28Si ha estado administrando un sitio durante un tiempo, es probable que haya encontrado una gran cantidad de errores, problemas, códigos en conflicto, etc., pero ¿qué pasa si sucede lo peor y está completamente bloqueado de su sitio? Imagine una situación en la que va a iniciar sesión en su panel de administración de WordPress como lo ha hecho innumerables veces antes y de la nada: acceso denegado. Lo primero que piensas es que has escrito mal tu contraseña, pero cuando ni siquiera eso funciona, el pánico comienza a apoderarse de ti.
Este es el momento en que necesita opciones, sugerencias, cualquier cosa que lo lleve a su sitio y aquí es también donde entramos nosotros.
Si bien esta situación es muy estresante, hay acciones que puede tomar de antemano (contingencias que ya están en su lugar) o después del hecho (una vez que ya está bloqueado). Por lo general, no estás pensando con claridad en el momento en que sucede. Debido a esto, revisaremos una lista de verificación de todas las cosas que puede hacer para resolver problemas como este. Nos centraremos principalmente en las acciones que se toman cuando surge el problema, pero también cubriremos ciertas acciones que puede tomar para evitar que suceda en primer lugar.
No hace falta decirlo, pero lo destacaremos de todos modos: antes de realizar los cambios que se enumeran a continuación, haga una copia de seguridad de sus datos. Un problema con una solución relativamente simple podría convertirse en uno enorme si elimina algo que no debería. Solo piense en su sitio como su tesis final y trátelo en consecuencia. Eso minimizará cualquier espacio para errores en el frente de la copia de seguridad.
Borrar caché y eliminar cookies
Además de verificar su contraseña, esta es probablemente la forma más fácil de intentar resolver el problema, ya que solo requiere un par de clics.
Con el tiempo, mientras trabaja en su navegador, las cosas tienden a acumularse y, al igual que un armario repleto de ropa, existe la posibilidad de que algo se rompa si no se mantiene adecuadamente y se limpia con regularidad. Al eliminar tanto el caché como las cookies, básicamente estás liberando la memoria interna del navegador y dándole un nuevo comienzo.
Aunque pueda parecer rudimentario, no lo ignore por completo. Si ocurrió algo conflictivo en las últimas sesiones de navegación, existe la posibilidad de que este método aclare las cosas. Piense en ello como el primer paso para resolver problemas, el equivalente a "apagarlo y volverlo a encender". Cualquier persona con la que se comunique para obtener ayuda le preguntará si ha hecho esto, entonces, ¿por qué no hacerlo de antemano?
Deshabilitar complementos/temas a través de FTP
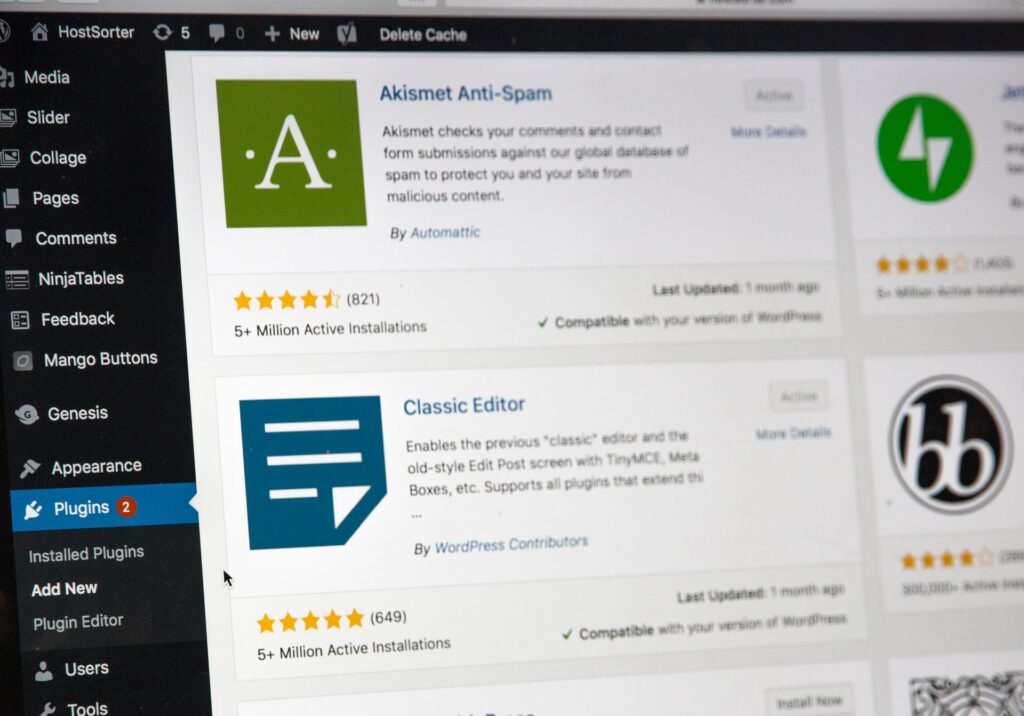
Habrá casos en los que el problema se derive de complementos y/o temas que entren en conflicto con lo que ya está utilizando. Esto podría deberse a software no funcional, aplicaciones/temas incompatibles con WordPress o entre sí. Las posibilidades aquí son numerosas y probablemente querrá llegar al fondo de todo, pero no puede hacerlo si no puede acceder al sitio.
Si bien deshabilitar algo tan integral como complementos o temas puede parecer un gran problema, en realidad no lo es. No hay que saltar a través de los aros con software de terceros, codificación avanzada o algún conocimiento mercurial que se ha mantenido en secreto para unos pocos elegidos durante años. Todo lo que necesita hacer es encontrar su directorio de WordPress, acceder a la carpeta de temas y complementos y cambiarles el nombre. Sí, es así de fácil.
La razón por la que es tan fácil es la propia plataforma. WordPress es una plataforma intuitiva en el sentido de que cuando algo no encaja, intentará volver a la "configuración de fábrica". Si no puede encontrar la carpeta con todos los complementos, los deshabilitará. Si no puede encontrar la carpeta con el tema activo, usará el predeterminado. Arrancar el sitio cuando ninguno de los complementos podría volverse problemático le dará una idea más clara de dónde se encuentra y cómo proceder.
Una vez que haya identificado el problema y haya descartado que se deba a sus temas y complementos (o haya eliminado los problemáticos), puede volver a cambiar el nombre de las carpetas y usarlas todas como lo hacía cuando todo estaba bien.
Crear un nuevo archivo .htaccess
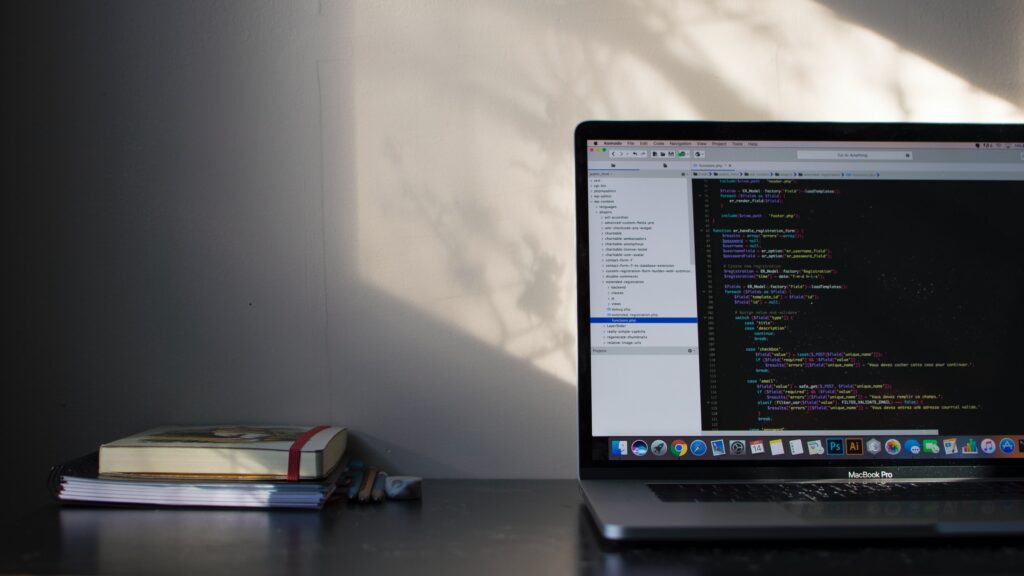
Si bien es un poco más avanzado en comparación con los dos pasos/métodos que hemos mencionado, crear un nuevo archivo .htaccess no es tan complicado como para no intentarlo. El archivo .htaccess es un archivo de configuración para el servidor web Apache que define las reglas sobre cómo actúa el sitio en relación con el servidor. El problema es que incluso un pequeño problema con el archivo puede hacer que todo se rompa, por lo que siempre existe la posibilidad real de que sea el culpable de tus problemas.

Tenga en cuenta que no recomendamos editar el archivo en sí (a menos que ya esté familiarizado con él), sino reemplazarlo por completo para que su sitio tenga un nuevo comienzo.
Como era de esperar, el primer paso es eliminar el archivo actual que se encuentra en el directorio de su host. Antes de eliminarlo, asegúrese de hacer una copia de seguridad. Hemos resaltado el descargo de responsabilidad al principio, pero es importante reverberar.
Una vez que se elimine, intente iniciar sesión en su sitio. Si el inicio de sesión es exitoso esta vez, deberá crear rápidamente un nuevo archivo .htaccess a través del tablero yendo a configurar y guardar los enlaces permanentes.
Usar software de terceros
Debido a la naturaleza de código abierto de WordPress como plataforma, la mayoría de los problemas que surgen al trabajar con él le han ocurrido a alguien antes. En muchos de esos casos, alguien ya ha encontrado una solución y ha creado un complemento que los combate. Por lo tanto, está en una excelente posición para renunciar a aprender de sus errores y usar herramientas que alguien ya desarrolló para no solo resolver los mismos problemas o problemas similares, sino también prevenirlos por completo.
El uso de un complemento como WP Reset, por ejemplo, puede ahorrarle muchas molestias potenciales. Puede mirarlo y pensar que solo se trata de restablecer su sitio, pero las funciones PRO son perfectas para una crisis como esta.
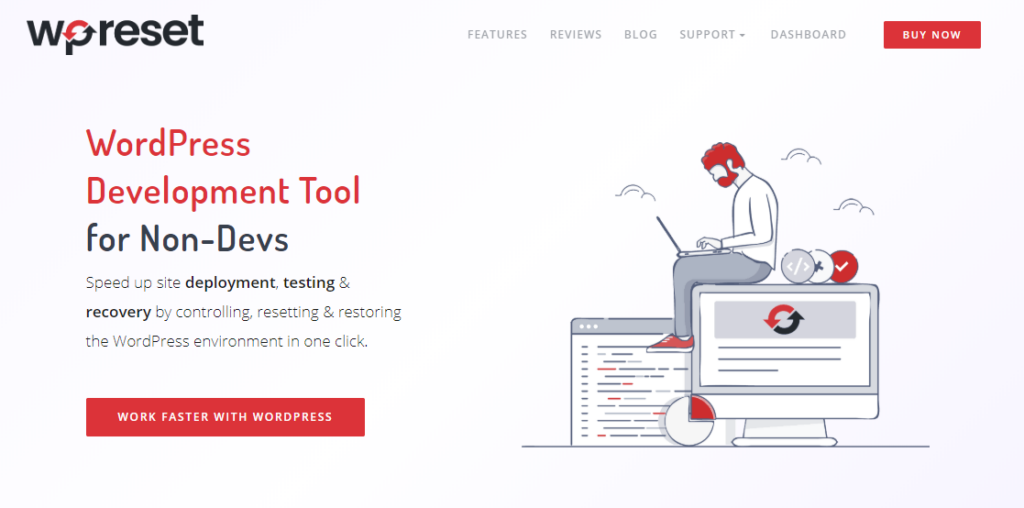 En primer lugar, obtendrá acceso a un tablero separado del complemento que está integrado en su sitio de WordPress. Esto significa que puede acceder a este tablero incluso si no puede acceder a su sitio, aliviando sus niveles de estrés de inmediato. Usar el tablero debería ser muy fácil para cualquier persona que alguna vez haya usado una plataforma de administración de sitios como WordPress (que ha sido bloqueado, pero que usa de otra manera).
En primer lugar, obtendrá acceso a un tablero separado del complemento que está integrado en su sitio de WordPress. Esto significa que puede acceder a este tablero incluso si no puede acceder a su sitio, aliviando sus niveles de estrés de inmediato. Usar el tablero debería ser muy fácil para cualquier persona que alguna vez haya usado una plataforma de administración de sitios como WordPress (que ha sido bloqueado, pero que usa de otra manera).
Instantáneas para copia de seguridad
Por ejemplo, ya hemos enfatizado la importancia de hacer copias de seguridad varias veces a lo largo del artículo. Bueno, WP Reset le brinda la opción de crear instantáneas a las que puede volver si algo salió mal creando una red de seguridad efectiva.

Estas instantáneas deben realizarse a través del complemento dentro de WordPress (pueden ser automáticas, manuales o ambas), sin embargo, puede navegar y activarlas a través del panel de control, eliminando la necesidad de verificar todos los métodos que hemos mencionado hasta ahora.
Todo lo que necesita hacer es volver a un punto en el que todo funcionó y continuar desde allí. Además, todas las instantáneas están disponibles a través de la nube, por lo que su base de datos de respaldo siempre estará segura sin importar lo que suceda en su sitio principal y le niegue el acceso.
El guión de recuperación de emergencia
Sin duda, el script de recuperación de emergencia (o ERS) es la herramienta definitiva para desbloquear un sitio al que no puede acceder. Si todo lo demás falla, esto será lo único que te sacará del apuro. El ERS es un archivo independiente que es independiente de WordPress que se usa para la recuperación de WordPress y, al igual que el almacenamiento en la nube de instantáneas, es inmune a problemas como estos.
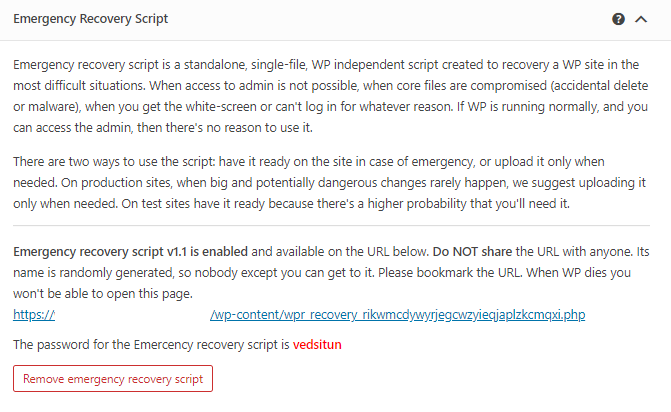
Hay dos formas de usar ERS con WP Reset: puede instalarlo como una contingencia antes de que algo salga mal, o puede instalarlo solo después de haber sido bloqueado. Cada opción está bien, dependiendo de la posibilidad de que surja un problema de acceso. Instalarlo desde el principio es bastante sencillo: solo presione un botón.
Instalarlo después de haber sido bloqueado requiere un poco más de trabajo. El primer paso es descargar el script desde el panel de WP Reset PRO. Después de eso, volvemos una vez más al FTP: debe conectarse al servidor de su sitio.
Una vez allí, busque la carpeta raíz de WP y cargue el archivo ERS. Ahora está habilitado en su sitio, todo lo que queda por hacer es acceder e iniciar la recuperación. Si bien no es solo presionar un botón, sigue siendo una solución relativamente fácil para un problema tan grave.
Conclusión
La primera reacción cuando te bloquean el acceso a tu sitio nunca es agradable. Siempre entrarás en pánico al menos un poco, te enojarás y tratarás de entender lo que salió mal. No te preocupes, eso es normal. Una vez que está fuera de su sistema, es hora de encontrar una solución.
Los métodos cubiertos aquí van desde la opción obvia hasta la final, por lo que en la mayoría de los casos, uno de estos resolverá todo. Sin embargo, existen otros métodos que podría probar y no debería tener miedo de hacerlo. Después de todo, el acceso al sitio es lo más esencial en la administración web y cuanto más tarde en resolver el problema, mayor será el problema.
