Cómo crear una presentación narrada con voz en off usando Visme
Publicado: 2020-08-07Si alguna vez ha tardado semanas, incluso meses, en prepararse minuciosamente para una presentación importante, sabe lo útil que es tener una grabación de su presentación memorable para compartir con los demás.
Aquí en Visme, nos complace informarle que puede grabar fácilmente su propia voz directamente dentro de esta herramienta de diseño de presentaciones en línea .
Esto le permite no solo crear presentaciones autoejecutables o conjuntos de diapositivas independientes, sino también tutoriales de software narrados, procedimientos de audio e historias visuales con narración.
Todos estos pueden compartirse fácilmente en todas las plataformas de redes sociales con solo hacer clic en un botón o incrustarse en su propio sitio web o blog.
También puede reutilizar el contenido escrito en una presentación narrada, que es una de las mejores maneras de aprovechar al máximo cada dólar que gasta en marketing. Para obtener más información sobre la reutilización, puede leer nuestra publicación sobre 11 formas inteligentes de reutilizar su contenido.
Para comenzar, siga este sencillo tutorial paso a paso sobre cómo crear una presentación narrada en Visme agregando una voz en off. También lo ayudaremos a aprender cómo agregar música de fondo a su presentación para hacerla más dinámica y atractiva.
Video: Cómo hacer una presentación en Visme
El siguiente video tutorial lo guiará a través del proceso de creación de una presentación en Visme. Siga desplazándose para obtener una guía detallada paso a paso sobre cómo crear una presentación narrada.
1 Crear un proyecto de Visme
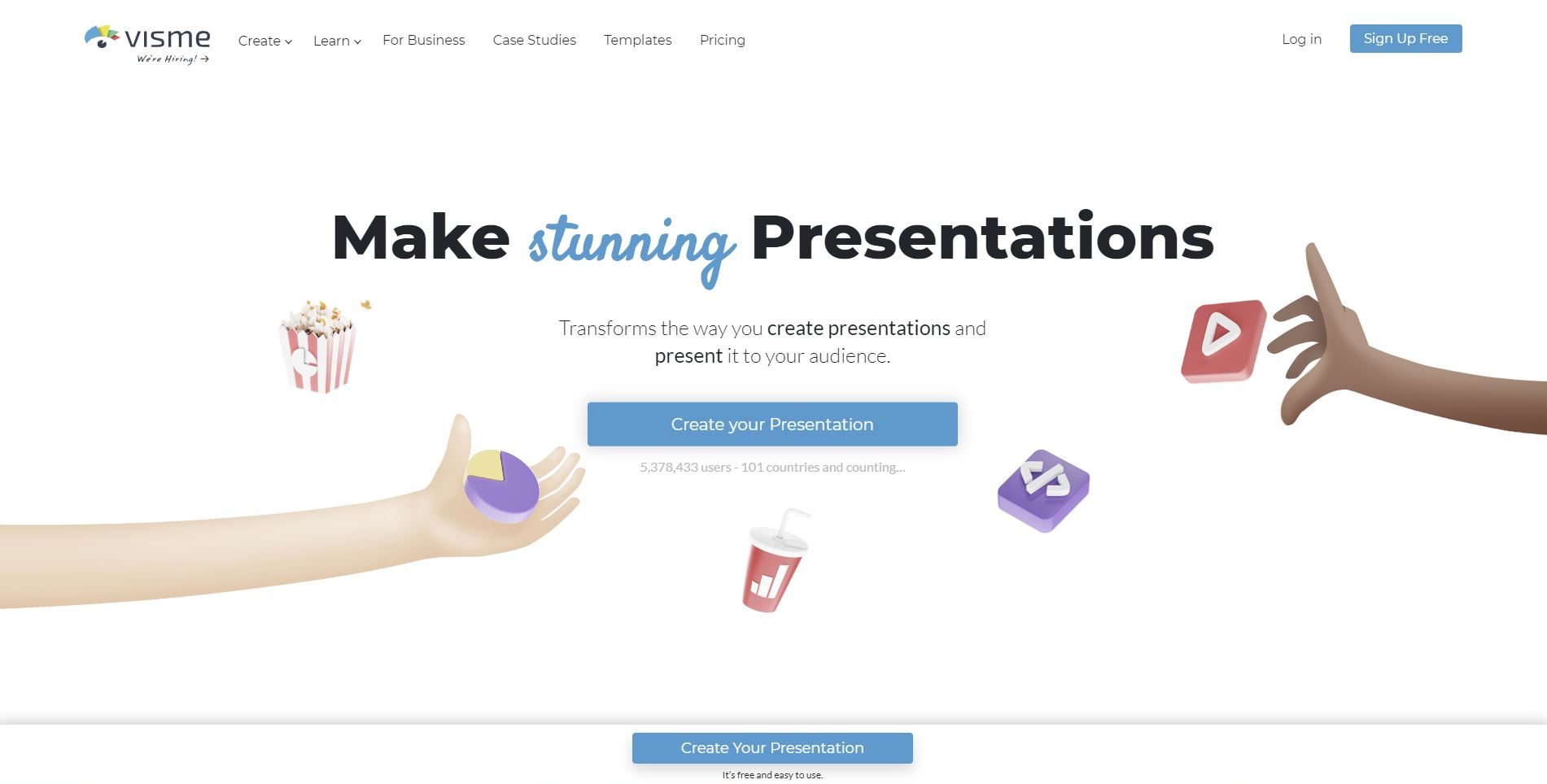
Primero, deberá iniciar sesión en su cuenta de Visme y crear un nuevo proyecto. Si aún no tiene una cuenta, puede crear una fácilmente aquí de forma gratuita.
Ingrese su nombre, correo electrónico y contraseña para registrarse. Una vez que esté dentro del tablero, haga clic en el botón "+ Crear" en el lado izquierdo de su pantalla.
2 Elija una plantilla de presentación
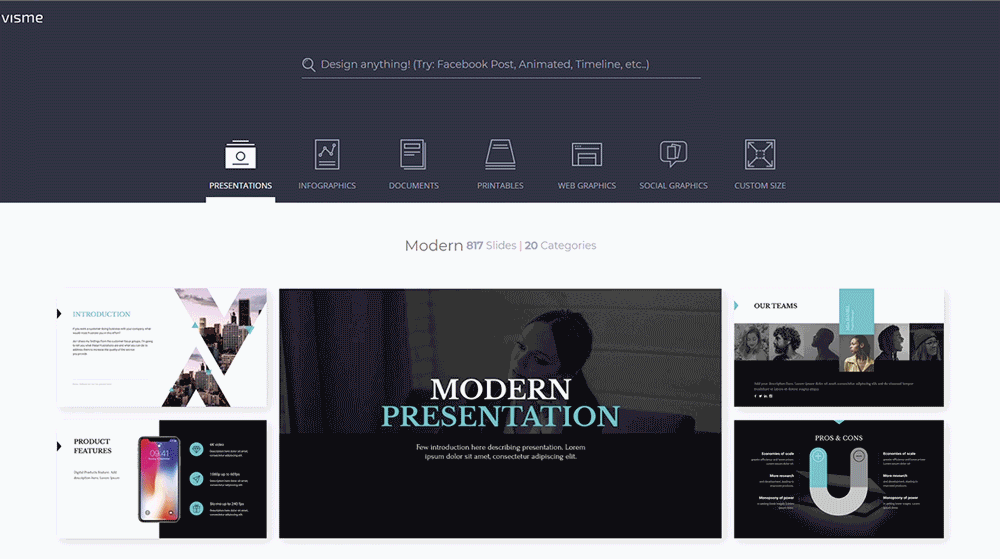
Haz clic en la pestaña "Presentaciones" para ver todas las plantillas personalizables dentro de Visme. Elija una plantilla de presentación que mejor se adapte a su contenido e industria, y haga clic en "Editar".
También puede optar por comenzar con uno de nuestros temas de presentación. Cada tema está repleto de cientos de diapositivas completamente diseñadas que puede mezclar y combinar para su propio uso.
3 Personaliza tus diapositivas
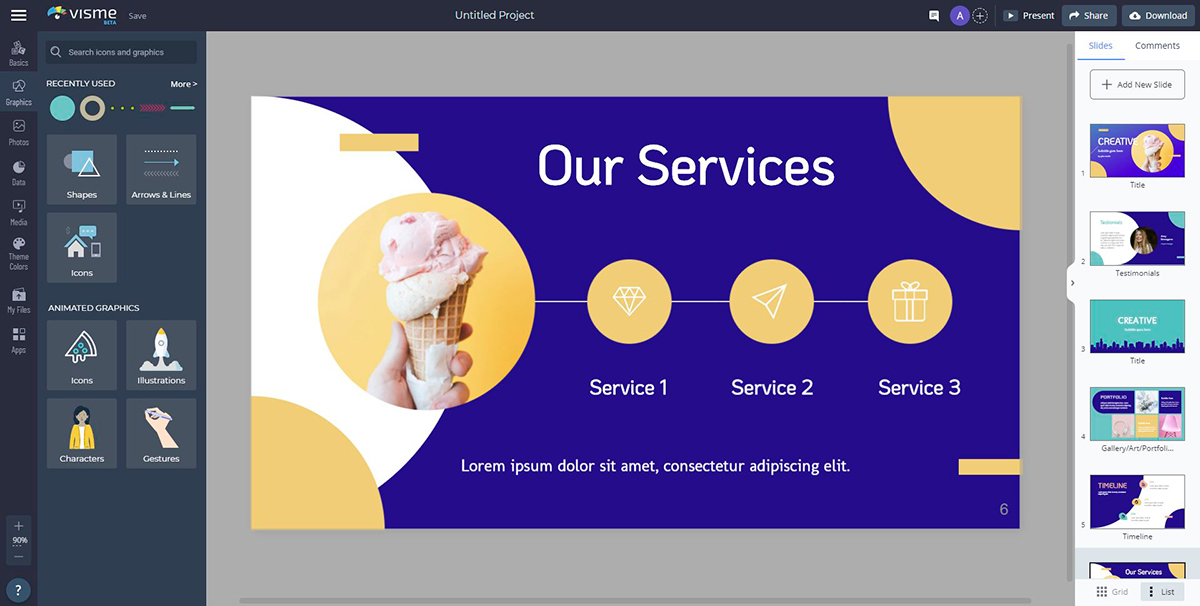
Luego, edite y diseñe su presentación utilizando todos los activos gráficos que Visme tiene para ofrecer, incluidos íconos, imágenes, texto y elementos interactivos como videos y mapas.
Agregue gráficos, mapas y widgets de datos para visualizar números aburridos. También puede cargar sus propias imágenes y fuentes, o incrustar contenido de terceros, como encuestas, cuestionarios y encuestas.
4 Haga clic en Agregar audio
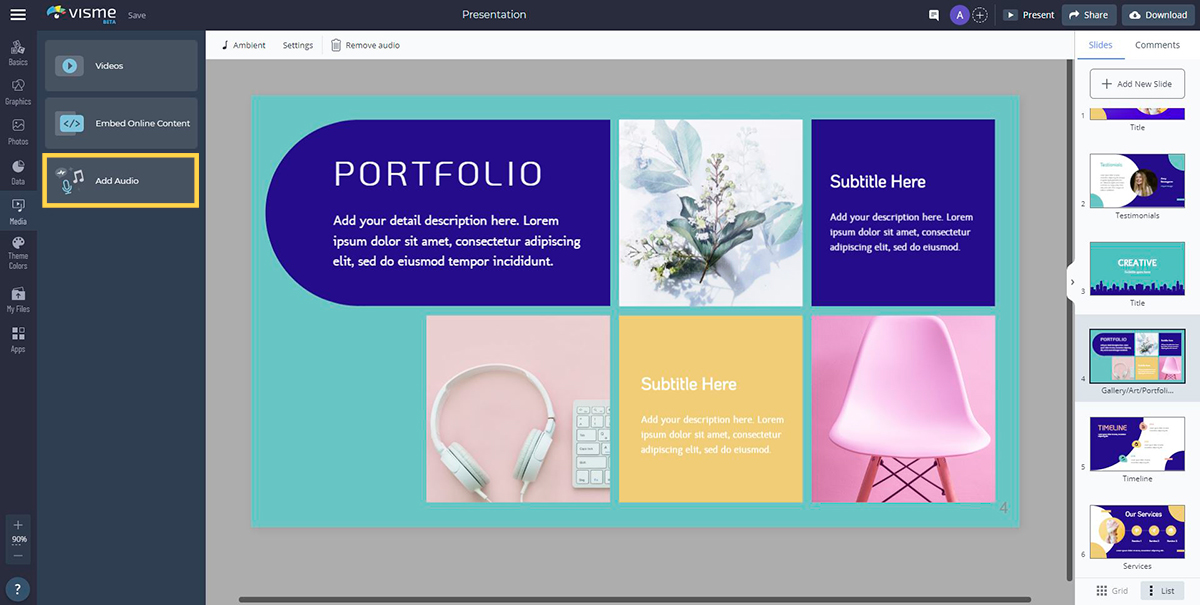
Ahora, abra la pestaña Medios en el panel de la izquierda y haga clic en "Agregar audio".
Visme ofrece docenas de clips de audio gratuitos que puede adjuntar a diapositivas individuales o establecer como música de fondo para toda su presentación. Si se ha suscrito a un Plan Visme de pago, tendrá acceso a todos los archivos de audio gratuitos de la biblioteca.
Aquí, también puede cargar su propio archivo de audio de un actor de voz o grabar su voz en off directamente en Visme.
5 Adjunte un archivo de audio
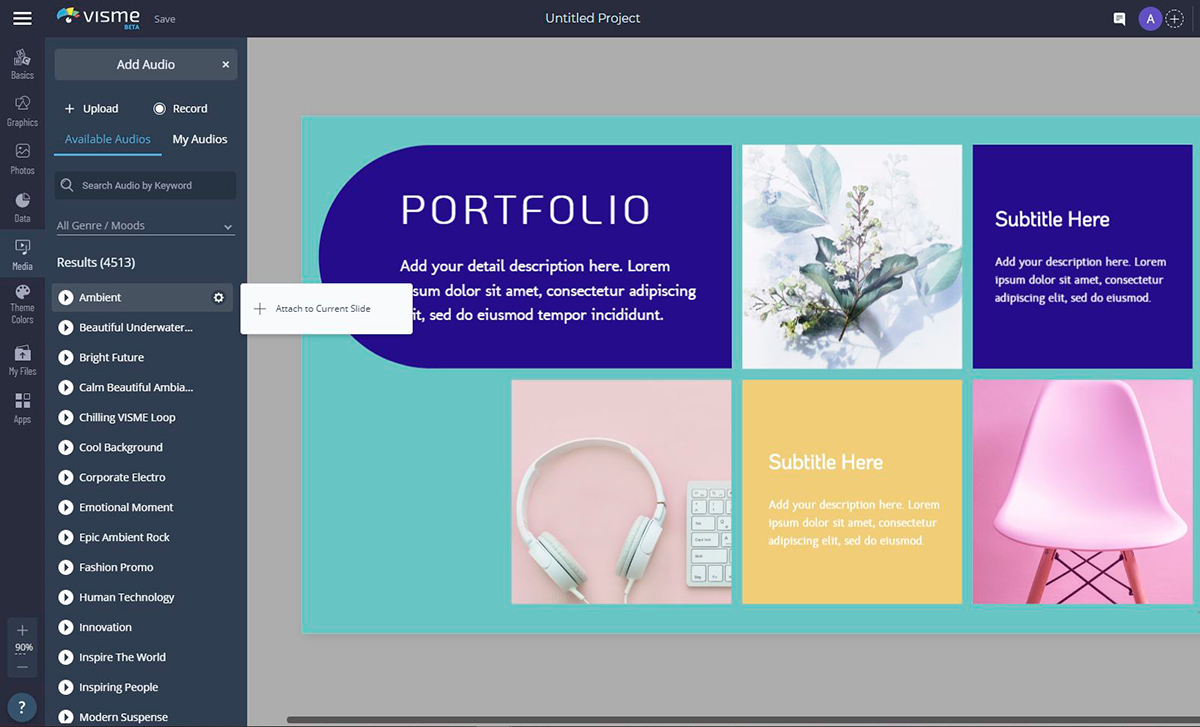
Para adjuntar un archivo de audio a la diapositiva actual, haga clic en el ícono de ajustes al lado y seleccione "Adjuntar a la diapositiva actual". Puede obtener una vista previa de cada clip haciendo clic en el botón Reproducir junto a él.
Si decide elegir otro archivo o desea eliminar un clip de audio de una diapositiva, puede separarlo haciendo clic en el engranaje nuevamente y seleccionando "Desconectar".

6 Grabe su voz en off
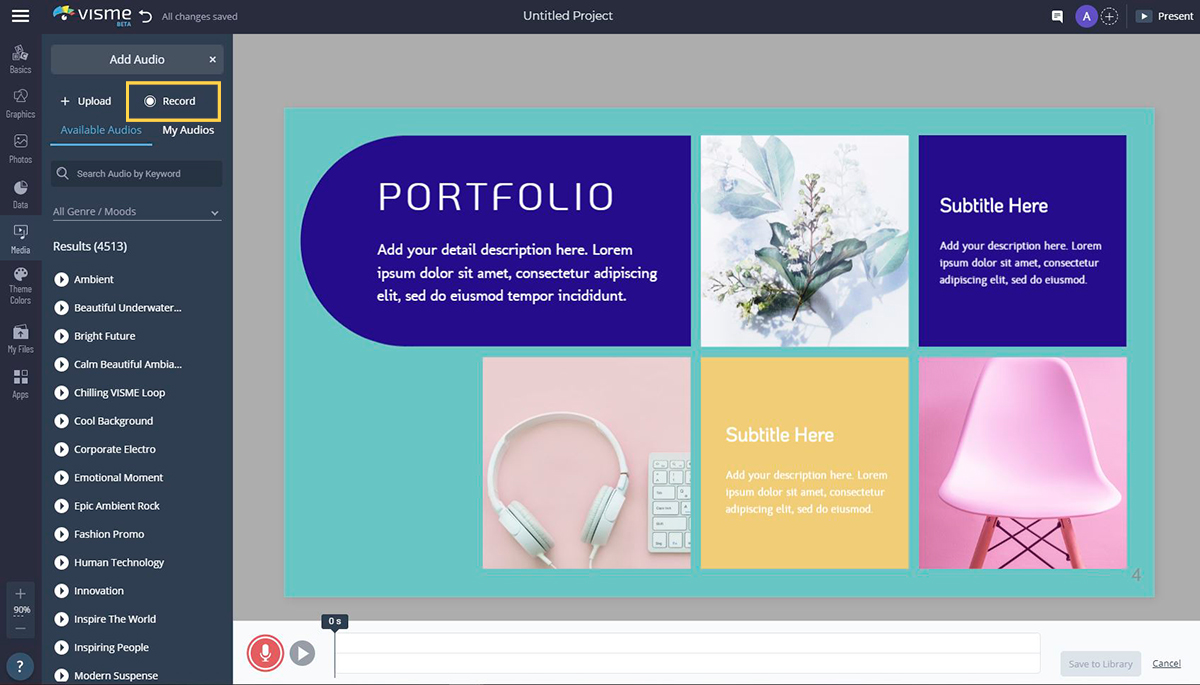
Puede grabar su propio audio haciendo clic en la opción "Grabar" en la parte superior derecha de la pestaña "Agregar audio". Una vez elegido, verá un botón de grabación rojo debajo de su diapositiva.
Para comenzar a grabar su propia narración dentro de Visme, simplemente haga clic en el botón rojo y hable en su micrófono. Asegúrese de que su micrófono funcione correctamente antes de grabar.
Puede obtener una vista previa de su grabación antes de guardarla en la biblioteca haciendo clic en el botón Reproducir. Una vez que esté satisfecho con su grabación, haga clic en "Guardar en la biblioteca".
Su audio se convertirá automáticamente a formato MP3, se agregará a su biblioteca de audio y se adjuntará a su diapositiva actual. Luego puede cambiarle el nombre haciendo doble clic en el nombre del archivo o separarlo de la diapositiva haciendo clic en el engranaje y seleccionando "Separar".
7 Personalizar la configuración de audio
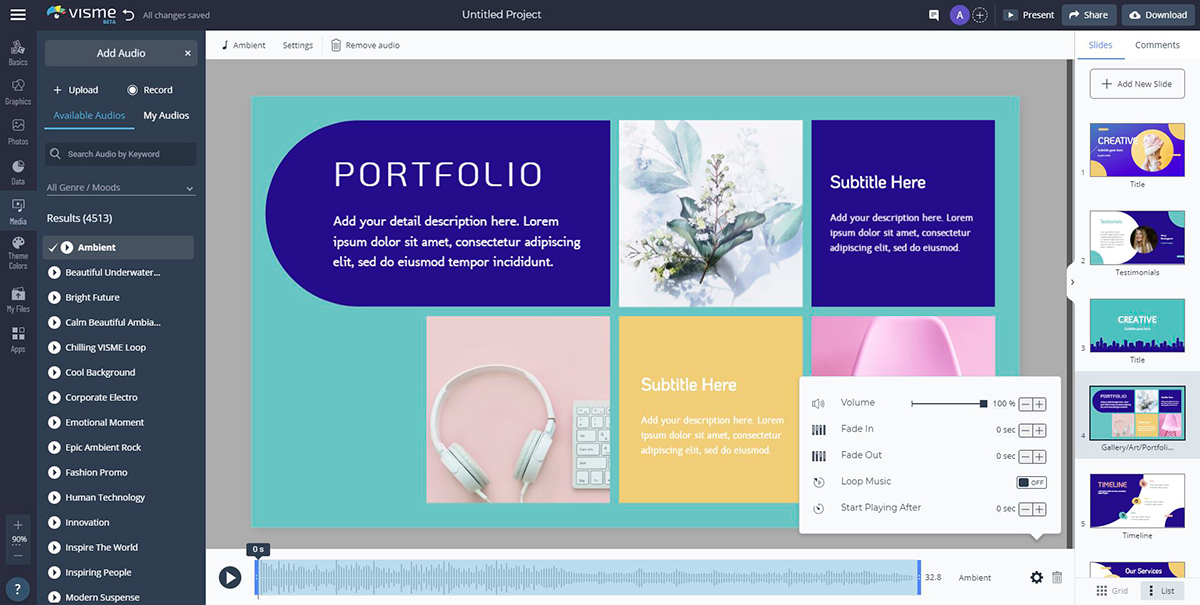
Para personalizar la forma en que se reproduce su audio, simplemente haga clic en "Configuración de audio" en la parte superior. Verá opciones en la parte inferior para recortar su clip, o ajustar más configuraciones haciendo clic en el ícono de ajustes.
En Visme, también puede personalizar el tiempo que tarda su audio en aparecer y desaparecer gradualmente. Por ejemplo, si desea que su audio se desvanezca rápidamente al principio, puede configurarlo durante 1 segundo. O, si desea que su audio se desvanezca lentamente, puede configurarlo durante 3 o 4 segundos.
Además, puede establecer la hora a la que comenzará su audio. Si desea que su narración comience 5 segundos después de su presentación, ingrese un valor de 5 en la configuración "Empezar a reproducir después".
También puede reducir o aumentar el volumen de su audio ingresando cualquier valor hasta el 100%. Finalmente, puede tener el bucle de audio automáticamente habilitando la configuración "Bucle de audio".
La ventaja de tener la opción de ajustar la configuración de cada pista de audio individual es que te permite personalizarla de acuerdo con el contenido presentado en cada diapositiva. Por ejemplo, para diapositivas con animaciones largas, es posible que desee habilitar la configuración "Bucle de audio".
8 Vista previa de su audio
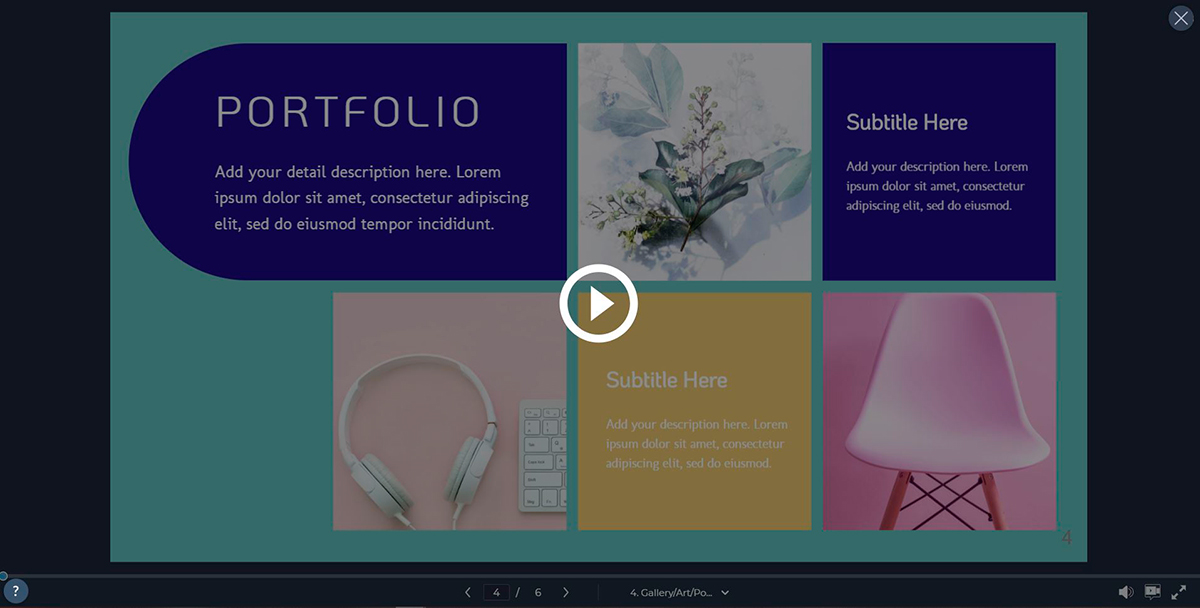
Para ver si su narración de audio o voz en off complementa efectivamente sus imágenes, seleccione la opción "Presente" en la esquina superior derecha de la pantalla para obtener una vista previa de sus diapositivas.
9 Añadir música de fondo
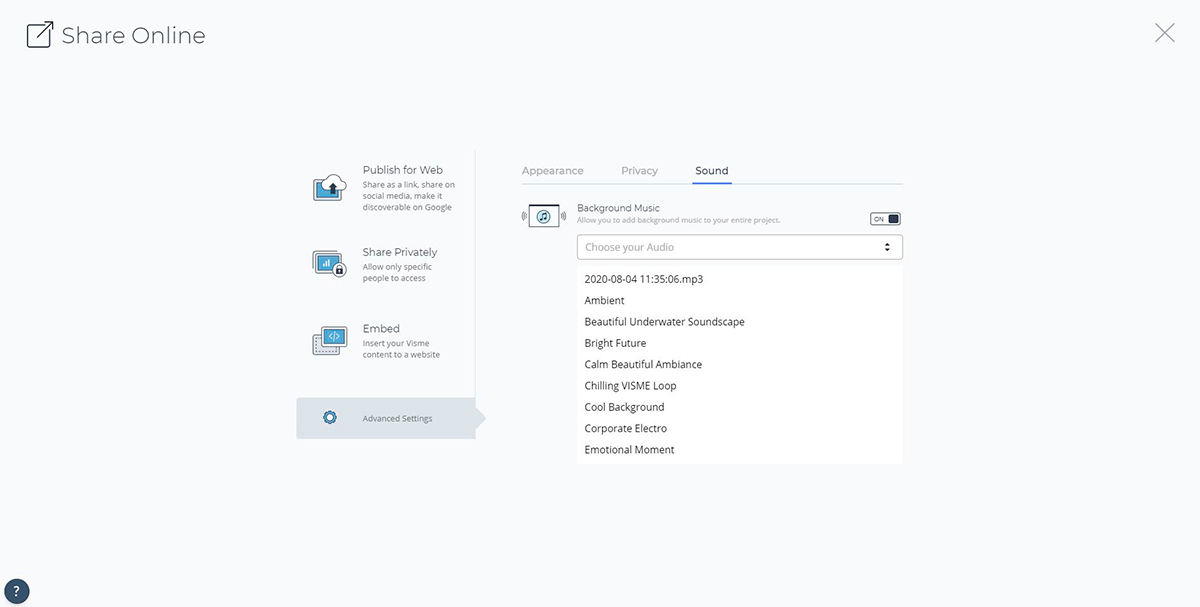
Junto con su narración de audio, puede agregar música de fondo a su presentación.
Haz clic en "Compartir" en la parte superior de la pantalla y selecciona "Configuración avanzada" en la parte inferior derecha de la ventana. Haga clic en la pestaña "Sonido" y luego habilite la configuración "Música de fondo".
Aquí podrá seleccionar su archivo de audio cargado o grabado del menú desplegable, o elegir uno de los clips de audio gratuitos de la biblioteca.
10 Publica tu proyecto
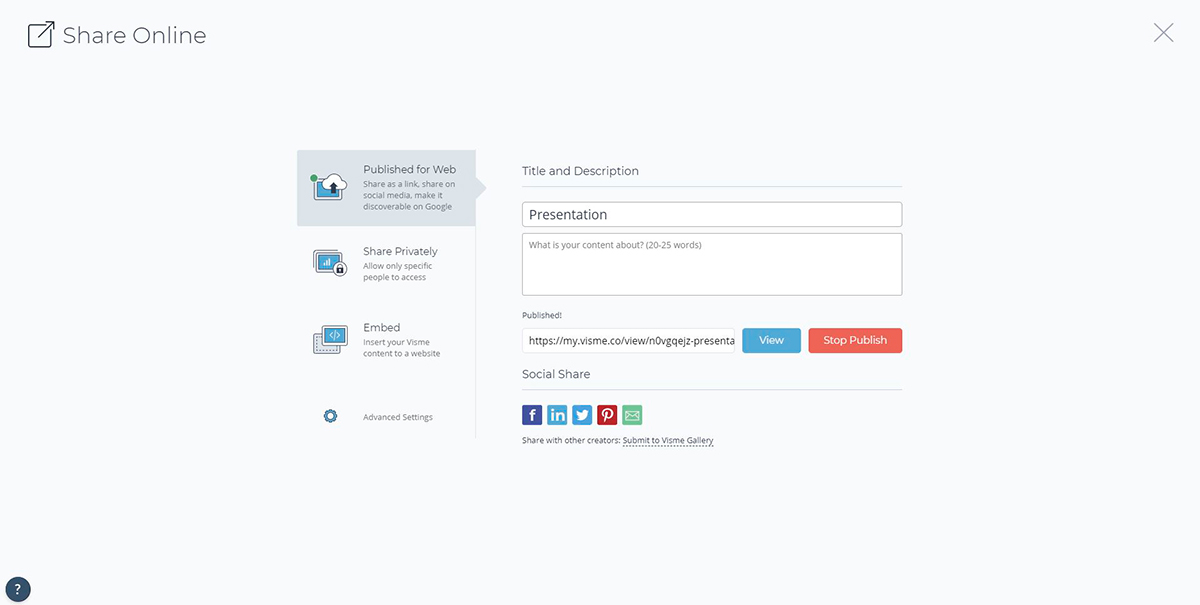
Una vez que esté satisfecho con su voz en off, puede compartir su presentación con el mundo haciendo clic en el botón "Compartir" en la parte superior y luego eligiendo una de las tres opciones a continuación:
- Publicar para web: esto publicará su proyecto de Visme en la web y generará un enlace para compartir, que permitirá que cualquier persona en Internet encuentre y acceda a su presentación.
- Compartir en privado: esto generará un enlace privado a su proyecto de Visme que puede compartir con personas específicas.
- Incrustar: esto generará un código de inserción para su presentación que puede agregar a sus páginas web o correo electrónico.
También puede optar por descargar su presentación narrada como un archivo HTML5 o PowerPoint editable para presentar sin conexión o compartir con una voz en off pregrabada.
Crea tu propia presentación narrada con Visme
Crear una presentación narrada con tu propia voz en off en Visme es muy fácil. Todo lo que necesita son unos pocos clics y su presentación está lista para ser compartida con el mundo.
Regístrese para obtener una cuenta gratuita hoy y pruébelo.
¿Ya creaste una presentación interactiva en Visme? No dudes en compartir tus mejores proyectos con nosotros o cuéntanos tu experiencia con las funciones Biblioteca de audio y Grabación.
Simplemente envíenos un comentario a continuación y nos pondremos en contacto con usted lo antes posible.




