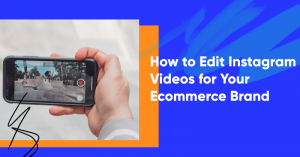Comment ajouter une fenêtre contextuelle à Shopify
Publié: 2022-08-10Les popups peuvent apporter beaucoup de valeur à n'importe quelle boutique en ligne. Que vous souhaitiez créer votre liste de diffusion, enregistrer les abandons de panier ou améliorer le taux de conversion de votre boutique Shopify, les popups sont un excellent moyen d'atteindre ces objectifs.
Pour ajouter une fenêtre contextuelle à votre boutique Shopify, vous devez utiliser un plug-in de la boutique d'applications Shopify. Notre recommandation ? OptiMonk, une application gratuite qui propose certaines des fenêtres contextuelles les plus puissantes disponibles pour votre site Web Shopify.
Dans cet article, nous vous montrerons toutes les étapes à suivre pour créer des popups pour votre boutique Shopify à l'aide d'OptiMonk.
Commençons!
Raccourcis ✂️
- Un guide étape par étape pour ajouter des pop-ups à votre boutique Shopify
- En savoir plus sur la création de popups Shopify réussis
Un guide étape par étape pour ajouter des pop-ups à votre boutique Shopify
La grande variété de campagnes différentes que vous pouvez créer à l'aide d'OptiMonk est stupéfiante. Avec autant de types de popups différents (vous permettant de collecter des informations sur les clients, de fournir des codes de réduction, de réduire l'abandon de panier, etc.), nous ne pouvons pas tous les couvrir ici.
Au lieu de cela, nous verrons comment ajouter une simple fenêtre contextuelle de création de liste de diffusion afin que vous compreniez comment cela fonctionne.
Étape 1 : Installez l'application OptiMonk sur votre site Shopify
Cliquez ici ou recherchez OptiMonk dans l'App Store de Shopify. Cliquez ensuite sur le bouton "Ajouter une application":
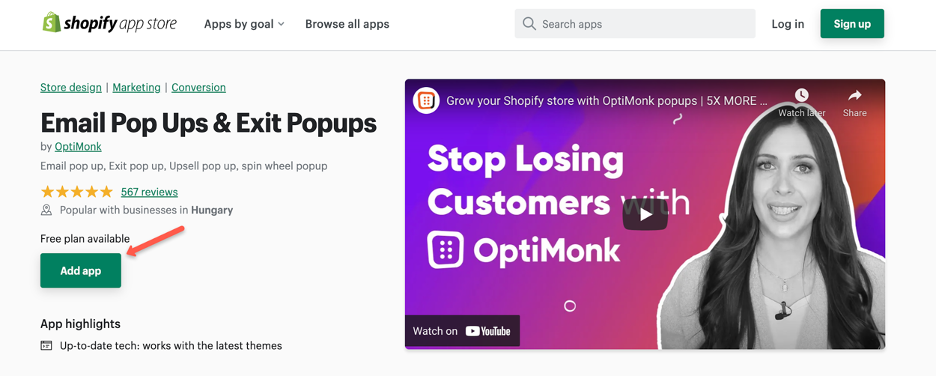
Si vous êtes déjà connecté à votre compte Shopify, le processus d'installation ne prend que quelques clics supplémentaires.
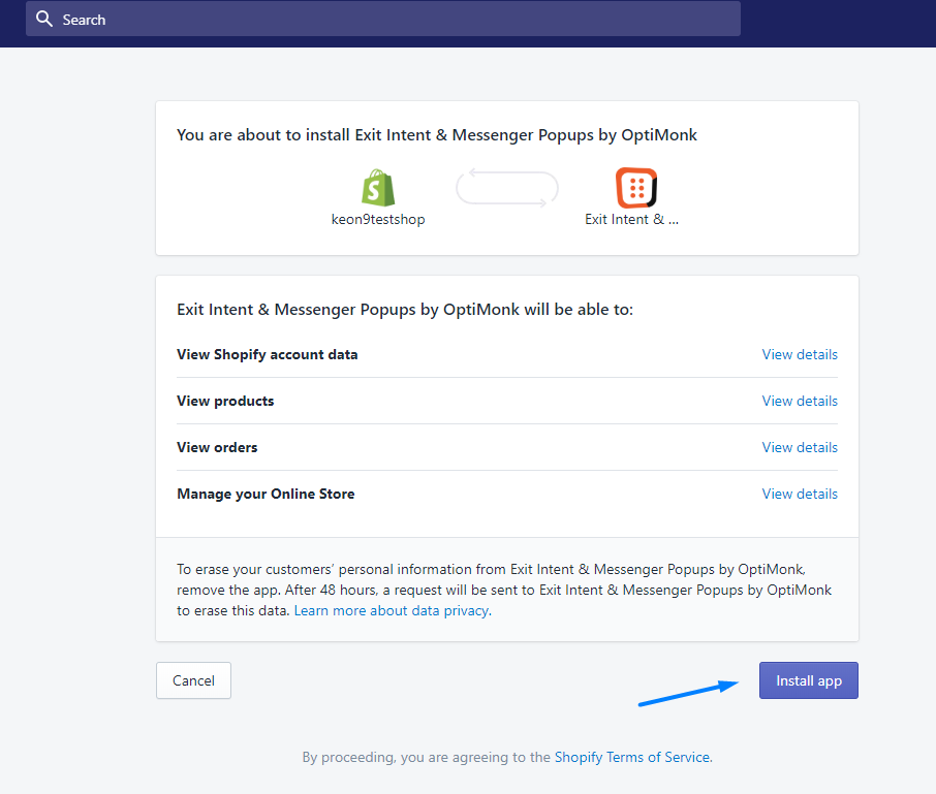
Après avoir cliqué sur le bouton "Installer l'application", vous aurez la possibilité de créer un compte OptiMonk sur l'écran suivant :
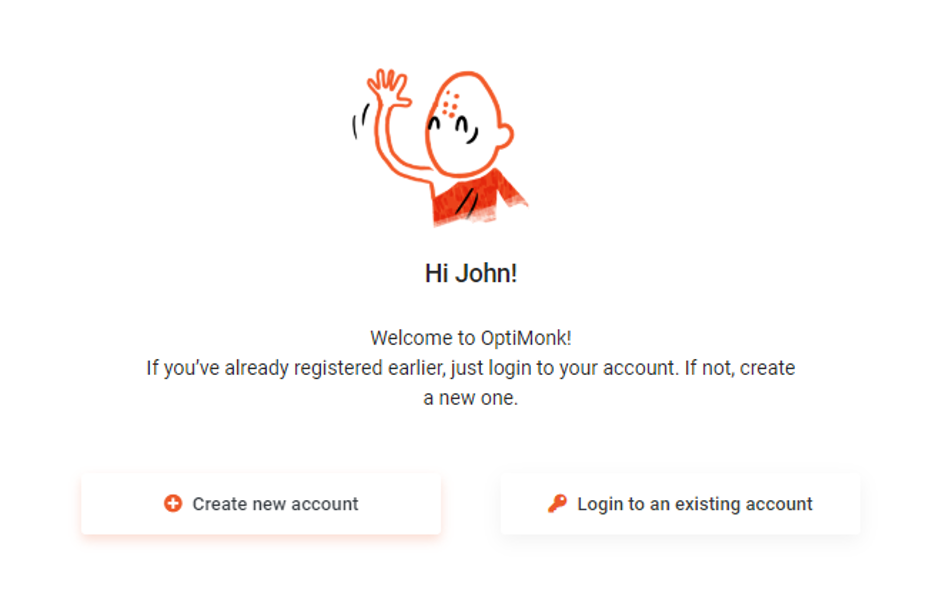
La création de compte est automatique, en utilisant les détails de votre compte Shopify. Lorsque tout est défini, vous êtes prêt à passer à OptiMonk et à commencer à travailler sur votre première fenêtre contextuelle pour votre boutique en ligne !
Étape #2 : Créez votre première popup
Les nouveaux comptes ont un processus d'intégration qui vous guide tout au long de la création de votre première campagne et de l'ajout de fenêtres contextuelles à votre boutique Shopify.
Tout d'abord, vous pourrez choisir un modèle en fonction de votre objectif de campagne et du type de message que vous souhaitez afficher dans votre popup. Dans ce cas, nous choisissons une fenêtre contextuelle pour collecter les adresses e-mail des clients Shopify.
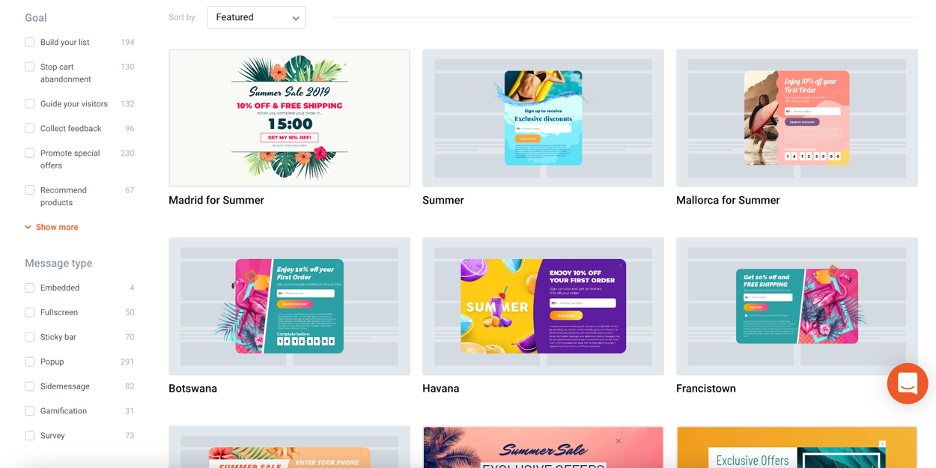
Après avoir choisi un modèle, vous serez redirigé vers l'éditeur convivial de glisser-déposer d'OptiMonk.
Ici, vous pouvez personnaliser le modèle que vous avez choisi pour qu'il corresponde à l'apparence de votre boutique Shopify. Vous pouvez également ajouter votre propre copie.
C'est simple : il vous suffit de cliquer sur la partie de la popup que vous souhaitez éditer puis d'effectuer vos modifications. Vous pouvez également faire glisser et déposer de nouveaux éléments, tels que des comptes à rebours, dans votre fenêtre contextuelle.
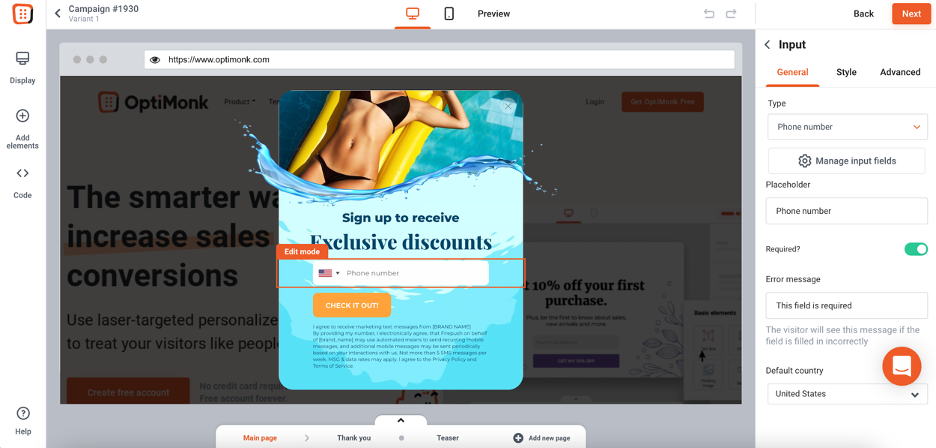
Étape 3 : Choisissez qui voit votre popup et quand
Ensuite, vous choisirez vos conditions d'affichage, qui sont les paramètres qui contrôlent quels clients voient votre popup et quand.
Par exemple, vous pouvez décider d'utiliser une fenêtre contextuelle d'intention de sortie, qui ne s'affichera que lorsqu'un visiteur est sur le point de quitter votre site Web.
Vous pouvez choisir un déclencheur basé sur le temps ou sur le défilement qui fait apparaître vos fenêtres contextuelles après qu'un certain laps de temps s'est écoulé ou après que le visiteur a fait défiler un certain pourcentage d'une page Web.
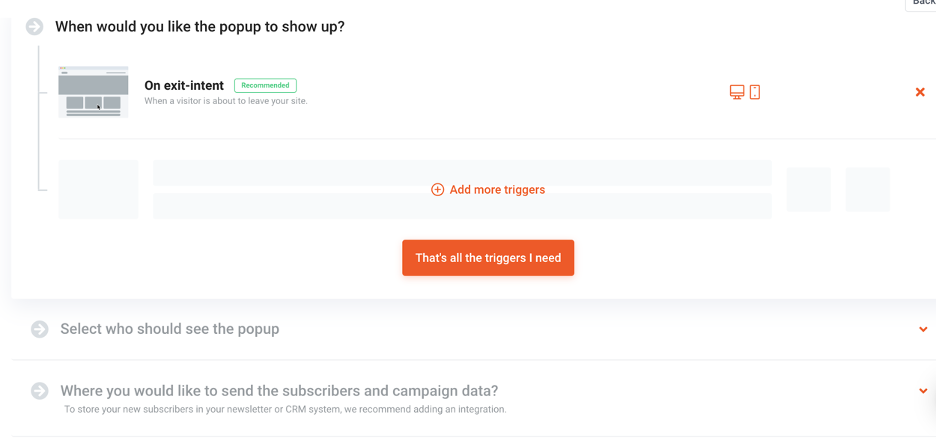
En ce qui concerne les options de ciblage, vous disposez de nombreuses options pour personnaliser vos messages pour des segments spécifiques de vos visiteurs. Cela signifie que vous n'aurez jamais à montrer le même message générique à tous vos visiteurs, ce qui pourrait les agacer.

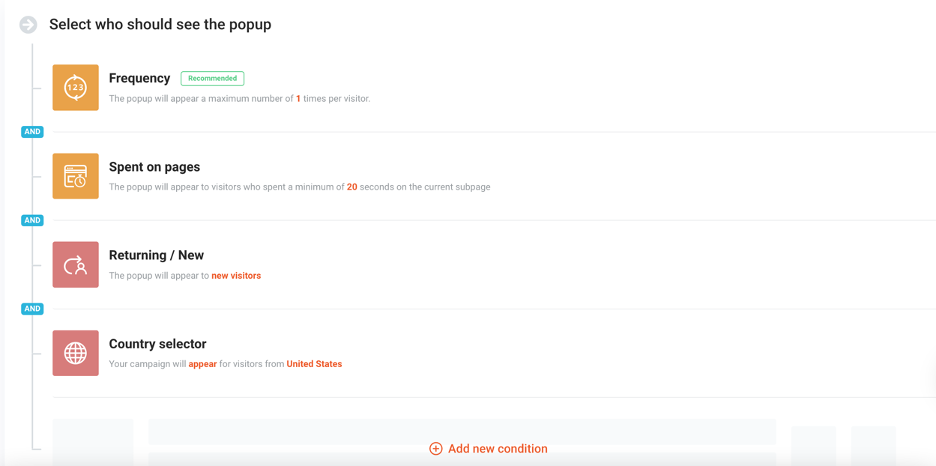
Après avoir ajusté ces paramètres, vous pouvez configurer vos intégrations.
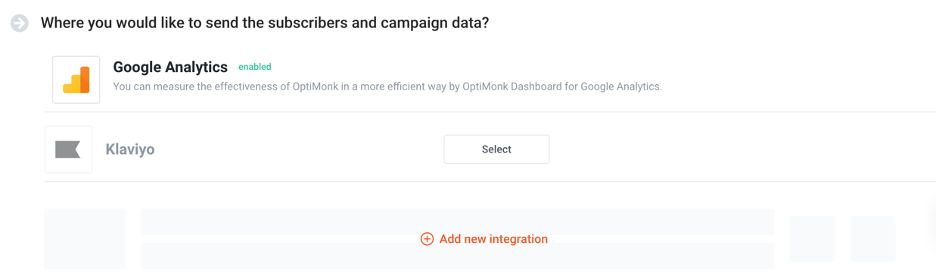
OptiMonk s'intègre à la plupart des applications et services de commerce électronique les plus populaires. Cela inclut les gestionnaires de CRM comme HubSpot, les plateformes de marketing par e-mail comme Klaviyo et MailChimp, et de nombreuses autres applications.
Étape #4 : Publiez votre popup sur votre boutique en ligne
Lorsque vous êtes satisfait de votre popup, il vous suffit de changer le statut de votre campagne en "Active".
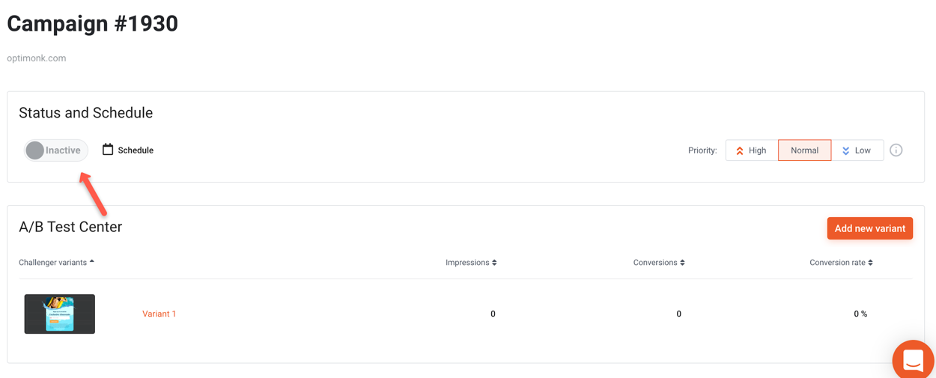
Et juste comme ça, vous aurez ajouté votre toute première popup à votre site Shopify !
En savoir plus sur la création de popups Shopify réussis
Si vous souhaitez plus de conseils sur la façon de créer des campagnes popup Shopify qui atteignent des taux de conversion élevés, consultez cette liste d'articles recommandés du blog OptiMonk :
- 5 conseils faciles à mettre en œuvre pour concevoir un popup convaincant (avec 24 exemples)
- 5 popups d'abandon de panier indispensables pour votre boutique Shopify
- 10 Shopify Popups pour augmenter vos revenus et vos abonnés par e-mail
- 12 meilleures applications popup Shopify pour augmenter vos ventes
Emballer
Et voilà : toutes les informations dont vous avez besoin pour créer votre première campagne popup !
Comme vous pouvez le constater, la création de popups pour votre boutique Shopify avec OptiMonk est un processus simple et rapide. Une fois que vous avez fait votre première campagne, rien ne vous empêche d'en faire une deuxième, une troisième, une quatrième, etc.
Avant de vous en rendre compte, vous aurez une suite de fenêtres contextuelles en cours d'exécution sur votre boutique Shopify, vous permettant de tout faire, de la collecte de commentaires à la promotion de vos ventes spéciales. Prêt à commencer? Faites le premier pas et créez votre première campagne popup dès aujourd'hui !
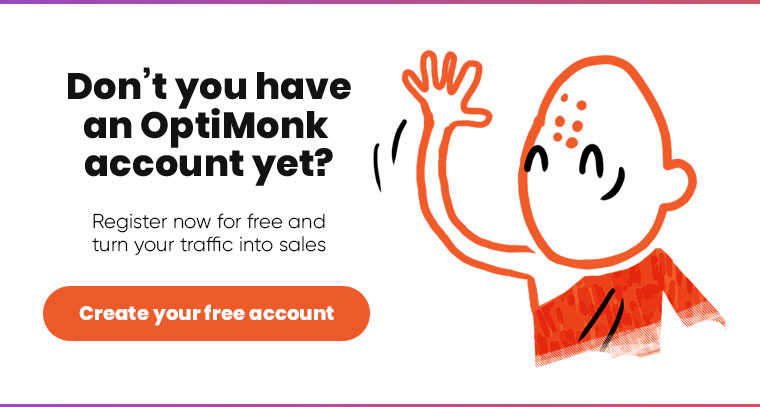
Partagez ceci
Écrit par
Nikolett Lorincz
TU POURRAIS AUSSI AIMER
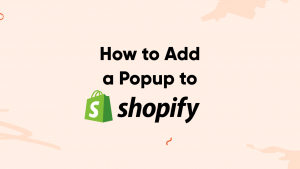
Comment ajouter une fenêtre contextuelle à Shopify
Voir l'article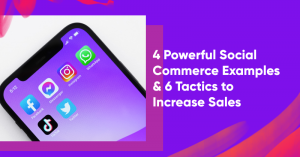
4 exemples puissants de commerce social et 6 tactiques pour augmenter les ventes
Voir l'article