Erreur lors de l'établissement de la connexion à la base de données WordPress (résolu définitivement)
Publié: 2022-04-28Cette erreur WordPress, établissant une connexion à la base de données est normale, alors ne paniquez pas. Je veux vous guider étape par étape pour y remédier.
Je vais proposer une solution quel que soit votre fournisseur d'hébergement Web. J'ai vu de nombreux guides comment corriger cette erreur de connexion à la base de données. Mais la plupart d'entre eux sont spécifiques à différentes solutions d'hébergement.
Nous allons envisager de le récupérer de 3 manières différentes :
- Vérifier que nous nous connectons correctement à la base de données
- Utilisation de l'outil de réparation de base de données WordPress
- Contacter votre hébergeur
Encore une fois pas de panique. Ce sont des outils et des méthodes très conviviaux et je veillerai à ce que même ma grand-mère puisse suivre ces instructions et résoudre le problème.
Qu'est-ce qui cause l'erreur de connexion à la base de données dans WordPress ?
Si vous venez de créer un nouveau blog WordPress, il est probable que vous rencontriez des problèmes avec vos paramètres de connexion à la base de données ou que votre serveur de base de données ne soit pas démarré.
Vous devez vous assurer de recouper les éléments de connexion à la base de données suivants :
- URL de l'hébergeur de votre base de données (fournie par votre hébergeur, localhost dans la plupart des cas)
- Vérifiez également le nom de la base de données
- Assurez-vous que le nom d'utilisateur de la base de données est correct
- Vérifier le mot de passe de la base de données
- Vérifiez que le serveur de base de données est opérationnel.
Les quatre premiers éléments sont stockés dans un fichier appelé [thrive_highlight highlight='default' text='light'] wp-config.php[/thrive_highlight]. Voici à quoi cela ressemble :
[thrive_highlight highlight='#f7f7f7′ text='light']
define('DB_NAME', 'database-name');
define('DB_USER', 'database-username');
define('DB_PASSWORD', 'database-password');
define('DB_HOST', 'localhost');[/thrive_highlight]
Si un nouveau site déclenche cette "erreur lors de l'établissement d'une connexion à la base de données" et que vous avez vérifié et confirmé que vos paramètres sont corrects, je vous suggère de contacter votre hébergeur.
Si vous exécutez sur un serveur local, redémarrez-le et cela devrait résoudre le problème.
NB : Pour les serveurs locaux exécutés sur votre PC, assurez-vous que le port 3306 de la base de données MySQL n'est pas utilisé par une autre application.
Un message soudain "Erreur lors de l'établissement d'une connexion à la base de données".
Si votre site était en ligne sans problème de connexion à la base de données et que vous recevez soudainement ce message, quelque chose s'est mal passé et peut être corrigé.
Peut-être que votre serveur de base de données MySQL est en panne. C'est un problème que vous ne pouvez pas résoudre directement si vous hébergez sur un serveur distant. Contactez rapidement votre hébergeur pour une solution.
Si vous hébergez avec un fournisseur d'hébergement Web fiable comme WPX Hosting, le problème devrait être résolu en quelques minutes. Tout ce dont vous avez besoin est de les contacter via leur outil d'assistance en direct.
Qu'est-ce qui fait que le serveur de base de données cesse de fonctionner ?
Autant de facteurs différents :
- Serveur mal optimisé
- Matériel peu performant
- Attaque DDoS sur votre serveur
- Augmentation soudaine ou pic de votre trafic
Déplacement de votre site WordPress d'un hébergeur à un autre.
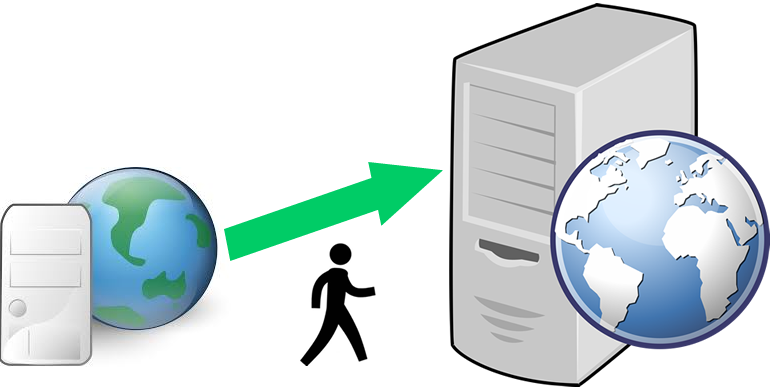
Passer d'un hébergeur à l'autre est parfois très difficile. Souvent, nous sommes confrontés à différentes erreurs techniques ennuyeuses, notamment l'erreur d'établissement d'un problème de connexion à la base de données.
Si c'est votre cas, assurez-vous d'utiliser plus correctement les paramètres du nouveau serveur. Généralement, il y aura un changement dans l'URL de l'hôte de la base de données car cela ne dépend pas de vous. Vous voudrez peut-être conserver votre nom, votre nom d'utilisateur et votre mot de passe Db.
Certaines personnes ont signalé cette erreur en utilisant Godaddy. D'autres ont indiqué qu'ils sont confrontés à l'erreur de connexion à la base de données sur AWS (Amazon Web Services). La meilleure solution consiste à contacter votre fournisseur de services.
Erreur lors de l'établissement d'une connexion à la base de données dans l'installation de WordPress.
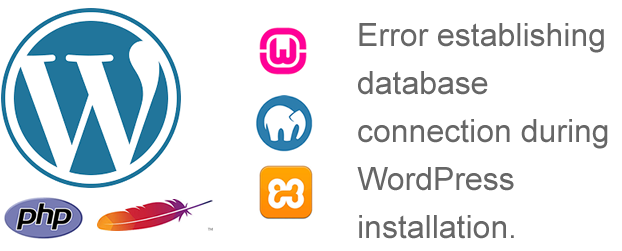
Cette erreur est également courante lors de l'installation de WordPress. Si vous utilisez un serveur XAMPP, WAMP ou MAMP local, il est probable que vous ayez manqué quelque chose dans les paramètres de connexion.
Vérifiez pour confirmer que votre serveur MySQL est en cours d'exécution. S'il n'est pas en ligne, assurez-vous que le port de la base de données MySQL locale est disponible. Vérifiez également que vous utilisez les bons paramètres : nom de la base de données, nom d'utilisateur, mot de passe et bien sûr localhost pour la plupart.
Essayer de réparer votre base de données peut résoudre l'erreur d'établissement d'un problème de connexion à la base de données.
Nous allons exécuter un script qui réparera votre base de données MySQL et, espérons-le, cela devrait résoudre le problème. WordPress est livré avec un outil de réparation de base de données qui vous permet de réparer la base de données corrompue sans ou avec très peu de connaissances techniques.
Mais pour l'exécuter, nous devons l'activer. Par défaut, pour des raisons de sécurité, cet outil est désactivé. Je vais vous montrer exactement comment activer l'outil sans transpirer.
a) Utilisez FTP pour télécharger le fichier de configuration
Tout d'abord, activons l'outil à l'aide d'un logiciel FTP. Si vous n'êtes pas à l'aise avec l'utilisation des applications FTP, passez à la méthode suivante (b) ci-dessous.
Pour pouvoir utiliser cette méthode FTP (File Transfer Protocol), vous avez besoin de deux choses :
- Un client FTP gratuit
- L'URL FTP de votre site Web
- Mot de passe FTP
- Et nom d'utilisateur FTP
Ces éléments doivent être mis à disposition par votre hébergeur. Vous pouvez utiliser FileZilla ou tout autre client FTP avec lequel vous êtes à l'aise.
Démarrez l'application et entrez votre hôte, votre nom d'utilisateur et votre mot de passe . Généralement, le port doit être laissé tel quel, sauf instructions spécifiques données par votre hébergeur.

Connectez-vous à votre dossier racine WordPress et téléchargez le fichier [thrive_highlight highlight='default' text='light'] wp-config.php[/thrive_highlight].
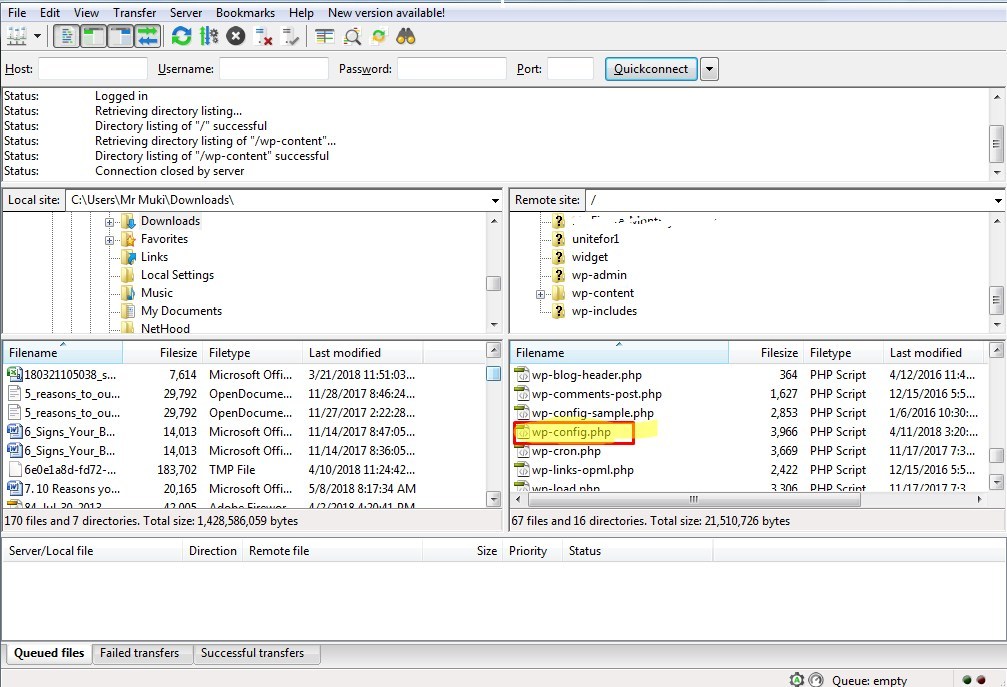
Ouvrez le fichier dans n'importe quel éditeur de texte.
Copiez le morceau de code suivant et collez-le quelque part dans le fichier.
[thrive_highlight highlight='#eeee22' text='dark']define('WP_ALLOW_REPAIR', true);[/thrive_highlight]Vous voudrez peut-être faire défiler vers le bas du fichier et l'ajouter juste avant/après C'est tout, arrêtez d'éditer ! Texte de blog heureux
Notez que ce fichier contient quelques lignes qui peuvent prêter à confusion. Assurez-vous de ne rien déplacer car cela pourrait complètement casser votre blog.
Pour plus de sécurité, je vous recommande de sauvegarder ou de sauvegarder une copie du fichier avant de faire les modifications :
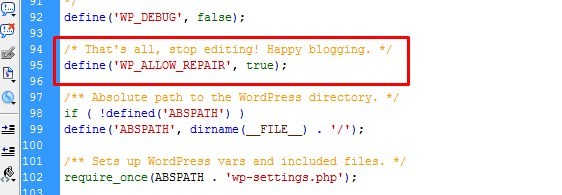
Après les modifications, sécurisez le fichier et téléchargez-le sur le serveur, en remplaçant la copie qui s'y trouve. Notez que sans cette ligne ajoutée à ce fichier, cet outil ne fonctionnera pas.
b) Utilisation du gestionnaire de fichiers en ligne avec cPanel
Maintenant, cette procédure est unique pour le panneau de contrôle cPanel. Si vous utilisez un panneau de contrôle d'hébergement Web qui n'est pas cPanel, vous devez localiser son gestionnaire de fichiers en ligne. Accédez à la racine de votre installation WordPress et localisez le même fichier.
Pour les utilisateurs de cPanel :
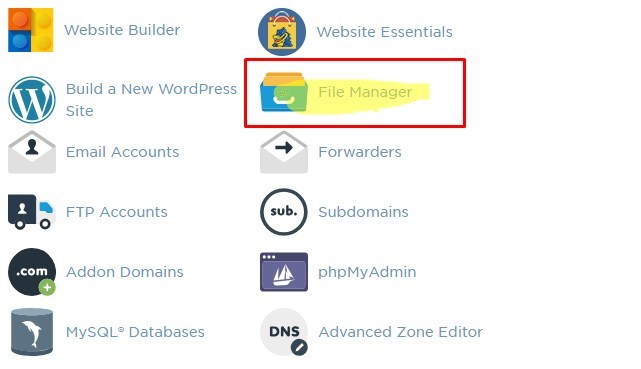
Cliquez simplement sur le lien Gestionnaire de fichiers quelque part sur votre tableau de bord cPanel.
Cela vous mènera au gestionnaire de fichiers en ligne. Accédez à la racine de votre blog. Si votre blog est installé à la racine de votre nom de domaine, il devrait être quelque chose comme [thrive_highlight highlight='#eeee22′ text='light']public_html/[/thrive_highlight] ou [thrive_highlight highlight='#eeee22′ text=' lumière']www/ [/thrive_highlight]
Si le blog est installé dans un sous-dossier, parcourez-le et localisez-le.
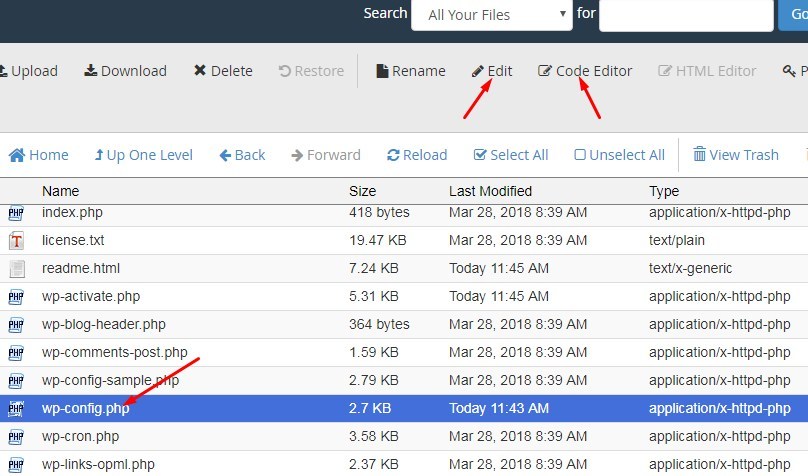
Je préfère utiliser 'l'éditeur de code' car cela ouvre le fichier est un éditeur de texte convivial php avec un code source coloré et bien formaté.
Voici à quoi cela ressemble:
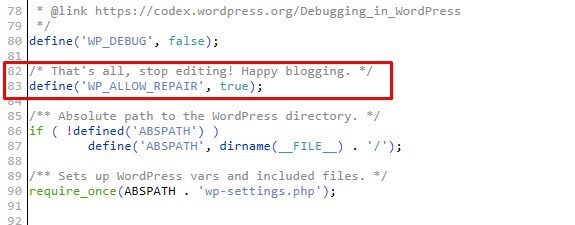
Cliquez sur le bouton Enregistrer les modifications
Accédez à l'outil et exécutez le processus de réparation à partir de votre navigateur Web.
Maintenant, nous avons notre outil prêt à fonctionner. La prochaine chose est de l'ouvrir dans un navigateur Web.
Accédez à [thrive_highlight highlight='default' text='light']https://votredomaine.com/wp-admin/maint/repair.php[/thrive_highlight]
NB : Remplacez votredomaine.com par votre vrai nom de domaine.
Si votre blog est installé quelque part dans un sous-dossier, assurez-vous d'indiquer le chemin vers votre dossier racine :
[thrive_highlight highlight='default' text='light']https://votredomaine.com/path-to-blog/wp-admin/maint/repair.php[/thrive_highlight]
Voici ce que vous obtenez ensuite :
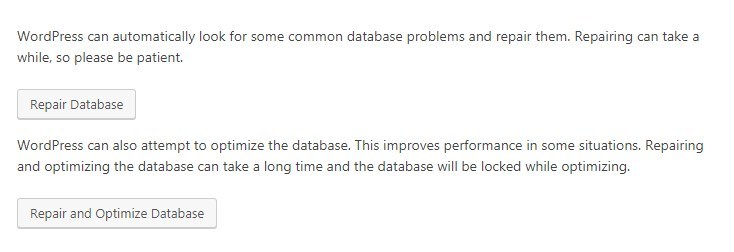
Il y a deux options ici:
- Réparez simplement la base de données
- Réparer et optimiser.
Je vous recommande de cliquer sur la deuxième option. Cela corrige toutes les erreurs de base de données et optimise la table pour améliorer les performances.
Une fois la réparation terminée, supprimez la ligne que vous avez ajoutée ci-dessus de [thrive_highlight highlight='default' text='light']wp-config.php[/thrive_highlight] pour empêcher que l'outil ne soit utilisé par des utilisateurs non autorisés. Rechargez votre site Web.
L'erreur lors de l'établissement d'une connexion à la base de données persiste.
Phew!
Nous allons essayer une autre solution.
Tout d'abord, assurez-vous de sauvegarder votre base de données. Si vous n'êtes pas à l'aise avec cette méthode, veuillez contacter votre hébergeur. Mais si vous êtes confiant, exécutons un court script SQL.
Chaque fois qu'une copie de WordPress est installée, elle suit le nom de domaine et le stocke dans la base de données. Cela signifie qu'une copie de wp qui a été installée sur domainA.com ne peut pas simplement être transférée vers domainB.com. Le nom de domaine devra également être modifié dans la base de données.
Nous voulons exécuter un script SQL qui s'assurera que le nom de domaine dans notre base de données MySQL est le bon sur lequel nous voulons héberger le blog.
Voici le script SQL à exécuter :
[thrive_highlight highlight='#d6d6d6′ text='light']
UPDATE wp_options SET option_value='YOUR_BLOG_URL WHERE option_name='siteurl'
[/thrive_highlight]
Il y a deux points à noter ici :
- Le préfixe de table de base de données par défaut wp_ peut être différent du vôtre. Vérifiez que vous utilisez le nom de table correct.
- Remplacez YOUR_BLOG_URL par votre nom de domaine réel.
Comment exécuter ce script ?
Il existe différents éditeurs de Db. Pour la plupart, vous allez utiliser phpMyAdmin. Collez simplement la requête dans le formulaire de requête et exécutez :
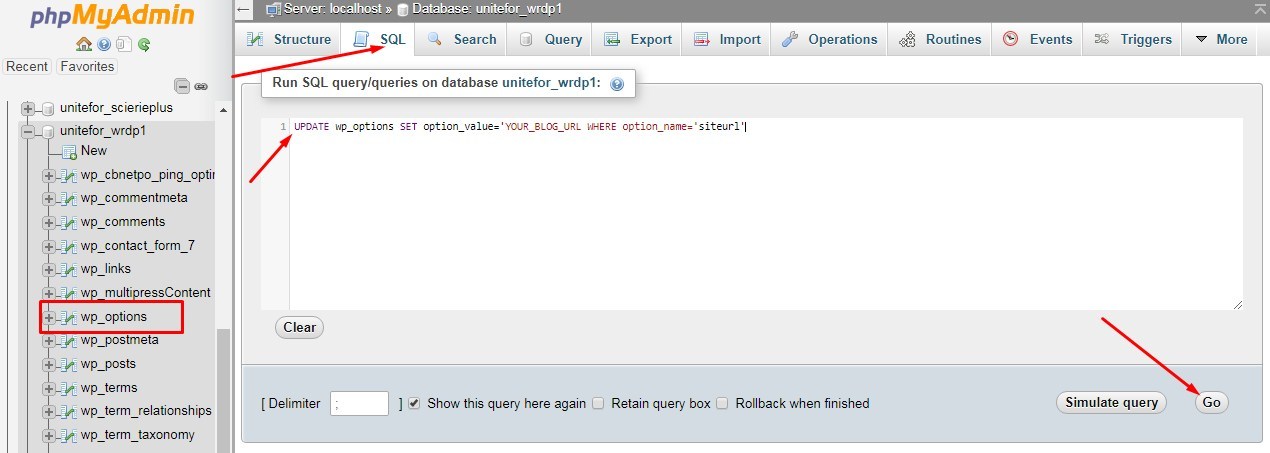
Si cela ne résout toujours pas le problème, je vous recommande vivement de contacter votre hébergeur. Essayer des correctifs plus complexes peut finir par entraîner votre site Web dans une merde plus profonde.
D'un autre côté, faites-moi savoir si mes suggestions vous ont apporté une solution. Déposez un commentaire ci-dessous.
