Test A/B pour les rédacteurs : configuration de Google Optimize
Publié: 2020-05-07Dans ce guide, je vais vous montrer comment configurer Google Optimize - l'outil de test A/B gratuit de Google - pour tester en deux la copie, le contenu et les éléments du site Web tels que les CTA - en gros, tout ce qui se trouve sur la page .
(Vous ne savez pas quels éléments sur la page tester ? Consultez notre audit vidéo CRO.)
Pourquoi la copie de test A / B est essentielle au succès de votre carrière de rédacteur (en particulier en 2020) est un sujet pour une autre vidéo et un autre article.
(TL; DR - C'est un moyen objectif et alternatif de démontrer vos performances plutôt que de simplement répertorier les anciens clients - et une mesure solide sur laquelle baser votre taux.)
Pourquoi Google Optimize ?
Il existe de nombreuses options payantes et freemium - Google Optimize, cependant, est 100% gratuit et rivalise avec les meilleurs d'entre eux.
Il est également assez simple à configurer, tant que vous pouvez insérer un peu de code JavaScript dans l'en-tête d'un site Web.
Étape 1 : Installez Google Analytics
J'utilise WordPress, la majorité des clients avec qui j'ai travaillé utilisent WordPress. Mes frères rédacteurs utilisent et travaillent pour des personnes utilisant WordPress.
C'est omniprésent, alors voici un guide du débutant sur l'installation de Google Analytics pour WordPress.
(Voici un guide sur la configuration de Google Analytics et Google Optimize sur Shopify.)
Google Optimize ne fonctionnera pas sans Google Analytics , il s'agit donc d'une étape obligatoire.
Voici à quoi ressemble l'extrait de Google Analytics (alias leur Global Site Tag ) : 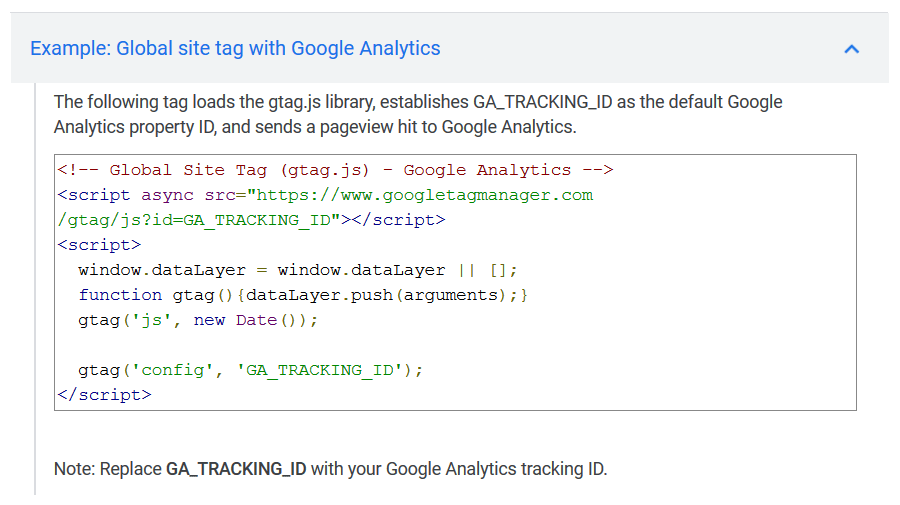 Si cela semble intimidant, ne vous inquiétez pas, il vous suffit de copier/coller la chose effrayante dans l'élément <head> d'un site - voir les guides WordPress ou Shopify que j'ai liés ci-dessus.
Si cela semble intimidant, ne vous inquiétez pas, il vous suffit de copier/coller la chose effrayante dans l'élément <head> d'un site - voir les guides WordPress ou Shopify que j'ai liés ci-dessus.
Et si vous vous demandez où trouver le Global Site Tag dans votre compte Analytics, regardez le début de cette vidéo.
Une fois que vous avez inséré l'extrait, l'installation de Google Optimize est aussi simple que d'ajouter une ligne de code à cet extrait.
Google met en évidence cette ligne pour vous dans son guide d'installation d'Optimize : 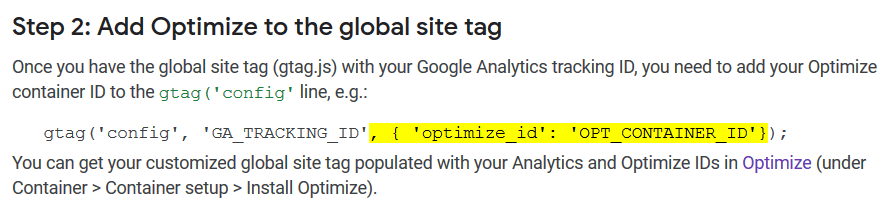
Donc, tout ce que vous avez à faire est d'insérer cette ligne là où Google vous montre et de remplacer OPT_CONTAINER_ID par l' ID de conteneur que vous verrez sur votre page Optimiser les comptes.
Je vais vous montrer où cela se trouve dans un instant.
Étape 2 : Installez l'extension Google Optimize pour Chrome
Je vous recommande d'utiliser Google Optimize sur le navigateur Chrome, car Chrome est pris en charge à 100 % par Optimize et son extension Chrome requise.
Oh oui, vous avez également besoin d'une extension Chrome pour que Optimize fonctionne !
C'est simple à installer. Rendez-vous simplement sur la page d'extension et cliquez sur Ajouter à Chrome . 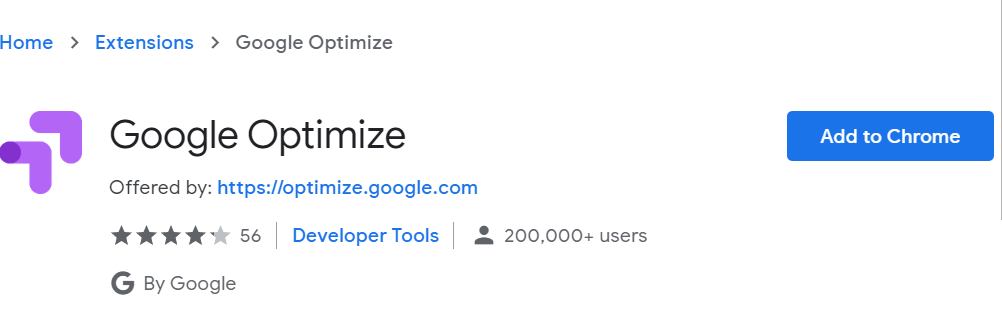
Étape 3 : Premiers pas avec Optimize
Une fois l'extension installée, vous êtes prêt à vous rendre sur la page Optimiser les comptes : 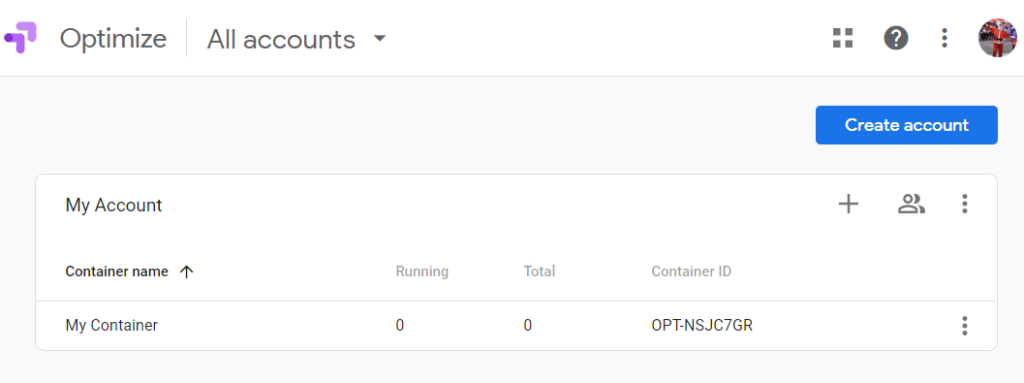 En résumé, Optimize est composé de comptes , et chacun de ces comptes possède un ou plusieurs conteneurs , chacun contenant une ou plusieurs expériences .
En résumé, Optimize est composé de comptes , et chacun de ces comptes possède un ou plusieurs conteneurs , chacun contenant une ou plusieurs expériences .
Tout devient un peu compliqué maintenant, alors allons-y étape par étape.
Commençons par créer un compte de test : 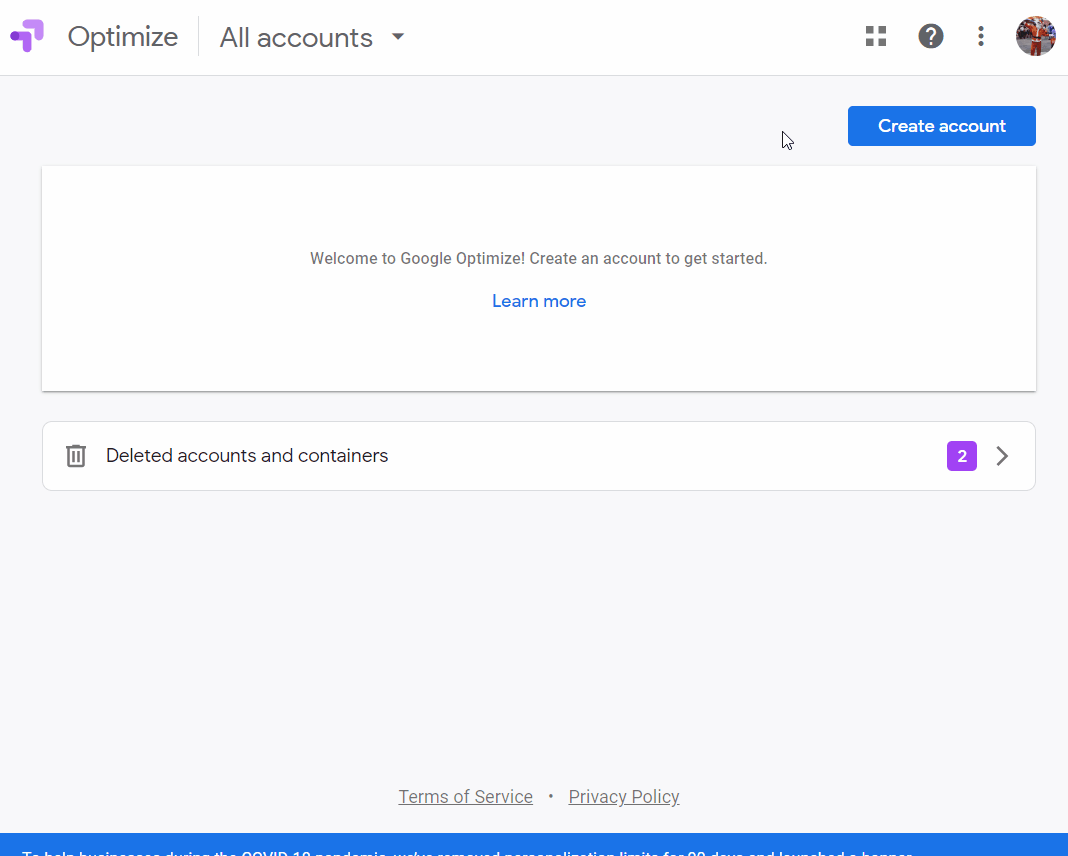 Vous n'êtes pas obligé de cocher les trois premières cases (et la dernière case d'acceptation ) si vous ne souhaitez pas partager vos données avec Google.
Vous n'êtes pas obligé de cocher les trois premières cases (et la dernière case d'acceptation ) si vous ne souhaitez pas partager vos données avec Google.
Lorsque vous avez cliqué sur Suivant , vous serez redirigé vers la section Ajouter un conteneur, où vous pourrez nommer votre conteneur (généralement d'après le site sur lequel vous exécuterez vos expériences) : 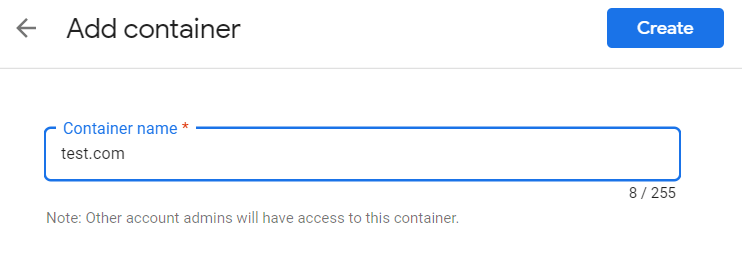 Appuyez sur Créer et vous pourrez voir votre compte et votre conteneur… et votre identifiant de conteneur que nous avons mentionné précédemment !
Appuyez sur Créer et vous pourrez voir votre compte et votre conteneur… et votre identifiant de conteneur que nous avons mentionné précédemment !
C'est l'identifiant que vous devrez insérer dans la ligne Google Optimize à l'intérieur de l'extrait de code JavaScript de Google Analytics - mais attendez pour l'instant.
(Si vous avez été redirigé vers une autre page après avoir créé votre conteneur, vous pouvez cliquer sur la flèche de retour dans le coin supérieur gauche pour revenir à votre section Comptes pour y regarder de plus près.)
Allez-y et cliquez sur votre conteneur. Vous serez redirigé vers la page Expériences : 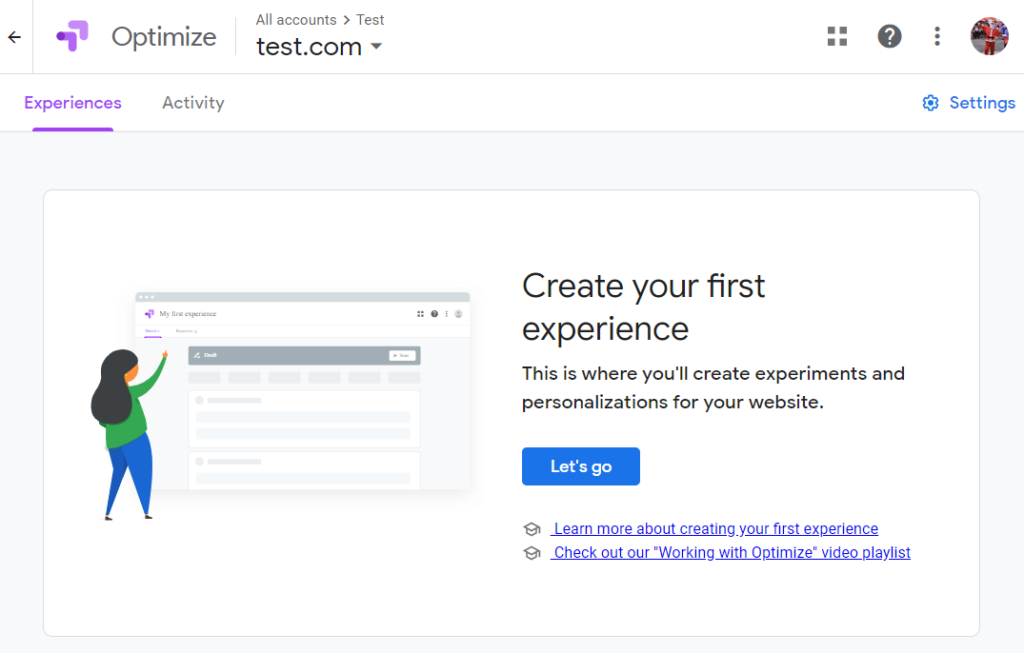
Étape 4 : Créer votre première expérience
Une expérience est synonyme d'expérience, de test, etc. Google Optimize aime les appeler Expériences, c'est donc ainsi que nous les appellerons.
Appuyez sur le bouton Allons-y au milieu de la page et nommez votre expérience.
Pour les besoins de ce guide, nous le laisserons sur l'expérience de test A/B par défaut. Vous entrerez également l'URL où vous souhaitez exécuter l'expérience.
(Dans le gif, j'entre http://test.com, mais bien sûr, ce n'est pas mon domaine donc ça ne fonctionnera pas plus tard. Dans la première vidéo d'accompagnement, j'utilise mon propre site tout au long.) 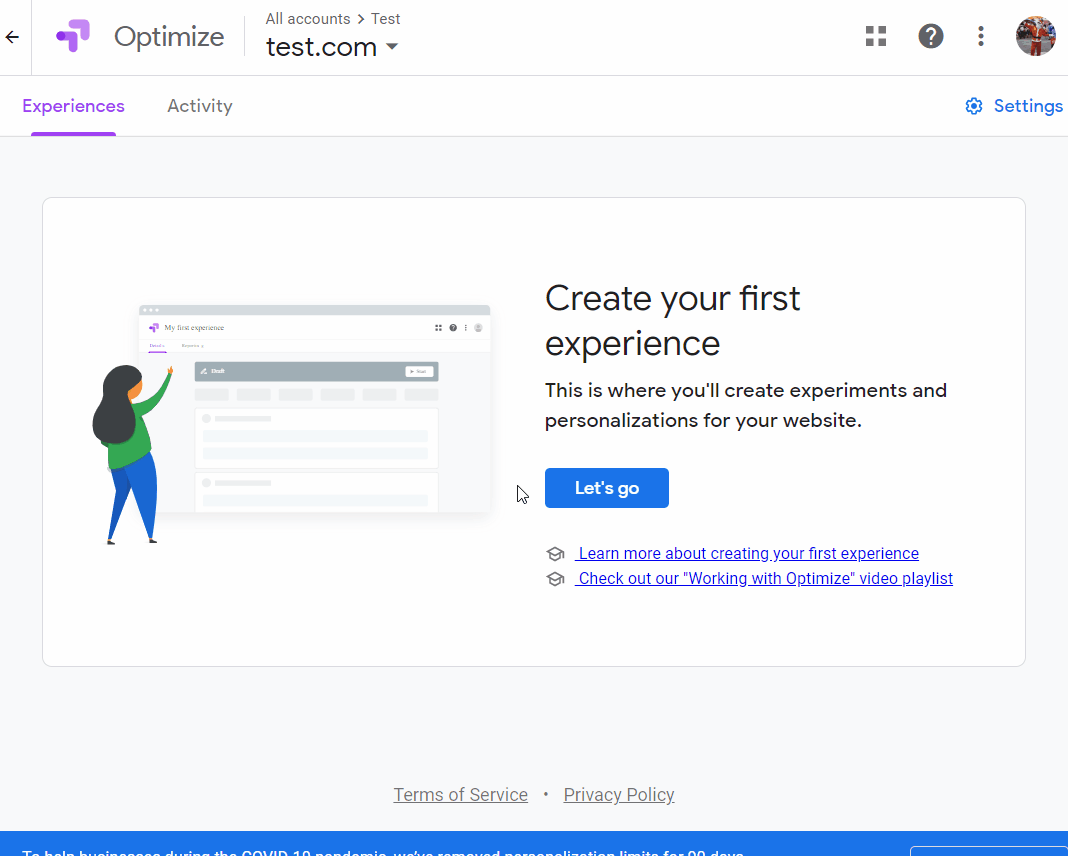 Parfait, vous avez maintenant créé votre première expérience !
Parfait, vous avez maintenant créé votre première expérience !
Étape 5 : Création d'une variante
Nous allons maintenant créer le « A » et le « B » dans notre test A/B.
Le "A" est le contrôle - ou la page d'origine, l'en-tête, le CTA ou tout ce que vous testez.
Le "B" est la variante - la page modifiée, l'en-tête, le CTA, etc.
Tout d'abord, ajoutons une variante en cliquant sur Ajouter une variante .
Dans ce cas, nous testerons la copie du bouton sur extractorapi.com, nous nommerons donc la variante (alias le "B") "Modified Pricing Page CTA" (si nous allons exécuter des tests sur plusieurs comptes et conteneurs, mieux vaut être descriptif). 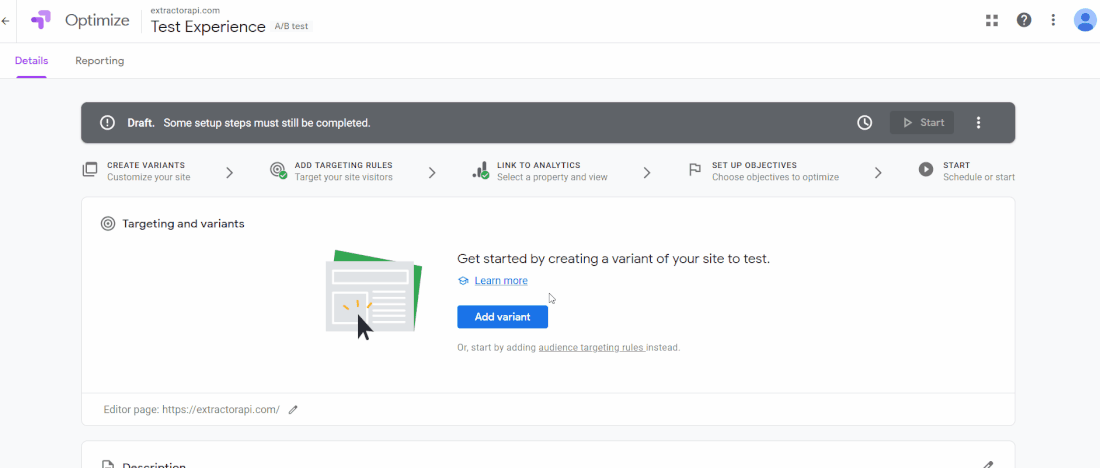 Vous pouvez jeter un coup d'œil à l'original en cliquant sur le bouton Afficher si vous êtes curieux, mais tout ce que nous allons changer est la variante, alors cliquons sur Modifier dans la ligne "CTA de la page de tarification modifiée".
Vous pouvez jeter un coup d'œil à l'original en cliquant sur le bouton Afficher si vous êtes curieux, mais tout ce que nous allons changer est la variante, alors cliquons sur Modifier dans la ligne "CTA de la page de tarification modifiée". 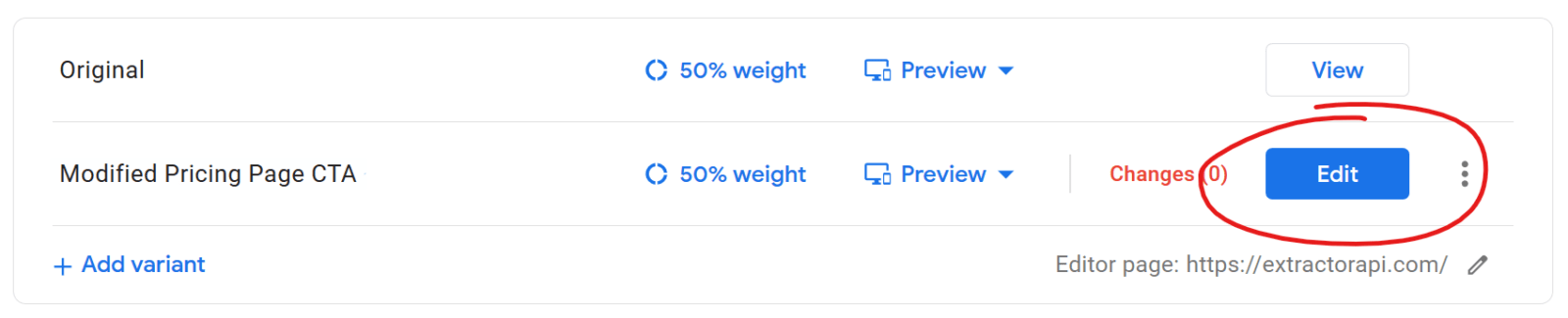

Modifier vous amènera à la page que vous avez spécifiée lors de la création de votre première expérience, sauf qu'elle dispose désormais de la superposition magique d'Optimize. ? 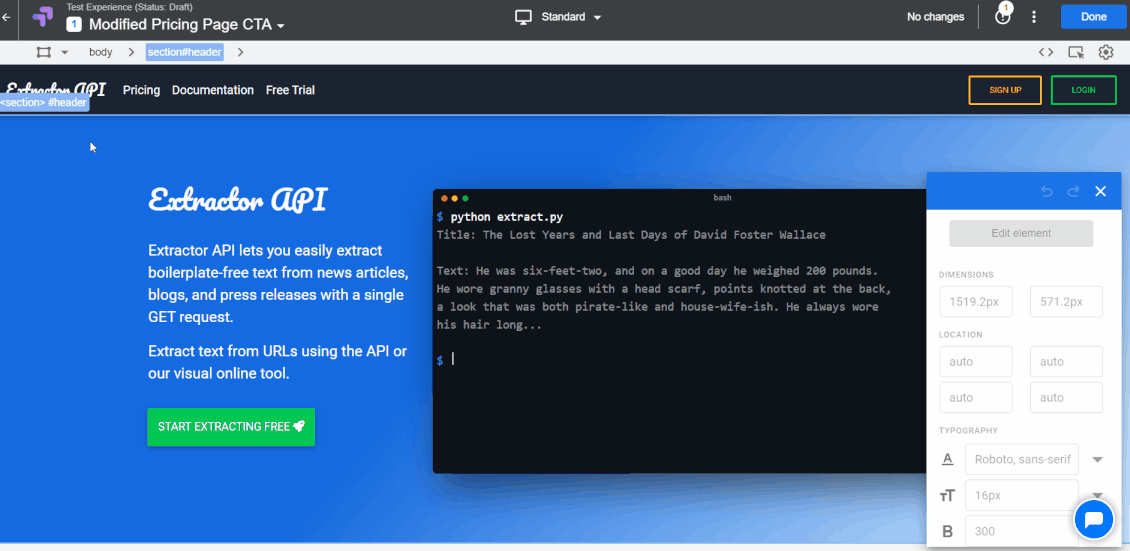 Les possibilités vous sautent aux yeux, n'est-ce pas ?
Les possibilités vous sautent aux yeux, n'est-ce pas ?
La première fois que j'ai vu ça, j'ai voulu essayer un million de choses.
Mais, d'après mon expérience, la meilleure chose à faire est de s'en tenir à un petit premier objectif et de le mener à bien.
Dans notre cas, nous souhaitons modifier le bouton CTA, de « START EXTRACTING FREE » à « START EXTRACTING NOW ».
Changement mineur?
Oui, mais c'est un bon point de départ, et vous serez surpris de l'impact qu'un changement aussi petit peut avoir.
Cliquez sur le texte que vous souhaitez modifier pour voir le bouton Modifier l'élément activé, puis cliquez sur Modifier le texte : 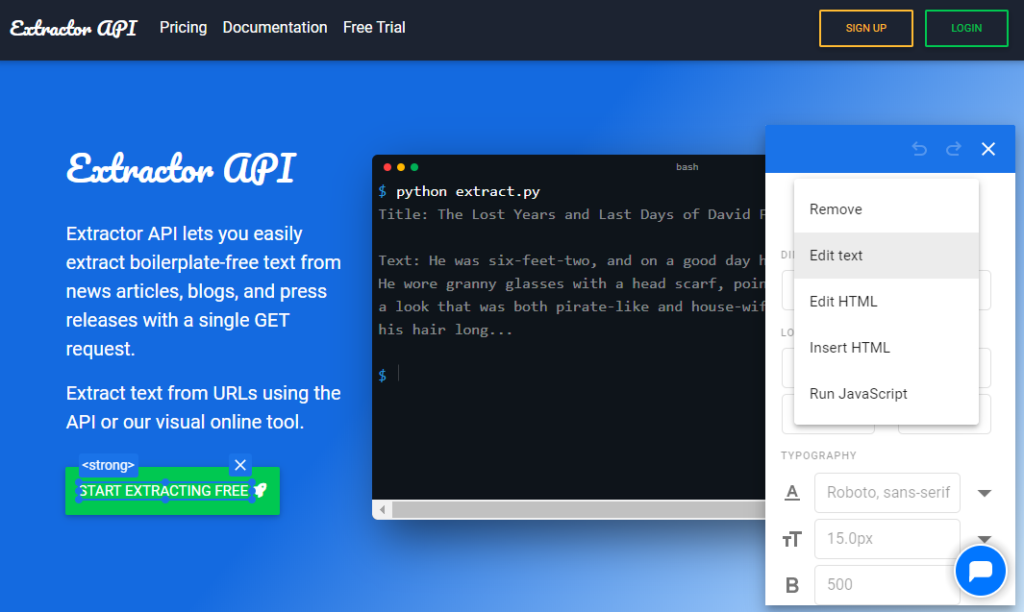 Voici à quoi ressemble la modification :
Voici à quoi ressemble la modification : 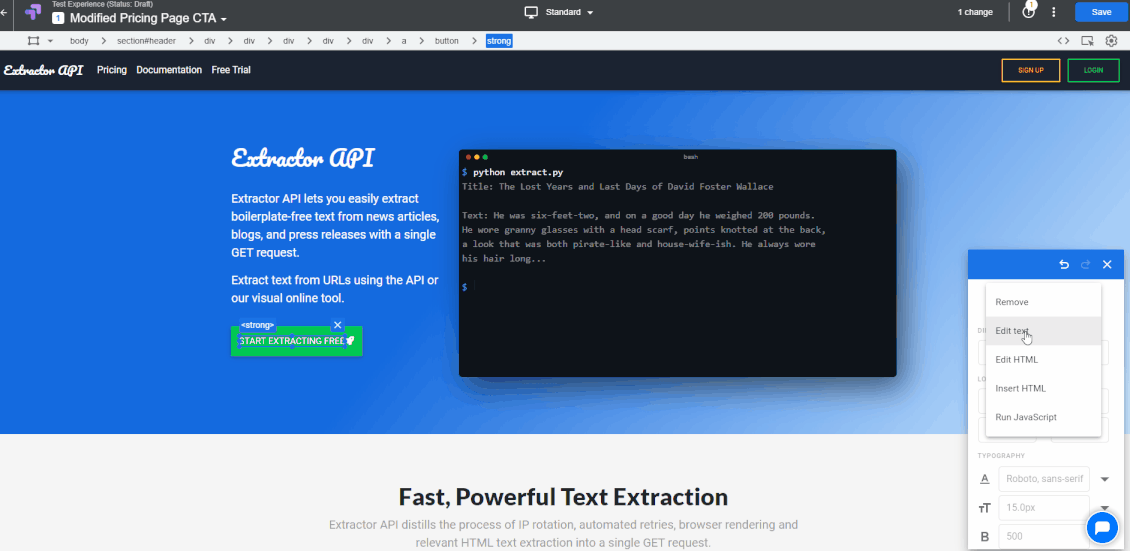
Cliquez sur Enregistrer , puis sur Terminé dans le coin supérieur droit de l'écran, et vous serez redirigé vers la page Expérience. Notre test sera divisé à 50/50 entre l'original et la variante, mais vous pouvez facilement ajouter plus de variantes et varier la distribution comme vous le souhaitez. Mais restons à 50/50 pour l'instant.
Étape 6a : Ciblage des pages et des comptes
En faisant défiler vers le bas, dans Ciblage par page , nous laisserons l'URL de la page que nous avons définie lors de la création de l'expérience, car c'est là que nous effectuerons le test. Nous laisserons également la section de ciblage d'audience telle quelle, mais jetez un coup d'œil à l'option Personnaliser ici. 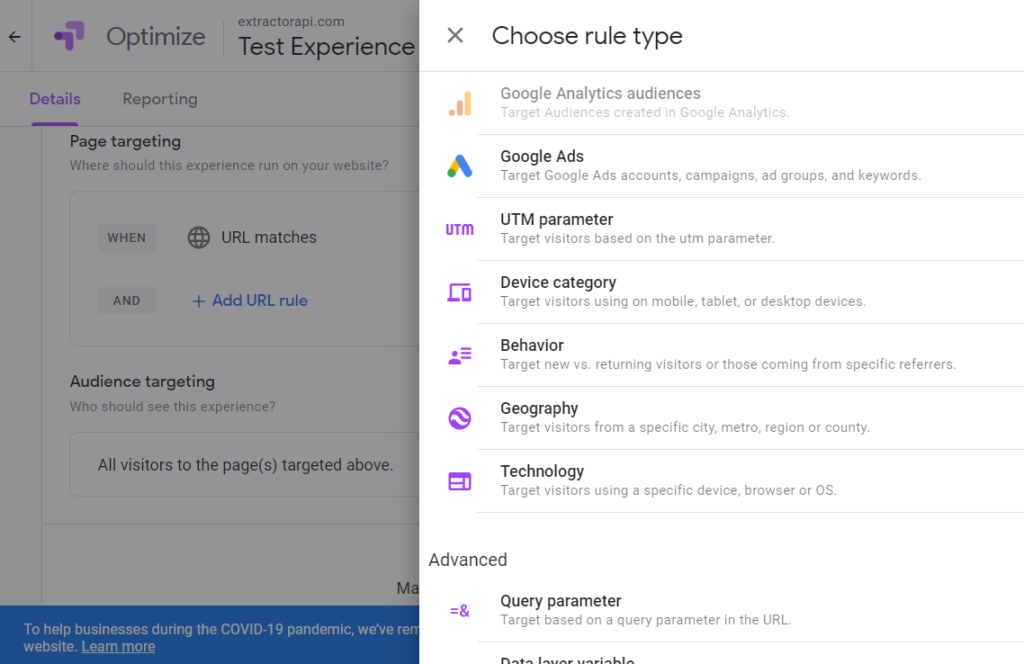 Tant d'options?.
Tant d'options?.
Mais supprimons nos instincts de nerd-out et marchons péniblement.
Nous sommes en mission, tu te souviens ?
Étape 6b : Associer Google Analytics
Passons maintenant à une première étape essentielle : lier notre compte Google Analytics (celui lié au site que nous testons) à notre compte Optimize. C'est aussi simple que possible. 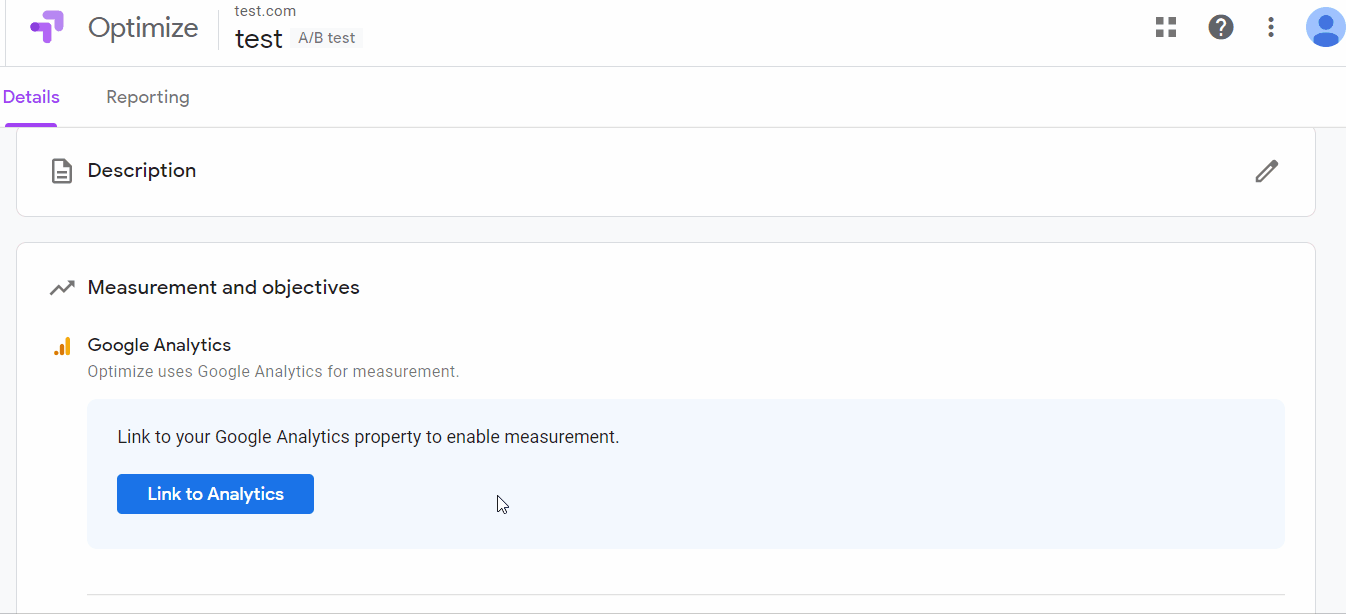 Une fois que vous avez lié votre compte, vous verrez un message s'afficher avec le Global Site Tag (GST) que vous auriez dû installer au début, avec l'ajout du texte rouge - c'est tout ce que vous devez mettre dans votre GST, et il inclut déjà l'ID de conteneur que nous avons vu précédemment.
Une fois que vous avez lié votre compte, vous verrez un message s'afficher avec le Global Site Tag (GST) que vous auriez dû installer au début, avec l'ajout du texte rouge - c'est tout ce que vous devez mettre dans votre GST, et il inclut déjà l'ID de conteneur que nous avons vu précédemment. 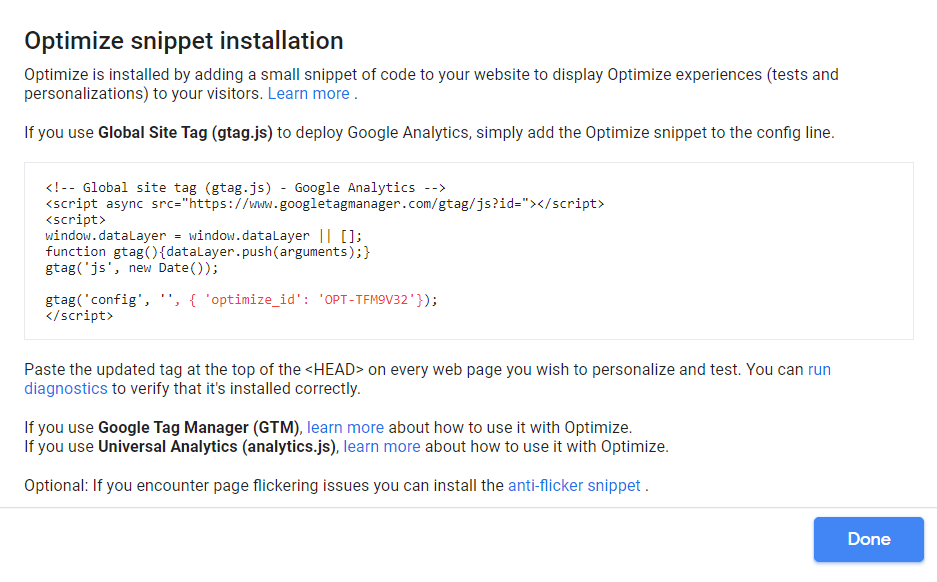 Génial, non ?
Génial, non ?
Étape 7a : Définition de l'objectif
Juste en dessous de la section où vous avez lié votre compte Google Analytics se trouve la section Objectifs .
Optimize définit les objectifs comme "la fonctionnalité du site Web que vous souhaitez optimiser".
En d'autres termes, il s'agit des résultats que nous souhaitons obtenir avec notre test A / B et de la manière dont nous mesurerons cet objectif .
C'est pourquoi c'est une bonne idée de commencer simplement, avec un test facile à définir - changer un mot dans la copie CTA - et un objectif facile à définir - dans notre cas, amener plus de personnes à la page de tarification (où le bouton mène).
Pour le configurer, cliquez sur le menu déroulant Ajouter un objectif de test et cliquez sur Créer un objectif personnalisé .
Vous devriez voir apparaître ce qui suit. 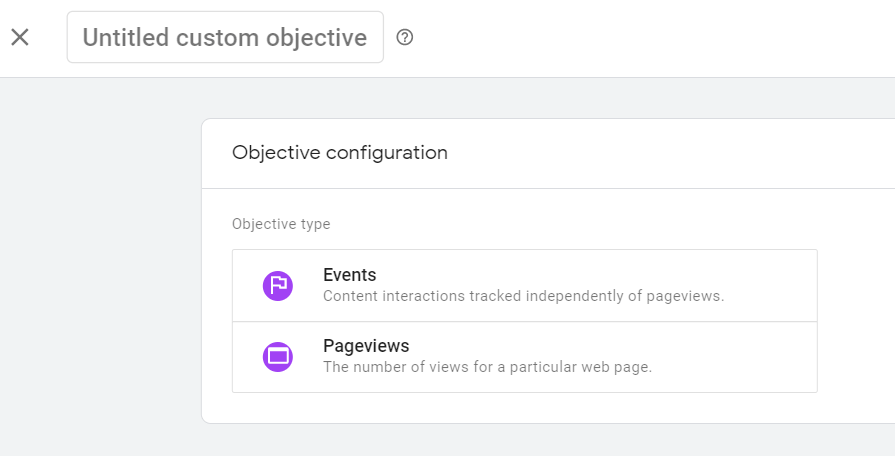 Nommez votre objectif comme bon vous semble, par exemple, "Page de tarification".
Nommez votre objectif comme bon vous semble, par exemple, "Page de tarification".
Nous sélectionnerons les pages vues puisque nous mesurerons la performance de notre objectif en fonction du volume de pages vues sur la page de tarification. 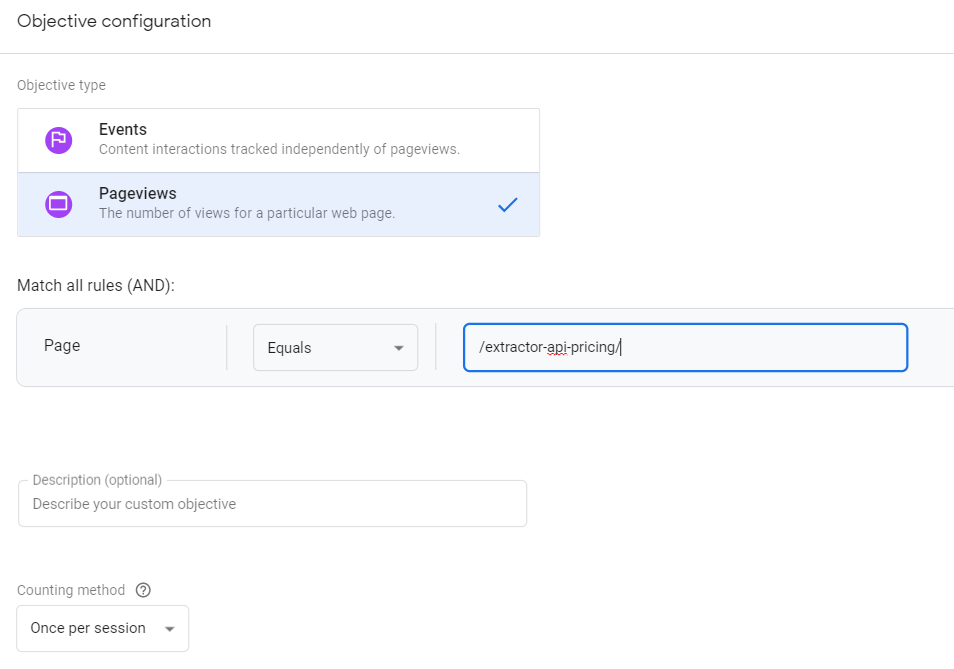 Étant donné que vous avez associé votre compte Analytics, vous aurez désormais accès aux pages de votre site, afin que nous puissions définir une correspondance exacte avec la page de tarification.
Étant donné que vous avez associé votre compte Analytics, vous aurez désormais accès aux pages de votre site, afin que nous puissions définir une correspondance exacte avec la page de tarification.
Optimize pourra désormais mesurer le nombre de personnes qui se sont rendues sur la page de tarification à partir de la page de test.
Pas super précis, car vous pouvez vous diriger vers Analytics, configurer le suivi des événements pour un clic sur un bouton et l'utiliser comme mesure à la place.
Mais pour notre bien, c'est un bon début - à l'avenir, vous voudrez créer cet événement.
Voici un excellent guide sur la façon de le faire avec Google Tag Manager.
Étape 7b : test de la configuration
Il est temps d'exécuter des diagnostics !
C'est le moment redouté où vous retiendrez votre souffle pendant qu'Optimize détermine si vous avez installé les choses correctement.
Ne vous inquiétez pas si cela ne fonctionne pas tout de suite - cela peut prendre quelques essais, mais finalement, lorsque vous appuyez sur Vérifier l'installation … 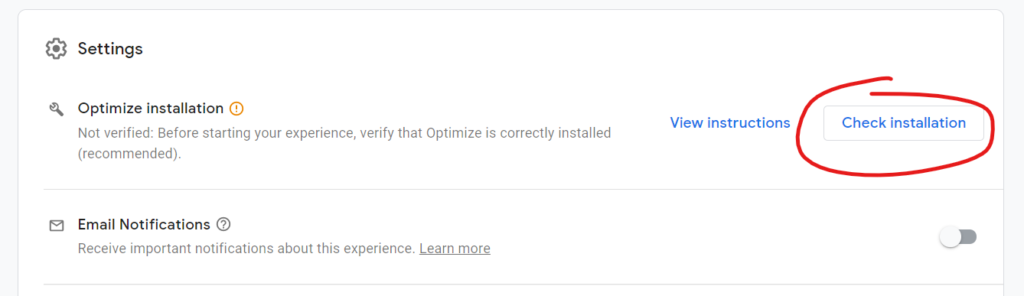 Vous le verrez si vous avez correctement installé Analytics et Optimize, et cela en cas de problème.
Vous le verrez si vous avez correctement installé Analytics et Optimize, et cela en cas de problème.
Croiser les doigts…
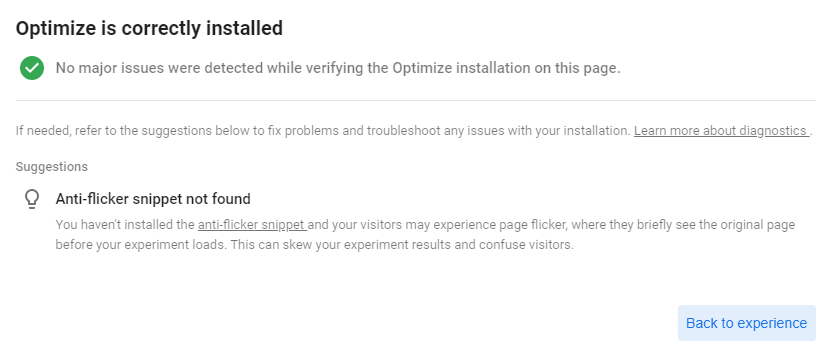 Étape 8 : Exécution de l'expérience et conclusion
Étape 8 : Exécution de l'expérience et conclusion
Maintenant, vous êtes prêt !
Vous pouvez jeter un coup d'œil au reste des options ci-dessous, mais nous pouvons commencer à exécuter le test en toute sécurité, attendre avec impatience et éventuellement voir des données dures froides.
Rendez-vous en haut de la page Expérience et cliquez sur Démarrer ! 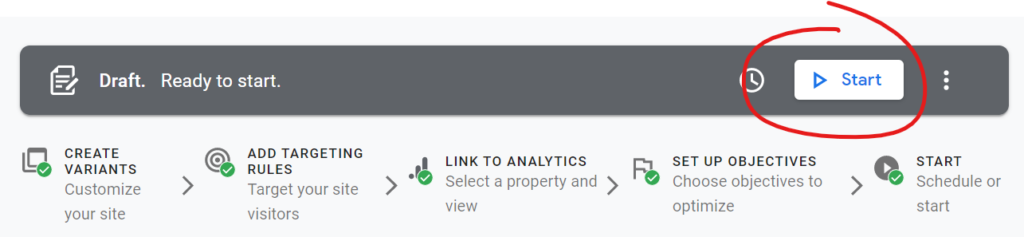 C'est tout pour le moment. Bienvenue au début de votre parcours de rédaction axée sur les données. ?
C'est tout pour le moment. Bienvenue au début de votre parcours de rédaction axée sur les données. ?
S'abonner
J'ai lu et j'accepte les conditions générales*
