Google Publisher Console : comment y accéder + Guide de dépannage
Publié: 2023-08-18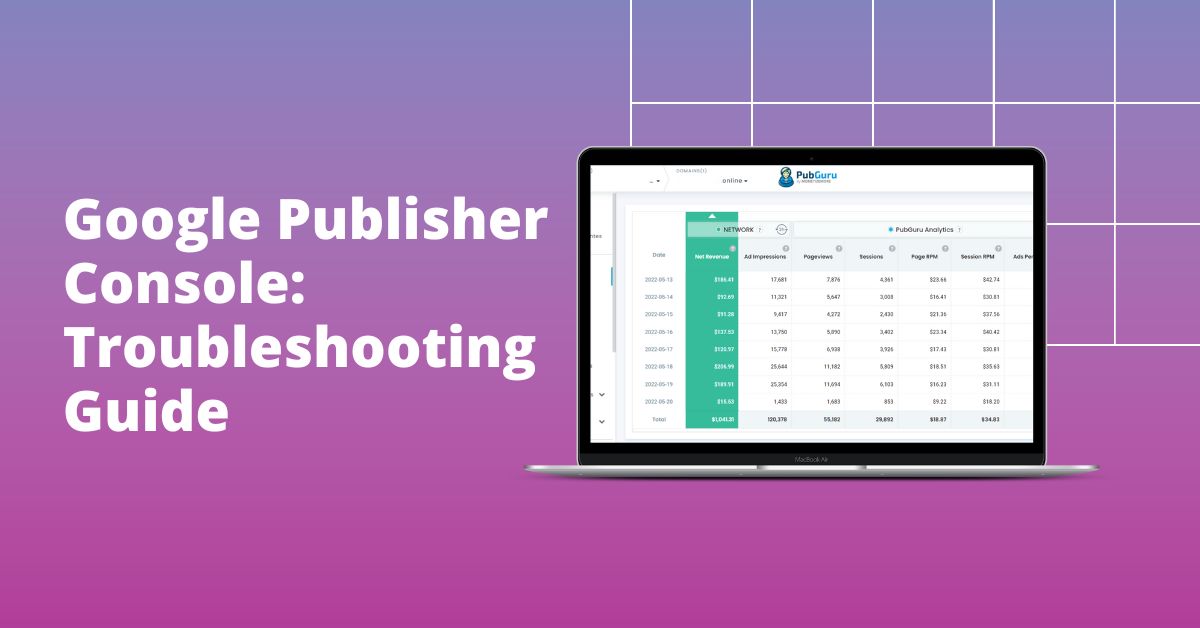
Google Publisher Console est un outil de débogage et de diagnostic intégré, conçu pour les éditeurs utilisant Google Ad Manager. Il est conçu pour fournir des informations sur le comportement, la diffusion et les performances des annonces.
Aspects clés :
- Insights : découvrez des informations détaillées sur les blocs d'annonces, y compris leurs statistiques de performances.
- Détection d'erreur : identifiez rapidement tout problème ou écart avec la diffusion d'annonces.
- Optimisation : suggestions pour améliorer les performances des annonces sur la base de données en temps réel.
Il offre aux éditeurs un ensemble d'outils puissants pour résoudre les problèmes de diffusion d'annonces, découvrir des opportunités d'optimisation et, en fin de compte, améliorer la génération de revenus. À l'approche de 2023, il est essentiel de reconnaître le rôle de la Google Publisher Console pour permettre aux éditeurs de naviguer sur le Web complexe des subtilités de la diffusion d'annonces et de tirer pleinement parti de leurs actifs numériques.
Comment accéder à la Google Publisher Console ?
L'accès à la console est un processus intuitif. Suivez ces étapes:
- Ouvrez votre navigateur Web et accédez à votre site Web.
- Ajoutez
?google_console=1à l'URL de votre site. - Appuyez sur 'Entrée' pour recharger la page.
- Faites un clic droit sur votre page Web et sélectionnez "Inspecter" ou appuyez sur "Ctrl + Maj + I" ('Cmd + Option + I' sur Mac).
- Accédez à l'onglet 'Console'.
Vous aurez désormais accès à la Google Publisher Console en plus de la console de développement habituelle de votre navigateur.
Fonctionnalités et caractéristiques principales de la console
Détails de l'espace publicitaire
Inspectez les espaces publicitaires individuels pour afficher :
- Taille et type d'annonce.
- Diagnostic de livraison.
- URL source et URL de destination de la création.
Informations sur la demande de page
Familiarisez-vous avec :
- Heure de la dernière demande.
- Nombre total d'espaces publicitaires sur la page.
- Journaux d'erreurs et avertissements détaillés.
Diagnostic de livraison
Cela aide à :
- Comprendre les raisons de la non-diffusion des annonces.
- Reconnaître les problèmes potentiels avec les éléments de campagne.
- Évaluer les problèmes de ciblage et de création.
Filtrage en temps réel
Trier et trouver des informations spécifiques en utilisant :
- Nom ou code du bloc d'annonces.
- Nom de la campagne, de l'annonceur ou de l'élément de campagne.
- Messages d'erreur ou d'avertissement.
Comment fonctionne la console des éditeurs Google ?
Google Publisher Console reste un outil crucial pour les éditeurs utilisant Google Ad Manager, le successeur moderne de DoubleClick for Publishers (DFP). Cette console permet aux éditeurs de résoudre les problèmes de diffusion des publicités, d'optimiser leurs stratégies de monétisation et de garantir une expérience utilisateur fluide. En fournissant des informations en temps réel sur les demandes d'annonces, les créations et leur comportement, la Google Publisher Console permet aux éditeurs d'identifier et de résoudre rapidement les problèmes, améliorant ainsi leur potentiel de revenus dans le paysage en constante évolution de la publicité numérique.
Trouver rapidement des informations clés dans l'onglet Espaces publicitaires :
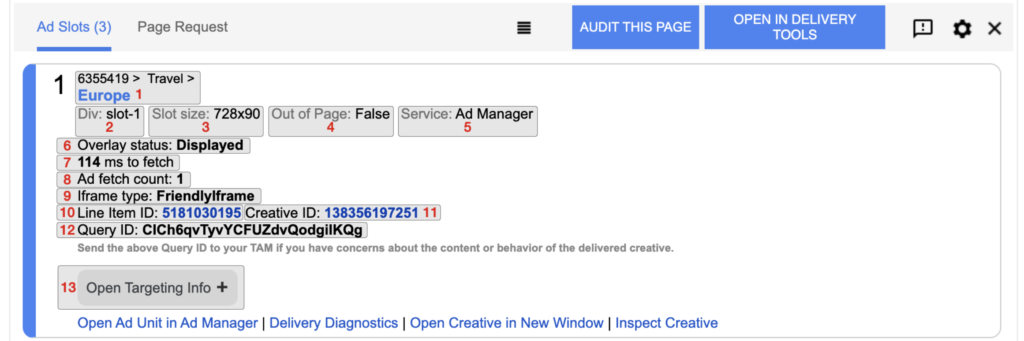
Un dépannage efficace repose sur un accès rapide aux informations pertinentes, et l'onglet Espaces publicitaires de la Google Publisher Console est conçu précisément à cette fin. Voici les étapes pour identifier rapidement les informations cruciales dans l'onglet Espaces publicitaires :
- Accéder à la Google Publisher Console : ouvrez la Google Publisher Console sur la page Web souhaitée en ajoutant " ?google_console" à l'URL ou en utilisant les raccourcis clavier appropriés.
- Accédez à l'onglet Espaces publicitaires : une fois dans l'interface de la console, localisez et cliquez sur l'onglet "Espaces publicitaires". Cet onglet sert de centre d'informations sur les blocs d'annonces et leurs performances.
- Examiner les détails de l'espace publicitaire : dans l'onglet Espaces publicitaires, vous trouverez des données essentielles associées à chaque espace publicitaire :
- ID de bloc d'annonces : identifiez le bloc d'annonces à l'aide de son identifiant unique dans votre configuration Google Ad Manager.
- Type et taille d'annonce : identifiez le type d'annonce et les dimensions spécifiques de la création diffusée.
- Temps de récupération et de rendu : obtenez des informations sur le temps nécessaire au chargement et à l'affichage de l'annonce.
- Liens de débogage : accédez aux ressources et aux liens de débogage pertinents pour résoudre tout problème de diffusion d'annonces.
- Utiliser des actions rapides : l'onglet Espaces publicitaires propose des liens d'action rapide efficaces pour un dépannage plus rapide :
- Ouvrir le bloc d'annonces dans Google Ad Manager : accédez au bloc d'annonces dans la section "Inventaire" de Google Ad Manager pour une enquête plus approfondie.
- Diagnostics de diffusion : ouvrez une nouvelle fenêtre affichant des informations sur l'élément de campagne actif diffusant l'espace publicitaire et d'autres éléments de campagne éligibles.
- Ouvrir la création dans une nouvelle fenêtre : affichez la création publicitaire dans une fenêtre séparée pour une évaluation visuelle détaillée.
En naviguant habilement dans l'onglet Espaces publicitaires et en tirant parti de ses informations, les éditeurs peuvent rapidement diagnostiquer et résoudre les problèmes de diffusion publicitaire. Cette approche favorise des expériences utilisateur fluides et optimise les stratégies de monétisation publicitaire dans le paysage actuel de la publicité numérique, soutenue par Google Ad Manager.
Dépannage avec la console des éditeurs Google
Être proactif dans la résolution des problèmes potentiels est la marque d’un éditeur efficace. La console Google Publisher Console propose des outils robustes pour vous aider dans cette démarche. Ici, nous expliquerons chacune des principales fonctionnalités de dépannage.
Problèmes de diffusion des annonces
L'une des préoccupations les plus courantes des éditeurs est la non-diffusion des annonces. La console Google Publisher Console met en lumière ce point en fournissant :
- Incompatibilités de ciblage : Parfois, les annonces ne sont pas diffusées en raison d'un écart entre l'audience ciblée de l'annonce et les visiteurs réels de la page. La console identifie ces inadéquations, permettant aux éditeurs de rectifier et de réaligner leurs paramètres de ciblage.
- Campagnes expirées : les campagnes publicitaires ont une durée définie. Si une annonce ne s'affiche pas, c'est peut-être parce que la campagne qui la sous-tend est terminée. La console peut révéler ces campagnes expirées, invitant les éditeurs soit à renouveler la campagne, soit à la remplacer par une campagne active.
- Problèmes d'inventaire : Parfois, la demande d'espaces publicitaires dépasse l'offre. Cela peut entraîner la non-diffusion de certaines annonces. En utilisant la console, les éditeurs peuvent voir ces ruptures d'inventaire et peuvent envisager d'étendre leur inventaire publicitaire ou d'ajuster les priorités des campagnes.
Conflits créatifs
Les publicités sont souvent accompagnées d'éléments créatifs qui peuvent entrer en conflit les uns avec les autres ou avec le contenu existant du site Web. La console Google Publisher Console peut :
- Détecter les créations qui se chevauchent : si deux annonces ou plus se chevauchent sur une page, cela dégrade l'expérience utilisateur. La console identifie ces chevauchements, aidant les éditeurs à réorganiser ou à redimensionner les espaces publicitaires en conséquence.
- Identification de la source : pour chaque création en conflit, il est essentiel de retracer son origine. La console identifie la source exacte ou la campagne responsable de la création en conflit, ce qui simplifie le processus de rectification.
- Alertes d'incompatibilité : certaines créations peuvent ne pas être compatibles avec certains frameworks de site Web ou certaines versions de navigateur. La console avertit les éditeurs de ces incompatibilités, garantissant que les publicités sont visibles par tous.
Journaux d'avertissement et d'erreurs
Les journaux détaillés sont une ressource précieuse pour tout processus de dépannage. La Google Publisher Console se démarque à cet égard en proposant :

- Journaux classés : au lieu de parcourir un journal monolithique, la console catégorise les avertissements et les erreurs, ce qui permet aux éditeurs de résoudre plus facilement les problèmes par catégorie.
- Indicateurs de gravité : Tous les problèmes n'ont pas le même degré d'urgence. La console fait la différence entre les problèmes mineurs et les problèmes majeurs, permettant aux éditeurs de hiérarchiser leurs efforts de dépannage.
- Détails descriptifs : Chaque journal est accompagné d'une description complète, offrant des éclaircissements sur la nature du problème, sa cause potentielle et, souvent, une suggestion de solution. Cette fonctionnalité accélère considérablement le processus de résolution des problèmes.
En tirant parti de ces fonctionnalités de dépannage avancées, les éditeurs peuvent garantir un processus de diffusion publicitaire transparent, améliorant à la fois les revenus et l'expérience utilisateur.
Comment utiliser les données de Google Publisher Console pour auditer la diffusion des annonces ?
En évaluant et en interprétant méthodiquement ses données, les éditeurs peuvent s'assurer que les publicités sont diffusées efficacement, ciblent le bon public et génèrent des revenus optimaux. Voici un guide étape par étape sur la façon d'utiliser ces données pour un audit de diffusion d'annonces.
Étape 1 : Accédez à la console des éditeurs Google
Commencez par accéder à la console sur votre page Web. Ajoutez ?google_console=1 à l'URL de votre site et accédez à l'onglet "Console" dans les outils de développement du navigateur.
Étape 2 : Inspecter les détails de l'espace publicitaire
Dans la section Détails de l'espace publicitaire :
- Évaluez la taille et le type d'annonce pour vous assurer qu'ils sont adaptés à la conception de votre page Web.
- Vérifiez que l' URL source et l'URL de destination de la création sont exactes et mènent aux pages de destination prévues.
- Vérifiez les diagnostics de diffusion pour vous assurer que l'annonce est récupérée et affichée correctement.
Étape 3 : Analyser les informations de demande de page
Dans la page Demander des informations :
- Notez l' heure de la dernière demande pour comprendre quand l'annonce a été récupérée pour la dernière fois.
- Comptez le nombre total d'espaces publicitaires sur la page, en vous assurant qu'il n'y a pas de sursaturation ou de sous-utilisation des espaces publicitaires.
- Analysez les journaux d'erreurs et les avertissements pour détecter et corriger tout problème affectant la diffusion des annonces.
Étape 4 : Plongez dans les diagnostics de livraison
Ici, visez à :
- Identifiez les problèmes potentiels liés aux éléments de campagne qui peuvent entraver la diffusion des annonces.
- Comprenez s'il existe des problèmes de ciblage et de création qui entraînent des problèmes de livraison.
- Assurez-vous que les annonces ne sont pas refusées en raison de campagnes expirées ou de problèmes d'inventaire.
Étape 5 : Utiliser le filtrage en temps réel
Utilisation de l'option Filtrage en temps réel :
- Filtrez par nom ou code de bloc d'annonces pour inspecter rapidement les performances d'annonces spécifiques.
- Concentrez-vous sur des campagnes, des annonceurs ou des éléments de campagne particuliers pour évaluer leurs statistiques de diffusion individuelles.
- Mettez en surbrillance les messages d'erreur ou d'avertissement et corrigez-les pour optimiser la diffusion des annonces.
Étape 6 : Évaluer les journaux d’avertissements et d’erreurs
Consacrez du temps à parcourir les journaux d’avertissements et d’erreurs :
- Donnez la priorité à la résolution des problèmes majeurs par rapport aux problèmes mineurs, en utilisant les indicateurs de gravité fournis par la console.
- Utilisez les détails descriptifs accompagnant chaque journal pour résoudre efficacement les problèmes.
Étape 7 : Informations exploitables
Enfin, une fois que vous avez rassemblé toutes les données nécessaires :
- Comparez les performances actuelles de diffusion des annonces avec les mesures passées pour identifier les tendances ou les anomalies.
- Collaborez avec vos équipes publicitaires pour mettre en œuvre des modifications ou des optimisations en fonction des résultats de l'audit.
- Envisagez d'effectuer ces audits périodiquement pour garantir une diffusion cohérente et optimisée des publicités au fil du temps.
Comment activer Google Publisher Console avec Google Ad Manager ?
Bien que l'accès à la Google Publisher Console se fasse généralement via l'ajout d'un paramètre à une URL, la configuration et l'activation initiales nécessitent des étapes dans Google Ad Manager. Voici comment l'activer :
Étape 1 : Connectez-vous à Google Ad Manager
Commencez par vous connecter à votre compte Google Ad Manager . Assurez-vous que vous disposez des droits d'administration ou des autorisations nécessaires pour régler les paramètres.
Étape 2 : accédez aux paramètres d'administration
Une fois connecté, recherchez l'onglet ou l'option "Admin" dans la barre de navigation du tableau de bord principal. Cliquez dessus pour explorer d'autres paramètres.
Étape 3 : Accéder aux paramètres globaux
Dans la section "Admin", localisez et cliquez sur "Paramètres globaux" . Cette section contient généralement diverses configurations à l'échelle du compte.
Étape 4 : Localisez les outils de débogage
Dans la zone "Paramètres généraux", recherchez une section ou un onglet intitulé "Outils de débogage" ou un nom similaire impliquant des fonctionnalités de diagnostic ou de dépannage.
Étape 5 : Activer la console des éditeurs Google
Une fois que vous avez localisé les outils de débogage :
- Recherchez l'option "Google Publisher Console" .
- Activez ou cochez la case pour "Activer" ou "Activer" la Google Publisher Console pour votre compte.
Étape 6 : Enregistrer les modifications
Après vous être assuré que la Google Publisher Console est activée :
- Faites défiler vers le bas de la page.
- Cliquez sur le bouton « Enregistrer » ou « Appliquer les modifications » pour vous assurer que vos modifications sont stockées et mises en œuvre.
Étape 7 : Testez la console
Maintenant que la console est activée :
- Ouvrez un nouvel onglet de navigateur.
- Accédez à n'importe quelle page Web sur laquelle vos annonces Google Ad Manager sont diffusées.
- Ajoutez
?google_console=1à la fin de l'URL et appuyez sur "Entrée". - Faites un clic droit et sélectionnez "Inspecter" ou utilisez le raccourci clavier ("Ctrl + Maj + I" pour la plupart des navigateurs ou "Cmd + Option + I" sur Mac).
- Recherchez l'onglet "Google Publisher Console" ou des entrées similaires dans les outils de développement du navigateur.
Étape 8 : Assurez-vous que la fonctionnalité est correcte
Vérifier que:
- Les détails de l'espace publicitaire sont visibles et précis.
- Les informations de demande de page s'affichent correctement.
- Les outils de diagnostic de livraison sont opérationnels.
Conclusion
Exploitez la puissance de la Google Publisher Console pour optimiser, diagnostiquer et comprendre les performances de vos annonces. Adopter cet outil vous permettra non seulement de prendre des décisions éclairées, mais aussi d'améliorer considérablement votre jeu de gestion des publicités.

Rencontrez Aleesha Jacob, la spécialiste du marketing de contenu et de référencement B2B AdTech n°1 avec plus de 7 ans d'expérience dans la création de contenu basé sur les données qui alimente les conversions pour les entreprises SAAS. Ayant travaillé avec des entreprises SAAS et des clients comme BMW et Heineken, Aleesha apporte une richesse d'expertise. Grâce à ses compétences inégalées dans la création de contenu attrayant, elle aide les entreprises de toutes tailles à générer plus de prospects et à maximiser leurs revenus.
