Gestionnaire de balises Google
Publié: 2016-08-21Dernière mise à jour le 10 octobre 2019
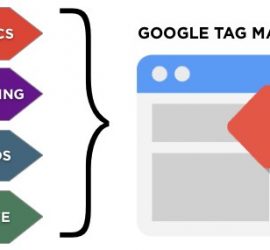
Si vous êtes dans l'informatique, avez-vous été frustré ou chaud sous le col avec le département SEM qui souhaite que le code de suivi soit mis à jour en permanence ? Si vous travaillez sur SEM, êtes-vous agacé ou impatient que les informaticiens prennent une éternité pour obtenir un nouveau code de suivi mis sur un site pour un client ? Ne vous découragez pas. Vous disposez d'un outil qui maintiendra le système informatique au frais et facilitera un peu la respiration du SEM.
Commencer
Comme pour tout nouveau projet, vous ne pouvez pas démarrer sans connaître le programme ou le système, alors prenez le temps de faire des recherches et de prendre des notes que vous comprenez. Même s'il existe des instructions faciles à suivre, vous pouvez parfois suivre vos propres instructions plus facilement. Celui avec lequel vous êtes à l'aise est ok.
Nous sommes le leader pour aider les grandes et petites agences à fournir à leurs clients la gestion Google Ads et d'autres services PPC. Pouvons-nous vous aider? Découvrez nos services de gestion PPC en marque blanche pour en savoir plus sur ce que nous pouvons faire pour vous aider à fournir des résultats à vos clients dès aujourd'hui.
Avec Google Tag Manager, le plus souvent, un seul compte est nécessaire pour une entreprise, même s'il peut y avoir plusieurs sites Web. Dans le compte, il peut y avoir plusieurs configurations de Tag Managers. Comme avec AdWords, l'annonceur doit créer le compte et donner accès à l'agence de gestion du compte. Vous pouvez avoir plusieurs utilisateurs sur le compte, chaque utilisateur ayant son propre niveau d'accès pour effectuer ses tâches.
Un conteneur pour chaque site Web
Le conteneur stocke également toutes vos balises pour Google Analytics, AdWords et les balises tierces. Lorsque vous créez votre compte Google Tag Manager, le code du conteneur vous est fourni et il doit être placé sur chaque page de votre site Web juste en dessous de la balise d'ouverture <body> dans le fichier HTML ou le modèle. Une fois que vous avez placé le code du conteneur, vous pouvez ajouter des balises telles que Google Analytics. Une fois que vous avez créé votre conteneur, vous pouvez commencer à ajouter des balises. Vous pouvez ajouter de nouvelles balises, modifier des balises existantes et supprimer des balises indésirables à tout moment dans le conteneur.
Après avoir ajouté ou modifié une balise, utilisez l'outil de prévisualisation pour vous assurer que tout fonctionne correctement sur votre site Web ou votre application mobile. Une fois que vous êtes assuré que les nouvelles balises ne causent pas de problème avec le site, cliquez sur le bouton Publier maintenant.
Si vous avez plusieurs sites Web, vous pouvez créer un nouveau conteneur pour chaque site supplémentaire et non un nouveau compte Google Tag Manager pour chacun. Google Tag Manager peut également être utilisé sur les appareils mobiles en conjonction avec Firebase SDK. Vous devrez créer un nouveau conteneur pour les applications d'appareils mobiles.

Maintenant, vous vous dites : "qu'y a-t-il de différent que d'ajouter simplement du code de conversion comme je l'ai toujours fait ?" Google Tag Manager est basé sur le Web et vous n'ajoutez pas de code de suivi pour chaque conversion sur chaque page de votre site Web. Vous n'avez qu'à changer le conteneur dans le compte. Après avoir prévisualisé vos modifications et mis à jour le fichier, toutes les pages sur lesquelles le code du conteneur a été placé sont maintenant mises à jour avec les nouvelles informations de balise.

Prévisualisez votre code
L'outil de prévisualisation est très utile pour pouvoir voir comment le nouveau suivi va fonctionner et s'il va affecter négativement votre site. Bien que ce ne soit pas parce que vous avez correctement ajouté le code du conteneur à votre site, cela ne signifie pas que l'aperçu va fonctionner. Pour activer la fonction Aperçu, cliquez sur la flèche à côté du bouton Publier et sélectionnez Aperçu. Une fois cela fait, vous verrez une fenêtre de console de débogage en bas de l'écran. La console donne des informations détaillées sur toutes les balises que vous avez configurées ainsi que sur l'état de déclenchement et les données en cours de traitement.
Vous pouvez utiliser le résumé en mode Aperçu pour voir une liste des balises qui se sont déclenchées sur la page sur laquelle vous vous trouvez ainsi qu'une liste des balises qui ne se sont pas encore déclenchées. Dans le résumé, sélectionnez l'onglet Couche de données pour afficher les cinq événements les plus récents avec des variables définies pour chacun, ainsi que l'état de la couche de données dans Tag Manager. Lorsque le mode Aperçu est activé pour la première fois, ce conteneur n'est accessible qu'à partir de ce navigateur, bien que vous puissiez partager l'accès avec d'autres. Suivez les instructions fournies dans l'option Partager l'aperçu.
Si vous avez modifié des variables de balises ou en avez ajouté de nouvelles et que vous n'avez pas enregistré de copie des versions précédentes, n'ayez aucune crainte à ce qu'elles soient disponibles pour que vous les examiniez. Accédez simplement à l'onglet Versions, puis à la version souhaitée et sélectionnez Action - Aperçu.
Les balises sont des morceaux de code qui remplissent une fonction sur une page, qu'il s'agisse d'enregistrer quelqu'un est venu sur la page ou a interagi avec quelque chose sur la page, comme une soumission de formulaire pour l'inscription à la newsletter ou un formulaire "contactez-nous". Ces informations sont transmises à un suivi tiers tel que Google Analytics pour que votre client puisse voir ses performances.
Tirer sur la gâchette
Vous créez des déclencheurs qui spécifient quand la balise doit se déclencher ou s'exécuter. Le déclencheur est une condition qui compare une variable que vous définissez dans le déclencheur avec sa valeur au moment de l'exécution. Vous pouvez utiliser ces variables pour transmettre des informations aux balises ou avec des conditions de déclenchement.
Google Tag Manager fonctionne mieux lorsqu'il est exécuté avec des couches de données qui contiennent toutes les informations que vous souhaitez envoyer à Google Tag Manager. Les déclencheurs peuvent être configurés dans GTM en fonction d'une valeur de variable, qui peut être importée à partir des actions d'un utilisateur telles qu'un panier. Si vous souhaitez déclencher une balise de remarketing s'ils ont un achat total d'un certain montant, le total du panier est comparé à la variable et la balise est déclenchée. Le code de la couche de données est placé sur les pages où son contenu est nécessaire. Si des variables sont définies dans la couche de données, le code doit être placé avant le code GTM.
Plus à apprendre
Ne laissez pas quelque chose de nouveau vous effrayer de l'essayer. Google Tag Manager vous offrira une tranquillité d'esprit et allégera votre travail en vous rendant dans une seule application Web pour apporter des modifications à l'ensemble de votre site ou de vos sites. Ce ne sont que des points saillants de la façon dont Google Tag Manager peut être un avantage pour vous.
–Gary Harvison, gestionnaire de compte PPC
