Comment créer un code-barres dans Excel
Publié: 2024-02-09Résumé : Vous pouvez créer des codes-barres dans Excel en utilisant différents types de polices de codes-barres. Vous pouvez soit utiliser des polices payantes, soit des polices de numéros de codes-barres disponibles gratuitement sur des sites Web tiers. Continuez à lire pour découvrir la procédure complète de création de codes-barres dans une feuille de calcul Excel.
Les codes-barres sont un groupe de lignes et d'espaces utilisés pour représenter des informations lisibles par machine. Ils peuvent être utilisés à plusieurs fins, comme suivre des informations sur les produits, effectuer des paiements ou stocker des informations sur les produits. Il existe plusieurs logiciels d'étiquetage de codes-barres pour créer des codes-barres.
L'un de ces logiciels est Excel, où vous pouvez créer et personnaliser différents types de codes-barres dans des feuilles de calcul. Si vous souhaitez savoir comment créer un code barre dans Excel, alors cet article vous guidera.
Dans cet article, vous découvrirez le guide complet sur la création de codes-barres dans Excel. En créant des codes-barres dans Excel, vous pouvez facilement gérer vos processus de gestion des stocks et des codes-barres.
Table des matières
Méthodes pour créer un code-barres dans Excel
Il existe trois manières différentes de générer des codes-barres dans Microsoft Excel. Vous pouvez soit utiliser une police de codes-barres, des modules complémentaires Excel ou un outil en ligne pour créer des codes-barres Excel. Examinons chacune de ces méthodes en détail ci-dessous :
- Utilisation d'une police de code-barres : C'est l'une des méthodes les plus courantes pour créer un code-barres. Vous pouvez acheter ou utiliser des polices disponibles gratuitement pour les codes-barres. Une fois la police installée dans Excel, ajoutez les données nécessaires à encoder dans la cellule. Après cela, utilisez la police pour formater les cellules afin de créer des codes-barres.
- Utilisation des compléments de codes-barres Excel : la deuxième méthode consiste à utiliser des modules complémentaires de codes-barres Excel qui génèrent des codes-barres à l'aide de formules. Ces modules complémentaires ne nécessitent pas de polices ni de cellules de formatage supplémentaires et sont donc faciles à utiliser.
- Utilisation des outils en ligne : vous pouvez choisir parmi plusieurs outils en ligne disponibles pour générer des polices au format image. Ces outils facilitent l'impression de codes-barres dans une application qui ne prend pas en charge les codes-barres basés sur des polices.
Étapes pour générer manuellement des codes-barres dans Excel avec la police de code-barres
Pour commencer à générer des codes-barres dans Excel, vous devez d’abord télécharger et installer des polices à l’aide de la méthode de téléchargement de polices de codes-barres. Une fois que vous avez obtenu le type de police requis, vous pouvez commencer :
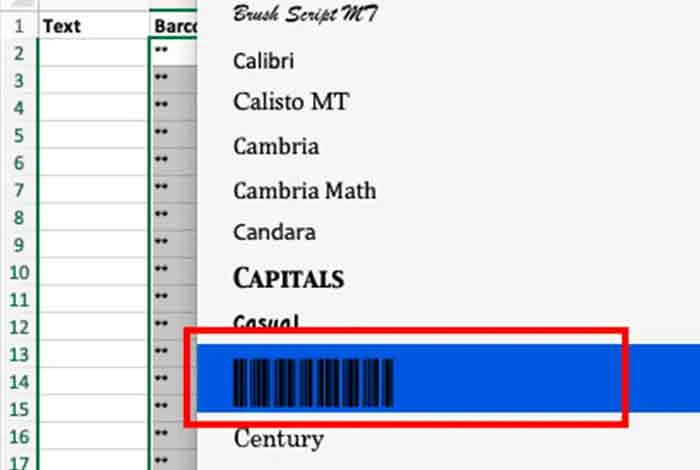
Étape 1 : Créez deux colonnes dans une seule feuille de calcul vierge
Vous pouvez commencer par ajouter deux colonnes dans la feuille de calcul nommées Texte et Code-barres. Cependant, vous pouvez ajouter plus de colonnes en fonction des informations que vous souhaitez ajouter.
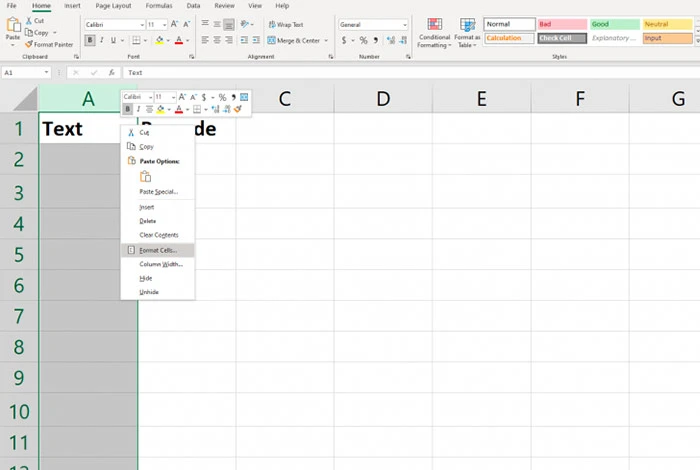
Étape 2 : formater les cellules de la colonne de texte
Ensuite, vous devez formater les cellules pour conserver les zéros non significatifs et vous assurer que des nombres plus grands ne sont pas affichés dans la notation scientifique. Pour cela, choisissez la colonne Texte, puis cliquez avec le bouton droit, sélectionnez Format de cellule, sélectionnez Nombre et cliquez sur Texte.
Étape 3 : Entrez =" "&A2&" "Formule dans la première ligne vide de la colonne de codes-barres
Après cela, nous supposerons que la cellule de la colonne Texte est égale à A2, sinon vous pouvez ajuster cette formule si vous n'utilisez pas A2 dans la colonne de texte. Une fois cela fait, cliquez sur la cellule qui sera désormais remplie de ** et choisissez la cellule en bas à droite en surbrillance. Ensuite, vous devez le faire glisser vers le bas pour ajouter la colonne de codes-barres restante.
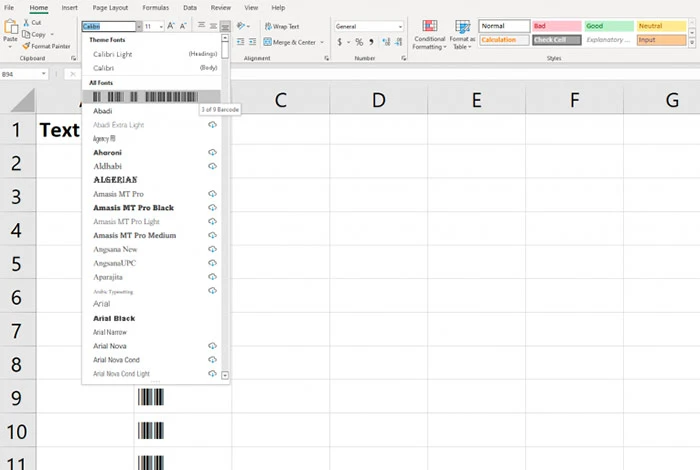
Étape 4 : modifiez la police dans la colonne du code-barres
Accédez au menu des polices et sélectionnez la police téléchargée. Il est préférable d'utiliser la même police dans la ligne d'en-tête que celle que vous utiliserez dans l'ensemble de la feuille de calcul pour une meilleure visibilité.
Étape 5 : Remplissez les données alphanumériques dans la colonne de texte
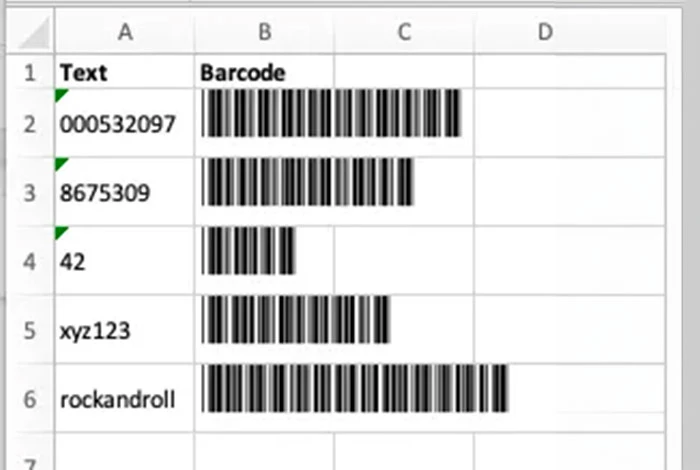
La police Code 39 peut coder 1 à 9, AZ, le signe dollar ($), le trait d'union (-), le signe de pourcentage (%), le point (.), la barre oblique (/), l'espace et le plus (+). Cette police peut également coder un astérisque (*) utilisé pour mettre en évidence le début et la fin d'une séquence.

Une fois que vous avez saisi tous les détails du code-barres, la colonne Code-barres ajoutera automatiquement le code-barres dans la colonne.
Comment créer des codes-barres aléatoires dans Excel ?
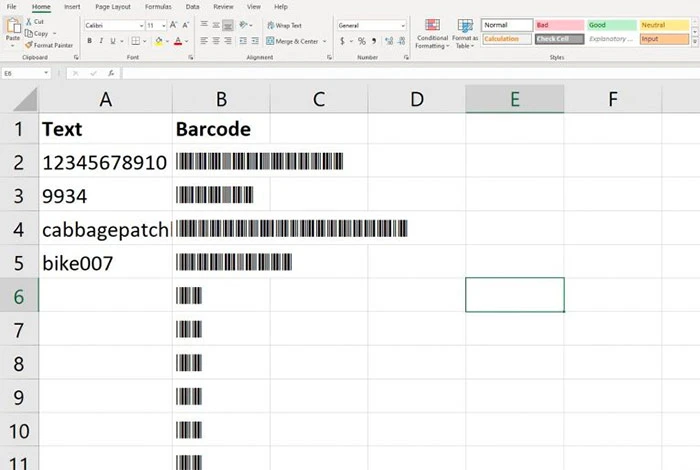
Le RANDBETWEEN est une fonctionnalité intégrée à Excel qui renvoie un nombre aléatoire entre deux nombres fournis par vous. Il peut être utilisé pour générer des nombres aléatoires pour des jeux, des simulations et même des codes-barres. Apprenons ci-dessous comment créer des codes-barres aléatoires avec cette fonction.
Étape 1 : ouvrez une nouvelle feuille de calcul et dans la cellule A1, ajoutez la formule RANDBETWEEN (1 999999999).
Étape 2 : Ensuite, appuyez sur Entrée, cela générera un nombre aléatoire compris entre 1 et 999999999.
Étape 3 : Ensuite, pour générer des nombres aléatoires supplémentaires, collez la formule de l'étape 1 dans d'autres cellules.
Étape 4 : Une fois que vous obtenez une colonne de nombres aléatoires, vous pouvez utiliser le générateur de codes-barres d'Excel pour générer des codes-barres pour chaque nombre. Cependant, vous pouvez également utiliser d’autres outils gratuits disponibles en ligne à cet effet.
Étape 5 : Ensuite, dans l'outil, entrez le numéro généré et Excel générera un code-barres que vous pourrez facilement enregistrer et imprimer.
Avantages de la création de codes-barres dans Excel
La création de codes-barres dans Excel vous offre plusieurs avantages, comme la possibilité de personnaliser l'apparence du code-barres en termes de taille de police. De plus, vous pouvez générer des codes-barres avec les données produits renseignées dans votre Excel. Voici quelques autres raisons de créer des codes-barres dans Excel.
- Générez rapidement des codes-barres sans aucun logiciel supplémentaire, ce qui permet de réduire les coûts.
- Organisez facilement les numéros de produits imprimés et les codes UPC.
- Les articles en stock peuvent être facilement suivis dans Excel
- Générez facilement des catalogues et des listes de produits
Inconvénients de la création de codes-barres dans Excel
Bien qu'Excel soit une bonne option pour créer des codes-barres, il existe certaines limitations telles que le formatage de la cellule et l'importation de données pertinentes qui rendent la procédure longue.
De plus, vérifier et garantir l’exactitude des codes-barres peut s’avérer difficile, en particulier pour les types de codes-barres complexes ou les grands ensembles de données. Voici quelques autres défis que vous rencontrerez lorsque vous créerez des codes-barres dans Excel :
- Vous ne pouvez créer que des codes-barres Code 39 et Code 128
- La qualité d'impression des codes générés peut ne pas être à la hauteur
- Créer manuellement tous les codes-barres devient une tâche fastidieuse
- La saisie manuelle des données dans Excel augmente le risque de fautes de frappe et d'erreurs pouvant rendre les codes-barres illisibles.
Types de codes-barres disponibles
Il existe différents types de codes-barres pour suivre les informations sur les produits. Chaque type de code-barres a un design unique et est utilisé dans un but différent. Voici quelques-uns des codes-barres les plus couramment utilisés dans le monde, divisés en codes-barres 2D et codes-barres 3D.
Codes-barres 1D
- EAN-13 et EAN-8
- UPC-A et UPC-E
- Code128
- ITF-14
- Code39
Codes-barres 2D
- QR Code
- Code aztèque
- Matrice de données
- PDF417
- MaxiCode
- Code composite GS1
Outils gratuits pour générer des codes-barres autres qu'Excel
Si vous trouvez Excel un peu compliqué pour générer des codes-barres, il existe plusieurs solutions de génération de codes-barres gratuites et faciles à utiliser. Voici quelques-uns des meilleurs logiciels pour générer des codes-barres :
- Code-barres.tec
- Logiciel de barman
- Cognex
- POSGuys
- Katana
Conclusion
En utilisant une feuille de calcul Excel, vous pouvez créer des codes-barres pour identifier les données de vos produits, gérer les stocks, suivre l'état de livraison des produits, etc.
Dans cet article, nous avons énuméré toutes les étapes à suivre pour créer rapidement différents types de codes-barres. Cependant, assurez-vous de sélectionner la bonne police de code-barres en fonction du type de code-barres que vous souhaitez créer.
FAQ liées à la création de codes-barres dans Excel
Comment insérer un seul code-barres dans Microsoft Excel ?
Pour insérer un seul code-barres dans Microsoft Excel, accédez à l'onglet Compléments et cliquez sur le panneau TBarCode. Choisissez ensuite le type de code-barres et ajoutez les données du code-barres. Ensuite, ajustez la taille du code-barres et sélectionnez Terminer, votre code-barres sera enregistré.
Comment obtenir une police de code-barres pour Excel ?
Pour obtenir la police de codes-barres pour Excel, vous devez la télécharger à partir de la section « Complément ». Dans cette section, vous obtiendrez plusieurs polices que vous pourrez utiliser pour créer vos codes-barres.
Comment créer un code-barres pour un produit ?
Pour générer un code-barres pour un produit, vous pouvez utiliser un générateur de codes-barres en ligne comme Excel. Dans Excel, vous pouvez sélectionner le type de police, saisir la formule requise et remplir les données du produit pour générer des codes-barres.
Comment créer des codes UPC dans Excel ?
Pour créer des codes UPC dans Excel, téléchargez et installez la police requise. Ensuite, ouvrez la feuille de calcul Excel et ajoutez les informations que vous souhaitez encoder dans les codes-barres. Après cela, choisissez les cellules contenant les données et modifiez la taille de police des cellules sélectionnées par la police de code-barres que vous avez installée. Après cela, cliquez sur Soumettre et votre code-barres sera généré.
Comment créer des codes barres dans Excel ?
Pour créer des codes-barres dans Excel, vous devez télécharger la police de code-barres requise. Après cela, vous devez ajouter les données pertinentes dans les cellules et insérer la formule requise. Une fois cela fait, vous devez formater la police des cellules et cliquer sur générer un code-barres. Après cela, votre code-barres sera créé.
