Comment créer un tableau de bord dans Excel (étapes et modèles) 2023
Publié: 2023-12-19Résumé : Pour créer votre tableau de bord Excel, vous devez ajouter des données pertinentes dans Excel et créer votre classeur avec des points de données. Découvrons les étapes pour créer un tableau de bord dans Excel avec précision.
Un tableau de bord Excel est un excellent outil si vous souhaitez comparer différents points de données, analyser divers ensembles de données et les représenter dans un format visuellement attrayant. Ces tableaux de bord offrent différentes couleurs, polices et options de formatage pour présenter les informations de manière pratique.
Dans cet article, vous découvrirez les étapes pour créer un tableau de bord à l'aide d'Excel ainsi que les meilleures pratiques pour concevoir vous-même un tableau de bord interactif.
Table des matières
Qu'est-ce qu'un tableau de bord Excel ?
Un tableau de bord Excel est un type de tableau de bord utilisé pour représenter de grands ensembles de données. Ces tableaux de bord utilisent des éléments tels que des tableaux, des graphiques, des jauges, des graphiques en cascade, etc., pour représenter visuellement les données. Lorsque les données sont représentées dans ces tableaux de bord, les données peuvent être comprises pour une meilleure prise de décision.
Pourquoi utiliser les tableaux de bord Excel ?
Les tableaux de bord Microsoft Excel facilitent la visualisation de données complexes pour une meilleure prise de décision. En plus de cela, ils peuvent vous aider dans les domaines suivants :
- Suivi des indicateurs clés de performance (KPI)
- Effectuer des calculs et des analyses de données complexes
- Améliorer la prise de décision basée sur les données
- Diagnostiquer et résoudre les problèmes de l'entreprise
- Explorer des scénarios pour les prévisions et la planification commerciales
7 étapes pour créer un tableau de bord Excel afin d'augmenter l'efficacité du travail
Pour créer un tableau de bord Excel, vous devez importer les données brutes et configurer votre classeur. Après cela, vous devez sélectionner les bons visuels pour représenter vos données. Voici une description étape par étape des étapes que vous devez suivre pour créer des tableaux de bord Excel.
Étape 1 : Importez les données pertinentes dans Excel
Tout d’abord, vous devez ajouter les données pertinentes à vos feuilles Excel. Si vous disposez déjà de données, vous pouvez ignorer cette étape. Cependant, si vous ajoutez des données, vous pouvez le faire en les collant, en utilisant une API pour transférer des données ou en utilisant Microsoft Power Query pour cela.
Cependant, vous pouvez également explorer d'autres options telles que les outils Open Database Connectivity pour importer des données avant de créer un tableau de bord à l'aide d'Excel.
Étape 2 : configurer le classeur
Après avoir importé les données, vous devez définir les onglets pour configurer votre classeur. Par exemple, créez trois onglets ou feuilles de calcul. Un pour les données brutes, le deuxième pour les données graphiques et le troisième pour un tableau de bord. Cela facilitera la comparaison des données dans votre fichier Excel.
Ici, nous avons collecté les données brutes pour les projets A, B, C et D. Les détails comprennent le budget du projet, le mois d'achèvement et le nombre de membres de l'équipe travaillant sur chaque projet.
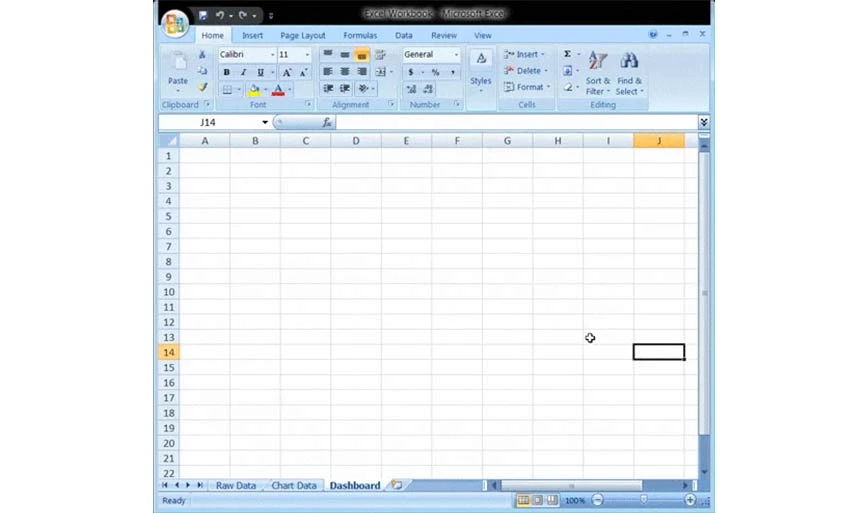
Étape 3 : Insérer les données brutes dans le tableau
La feuille de calcul de données taw que vous avez créée doit être au format tableau Excel avec tous les points de données dans les cellules disponibles. Cette étape est également appelée étape de nettoyage des données car vous pouvez également y repérer tout type d'erreurs de données.
Étape 4 : Effectuer une analyse des données
Dans cette étape, vous devez examiner les données brutes que vous avez collectées et les analyser pour décider si vous les utiliserez dans la feuille de tableau de bord. Une fois décidé, ajoutez les points de données sélectionnés dans la feuille de calcul « Données du graphique ».
Par exemple, si vous souhaitez mettre en évidence uniquement le budget du projet et le mois d'achèvement, ajoutez uniquement ces points de données dans l'onglet Données du graphique.
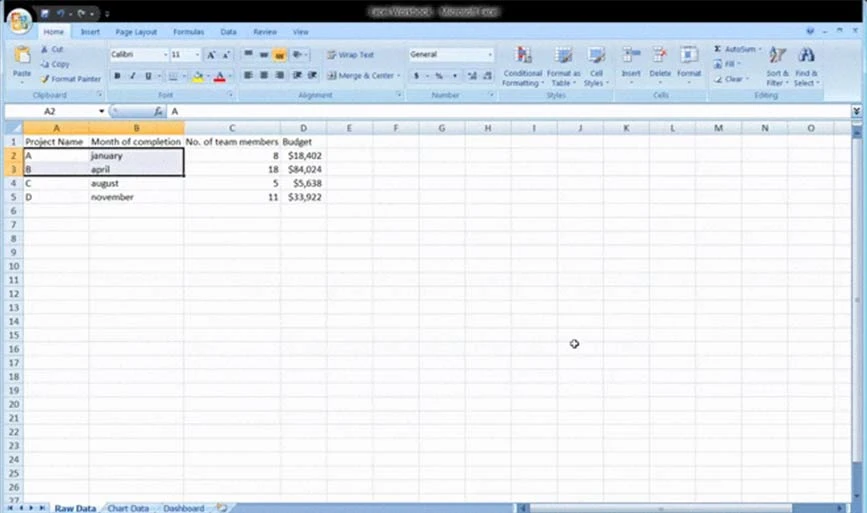
Étape 5 : Sélectionnez les bons visuels pour les données
Pour représenter correctement les données dans le tableau de bord Excel, vous devez choisir le bon format visuel proposé par Excel. Certaines des options les plus populaires incluent :
- Graphique à barres : il compare les valeurs du graphique via des barres
- Graphique à jauge : le graphique à jauge dans Excel vous permet de représenter les données dans la disposition du cadran
- Graphique en cascade : cela montre comment un point de données initial augmente et diminue via plusieurs alternances pour atteindre la valeur finale
- Graphique circulaire : il montre les données sous forme picturale et divisées en plusieurs tranches.
- Tableau croisé dynamique : cela montre toutes les données sous forme de tableau
Étape 6 : Créer le tableau de bord Excel
Pour créer votre tableau de bord Excel, accédez à la feuille de calcul du tableau de bord que vous avez créée initialement. Ensuite, allez dans « Insertion » > « Colonne » > « Graphique à colonnes groupées » . Une fois sur place, vous verrez une feuille vierge dans laquelle vous alimenterez vos données.
Cliquez à droite sur la case vide et choisissez « Sélectionner les données » . Accédez ensuite au classeur « Données du graphique » et choisissez les données que vous souhaitez afficher dans votre tableau de bord Excel. Après cela, appuyez sur Entrée et votre tableau de bord sera créé.
Si l'axe horizontal n'affiche pas les données, vous pouvez les modifier. Sélectionnez à nouveau le graphique > cliquez avec le bouton droit > sélectionnez les données. Après cela, la boîte de sélection de la source de données apparaîtra. Ensuite, sélectionnez « Modifier » sous « Étiquettes de l'axe horizontal (catégorie) » et sélectionnez les données que vous souhaitez afficher sur l'axe des X dans le « classeur » de données de graphique.

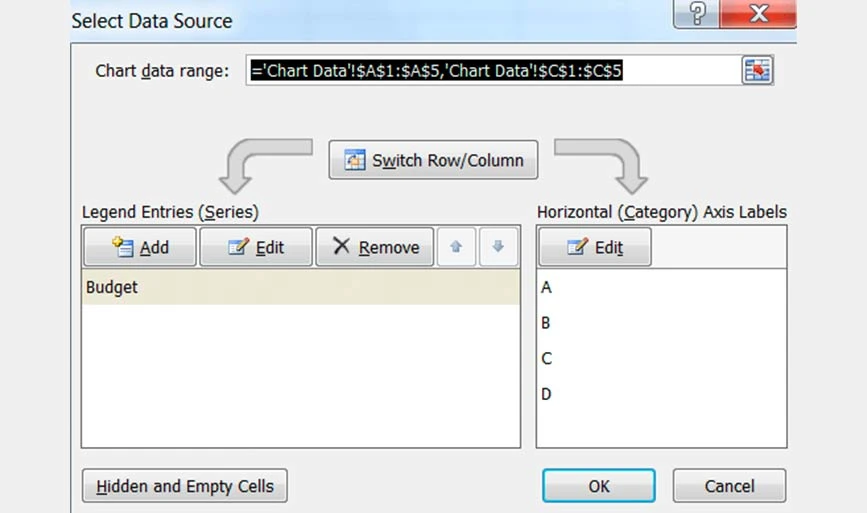
Étape 7 : Personnaliser le tableau de bord créé
Après avoir créé votre tableau de bord, vous pouvez personnaliser la police, la mise en page et les couleurs de votre tableau de bord. De plus, si vous souhaitez créer un tableau de bord interactif, vous pouvez utiliser un graphique dynamique.
En vertu de cela, vos données seront automatiquement mises à jour lorsque vous modifierez la source de données. Vous pouvez également utiliser des macros, des listes déroulantes et des slicers pour créer des tableaux de bord interactifs.
Meilleures pratiques de conception de tableaux de bord Excel
Pour un tableau de bord facilement compréhensible, assurez-vous d'utiliser les couleurs, la mise en page et le formatage de manière cohérente dans toute la feuille de calcul pour éviter toute confusion. De plus, visualisez toujours les informations qui sont importantes pour l’analyse des données en premier lieu.
Voici quelques autres pratiques que vous pouvez suivre pour créer un tableau de bord dans Excel.
- Gardez la conception simple : lors de la création de tableaux de bord dans Excel, assurez-vous d'utiliser des graphiques et des éléments de conception simples pour comprendre facilement les données visualisées.
- Évitez la surpopulation du tableau de bord : évitez d'utiliser plusieurs couleurs, mises en page et éléments qui rendent le tableau de bord surchargé. Le tableau de bord encombré deviendrait déroutant et difficile à comprendre.
- Choisissez judicieusement les couleurs : pour présenter les informations dans le tableau de bord, assurez-vous de choisir judicieusement la palette de couleurs. Le rouge et le vert sont les deux couleurs les plus courantes que vous pouvez utiliser dans votre tableau de bord pour la visualisation des données.
- Utiliser les volets figés : lorsque vous créez et travaillez sur de grands tableaux, vous pouvez utiliser des volets figés pour améliorer la lisibilité. Cela aidera à garder une zone particulière de votre feuille de calcul visible lorsque vous faites défiler différentes sections de la feuille de calcul.
Modèles de tableaux de bord Excel populaires
Les tableaux de bord Excel sont un excellent moyen de visualiser des ensembles de données importants pour une meilleure prise de décision. Au lieu de créer un tableau de bord à partir de zéro, vous pouvez utiliser un modèle Excel de tableau de bord interactif pour différents cas d'utilisation. Voici des exemples de tableaux de bord Excel pour différents cas d'utilisation que vous pouvez envisager :
Modèle Excel de KPI
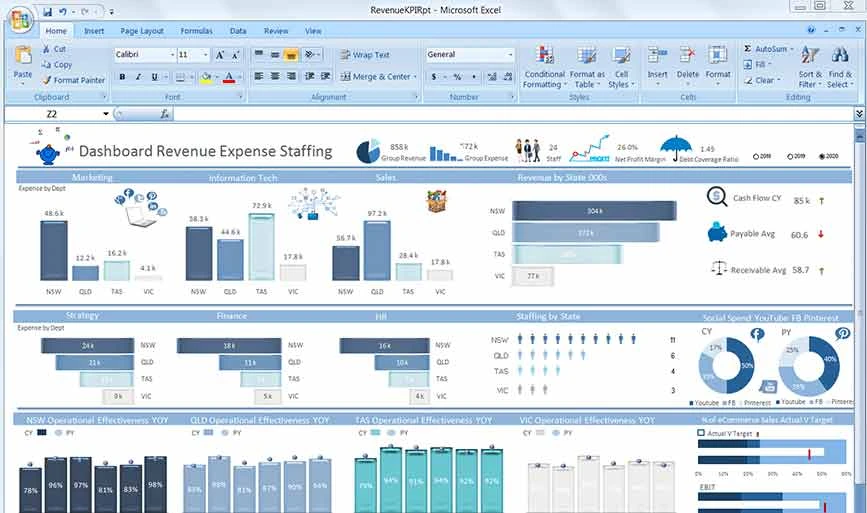
Le modèle KPI Excel aura une représentation visuelle de tous les indicateurs de performance clés de votre organisation via des graphiques et des diagrammes. Il mettra également en évidence les revenus et les dépenses de l'organisation pour une année spécifique.
Modèle de tableau de bord de gestion de projet
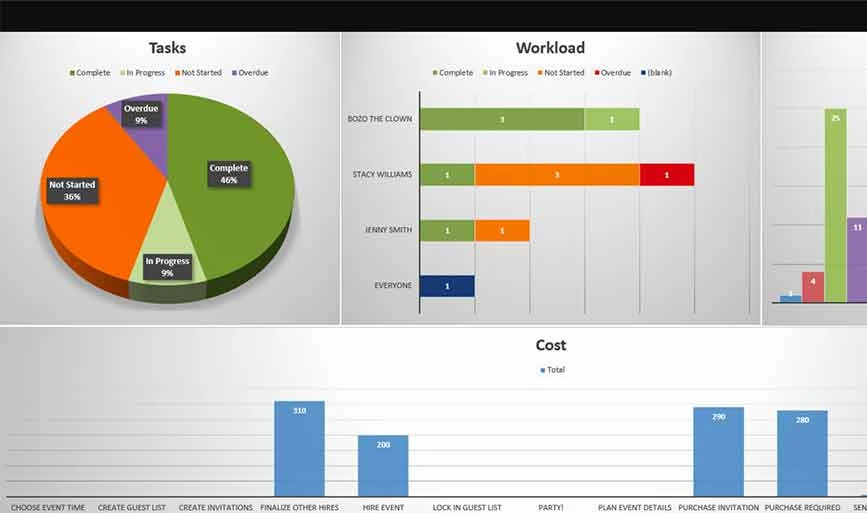
Si vous souhaitez créer un tableau de bord de gestion de projet dans Excel, vous pouvez envisager ce modèle. Il visualisera des mesures telles que le nom du projet, les employés impliqués, les délais, les sous-tâches, les coûts associés, etc.
Modèle de tableau de bord des ventes
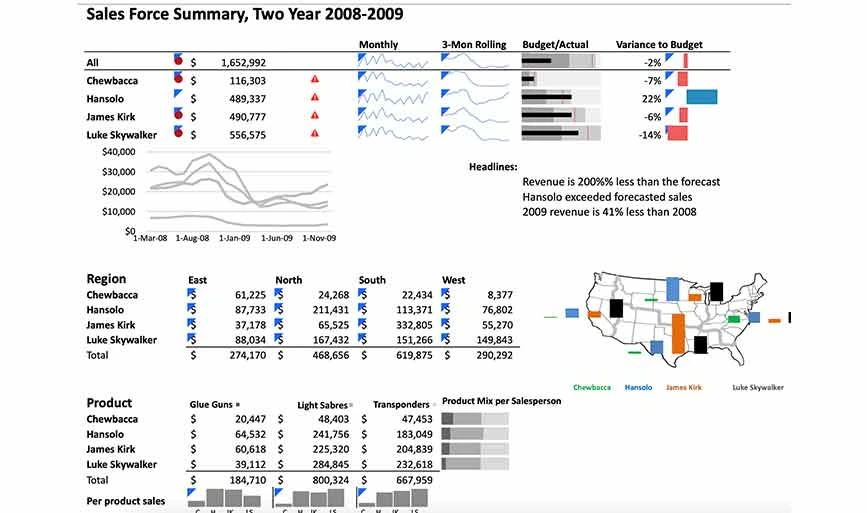
Pour concevoir un tableau de bord des ventes dans Excel, vous pouvez utiliser un modèle de tableau de bord des ventes. Dans ce tableau de bord, vous pouvez visualiser les transactions en cours, les transactions conclues, les objectifs atteints par les employés, etc.
Modèle de tableau de bord des mesures du produit
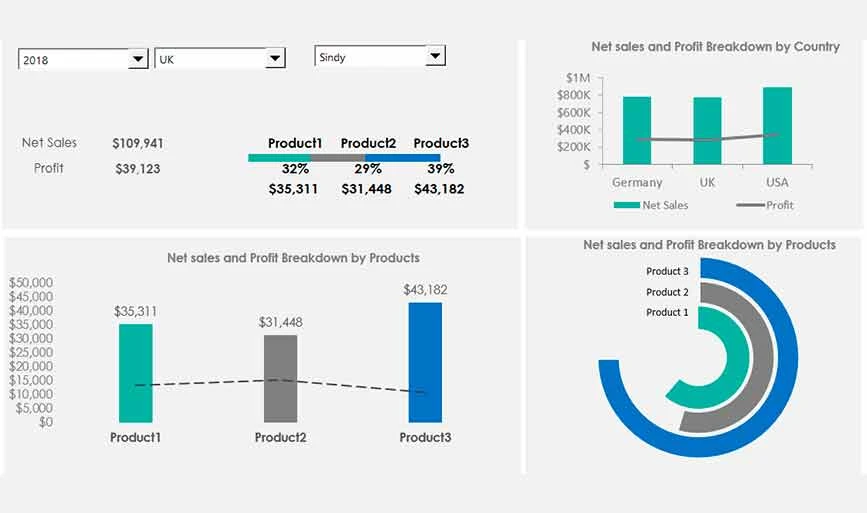
Ce modèle affiche toutes les mesures liées aux produits que vous vendez, telles que les ventes de produits, la répartition des bénéfices par produit, la perte de produits, etc.
Modèle de tableau de bord Excel pour les médias sociaux
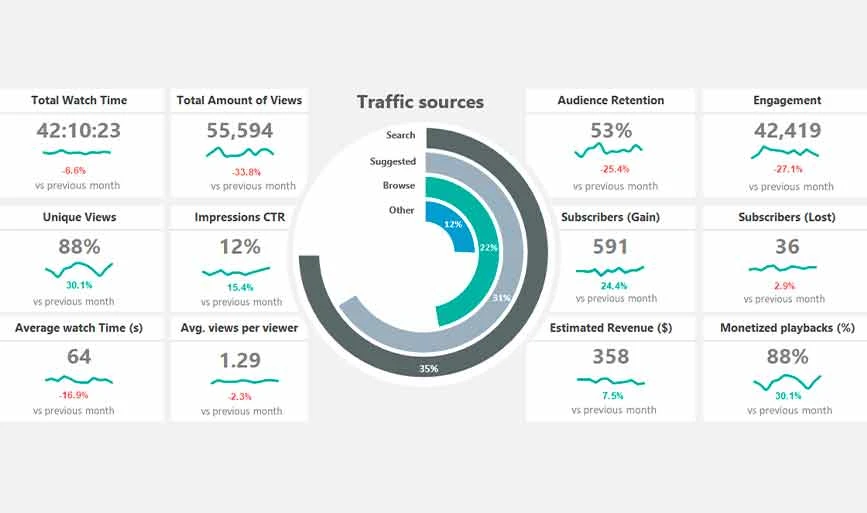
Avec ce modèle, vous pouvez facilement obtenir un aperçu des performances de votre canal de médias sociaux. Ce modèle comprendra des mesures telles que la durée de visionnage de l'engagement, le nombre de vues, les publications les plus performantes, etc.
Inconvénients de l’utilisation des tableaux de bord Excel
Bien qu’ils offrent de multiples avantages, les tableaux de bord Excel présentent également leurs propres inconvénients. Par exemple, ces tableaux de bord sont compliqués à utiliser, nécessitent beaucoup de ressources pour être configurés et présentent également des risques d'erreurs de données. De plus, voici quelques inconvénients liés à l’utilisation de tableaux de bord Excel :
- La mise en place de tableaux de bord compliqués prend beaucoup de temps.
- La manipulation des données peut ralentir le logiciel et rendre difficile la mise à jour des tableaux de bord.
- La mise à jour et l'affichage du tableau de bord sur un smartphone sont difficiles
- Il faut une expertise pour configurer et créer des tableaux de bord Excel
Conclusion : Ce guide sur la création d'un tableau de bord dans Excel vous a peut-être beaucoup aidé dans la compréhension des tableaux de bord Excel. En suivant chaque étape de la procédure, vous pouvez facilement créer un tableau de bord basé sur les exigences de votre cas d'utilisation. Pour simplifier votre démarche, vous pouvez utiliser plusieurs modèles Excel gratuits proposés par Microsoft.
FAQ sur la création d'un tableau de bord dans Excel
Comment créer un tableau de bord de productivité dans Excel ?
Pour créer un tableau de bord de productivité dans Excel, vous devez importer les données et les nettoyer. Ensuite, vous devez ajouter des données dans le classeur et les visualiser avec des graphiques pour analyse. Cependant, vous pouvez également utiliser un modèle Excel de tableau de bord de productivité pour en créer un rapidement.
Le tableau de bord Excel est-il gratuit ?
Oui, Excel propose plusieurs modèles de tableaux de bord gratuits pour différents cas d'utilisation.
Qu'est-ce que le tableau de bord KPI ?
Un indicateur de performance clé dans le tableau de bord est un type de valeur mesurable qui met en évidence l'efficacité avec laquelle les objectifs ont été atteints ou non.
Excel propose-t-il des modèles de tableaux de bord ?
Oui, Excel propose plusieurs modèles de tableaux de bord gratuits pour créer des tableaux de bord interactifs pour différents cas d'utilisation. Par exemple, il propose des modèles pour les ventes, les médias sociaux, les performances des KPI, les mesures des produits, etc.
Comment créer un tableau de bord des ventes dans Excel ?
Pour créer un tableau de bord des ventes dans Excel, vous pouvez utiliser un modèle. Avec lui, vous pouvez facilement créer un tableau de bord avec des informations telles que le nombre de ventes, les ventes conclues, le budget de vente estimé, etc.
