Comment générer des tags pour plusieurs blocs d'annonces ?
Publié: 2022-06-14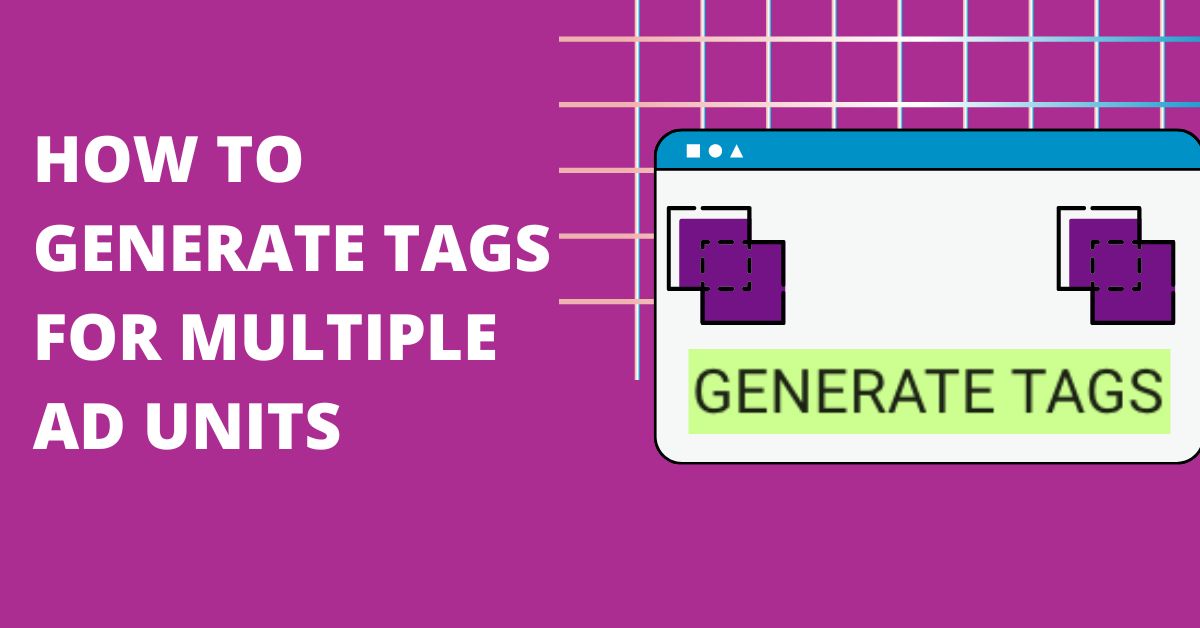
Ce message a été mis à jour pour la dernière fois le 19 juin 2022
Vous hésitez à générer des balises ? Ce billet de blog est là pour vous aider. Nous vous donnerons quelques conseils sur la manière de générer des balises pour plusieurs blocs d'annonces et vous montrerons quelques exemples d'utilisation. Alors préparez-vous à faire preuve de créativité et commencez à générer ces balises !
Dans les versions précédentes de Google Ad Manager (et de son incarnation précédente, DFP), il était possible de générer plusieurs balises à partir de l'application elle-même. Il est toujours possible de générer un seul tag depuis Ad Manager, mais si vous souhaitez générer tous les tags d'une page en une seule fois, vous devez utiliser l'outil externe disponible sur dfpgpt-appspot . Malgré l'adresse, il s'agit d'un produit développé par Google. À partir de 2022, nous ne savons pas si cela sera réintégré dans Google Ad Manager à un moment donné.
S'identifier
Tout d'abord, accédez à https://dfpgpt.appspot.com et connectez-vous à l'aide du bouton dans le coin supérieur droit. Connectez-vous à l'aide de l'adresse e-mail et du mot de passe que vous utilisez pour Ad Manager. Vous devrez peut-être autoriser l'accès pour que le générateur de balises puisse accéder à votre compte Google.
Paramètres GPT
Dans la zone supérieure gauche, sous Paramètres Google Publisher Tag (GPT), saisissez le type de tag que vous souhaitez générer et le code de réseau Ad Manager. Les options actuelles sont GPT, passback, URL simplifiée et pages mobiles accélérées (AMP). Sauf si vous savez que vous avez besoin d'un passback, d'une URL simplifiée ou d'un AMP, vous pouvez le laisser en tant que GPT. Cliquez sur le point d'interrogation à côté de la case pour plus d'informations sur les différents types de balises.
La zone de ciblage personnalisé vous permet d'ajouter n'importe quelle valeur clé au niveau de la page. Par exemple, si vous souhaitez identifier la page comme actualités, sports, technologie, etc., ou d'autres informations sur la page qui seront transmises à Google Ad Manager. Les clés doivent être définies dans la section Inventaire -> Valeurs clés d'Ad Manager . Le format de celui-ci doit être "clé=valeur". Par exemple, vous pouvez saisir catégorie=sports dans le champ de ciblage personnalisé et chaque fois qu'une demande est envoyée de la page à Ad Manager, la valeur des sports sera également envoyée.
Vous avez la possibilité d'activer l'architecture de demande unique (SRA), qui choisit si toutes les demandes de balises sont effectuées en même temps (plus rapide pour envoyer l'appel, mais toutes les réponses doivent être reçues avant le chargement des annonces).
Options avancées
Il s'agit de la dernière bascule dans la zone des paramètres GPT et vous permet de modifier les paramètres de balise vidéo, AdX/AdSense et de mappage de taille, ainsi que certaines options générales telles que le centrage des annonces, la désactivation des cookies, la réduction des emplacements vides, etc. Si vous souhaitez obtenir familier avec la façon dont les balises sont construites, essayez de générer des balises avec et sans ces options et vous verrez les différences entre les balises. La plupart de ces paramètres ajouteront une ligne de code supplémentaire à la balise avec une commande prédéfinie. Une fois que vous vous êtes familiarisé avec ces lignes de code, vous pouvez les ajouter ou les supprimer à l'avenir directement sur votre site sans revenir au générateur et les régénérer à partir de zéro. Toutes les options avancées du générateur ont des symboles à côté d'eux, qui expliquent ce qu'ils font.
La section des annonces réactives est particulièrement utile, car elle vous permet de générer un mappage sans écrire le code vous-même. Pour plus d'informations sur les annonces réactives, consultez notre guide ici : https://www.monetizemore.com/blog/what-are-responsive-ads/.
Options spécifiques au bloc d'annonces
Une fois que vous avez terminé vos paramètres GPT, faites défiler vers le bas et il y aura une boîte appelée Bloc d'annonces 1. Il s'agit du premier des tags d'annonce que vous souhaitez générer. Bien qu'il s'agisse du générateur de balises multiples, vous pouvez bien sûr l'utiliser pour générer une seule balise, ce qui est utile si vous souhaitez profiter des paramètres supplémentaires proposés.

Dans Ad Manager, dans Inventaire -> Blocs d'annonces, recherchez le code de bloc d'annonces du premier bloc d'annonces que vous souhaitez afficher sur votre page. Copiez ce code dans la zone Code du bloc d'annonces. Saisissez la ou les tailles dans le générateur, en vous assurant qu'elles correspondent à la ou aux tailles que vous avez ajoutées au bloc d'annonces dans Ad Manager.
Si vous avez créé un mappage dans la zone Annonces réactives, sélectionnez le mappage. Nous avons créé un exemple de ce à quoi cela pourrait ressembler :
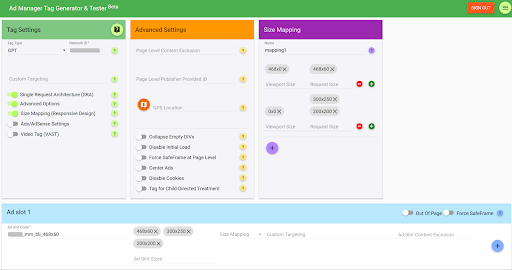
Dans la zone Ciblage personnalisé, vous pouvez sélectionner n'importe quel ciblage par valeur-clé au niveau de l'espace publicitaire. Ceci est particulièrement utile si vous souhaitez transmettre une valeur telle que la position à Ad Manager, par exemple "top", "bottom" ou "sidebar".
Une fois que vous êtes satisfait de votre étiquetage pour ce bloc d'annonces, cliquez sur le symbole bleu + et "Bloc d'annonces 2" apparaîtra. Ajoutez d'autres blocs d'annonces si nécessaire.
Génération des balises
Une fois que vous êtes satisfait des paramètres, cliquez sur le bouton "GÉNÉRER DES BALISES" en bas de la page, et les balises apparaîtront en haut de la page. Si vous vérifiez l'URL de la page, vous remarquerez que le générateur a également ajouté des caractères. Vous pouvez utiliser cette nouvelle URL à tout moment pour revenir sur cette page.
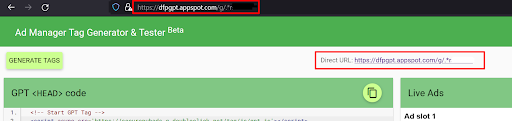
Vous pouvez maintenant copier votre balise d'en-tête dans la section d'en-tête de votre site et les balises de corps à leur position appropriée dans la section de corps.
Le générateur affichera des annonces en direct si vous avez des éléments de campagne actifs qui envoient des annonces aux blocs d'annonces dont vous avez généré les balises. Si aucune annonce n'est active, vous ne verrez aucune annonce ici.
Vous pouvez bien sûr apporter des modifications à ces paramètres en faisant défiler la page et en modifiant vos paramètres. Jouez avec les options jusqu'à ce que vous soyez satisfait de la façon dont cela fonctionne.
Prêt à augmenter vos revenus publicitaires jusqu'à 50 % ? Parlons!
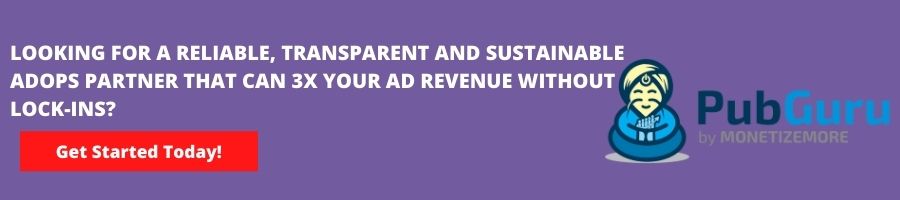
Questions fréquemment posées
Comment créer un tag d'emplacement publicitaire ?
Pour créer un tag d'emplacement publicitaire, connectez-vous à GAM et cliquez sur "Inventaire des blocs d'annonces". Cliquez sur l'onglet "Tags" sur le bloc d'annonces souhaité. Choisissez le type de balise que vous souhaitez créer et cliquez sur "Continuer" et personnalisez la balise selon vos besoins. Dans "Résultats de la balise", copiez la balise qui a été générée et intégrez le code de la balise dans le code source de votre page Web.
Un bloc d'annonces peut-il se trouver dans plusieurs emplacements ?
Oui, chaque fois que vous partagez un bloc d'annonces sur plusieurs emplacements, tous les emplacements qui contiennent ce bloc d'annonces apparaîtront dans l'ordre d'emplacement et les rapports sur les éléments de campagne si l'un des emplacements est ciblé. Bien que cela puisse rendre la création de rapports plus difficile, cela peut faciliter la gestion de l'inventaire publicitaire.
Un même bloc d'annonces peut-il avoir plusieurs tailles ?
Oui, un seul bloc d'annonces peut avoir des tailles incrémentielles. Vous pouvez contrôler l'ordre de ces créations de blocs d'annonces en configurant des blocs d'annonces qui ont leur taille d'origine et des tailles progressivement plus grandes également. Ainsi, pour trois espaces publicitaires séquentiels, vous devez configurer les blocs d'annonces dans l'ordre croissant en fonction de leur taille.
