Comment installer WordPress sur GoDaddy : un guide étape par étape
Publié: 2023-06-05Êtes-vous impatient de démarrer votre blog ou votre site Web? Alors vous avez atterri à l'endroit parfait aujourd'hui !!!
L'installation de WordPress sur GoDaddy est un processus simple vous permettant de créer un site Web riche en fonctionnalités et dynamique sans avoir besoin de connaissances approfondies en matière de codage. GoDaddy, l'un des fournisseurs d'hébergement Web les plus populaires, propose une fonctionnalité d'installation WordPress pratique en un clic qui rend la configuration de votre site Web aussi simple qu'un jeu d'enfant.
Dans ce guide, nous vous guiderons pas à pas dans le processus d'installation de WordPress sur GoDaddy, vous permettant de mettre rapidement votre site Web en service.
Nous apprendrons également les éléments importants à prendre en compte avant de commencer la procédure d'installation ainsi que la façon d'obtenir SSL gratuitement après l'installation de WordPress.
Plongeons-nous et commençons le voyage en ajoutant l'un des CMS les plus populaires sur cette plate-forme d'hébergement Web renommée.
Qu'est-ce qu'un nom de domaine et un hébergement ?
La plupart d'entre nous ont entendu parler du terme "Nom de domaine" et "Hébergement", mais beaucoup ne savent pas ce qu'ils sont !!! Au niveau le plus simple, nous les utilisons souvent régulièrement chaque fois que nous surfons sur Internet.
Dans cette section, nous les avons expliqués.
Lisez avant de vous lancer comment installer WordPress sur GoDaddy…
Un nom de domaine est une chaîne de mappage de texte vers une adresse IP alphanumérique, utilisée pour accéder à un site Web à partir d'un logiciel client. En anglais simple, un nom de domaine est un texte utilisant la frappe, qui dans la fenêtre du navigateur, un utilisateur accède à un site Web particulier. Par exemple, le nom de domaine de Yahoo est www.yahoo.com.
Un nom de domaine se compose de deux parties : un domaine de premier niveau (TLD) et un domaine de second niveau (SLD). Alors que le premier vient à la fin des noms de domaine, le second est le nom juste à gauche de l'extension de domaine. Ici, pour yahoo.com, le domaine de second niveau est Yahoo et le domaine de premier niveau est .com.
Les noms de domaine sont gérés par des registres de domaine, qui autorisent les noms des bureaux d'enregistrement. Si vous souhaitez créer un nouveau site Web, vous devez enregistrer le nom auprès du registraire. À l'heure actuelle, il existe plus de 300 millions de noms de domaine enregistrés.
Passons maintenant à l'hébergement…
L'hébergement ou l'hébergement Web est un service numérique qui rend le contenu de votre site Web accessible sur Internet. En règle générale, un fournisseur d'hébergement développe une infrastructure informatique dorsale spécialement conçue qui, à son tour, est utilisée par le développeur Web pour héberger un site Web via le code source téléchargé. De cette manière, chaque site Web est identifiable individuellement par son nom de domaine distinctif et son espace Web et son stockage alloués de manière rationnelle.
Les hébergeurs Web fournissent aux utilisateurs comme vous la technologie d'hébergement et les ressources dont ils ont besoin pour exploiter leurs sites Web de manière efficace et sécurisée. Ils sont principalement chargés de s'assurer que votre serveur fonctionne correctement, de mettre en pratique les mesures de sécurité et de s'assurer que le transfert de données vers les navigateurs des visiteurs se déroule avec succès.
Un fournisseur de services d'hébergement Web, par exemple, GoDaddy, s'assure que votre site Web fonctionne de manière optimale et avec des protocoles de sécurité améliorés. En outre, il simplifie une série d'aspects et de défis critiques de l'hébergement Web - de l'installation de logiciels complexes au support technique. Au lieu d'héberger votre site Web sur votre propre, tout ce que vous avez à faire est de louer un espace auprès des fournisseurs. Il en résulte une fiabilité, une vitesse, une vitesse, une sécurité et une fiabilité maximales pour votre site Web.
Qu'est-ce que l'hébergement GoDaddy et pourquoi les choisir ?
La plupart des petites entreprises à travers le monde sont excellentes avec GoDaddy en matière d'hébergement Web. Mais avant cela, il est important de savoir dans quoi vous vous embarquez et pourquoi c'est le bon choix pour vous.
Cela étant dit, nous allons explorer ce qu'est l'hébergement GoDaddy et pourquoi vous devriez installer WordPress sur GoDaddy avant de savoir comment installer WordPress sur GoDaddy.
GoDaddy est le registraire de domaine le plus fiable et le plus important au monde. Il permet aux personnes ayant des idées créatives de réussir en ligne. Les services fournis par GoDaddy incluent ses produits - domaines et hébergement. Vous pouvez les sélectionner tous les deux à partir d'une plate-forme et les installer ici. L'achat d'un nom de domaine est facile avec l'outil de recherche de domaine de GoDaddy et les outils de génération de noms. Et votre adresse de site Web idéale pour votre entreprise sera prête en quelques clics.
Cette plate-forme est idéale pour les nouveaux créateurs de sites qui peuvent bien gérer GoDaddy en tant qu'hébergeur Web. Vous obtiendrez tout ce dont vous avez besoin pour commencer votre voyage avec le plan de bas niveau pour l'hébergement partagé, y compris un nom de domaine, un certificat SSL et un constructeur de site transparent.
En tant que fournisseur de services de développement Web professionnel depuis plus d'une décennie maintenant, nous recommandons GoDaddy car il vous offre une bonne affaire. Mais si vous êtes quelqu'un qui a besoin de plus de transparence et d'extras gratuits sans faire face à la vente incitative, GoDaddy n'est pas la bonne option.
Toutes les plates-formes d'hébergement Web n'offrent pas autant de services que GoDaddy. De plus, tout le monde peut l'utiliser car il ne nécessite pas de connaissances techniques telles que le codage. Pour ajouter WordPress à GoDaddy, il n'y a que quelques étapes à suivre.
Ce que vous devez savoir avant d'installer WordPress sur GoDaddy
L'hébergement de WordPress sur GoDaddy peut grandement profiter à votre site Web ou à votre nouvelle entreprise. Il n'y a pas de chemin unique ou linéaire pour démarrer avec GoDaddy.
Cette installation vous offre de nombreuses portées et comporte différentes étapes du début à la fin.
Mais avant de plonger en profondeur dans l'installation de WordPress sur GoDaddy, il y a quelques choses que vous devez savoir avant la configuration de GoDaddy WordPress. Ci-dessous, nous avons défini quelques points cruciaux à considérer :
1. Choisissez le bon plan d'hébergement
GoDaddy propose différents plans d'hébergement, y compris l'hébergement partagé, l'hébergement WordPress géré et les serveurs privés virtuels (VPS). Pour installer WordPress, l'option la plus appropriée est généralement le plan de logement WordPress géré, car il est spécifiquement optimisé pour l'exécution des sites Web. Ce plan offre de meilleures performances, une sécurité et des mises à jour automatiques adaptées à WordPress.
2. Vérifiez les exigences
WordPress a des exigences spécifiques que votre environnement d'hébergement doit respecter. Avant d'installer WordPress sur GoDaddy, assurez-vous que votre plan d'hébergement prend en charge les versions nécessaires de PHP (7.4 ou supérieur recommandé) et MySQL (5.6 ou supérieur recommandé). L'hébergement WordPress géré de GoDaddy répond généralement à ces exigences.
3. Nom de domaine et DNS
Pour installer WordPress, vous aurez besoin d'un nom de domaine enregistré auprès de GoDaddy ou de tout autre registraire. Si vous utilisez un domaine enregistré ailleurs, vous devrez mettre à jour les paramètres DNS pour pointer le domaine vers votre compte d'hébergement GoDaddy. Vous trouverez leurs instructions sur la façon de procéder, ou vous pouvez contacter leur équipe d'assistance pour obtenir de l'aide.
4. Créer une sauvegarde
Avant de procéder à toute installation ou modification, il est toujours conseillé de créer une sauvegarde de votre site Web. GoDaddy propose de nombreuses options de sauvegarde, et vous pouvez soit utiliser un outil de trafic intégré, soit installer une sauvegarde WordPress pour vous assurer que vous disposez d'une copie de la base de données et des fichiers de votre site Web. Ainsi, avec GoDaddy, vous êtes entre de bonnes mains. Évitez de vous inquiéter de la perte de données.
5. Installez WordPress via le tableau de bord d'hébergement GoDaddy
GoDaddy fournit un moyen simple d'installer WordPress via son tableau de bord d'hébergement. Connectez-vous à votre compte GoDaddy, accédez à la section d'hébergement et recherchez l'option « WordPress » ou « WordPress géré ». Suivez toutes les invites à l'écran pour configurer votre installation WordPress. Vous devrez choisir un domaine, fournir un nom pour votre site, configurer un nom d'utilisateur et un mot de passe pour votre compte administrateur WordPress et sélectionner les options supplémentaires proposées lors du processus d'installation.
6. Sécurisez votre installation
La sécurité de WordPress est cruciale pour protéger votre site Web des menaces potentielles. Après avoir installé WordPress, il est recommandé de prendre quelques mesures de sécurité de base. Changez le nom d'utilisateur par défaut de l'administrateur en quelque chose d'unique, utilisez un mot de passe fort et maintenez votre installation WordPress, vos thèmes et vos plugins à jour. De plus, vous pouvez envisager d'installer un plugin de sécurité, tel que Wordfence ou Sucuri, pour améliorer encore la sécurité de votre site WordPress.
7. Personnalisez et améliorez votre site Web
Après avoir installé avec succès WordPress sur GoDaddy, vous pouvez commencer à personnaliser votre site Web et choisir un thème approprié qui correspond à votre marque ou à la disposition de site Web souhaitée. Installez les plugins essentiels pour l'optimisation du référencement, les formulaires de contact, la mise en cache et d'autres fonctionnalités dont vous pourriez avoir besoin. Explorez le tableau de bord WordPress pour vous familiariser avec les différents paramètres et options disponibles pour la personnalisation.
Comment installer WordPress sur GoDaddy ?
Depuis que les plates-formes d'hébergement sont devenues populaires et qu'un grand nombre d'entreprises se connectent en ligne, la requête "Comment installer WordPress sur GoDaddy" est devenue plus courante. Il n'y a pas un seul chemin pour commencer avec WordPress, il y a quelques façons d'ajouter WordPress à GoDaddy, et ci-dessous, nous les avons tous discutés.
Consultez le guide pour savoir comment héberger un site Web WordPress sur GoDaddy et faites-le tout de suite.
• Acheter un hébergement et un nom de domaine
Lorsqu'il s'agit de créer un site Web, l'achat d'un plan d'hébergement et d'un nom de domaine sont des premières étapes essentielles. Un plan d'hébergement fournit un espace serveur pour stocker les fichiers de votre site Web et les rendre accessibles en ligne. D'autre part, un nom de domaine donne à votre site une adresse Web unique. Dans ce guide, nous vous guiderons tout au long du processus d'achat et d'hébergement d'un nom de domaine sur GoDaddy, en vous assurant d'avoir une base solide pour votre présence en ligne...
1. Visitez GoDaddy

Il s'agit de la première étape très basique de ce tutoriel GoDaddy WordPress. Visitez le site Web officiel de GoDaddy ou tapez simplement www.GoDaddy.com dans la zone URL. Vous serez redirigé dans une seconde.
2. Sélectionnez Hébergement et SSL
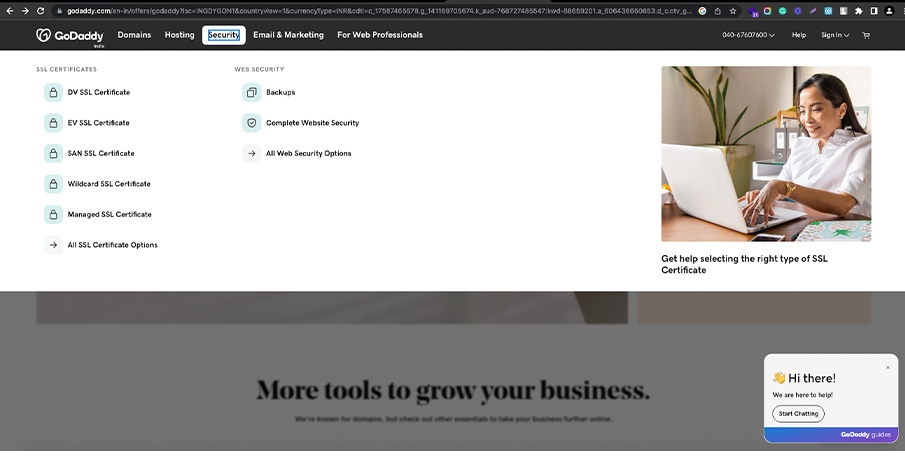
Sur la page d'accueil, recherchez la section "Hébergement et SSL". Vous pouvez également accéder au menu "Hébergement" pour obtenir plus d'options sur l'hébergement et les certificats SSL pour votre site Web.
3. Sélectionnez Hébergement Web
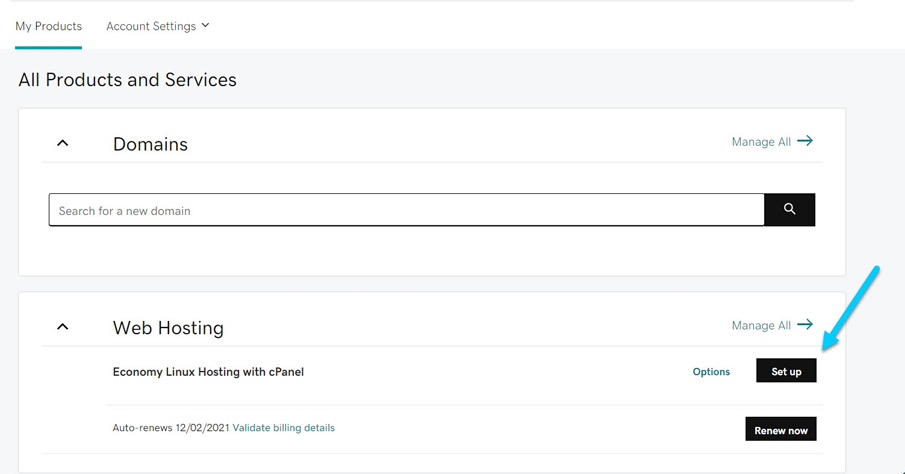
Un ensemble d'options vous sera proposé. À partir de là, sélectionnez "Hébergement Web". Cela vous mènera aux packages d'hébergement proposés par GoDaddy. GoDaddy propose une gamme de plans d'hébergement offrant de grands avantages.
4. Choisissez un forfait d'hébergement
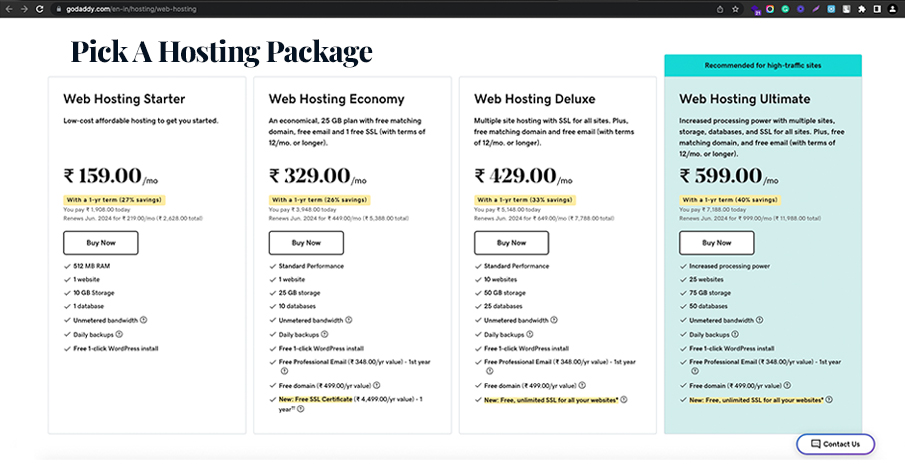
Passez en revue les différents packs d'hébergement disponibles et choisissez celui qui correspond le mieux à vos besoins. Tenez compte des facteurs avant d'en finaliser un, tels que la bande passante, le stockage et les fonctionnalités fournies. Vous pouvez comparer et contraster les forfaits de GoDaddy avec les options d'autres fournisseurs pour vous assurer que c'est celui qui vous convient.
5. Sélectionnez une durée de mandat
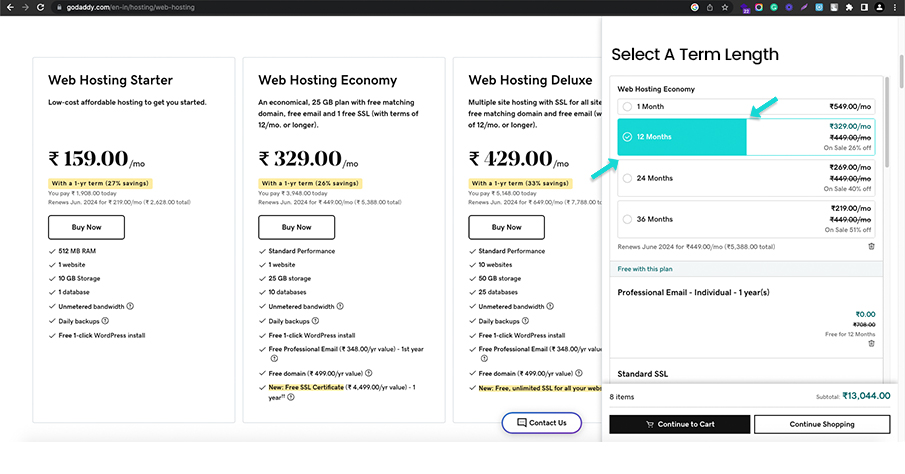
Une fois que vous avez sélectionné un pack d'hébergement, cliquez dessus pour continuer. Des options vous seront alors présentées pour choisir la durée de votre plan d'hébergement. Sélectionnez la durée que vous préférez, qu'elle soit mensuelle, annuelle ou une autre durée offerte.
6. Sélectionnez le type de système : Linux avec panneau de configuration Cpanel
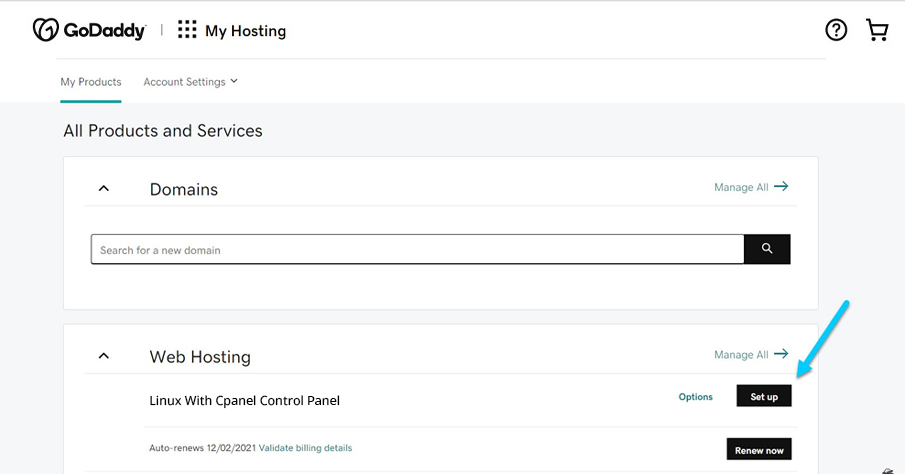
Ensuite, vous devrez choisir le type de système. Dans ce cas, sélectionnez "Linux avec cPanel Control Panel", comme type de système. Cette configuration est couramment utilisée et offre un panneau de contrôle convivial pour gérer votre compte d'hébergement.
7. Ajoutez une protection si nécessaire
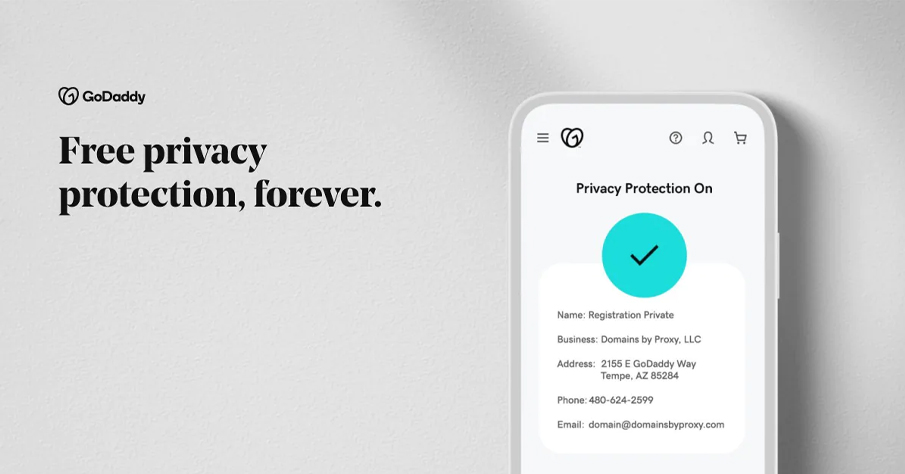
Si vous avez besoin d'une protection supplémentaire pour votre site Web, comme un certificat SSL ou une sécurité de site Web, vous pouvez explorer et sélectionner les options appropriées. Cette étape est bien que facultative, recommandée pour sécuriser votre site Web et protéger les données des utilisateurs.
8. Ajoutez votre nom de domaine
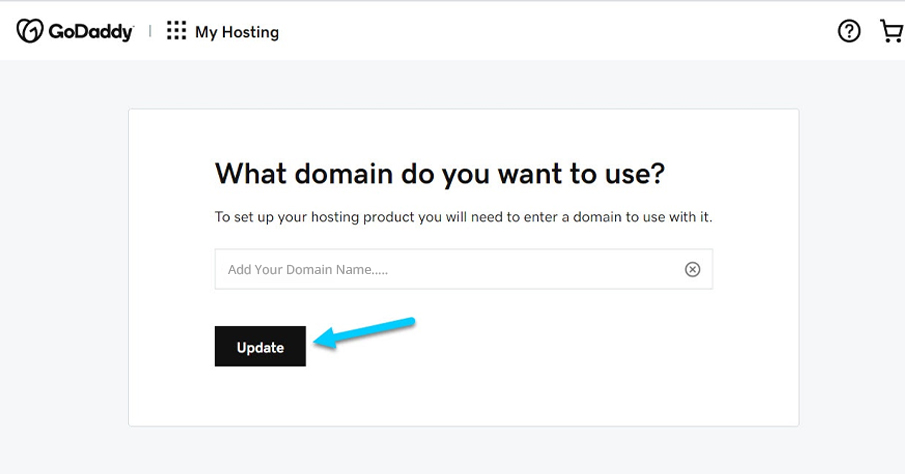
Après avoir configuré le pack d'hébergement et toute protection supplémentaire, vous ajouterez à votre nom de domaine. Si vous avez déjà un nom de domaine enregistré auprès de GoDaddy, sélectionnez-le dans la liste déroulante. Sinon, vous pouvez choisir d'enregistrer un nouveau nom de domaine en le saisissant dans le champ prévu à cet effet.
9. Faites votre achat
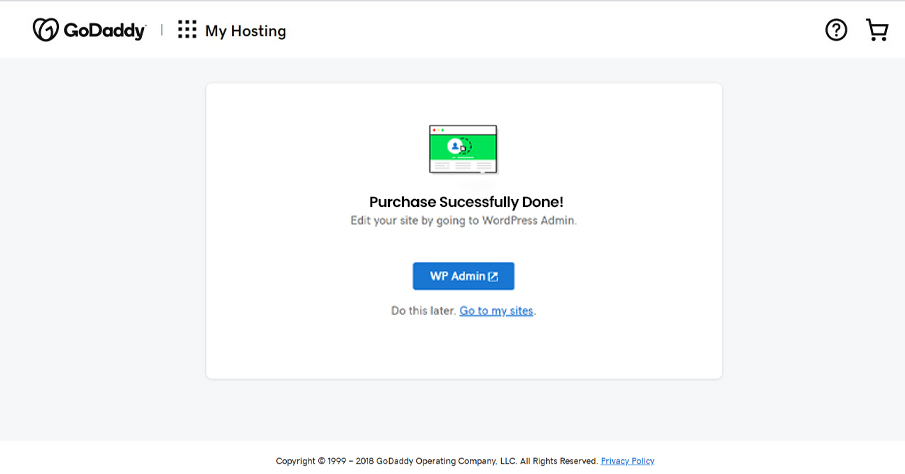
Enfin, jetez un œil au récapitulatif de votre achat, qui comprend le pack d'hébergement, la durée du contrat, toute protection supplémentaire et le nom de domaine. Une fois que vous êtes satisfait, procédez à votre achat en cliquant sur le bouton ou le lien approprié.
Installation manuelle de WordPress sur GoDaddy via Cpanel
L'installation manuelle de WordPress sur GoDaddy via cPanel vous donne plus de contrôle sur la configuration et la personnalisation de votre site Web. En suivant quelques étapes simples, vous pouvez avoir WordPress opérationnel sur votre compte d'hébergement GoDaddy. Ce tutoriel GoDaddy WordPress va répondre à la façon d'installer WordPress dans GoDaddy cPanel. Suivez les étapes pour le faire manuellement.
Étape 1 - Revenir à Gérer
Comme première étape pour installer WordPress manuellement sur GoDaddy via Cpanel, retournez à la section "Gérer", de votre compte GoDaddy liée à votre pack d'hébergement.
Étape 2 - Panneau de configuration
Maintenant, localisez et accédez à cPanel. Il s'agit du panneau de contrôle utilisé pour gérer votre compte d'hébergement. Recherchez l'icône ou le lien cPanel et cliquez dessus.
Étape 3 - Accédez à WordPress
Une fois dans cPanel, accédez à la section "WordPress". Il peut être répertorié dans la catégorie "Applications" ou "Logiciel".
Étape 4 - Installer l'application
Dans la section WordPress, cliquez sur le bouton "Installer" ou "Nouvelle installation" pour commencer le processus d'installation.
Étape 5 - Sélectionnez HTTPS
Configurez les paramètres d'installation. Vous serez invité à fournir des détails tels que le domaine ou le sous-domaine où vous souhaitez installer WordPress. Assurez-vous de choisir le bon domaine dans la liste déroulante. De plus, choisissez si vous souhaitez que HTTPS soit utilisé par votre site. Nous le recommandons pour des connexions sécurisées.
Étape 6 - Notez le nom d'utilisateur et le mot de passe
Notez le nom d'utilisateur et le mot de passe qui seront générés pour votre installation WordPress. Ces informations d'identification seront utilisées pour se connecter à votre tableau de bord WordPress.
Étape 7 - Installer WordPress
Notez le nom d'utilisateur et le mot de passe qui seront générés pour votre installation WordPress. Ces informations d'identification seront utilisées pour se connecter à votre tableau de bord WordPress.

Étape 8 - Connectez-vous à WordPress
Procédez à l'installation en cliquant sur le bouton "Installer" ou "Soumettre". cPanel commencera alors à installer WordPress sur votre domaine sélectionné.
Étape 9 - Revenir au tableau de bord
Attendez que l'installation soit terminée, ce processus peut prendre quelques instants. Une fois terminé, vous verrez un message de réussite ou une notification indiquant que WordPress a été installé avec succès.
• Installez WordPress ou d'autres applications dans mon compte d'hébergement Windows
WordPress est de loin l'un des outils les plus performants pour la création de sites Web - et apprendre uniquement à configurer WordPress sur GoDaddy donne l'impression que vous manquez quelque chose de plus.
Saviez-vous que vous pouvez configurer WordPress ou d'autres applications dans votre compte d'hébergement My Windows ?
Non?
Ok, maintenant vous le savez, et voici comment le faire…
Étape 1:
Connectez-vous au panneau de contrôle de votre compte d'hébergement Windows. GoDaddy utilise généralement Plesk comme panneau de contrôle pour les comptes d'hébergement Windows. Utilisez votre nom d'utilisateur et votre mot de passe fournis pour accéder au panneau de contrôle.
Étape 2:
Une fois connecté, vous verrez un tableau de bord ou une page principale avec diverses sections et options. Recherchez la section "Applications" ou "Applications Web". Dans Plesk, vous pouvez généralement le trouver sous l'onglet "Applications Web et sites".
Étape 3:
Dans la section Applications, vous trouverez une liste des applications disponibles pouvant être installées. Recherchez l'application spécifique que vous souhaitez installer, telle que WordPress, Joomla, Drupal, etc. Dans Plesk, ces applications sont souvent classées sous "Applications en vedette" ou "Applications populaires".
Étape 4:
Cliquez sur l'application que vous souhaitez installer. Vous serez dirigé vers une nouvelle page ou une fenêtre contextuelle avec les détails et les options d'installation.
Étape 5 :
Vérifiez les détails de l'installation. Assurez-vous de lire toutes les instructions ou la documentation fournies pour l'application. Faites attention aux conditions préalables ou aux exigences système mentionnées.
Étape 6 :
Configurez les paramètres d'installation. Il peut vous être demandé de fournir des informations telles que l'emplacement d'installation, le domaine ou le sous-domaine sur lequel installer l'application, le nom d'utilisateur et le mot de passe de l'administrateur. Remplissez les détails requis en conséquence.
Étape 7 :
Personnalisez toutes les options supplémentaires disponibles. Selon l'application, vous pouvez avoir la possibilité de spécifier les paramètres de la base de données et du site Web ou de choisir des fonctionnalités supplémentaires à installer. Ajustez ces options selon vos préférences.
Étape 8 :
Vérifiez les détails de l'installation. Vérifiez à nouveau le répertoire d'installation, les paramètres de la base de données et toutes les autres options de configuration que vous avez choisies. Assurez-vous qu'ils sont exacts et adaptés à vos besoins.
Étape 9 :
Lancez le processus d'installation. Recherchez un bouton ou un lien indiquant quelque chose comme "Installer" ou "Démarrer l'installation". Cliquez dessus pour commencer l'installation.
Étape 10 :
Attendez que l'installation soit terminée. Le temps requis pour l'installation peut varier en fonction de l'application et de votre environnement d'hébergement. Au cours de ce processus, le programme d'installation créera les bases de données nécessaires, configurera les fichiers et configurera l'application à utiliser.
Étape 11 :
Une fois l'installation terminée, vous recevrez un message de confirmation ou une notification. Il peut fournir des informations sur l'installation réussie et l'URL, où vous pouvez accéder à l'application.
Étape 12 :
Accédez à votre application nouvellement installée. Ouvrez un navigateur Web et visitez le domaine ou le sous-domaine associé à l'application installée. Par exemple, si vous avez installé WordPress sur votre domaine principal, vous pouvez y accéder en tapant "www.votredomaine.com" dans la barre d'adresse du navigateur.
Installation d'anciennes versions de WordPress
Bien qu'il soit généralement recommandé d'utiliser la dernière version de WordPress pour des raisons de sécurité et de compatibilité, il peut arriver que vous deviez installer une version plus ancienne. Que ce soit à des fins de test ou pour maintenir la compatibilité avec des thèmes ou des plugins spécifiques, voici le processus impliqué dans l'installation d'anciennes versions de WordPress :
1. Téléchargement du package WordPress .zip
Vous devez d'abord télécharger le package WordPress .zip. Pour cela, vous devez vous rendre sur le site officiel de WordPress (wordpress.org) et naviguer jusqu'à la section "Télécharger". Recherchez la version spécifique que vous souhaitez installer et téléchargez le package .zip correspondant sur votre ordinateur.
2. Connectez FileZilla à votre hébergement
Après avoir téléchargé le .zip WordPress vous devez vous connecter à votre hébergement. FileZilla est un client FTP (File Transfer Protocol) qui vous permet de vous connecter à votre serveur d'hébergement Web. Lancez FileZilla et entrez vos informations d'identification FTP (nom d'hôte, nom d'utilisateur, mot de passe et port) fournies par votre fournisseur d'hébergement pour établir une connexion.
3. Téléchargez le fichier WordPress .zip sur l'hébergement Windows
Dans l'interface FileZilla, localisez le répertoire sur votre serveur où vous souhaitez installer WordPress. Il s'agit généralement du répertoire racine ou d'un sous-répertoire qu'il contient. Du côté de l'ordinateur local, accédez à l'emplacement où vous avez téléchargé le fichier WordPress .zip. Sélectionnez le fichier et faites-le glisser vers le répertoire approprié dans FileZilla pour lancer le téléchargement.
Cela ne prendra que quelques minutes.
4. Décompressez le fichier WordPress .zip
Une fois le fichier WordPress .zip téléchargé sur votre serveur, vous devez le décompresser. La plupart des hébergeurs proposent un gestionnaire de fichiers intégré dans leur panneau de contrôle. Utilisez le gestionnaire de fichiers pour sélectionner le fichier WordPress .zip et extraire son contenu. Cela créera un dossier contenant les fichiers WordPress.
5. Choisissez les fichiers en ouvrant le WordPress décompressé
Localisez le dossier qui a été créé après l'extraction du fichier WordPress .zip. Ouvrez ce dossier pour afficher son contenu et vérifiez-le soigneusement. À l'intérieur, vous trouverez divers fichiers et répertoires liés à WordPress.
6. Cliquez et faites glisser les fichiers vers le répertoire racine de WordPress
Revenez à FileZilla et accédez au répertoire dans lequel vous souhaitez installer WordPress. Sélectionnez tous les fichiers et répertoires du dossier WordPress décompressé et faites-les glisser vers le répertoire racine de votre serveur. Cela copiera les fichiers à l'emplacement approprié où vous pourrez y accéder facilement.
7. Créez un utilisateur MySQL et une base de données pour votre site Web
Accédez à votre panneau de contrôle d'hébergement et trouvez la section de gestion des bases de données. Créez un nouvel utilisateur MySQL et attribuez-lui un mot de passe sécurisé. Ensuite, créez une nouvelle base de données MySQL et associez-y l'utilisateur. Notez le nom de la base de données, le nom d'utilisateur et le mot de passe, car vous en aurez besoin pendant le processus d'installation de WordPress.
8. Configurer l'installation
Ouvrez un navigateur Web et accédez au domaine ou au sous-domaine où vous avez téléchargé les fichiers WordPress. Vous devriez voir la page d'installation de WordPress, vous invitant à choisir une langue préférée et à saisir toutes les informations de la base de données.
9. Appuyez sur "exécuter l'installation" et remplissez les informations du site Web
Entrez les informations requises, y compris le titre du site (titre du site WordPress), le nom d'utilisateur, le mot de passe et l'adresse e-mail (à des fins de notification). Ces informations seront utilisées pour créer le compte administrateur de votre site WordPress.
10. Cliquez sur "Installer WordPress"
Après avoir rempli les informations nécessaires, cliquez sur le bouton "Installer WordPress" pour commencer le processus d'installation. WordPress configurera ensuite la base de données et terminera l'installation. Et vous terminerez l'ensemble du processus en quelques minutes.
Ce sont quelques étapes pour installer une ancienne version de WordPress. Si vous avez encore des doutes, trouvez des tutoriels en ligne ou demandez à des experts de vous guider.
Comment installer SSL gratuitement sur GoDaddy WordPress ?
Pour installer SSL gratuitement sur GoDaddy WordPress, vous pouvez utiliser Let's Encrypt, un fournisseur de certificat SSL largement fiable et gratuit. Nous vous aiderons tout au long du processus :
• Connexion au compte GoDaddy et accès à l'hébergement WordPress-
Accédez au site Web officiel de GoDaddy et connectez-vous à votre compte à l'aide de vos informations d'identification. Une fois connecté, accédez au tableau de bord du compte. Recherchez et sélectionnez l'option "Hébergement". Cela vous amènera à la page de gestion de l'hébergement.
• Ouvrez le cPanel
Recherchez la section cPanel sur la page de gestion de l'hébergement. Cliquez sur "cPanel Admin", ou une option similaire pour accéder au panneau de contrôle cPanel. À l'intérieur du cPanel, localisez la section intitulée "Sécurité". L'emplacement et la disposition spécifiques des sections peuvent varier, mais la section de sécurité contient généralement les outils nécessaires à la gestion des certificats SSL.
• Recherchez et ouvrez le gestionnaire SSL/TLS
Dans la section Sécurité, vous devriez trouver une option appelée "Gestionnaire SSL/TLS", ou quelque chose de similaire. Cliquez dessus pour ouvrir l'interface de gestion SSL/TLS. À l'intérieur, recherchez l'option "Certificats (CRT)". Cliquez dessus pour continuer.
• Générer un nouveau certificat, le remplir et le soumettre
Sur la page Certificats, vous verrez l'option "Générer, afficher, télécharger ou supprimer des certificats SSL". Cliquez sur le bouton "Générer" pour demander un nouveau certificat SSL. Dans le formulaire de génération de certificat SSL, vous devrez fournir les informations nécessaires. Entrez votre nom de domaine (ou sous-domaine) dans le champ approprié. Laissez les autres paramètres sur leurs valeurs par défaut. Après avoir rempli les détails, cliquez sur le bouton "Demander un certificat" pour soumettre la demande de certificat.
• Vérifier la propriété du domaine
La vérification de la propriété du domaine est importante. GoDaddy vérifiera automatiquement la propriété de votre domaine. Le processus peut varier en fonction de la configuration de votre hébergement, mais il implique généralement de confirmer la demande par e-mail ou d'ajouter un enregistrement TXT aux paramètres DNS de votre domaine. Suivez attentivement les instructions fournies pour terminer la vérification.
• Téléchargez le certificat SSL
Une fois la propriété de votre domaine vérifiée, vous pourrez télécharger le certificat SSL. Localisez le certificat dans le gestionnaire SSL/TLS et cliquez sur le bouton "Télécharger". Enregistrez le fichier de certificat sur votre ordinateur.
• Installez le certificat SSL dans cPanel
Retournez au gestionnaire SSL/TLS dans cPanel et recherchez la section "Installer et gérer SSL pour votre site (HTTPS)". Ensuite, cliquez sur l'option "Gérer les sites SSL".
Sur la page suivante, recherchez le domaine ou le sous-domaine que vous souhaitez sécuriser avec SSL. Cliquez sur le bouton "Parcourir" à côté du champ "Certificat (CRT)" et sélectionnez le fichier de certificat que vous avez téléchargé précédemment. Ensuite, cliquez sur le bouton "Installer le certificat" pour installer le certificat SSL.
• Vérifier l'installation SSL
Une fois le certificat SSL installé, vous pouvez vérifier l'installation en visitant votre site Web en utilisant "https" au lieu de "HTTP". Votre site devrait maintenant se charger avec une connexion sécurisée.
En suivant ces étapes, vous devriez pouvoir installer avec succès un certificat SSL gratuit sur votre site GoDaddy WordPress.
Chiffrons votre site GoDaddy WordPress. N'oubliez pas de renouveler régulièrement votre certificat SSL pour assurer la sécurité continue de votre site Web. Si vous vous sentez toujours confus, vous pouvez rechercher des tutoriels GoDaddy WordPress en ligne pour vous guider.
Prêt à installer WordPress sur GoDaddy ?
En conclusion, l'installation de WordPress sur GoDaddy est un processus assez simple. Cela vous permet de créer facilement un site Web dynamique et riche en fonctionnalités. En suivant les instructions étape par étape sur la façon d'installer WordPress sur GoDaddy décrites ci-dessus, vous pouvez configurer votre site Web rapidement. Nous espérons que maintenant qu'en ce moment, vous êtes prêt à libérer tout le potentiel de ce système de gestion de contenu robuste.
Avec la vaste gamme de thèmes, de plugins et d'options de personnalisation de WordPress, combinée à l'infrastructure d'hébergement fiable de GoDaddy, vous pouvez créer un site Web qui se démarque et répond à vos besoins uniques. Tirez parti de la puissance de WordPress avec les capacités d'hébergement de GoDaddy pour créer une présence en ligne solide pour votre entreprise.
Chez Webskitters Technology Solutions, nous comprenons l'importance d'un processus d'installation de site Web transparent et sans tracas. Notre équipe d'experts peut vous aider à installer WordPress sur GoDaddy et vous aider à optimiser votre site Web pour des performances fluides. Que vous ayez besoin d'un simple blog, d'une boutique en ligne ou d'un site Web d'entreprise complexe, nous avons l'expertise nécessaire pour adapter WordPress à vos besoins spécifiques.
Contactez notre équipe d'experts dès aujourd'hui pour découvrir nos services de développement WordPress complets et économiques. Commencez votre parcours d'installation WordPress dès aujourd'hui avec Webskitters et débloquez tout le potentiel de votre présence en ligne.
Questions fréquemment posées
1. Comment ouvrir WordPress dans GoDaddy ?
Voici une méthode rapide pour installer WordPress sur GoDaddy lorsque vous achetez un nouveau plan d'hébergement :
- Connectez-vous à votre compte GoDaddy.
- Accéder à mon Compte.
- Cliquez sur le bouton "Configurer".
- Entrez le nom de domaine.
- Sélectionnez Le centre de données.
- Installez un nouveau site Web WordPress.
- Créez un utilisateur WordPress en utilisant votre nom d'utilisateur et votre mot de passe.
- Faites une pause jusqu'à ce que la barre de progression disparaisse.
- Cliquez sur Aller au tableau de bord sur l'écran suivant.
- Vous pouvez obtenir une erreur qui se produit lorsque vous possédez un domaine d'un autre bureau d'enregistrement.
- Placez les serveurs de noms de GoDaddy dans votre registraire de domaine.
- Copiez tous les serveurs de noms car il n'y a pas de serveur de noms fixe ou spécifique contrairement aux autres hébergements.
- Mettez les serveurs de noms copiés à partir de la gestion DNS de GoDaddy et collez-les dans le registraire de domaine.
- Asseyez-vous un moment et laissez la propagation DNS se produire.
- Actualisez votre site Web après avoir attendu et jetez un œil à votre WordPress nouvellement installé.
- Connectez-vous à votre WordPress en entrant votre nom d'utilisateur et votre mot de passe.
- Vous pouvez sélectionner un modèle de démarrage, cependant, si vous souhaitez obtenir un thème WordPress, cliquez sur "Quitter vers le tableau de bord WordPress.
2. Ai-je besoin de compétences techniques pour installer WordPress sur GoDaddy ?
Pas nécessairement! La procédure d'installation est assez simple et ne nécessite pas de compétences techniques. La procédure ne prend que quelques minutes. Cependant, vous pouvez rencontrer certains termes techniques lors de l'installation de WordPress sur GoDaddy. Si vous avez des connaissances techniques, c'est un avantage supplémentaire, mais si vous n'en avez pas, cela ne gênera pas votre installation.
3. Combien de temps faut-il pour installer WordPress sur GoDaddy ?
Pour installer WordPress sur GoDaddy, cela ne prend que quelques minutes. L'achat d'un nom de domaine, puis la souscription à l'un des plans d'hébergement payants de l'entreprise est tout ce que vous avez à faire. Néanmoins, dans de rares cas, vous devrez peut-être attendre de quelques secondes à quelques heures compte tenu de l'emplacement de votre pays ainsi que de la popularité du registrar de domaine.
4. Le processus est-il gratuit ?
Sur GoDaddy, WordPress lui-même est gratuit. Néanmoins, il est livré avec un plan d'hébergement qui comprend des frais mensuels et annuels. Vous devez payer pour l'enregistrement du domaine et l'hébergement du site Web. Tous les détails sur le paiement sont là sur le site Web de GoDaddy.
5. GoDaddy a-t-il un plugin WordPress ?
GoDaddy a développé plusieurs plugins pour le système de gestion de contenu WordPress. Chacun d'eux a ses propres pages d'assistance et d'information hébergées sur WordPress.org. Il y a une description, des critiques et des liens de téléchargement sur ces pages d'informations. Pour chaque plugin disponible, vous trouverez un lien vers la forêt de support.
