Comment enregistrer l'écran sur votre appareil : un guide étape par étape
Publié: 2022-06-28Aujourd'hui, tous les systèmes d'exploitation offrent à leurs utilisateurs une option intégrée pour enregistrer les écrans de leurs appareils.
Nous avons des moyens simples et rapides d'apprendre à enregistrer l'écran sur les appareils Windows, Android, Mac et iPhone sans télécharger aucune autre application d'enregistrement d'écran. Cependant, vous pouvez télécharger certaines applications d'enregistrement d'écran externes qui vous permettent de partager facilement des fichiers et des vidéos enregistrés sur le cloud.
Alors, regardons un guide étape par étape et découvrons comment enregistrer des écrans sur différentes plateformes.
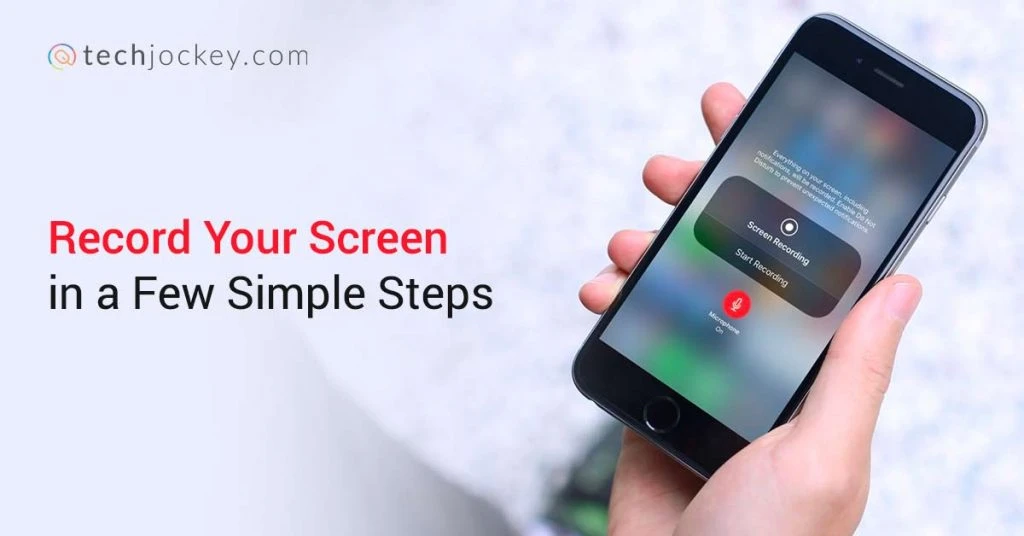
Comment enregistrer l'écran sur Windows 10 ?
Windows 10 et supérieur offrent un enregistreur d'écran préinstallé, nommé Xbox Game Bar. Il vous permet d'enregistrer des écrans sur un ordinateur portable pour créer des tutoriels ou capturer votre gameplay. Cependant, l'outil d'enregistrement d'écran ne fonctionnera pas sur des programmes spécifiques tels que le gestionnaire de fichiers.
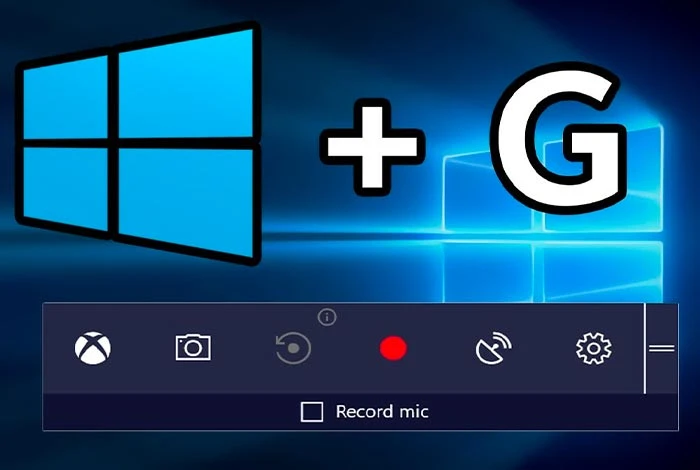
- Consultez les étapes suivantes pour comprendre comment enregistrer l'écran sur Windows 10 en quelques étapes simples.
- Accédez à l'application que vous souhaitez enregistrer votre écran.
- Maintenant, appuyez simultanément sur la combinaison de raccourcis "Touche Windows + G" et la barre de jeu Xbox s'ouvrira.
- Vous verrez une fenêtre contextuelle vous demandant "Voulez-vous ouvrir la barre de jeu ?" Ici, cliquez sur la case à cocher "Oui, c'est un jeu" pour continuer.
- Sur le côté gauche de votre écran, vous verrez un panneau "Capturer". Ici, cliquez sur l'icône en forme de point ou utilisez une combinaison de raccourcis "Win + Alt + R" pour démarrer l'enregistrement d'écran.
- Ensuite, pour arrêter l'enregistrement d'écran sur un ordinateur portable, cliquez sur l'icône carrée dans la barre d'enregistrement à côté du point rouge.
Remarque : Si l'enregistreur d'écran sous Windows disparaît, appuyez à nouveau sur la même combinaison de touches "Windows + G" et il reviendra.
Lecture suggérée : Meilleures applications et logiciels d'enregistrement d'écran pour Windows et Mac
Comment enregistrer l'écran sur Android ?
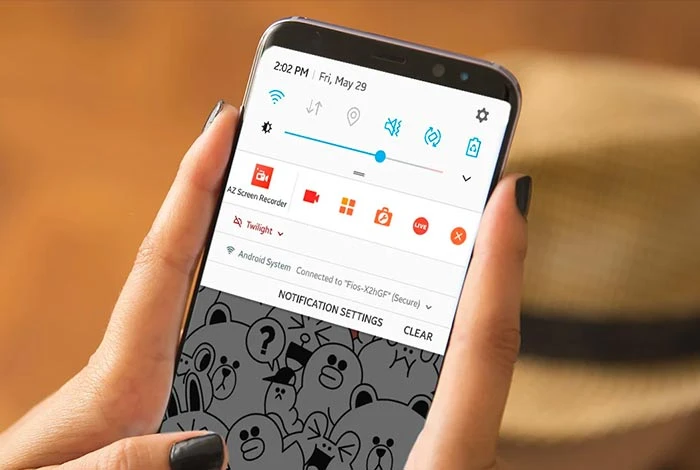
Les versions Android 11 et supérieures vous offrent une option intégrée pour enregistrer l'écran sur Android sans aucune application. Mais, si vous utilisez toujours une version plus ancienne, vous devrez télécharger un logiciel d'enregistrement d'écran tiers externe pour les téléphones Android.
Comprenons les étapes pour enregistrer l'écran sur un téléphone Android dans les deux scénarios.
Comment enregistrer l'écran sur Android avec un enregistreur d'écran intégré ?
- Vous pouvez trouver le panneau de l'enregistreur d'écran dans le panneau de notification du téléphone.
- Si vous ne trouvez pas l'icône, vous pouvez rechercher « enregistrement d'écran » dans le menu des paramètres et l'ajouter à votre panneau de notification ou à la barre de défilement intelligente pour un accès rapide.
- Maintenant, cliquez sur l'icône "enregistrement d'écran" pour ouvrir la barre d'enregistrement.
- Ici, vous verrez une icône de paramètres, appuyez dessus et choisissez d'activer ou de désactiver « enregistrer le son du système » et « enregistrer le son du microphone ».
- Pour commencer l'enregistrement d'écran sur Android, cliquez sur le « point rouge ». Une fois l'enregistrement démarré, vous pouvez cliquer sur l'icône "pause" entre les deux pour arrêter l'enregistrement, puis reprendre à nouveau.
- Lorsque votre enregistrement est terminé, appuyez sur le "carré rouge" pour arrêter et enregistrer votre enregistrement d'écran sur un téléphone Android.
- De plus, vous pouvez également cliquer sur "plus de paramètres" d'enregistrement d'écran pour modifier la résolution vidéo, la fréquence d'images, activer les touches d'écran, etc.
Remarque : L'enregistrement d'écran s'arrêtera automatiquement si vous recevez un appel ou éteignez l'écran de votre téléphone Android.
Lecture suggérée : Meilleures applications gratuites de changement de voix pour Android et iOS
Comment enregistrer l'écran sur Android avec une application tierce ?
Pour enregistrer l'écran sur les versions inférieures d'Android 11, vous pouvez télécharger certains des meilleurs enregistreurs d'écran pour téléphone Android tels que AZ Screen Recorder, Twitch, InShot Screen Recorder, etc. Les étapes suivantes vous aideront à enregistrer des écrans sur le téléphone à l'aide d'applications d'enregistrement d'écran. .
- Installez n'importe quelle application d'enregistrement d'écran du Google Play Store sur votre appareil Android.
- Lancez l'application d'enregistrement d'écran et cliquez sur "Autoriser" pour accorder l'autorisation requise.
- Maintenant, vous verrez la barre d'enregistrement d'écran dans votre panneau de notification ou l'icône de l'application flottant sur votre écran.
- Pour démarrer l'enregistrement d'écran sur le téléphone, appuyez sur l'icône « rouge » pour commencer l'enregistrement.
- Appuyez sur "l'icône de pause" pour mettre en pause et reprendre l'enregistrement d'écran et sur "l'icône rouge" pour arrêter et enregistrer les enregistrements d'écran.
- En outre, vous pouvez accéder aux paramètres de l'application d'enregistrement d'écran pour activer l'enregistrement d'écran avec son, sans son, chemin de stockage, etc.
Comment enregistrer l'écran sur Mac ?
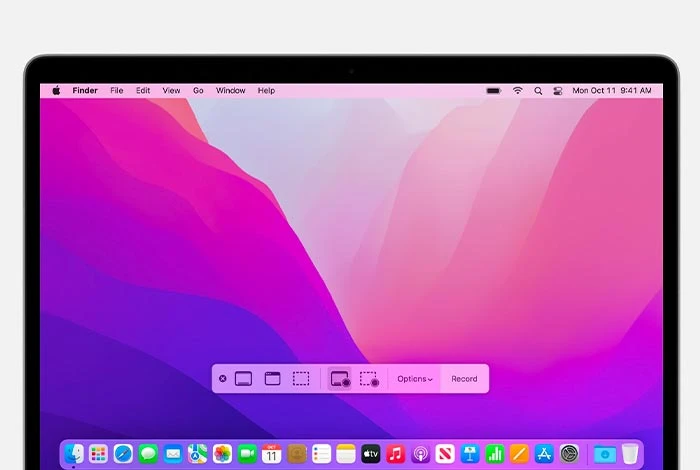
Découvrons comment enregistrer un écran sur Mac à l'aide de QuickTime Player.

- Accédez à l'application QuickTime Player et cliquez sur "Fichier > Nouvel enregistrement d'écran" dans la barre de menus.
- Maintenant, la fenêtre d'enregistrement d'écran avec toutes les fenêtres sera affichée à l'écran.
- Pour commencer l'enregistrement d'écran sur Mac, cliquez sur le bouton d'enregistrement avec 'point rouge'.
- Maintenant, vous pouvez sélectionner l'une des deux actions, cliquer n'importe où sur l'écran pour commencer à enregistrer l'écran complet ou faire glisser pour sélectionner la zone de l'écran que vous souhaitez enregistrer.
- Pour terminer l'enregistrement d'écran sur Mac, appuyez sur la combinaison de touches "Commande + Contrôle + Échap" ou cliquez sur l'icône "Arrêter".
- Maintenant, QuickTime Player s'ouvrira automatiquement, où vous pourrez éditer, lire ou partager l'enregistrement d'écran.
- En outre, vous pouvez cliquer sur la "flèche" à côté de l'icône d'enregistrement rouge pour ouvrir les paramètres. Ici, vous pouvez choisir d'enregistrer avec ou sans voix et d'afficher les clics de souris pendant l'enregistrement.
Lecture suggérée : Meilleures applications d'enregistrement audio pour Mac, Windows, iOS et Android
Comment enregistrer l'écran sur iPhone ?
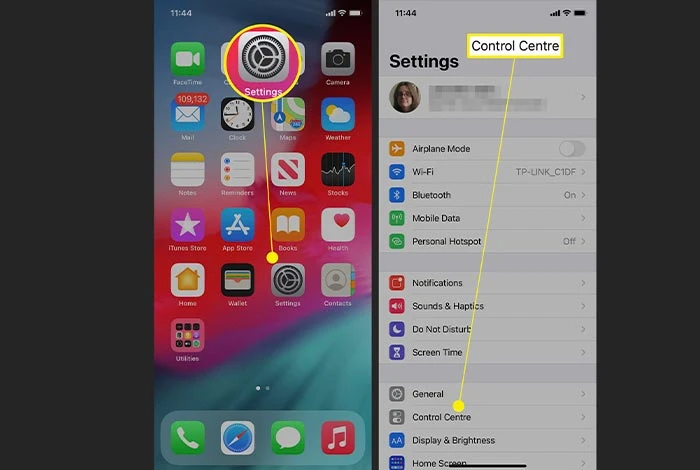
Suivez les étapes ci-dessous pour enregistrer des écrans sur des appareils iPhone.
- Accédez aux paramètres de votre iPhone et accédez au "Centre de contrôle".
- Cliquez sur l'icône "+" à côté de l'option "Enregistrement d'écran".
- Maintenant, allez à nouveau dans 'Control Center' et cliquez sur 'l'icône de point' et attendez un compte à rebours de 3 secondes avant que l'enregistrement d'écran sur l'iPhone ne démarre.
- Une fois votre enregistrement d'écran terminé, revenez en arrière et ouvrez le "Centre de contrôle". Ensuite, cliquez sur l'icône "point rouge" pour terminer l'enregistrement d'écran. Vous pouvez également arrêter l'enregistrement d'écran à partir de la barre d'état rouge en haut de l'écran de votre iPhone.
Lecture suggérée : Meilleures applications gratuites d'enregistrement d'appels pour iPhone
Conclusion
Ainsi, en suivant quelques étapes simples et rapides, vous pouvez facilement apprendre à enregistrer des écrans sur Windows, Android, Mac et iPhone. Vous pouvez modifier davantage ces enregistrements d'écran, ajouter une voix off, de la musique et d'autres graphiques pour créer une vidéo ou un didacticiel convaincant.
Vous pouvez utiliser ces vidéos d'enregistrement d'écran pour enseigner, expliquer, démontrer et représenter n'importe quelle idée dans votre organisation.
FAQ
- Les captures d'écran sont-elles enregistrées sur Instagram ?
Pour enregistrer l'écran Instagram, vous pouvez simplement cliquer sur l'icône d'enregistrement d'écran dans le panneau de notification. Vous pouvez également télécharger une application d'enregistrement d'écran tierce comme AZ Screen Recorder, Twitch, InShot Screen Recorder, etc.
- Êtes-vous autorisé à filtrer l'enregistrement YouTube ?
Non, vous n'êtes pas autorisé à enregistrer le contenu YouTube d'un utilisateur, c'est illégal en vertu de la loi américaine sur le droit d'auteur. Le contenu de YouTube est en outre protégé par d'autres lois sur le droit d'auteur telles que les droits de propriété intellectuelle, etc.
- Êtes-vous autorisé à filtrer l'enregistrement de Netflix ?
Non, vous n'êtes pas autorisé à filtrer l'enregistrement de Netflix, c'est illégal. L'enregistrement d'écran de Netflix signifie que vous enfreignez les lois sur la protection contre la copie.
- Comment filtrer l'enregistrement sur Chromebook sans application ?
Vous pouvez enregistrer l'écran sur Chromebook sans application en cliquant sur le bouton "Capture d'écran" dans le panneau de configuration rapide dans le coin inférieur gauche. Lorsque la barre d'enregistrement d'écran s'ouvre, vous pouvez choisir d'enregistrer l'écran entier, la fenêtre ou l'écran partiel. Maintenant, cliquez sur l'icône vidéo pour commencer l'enregistrement d'écran.
- Existe-t-il un moyen d'enregistrer mon écran ?
Oui, vous pouvez enregistrer votre écran en appuyant simplement sur la combinaison de touches de raccourci 'Windows + Alt + R'. Cela démarrera l'enregistrement d'écran avec Xbox Game Bar.
- Comment faire en sorte que votre enregistrement d'écran ait du son ?
Pour que votre enregistrement d'écran ait du son, accédez aux paramètres d'enregistrement d'écran et activez « enregistrement d'écran avec son ».
