Comment enregistrer l'écran sur Windows PC et Mac ?
Publié: 2023-06-13Résumé : L'enregistrement d'écran est un moyen populaire de capturer et de partager du contenu sur votre ordinateur. Apprenez les étapes simples pour enregistrer votre écran sur PC Windows et Mac. Obtenez des instructions détaillées pour commencer rapidement.
Êtes-vous fatigué d'envoyer de longs e-mails avec des instructions étape par étape sur la façon d'utiliser un logiciel ou un site Web ? Ou peut-être souhaitez-vous créer un tutoriel étape par étape pour votre chaîne YouTube. Quoi qu'il en soit, l'enregistrement de votre écran est une compétence essentielle pour toute personne férue de technologie.
Que vous soyez un utilisateur Windows PC ou Mac, l'enregistrement d'écran est devenu un outil essentiel pour tous ceux qui cherchent à partager facilement leur écran et à communiquer plus efficacement. Alors, préparez-vous à apprendre à enregistrer ou à capturer l'affichage de l'ordinateur comme un pro.
Table des matières
Comment enregistrer l'écran sur un PC Windows ?
Avec Windows 11, vous avez le pouvoir de capturer presque tout sur votre écran - c'est comme avoir un appareil photo à portée de main ! Que vous souhaitiez documenter un processus ou partager un moment hilarant avec des amis, l'enregistrement d'écran est là pour vous. De plus, vous pouvez toujours sauvegarder les enregistrements pour référence future.
Heureusement, il existe deux options simples pour enregistrer votre écran : via l'outil de capture et la barre de jeu Xbox.
Comment enregistrer avec l'outil Snipping ?
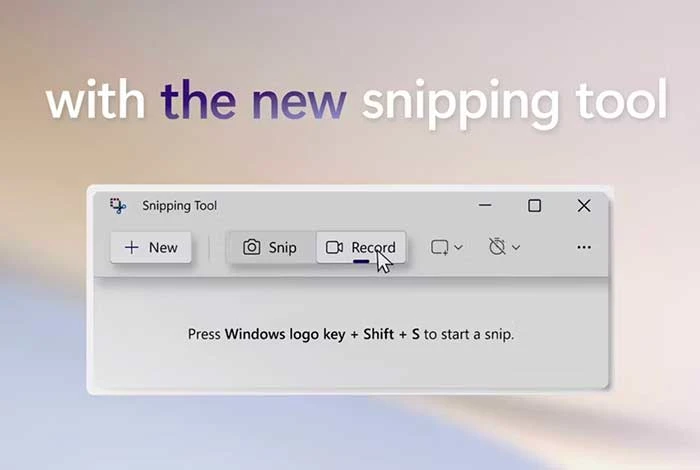
Windows 11 propose un outil utile appelé Snipping Tool. Vous pouvez également l'obtenir sur le Microsoft Store. Cet outil permet désormais aux utilisateurs de capturer des captures d'écran et d'enregistrer des vidéos, non seulement de l'intégralité de l'écran, mais également de zones spécifiques. C'est une fonctionnalité pratique pour capturer du contenu visuel sur votre ordinateur.
Pour enregistrer l'écran via l'outil Snipping :
- Ouvrez l'outil Snipping en le recherchant dans la zone de recherche du menu Démarrer.
- Dans la barre d'outils en haut, cliquez sur le bouton Enregistrer et sélectionnez Nouveau.
- Utilisez votre souris pour dessiner un rectangle pour définir la zone de l'affichage que vous souhaitez enregistrer.
- Cliquez sur Démarrer et un compte à rebours de 3 secondes commencera avant le début de votre enregistrement.
- Lorsque vous avez terminé, cliquez sur Arrêter. Vous pouvez ensuite copier l'enregistrement dans votre presse-papiers
- Partagez-le à l'aide de la boîte de dialogue Partager ou enregistrez-le dans le dossier Vidéos de l'Explorateur de fichiers.
Comment enregistrer à l'aide de la barre de jeu Xbox ?
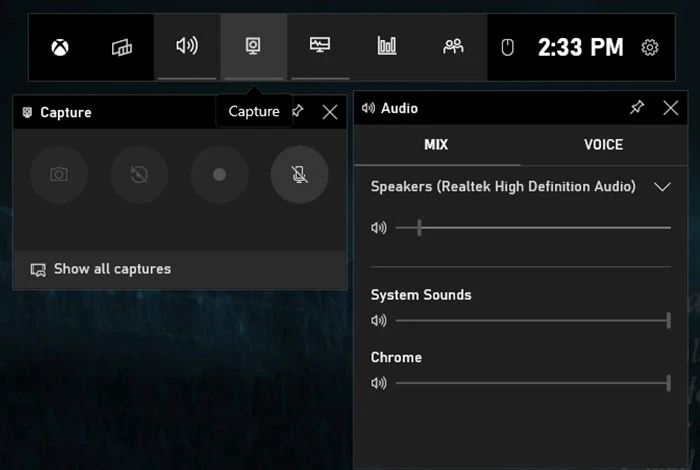
La Xbox Game Bar est une application intégrée à Windows 11. Elle fournit plusieurs fonctionnalités pratiques pour les joueurs, notamment des outils spécifiques au jeu et la fonctionnalité de chat en temps réel avec des amis lorsque vous jouez à des jeux Xbox. De plus, il comprend un widget pour enregistrer ou capturer l'affichage.
Pour enregistrer l'écran via la Xbox Game Bar :
- Ouvrez la barre de jeu Xbox en appuyant sur Windows + G ou en la recherchant dans la zone de recherche du menu Démarrer.
- Cliquez sur l'icône de l'appareil photo pour ouvrir la fenêtre de capture d'écran.
- Choisissez d'enregistrer l'affichage en tant que vidéo ou de prendre une capture d'écran.
- Lorsque vous êtes prêt à commencer l'enregistrement, cliquez sur le bouton Enregistrer (celui avec le cercle blanc).
- Pour arrêter l'enregistrement, cliquez sur le bouton Stop (celui avec le carré blanc).
- Pour revoir l'enregistrement, choisissez "Afficher toutes les captures" dans la section inférieure de la fenêtre.
Comment enregistrer l'écran sur Mac ?
L'écran d'enregistrement sur un Mac est une fonctionnalité incroyablement utile qui s'avère pratique lorsque vous devez créer des didacticiels, enregistrer des webinaires ou même capturer des séquences de didacticiel. La bonne nouvelle est que les dernières versions de macOS offrent des outils d'enregistrement d'écran intégrés, ce qui vous permet d'enregistrer, de modifier et de partager facilement des vidéos à partir de votre Mac.
Pour créer un enregistrement vidéo de l'ensemble de l'affichage ou d'une zone spécifique, vous pouvez utiliser Capture d'écran ou QuickTime Player.
Comment enregistrer à l'aide d'une capture d'écran macOS ?
MacOS offre un moyen pratique et efficace d'enregistrer votre écran à l'aide de l'outil de capture d'écran intégré. Voici comment enregistrer à l'aide d'une capture d'écran macOS :
- Pour accéder à la barre d'outils Capture d'écran, appuyez simultanément sur les touches Maj, Commande et 5.
- Une fois activée, la barre d'outils propose des options à l'écran pour différents types de captures d'écran.
- Vous pouvez choisir d'enregistrer l'intégralité de l'écran, de capturer une partie sélectionnée de l'écran ou de prendre une image fixe de votre écran.
- Une fois terminé, vous pouvez arrêter l'enregistrement et l'enregistrer à l'emplacement souhaité.
Comment enregistrer avec QuickTime Player ?
Cette application intégrée offre un moyen simple et pratique d'enregistrer l'écran de votre Mac sans avoir besoin d'un logiciel tiers. Voici comment utiliser ce logiciel :
- Ouvrez QuickTime Player à partir du dossier Applications ou recherchez-le à l'aide de Spotlight.
- Cliquez sur "Fichier" dans la barre de menu et sélectionnez "Nouvel enregistrement d'écran".
- Une barre d'outils d'enregistrement d'écran apparaîtra. Cliquez sur le bouton d'enregistrement (point rouge).
- Choisissez d'enregistrer l'intégralité de l'affichage ou sélectionnez une zone spécifique en faisant glisser le curseur.
- Pour terminer l'enregistrement, cliquez sur le bouton d'arrêt dans la barre de menu ou appuyez sur Commande + Contrôle + Échap.
- Sauvegardez votre enregistrement en allant dans "Fichier" et en sélectionnant "Enregistrer". Donnez-lui un nom et enregistrez-le.
Lecture suggérée : Comment enregistrer l'écran sur un appareil Android ?

Comment enregistrer un écran à l'aide d'un logiciel d'enregistrement d'écran ?
Bien que Windows et Mac offrent des capacités d'enregistrement d'écran intégrées, ils ne répondent pas toujours aux exigences avancées. C'est là que les logiciels tiers entrent en jeu. Ils offrent des fonctionnalités supplémentaires et des options de personnalisation pour une expérience d'enregistrement plus personnalisée.
Voici les meilleurs programmes d'enregistrement d'écran à considérer :
- OBS Studio : OBS Studio est un logiciel d'enregistrement d'écran open source gratuit et populaire. Il offre des fonctionnalités avancées telles que la prise en charge multiplateforme, la diffusion en direct et des superpositions personnalisables, ce qui le rend idéal pour les streamers professionnels et les créateurs de contenu.

- Loom : Loom est un logiciel polyvalent qui permet une capture rapide de votre écran, ainsi que de la vidéo et de l'audio si vous le souhaitez, et un partage sans effort avec d'autres. Vous pouvez également sécuriser votre contenu partagé avec un mot de passe. Loom fournit en outre des options d'édition pratiques, telles que le découpage vidéo et la possibilité d'ajouter un appel à l'action et une vignette personnalisée.
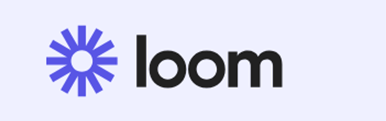
- Movavi Screen Capture : Movavi Screen Capture est un outil d'enregistrement d'écran impressionnant conçu pour capturer des appels en ligne, des webinaires, des didacticiels et des instructions vidéo. Il répond à divers besoins, y compris à des fins professionnelles et académiques, permettant aux utilisateurs d'enregistrer des événements en ligne et de diffuser des vidéos sans effort.

- Ice Cream Screen Recorder: Ice Cream Screen Recorder se distingue comme un logiciel d'enregistrement d'écran de premier ordre pour les équipes du monde entier. Prenant en charge plus de 50 langues, il offre une accessibilité diversifiée. Vous pouvez personnaliser vos enregistrements en ajoutant des filigranes, en ajustant la qualité vidéo, en coupant les séquences et en réglant des minuteries pour des tâches spécifiques.

- Écran en ligne gratuit Apowersoft : Apowersoft propose un enregistreur d'écran Web pratique qui élimine le besoin de téléchargements. Avec une simple connexion à son site Web, les utilisateurs peuvent enregistrer sans effort leur affichage pour la durée souhaitée. L'outil permet aux utilisateurs de sélectionner des zones d'affichage spécifiques, d'incorporer des flux de webcam pour fournir des commentaires pendant les enregistrements, de capturer de la vidéo et de l'audio synchronisés et même d'annoter des enregistrements en temps réel.
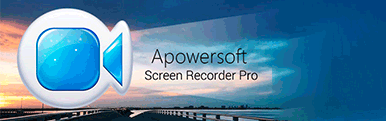
Conclusion
L'enregistrement de votre écran sur Windows PC et Mac est un processus relativement simple qui peut être effectué avec des outils intégrés ou des logiciels tiers. Que vous ayez besoin de créer des didacticiels vidéo, de capturer un gameplay ou de capturer des réunions en ligne, un logiciel d'enregistrement d'écran est essentiel à l'ère numérique d'aujourd'hui.
FAQ
Comment faire un enregistrement d'écran sur un Mac ?
Pour enregistrer l'écran sur un Mac, appuyez sur "Commande + Maj + 5" pour ouvrir l'outil d'enregistrement d'écran. Sélectionnez la zone d'enregistrement souhaitée ou optez pour le plein écran. Ensuite, cliquez sur le bouton "Enregistrer" pour démarrer l'enregistrement et sur "Arrêter" pour terminer. La vidéo enregistrée sera sauvegardée sur votre bureau.
Comment faire un enregistrement d'écran sur un ordinateur portable ?
Pour enregistrer un écran sur un ordinateur portable, vous pouvez utiliser un logiciel intégré comme OBS Studio ou QuickTime Player (pour Mac). Alternativement, vous pouvez installer des applications d'enregistrement d'écran tierces telles que OBS ou Ice cream Recorder, qui offrent des fonctionnalités supplémentaires. Sélectionnez simplement la zone ou la fenêtre souhaitée pour enregistrer et lancer le processus d'enregistrement.
Comment enregistrer le son à l'écran ?
Pour avoir du son sur un enregistrement d'écran, assurez-vous que l'entrée audio ou le microphone est activé avant de commencer l'enregistrement. Vérifiez que la bonne source audio est sélectionnée et que les niveaux de volume sont correctement réglés. Lancez ensuite l'enregistrement d'écran, en vous assurant que les sons du système et de l'application sont capturés avec le contenu visuel.
Comment enregistrer ce qui est sur mon écran ?
Pour capturer votre écran, vous pouvez utiliser des outils intégrés comme l'outil Capture de Windows ou le lecteur QuickTime de Mac, ou des logiciels tiers comme OBS Studio ou Camtasia. Ces programmes vous permettent d'enregistrer l'activité de votre écran et de l'enregistrer sous forme de fichier vidéo pour référence ou partage ultérieur.
Comment enregistrer tout l'écran sous Windows ?
Pour enregistrer tout l'écran sur Windows, vous pouvez utiliser un logiciel intégré comme Xbox Game Bar ou des applications tierces comme Loom Studio ou Movavi. Ces outils vous permettent de capturer et d'enregistrer des séquences vidéo de vos activités à l'écran à diverses fins, telles que des didacticiels, des présentations ou des jeux.
Mon ordinateur peut-il enregistrer mon écran ?
Oui, votre ordinateur peut enregistrer votre écran à l'aide d'un logiciel intégré ou tiers. Le logiciel d'enregistrement d'écran vous permet de capturer des séquences vidéo de vos activités à l'écran, que ce soit pour créer des didacticiels, des présentations ou simplement pour documenter votre travail.
