Comment utiliser Jupyter Notebook : un guide complet
Publié: 2023-12-19Résumé : Avec Jupyter Notebook, vous pouvez écrire des codes, modifier des cellules de bloc-notes ou même redémarrer l'intégralité du programme dans un seul bloc-notes. Apprenons comment exécuter ces fonctions en détail dans le didacticiel ci-dessous.
Jupyter Notebook vous permet de créer et de partager des documents contenant du code en direct, des équations, des visualisations et du texte narratif. Que vous soyez programmeur, data scientist ou chercheur, cette plateforme polyvalente prend en charge plusieurs langages de programmation tels que Python, R et Julia pour le nettoyage et l'analyse des données.
Dans ce guide, nous en apprendrons davantage sur Jupyter Notebook, depuis l'installation jusqu'à l'exécution de cellules de code, en passant par la création de visualisations, etc.
Table des matières
Qu’est-ce que le bloc-notes Jupyter ?
Jupyter Notebook est un type d'application Web utilisé pour générer et partager des documents informatiques pour l'analyse de données. Il peut être utilisé pour le nettoyage des données, la simulation numérique, la visualisation des données, la modélisation statistique, etc.
Au lieu d'écrire et de réécrire l'intégralité du document, vous pouvez écrire du code dans des cellules individuelles et exécuter le code du document individuellement. Si vous souhaitez apporter des modifications au document, vous pouvez y revenir, apporter des modifications et réexécuter le document, le tout à partir de la même fenêtre.
Comment installer le bloc-notes Jupyter ?
Le moyen le plus simple d'utiliser Jupyter Notebook consiste à installer Anaconda, qui est préchargé avec des bibliothèques et des outils Python, notamment NumPy, pandas, Matplotlib, etc. Pour démarrer avec Anaconda, vous devez télécharger la dernière version.
Si Python est déjà installé et que vous souhaitez gérer tous les packages manuellement, vous pouvez utiliser pip : pip3 install jupyter.
Comment utiliser un bloc-notes dans Jupyter ?
Dans cette section, nous apprendrons comment exécuter, enregistrer et partager vos blocs-notes. De plus, vous apprendrez également comment utiliser ses composants tels que les cellules et le noyau, ainsi que comment lire et écrire des fichiers dans Jupyter. Commençons par le guide sur la façon d'utiliser un bloc-notes dans Jupyter.
1. Comment exécuter Jupyter Notebook ?
Pour lancer un Jupyter Notebook, vous devez ouvrir le terminal et accéder au répertoire dans lequel vous enregistrerez le notebook. Ensuite, tapez la commande jupyter notebook et le programme instanciera un serveur local sur localhost:8888 (ou un autre port spécifié).
La fenêtre du navigateur apparaîtra avec l'interface Notebook ou vous pourrez utiliser l'adresse qu'elle vous fournit. Ces notebooks ont un jeton unique car Jupyter utilise des conteneurs Docker prédéfinis pour placer les notebooks sur leur chemin unique. Pour arrêter le noyau depuis le terminal, appuyez deux fois sur control-C.
2. Créer un cahier
Pour créer un nouveau notebook, accédez à Nouveau et sélectionnez Notebook dans Python 3. Si vous disposez déjà de Jupyter Notebook, vous pouvez cliquer sur Télécharger et accéder à ce fichier.
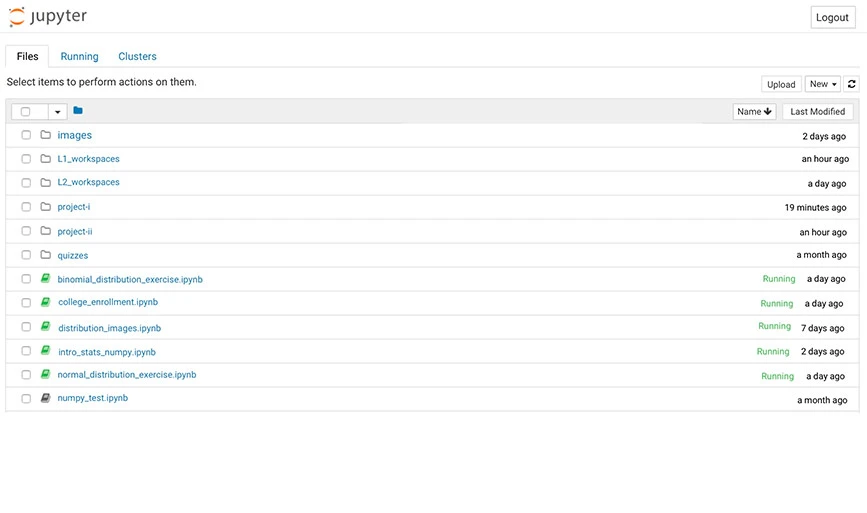
3. Utiliser des cellules dans Jupyter
Dans Jupyter, il existe trois types de cellules : Code, Markup et Raw NBConverter.
- Cellule de code : elle contient des codes qui seront exécutés dans le noyau. Lorsque le code s'exécute, le bloc-notes affichera la sortie de la cellule de code.
Par exemple, dans l'image ci-dessous, la série de Fibonacci est générée avec un code simple ainsi que les entrées fournies par les utilisateurs.
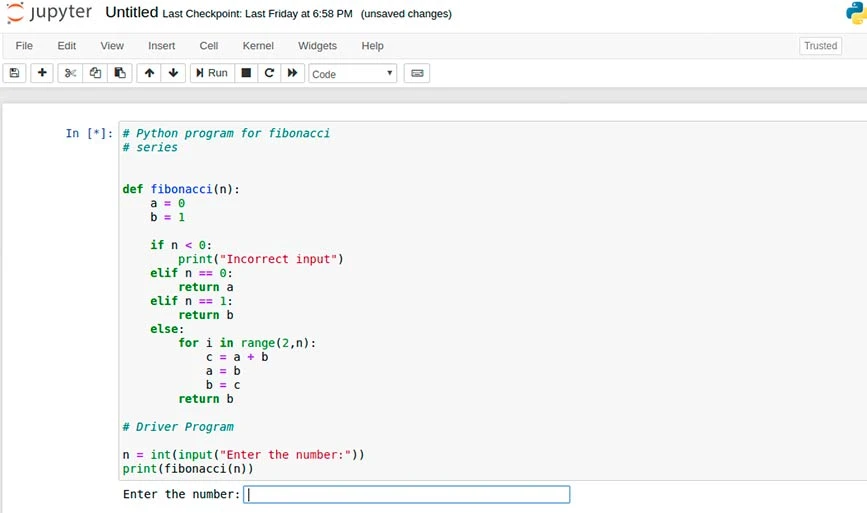
Le résultat de cette commande est présenté ci-dessous :
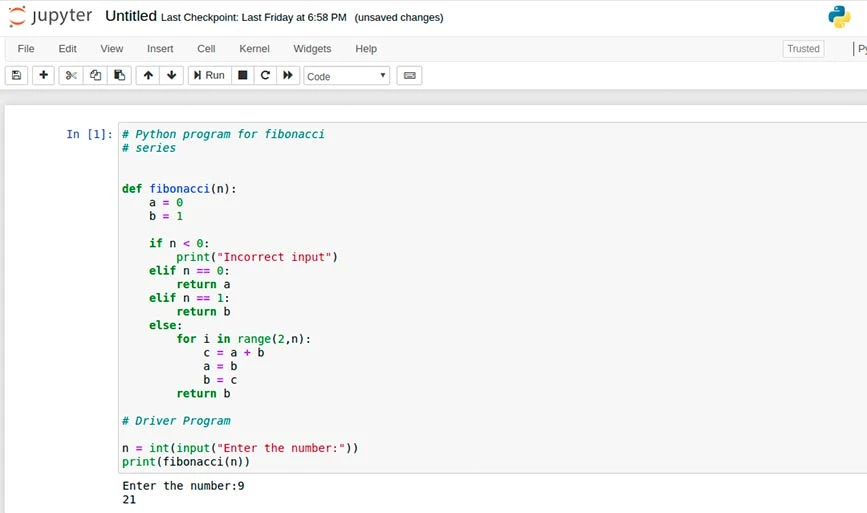
- Cellule de balisage : cette cellule contient le texte formaté via Markdown et affiche la sortie sur place pendant l'exécution de la cellule Markdown. Par exemple, pour ajouter des en-têtes, vous devez préfixer n'importe quelle ligne par un ou plusieurs « # » suivi d'un espace, comme indiqué dans l'image :
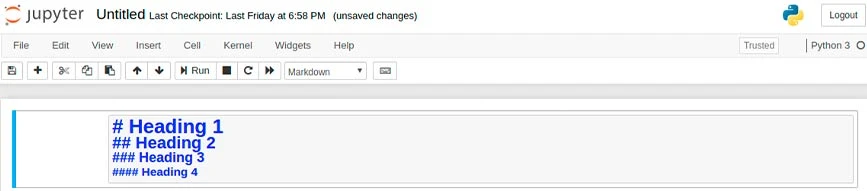
Sortir:
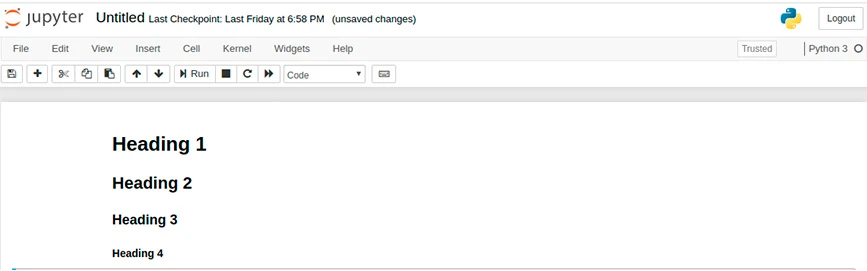
- Raw NBConverter : avec cela, vous pouvez écrire la sortie directement et les cellules ne sont pas évaluées par le notebook. Une fois transmis via NBConverter, ils sont ajoutés au dossier de destination sans aucune modification.
4. Utiliser Kernal dans Jupyter
Le noyau est un type de moteur de calcul qui exécute le code présent dans le document notebook. Le noyau existe pour un document dans son ensemble plutôt que pour des cellules individuelles. Par exemple, si un mode est ajouté dans une seule cellule, alors ce module sera disponible pour l'ensemble du document.
Vous aurez plusieurs options pour utiliser les noyaux, comme redémarrer le noyau, modifier et effacer la sortie et interrompre le noyau.
5. Comment rédiger un bloc-notes Jupyter
Pour lire et écrire des fichiers dans Jupyter Notebook, cliquez sur « Parcourir et télécharger des fichiers » dans le menu de gauche pour ouvrir le système de fichiers. Appuyez ensuite sur « plus » pour télécharger le fichier à partir du dossier local. Par exemple, lorsque vous téléchargerez un simple fichier texte appelé hello_world.txt., dans Jupyter, il ressemblera à ceci :

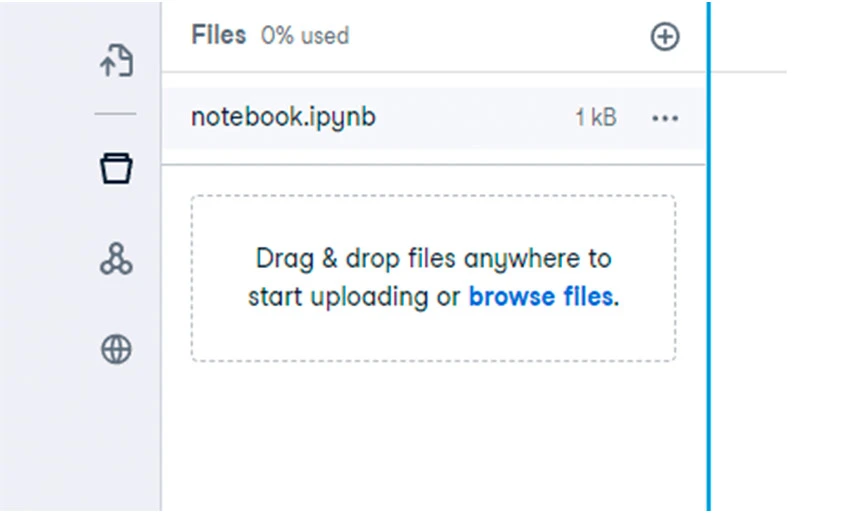
Vous pouvez utiliser ce code pour ouvrir ce fichier, ajouter du texte et enregistrer un nouveau fichier.
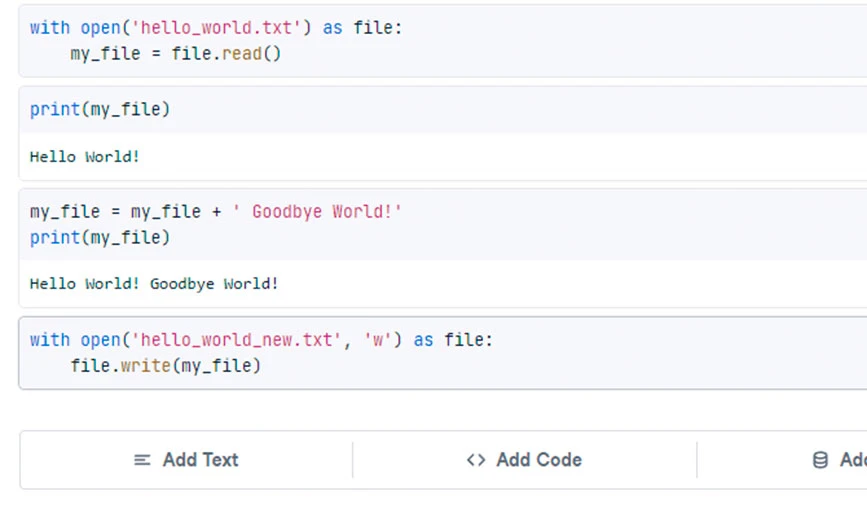
Après cela, votre fichier ressemblera à ceci avec toutes les mises à jour.
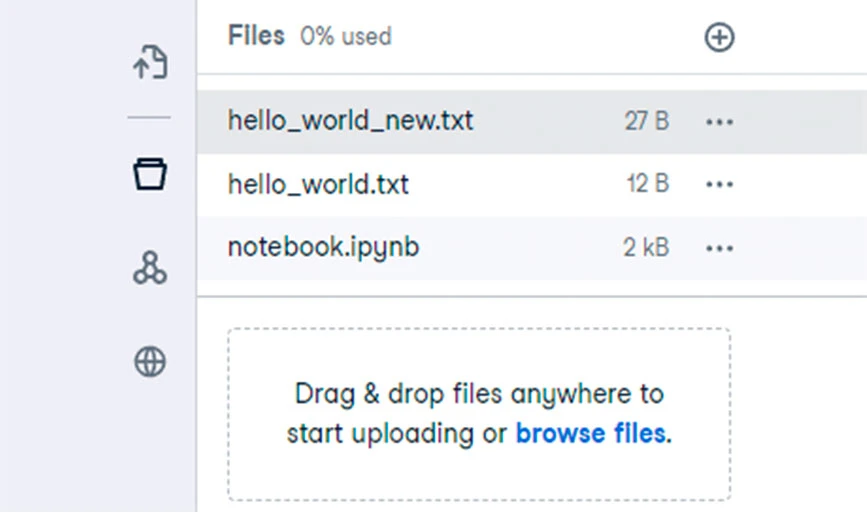
6. Comment utiliser le mode commande et le mode édition dans Jupyter
Jupyter Notebook propose deux modes d'interaction : le mode commande et le mode édition. En mode commande, vous pouvez naviguer dans les cellules, ajouter ou supprimer des cellules, ou même modifier le type de cellule. Avec le mode édition, vous pourrez modifier le contenu de la cellule.
Pour accéder au mode commande, appuyez sur Échap ou cliquez en dehors de la cellule. Pour passer en mode édition, appuyez sur Entrée ou cliquez à l’intérieur d’une cellule. Dans Workspace, cliquez sur les boutons « Ajouter du texte » ou « Ajouter du code » pour ajouter une nouvelle cellule comme indiqué ci-dessous :

7. Publication de rapports (disponible pour Workspace uniquement)
Dans l'espace de travail, vous pouvez publier votre notebook via le bouton « Publier » disponible dans le menu latéral. Vous pouvez également vérifier votre bloc-notes de haut en bas avant de le publier pour vous assurer que le code est correct. Une fois publié, les autres utilisateurs peuvent également consulter le bloc-notes et ajouter des commentaires dans les cellules individuelles.
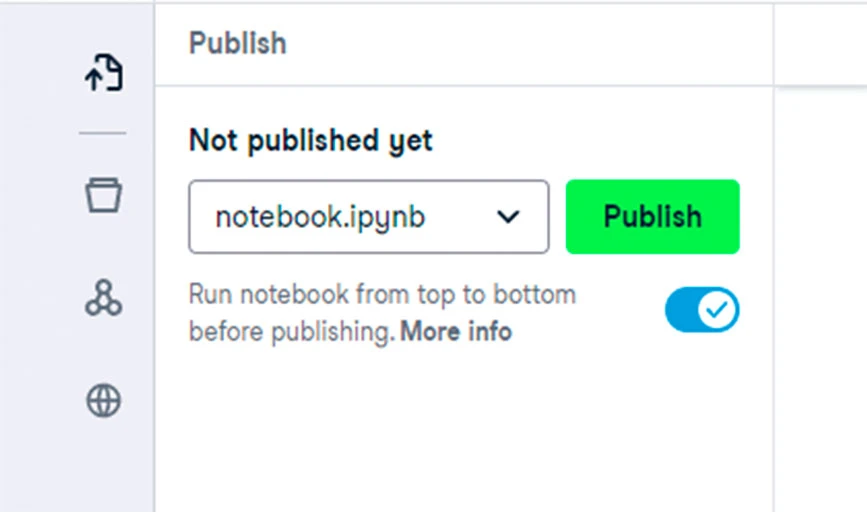
8. Partage de blocs-notes Jupiter (disponible pour Workspace uniquement)
L'option de partage de vos blocs-notes n'est disponible qu'avec Workspace. Pour cela, sélectionnez le bouton de partage en haut à droite. Lorsque vous le sélectionnez, vous pouvez copier le lien pour le partager. De plus, vous pouvez créer un accès privé et public au fichier comme indiqué ci-dessous.
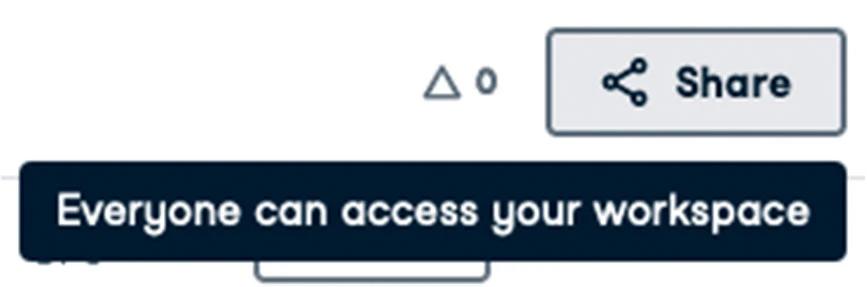
9. Nommer le carnet
Le bloc-notes créé est nommé Sans titre par défaut dans Jupyter Notebook. Pour renommer le fichier, ouvrez le mot Sans titre. Cela ouvrira une boîte de dialogue nommée Renommer le bloc-notes dans laquelle vous devrez ajouter un nom, puis cliquer sur OK.
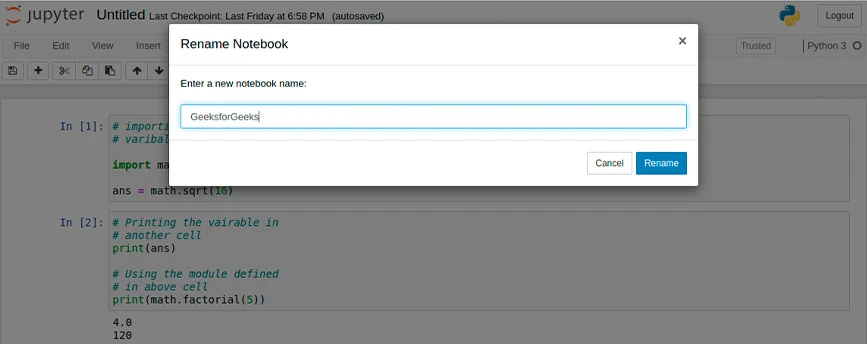
10. Extensions de bloc-notes
Jupyter propose quatre types d'extensions, notamment Kernel, IPyhton Kernel, Notebook et Notebook server. De nombreuses extensions peuvent être installées via l'outil pip de Python. D'autres extensions peuvent être installées à l'aide de la commande donnée.
jupyter nbextension install extension_nameCette commande installera uniquement l'extension. Cependant, pour l'activer, vous devez taper la commande suivante.
Raccourcis clavier les plus courants disponibles dans Jupyter Notebook
Il existe plusieurs types de raccourcis clavier disponibles dans Jupyter grâce auxquels vous pouvez utiliser différentes commandes. Voici la liste de certains des raccourcis clavier les plus courants dans Jupyter :
- Basculez entre le mode édition et le mode commande avec
EscetEnter, respectivement. - Une fois en mode commande :
- Faites défiler vos cellules de haut en bas avec vos touches
UpetDown. - Appuyez sur A ou B pour ajouter une nouvelle cellule au-dessus et en dessous de la cellule active.
- M transformera la cellule active en cellule Markdown.
- Y transformera la cellule active en cellule de code.
- D + D ( D deux fois) supprimera la cellule active.
- Z annulera la suppression de cellule.
- Maintenez
Shiftet appuyez surUp or Downpour sélectionner des cellules simultanément. Avec plusieurs cellules sélectionnées,Shift + Mregroupera votre sélection. -
Ctrl + Shift + -, en mode édition, divisera la cellule active au niveau du curseur. - Vous pouvez également cliquer et
Shift + Clickdans la marge à gauche de vos cellules pour les sélectionner.
Conclusion : dans cet article, vous vous êtes peut-être familiarisé avec de nombreuses choses que vous pouvez faire dans Jupyter Notebook, y compris sa création et ses modifications de code. Nous avons couvert la plupart des fonctions que vous pouvez utiliser avec Jupyter Notebook dans l'article ci-dessus. Si vous souhaitez en savoir plus sur leurs fonctions en détail, vous pouvez visiter leur page de documentation et rechercher les fonctions sur lesquelles vous souhaitez en savoir plus.
FAQ relatives au bloc-notes Jupyter
Puis-je exécuter un Jupyter Notebook à partir de la ligne de commande ?
Oui, vous pouvez exécuter Jupyter Notebook à partir de la ligne de commande dans le terminal.
Comment exécuter un notebook Jupyter dans Anaconda ?
Pour exécuter un bloc-notes Jupyter dans Anaconda, vous devez ouvrir Anaconda Navigator via le menu Démarrer de Windows et choisir [Anaconda3 (64 bits)] -> [Anaconda Navigator] pour créer des blocs-notes.
Comment ajouter une image dans Jupyter Notebook ?
Vous pouvez ajouter des images dans Jupyter Notebook directement via le menu d'édition ou en utilisant un code python. De plus, vous pouvez l'ajouter en l'intégrant dans une cellule de démarque.
Comment ajouter du texte dans Jupyter Notebook ?
Vous pouvez utiliser sa zone de texte pour ajouter du texte dans les blocs-notes.
Comment ajouter des titres dans Jupyter Notebook ?
Utilisez le signe dièse (#) suivi d'un espace vide pour les titres des cahiers et les en-têtes de section : # pour les titres. ## pour les titres principaux. ### pour les sous-titres.
