Comment utiliser Leonardo AI : un guide complet
Publié: 2024-02-09Résumé : Leonardo AI peut vous aider à créer des images, des œuvres d'art et des invites époustouflantes. De plus, vous pouvez également générer des images en utilisant des images existantes. Découvrons ci-dessous comment vous pouvez exécuter ces fonctions.
Il existe de nombreuses solutions logicielles d'IA générative disponibles sur le marché qui peuvent vous aider à créer facilement des images visuellement attrayantes et photoréalistes. L'un de ces outils populaires est Leonardo AI. Avec l'aide de Leonardo AI, vous pouvez facilement générer rapidement de superbes images et illustrations photoréalistes.
Tout ce que vous avez à faire est de fournir une invite de texte et le logiciel fonctionnera instantanément sur la création d'images. Dans cet article, vous apprendrez à utiliser Leonardo AI pour créer de magnifiques œuvres d'art.
Table des matières
Qu’est-ce que l’IA Leonardo ?
Leonardo AI est une IA générative qui peut être utilisée pour créer des œuvres d'art, des images et des designs. Bien qu'il soit connu pour créer des ressources d'image pour les jeux, il peut également être utilisé pour créer des ressources d'image pour plusieurs types d'industries.
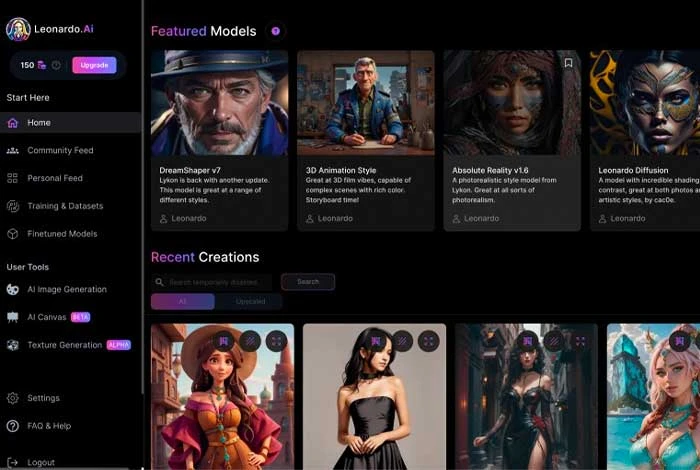
Pour créer une image dans Leonardo AI, il vous suffit d'ajouter une invite de texte et l'image sera générée selon vos besoins. De plus, avec son Canvas Editor, vous pouvez également ajouter des calques à votre image et partager les détails du projet avec d'autres membres en temps réel.
Étapes faciles pour utiliser Leonardo AI pour générer des images
Pour générer des images, vous devez vous inscrire et ajouter une description dans la zone d'invite. Une fois l'image générée, vous pouvez ajuster les éléments, changer son style ou la modifier avec une invite négative. Voici un didacticiel étape par étape pour utiliser cet outil d'IA générative populaire.
Étape 1 : Inscrivez-vous à Leonardo AI
Tout d’abord, accédez au site Web et choisissez l’option permettant de vous inscrire avec votre compte.
Étape 2 : accéder au générateur d'images
Dans son écran d'accueil, accédez au panneau de gauche et sélectionnez le bouton Génération d'image ou Créer une nouvelle image en haut à droite.
Étape 3 : Créer la première image
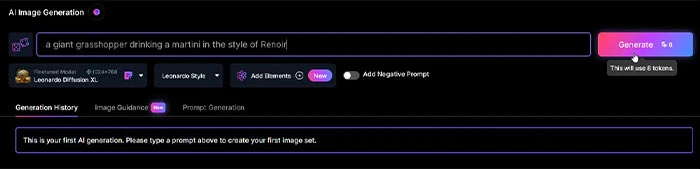
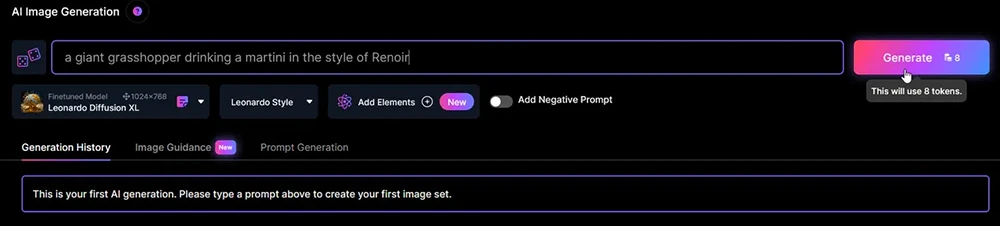
Pour générer la première image, accédez à la boîte de dialogue et ajoutez une description de l'image que vous souhaitez créer. De plus, vous devez également suggérer le style d’image que vous souhaitez créer. Une fois terminé, cliquez sur Générer une image et les résultats apparaîtront.
Étape 4 : Vérifiez les résultats
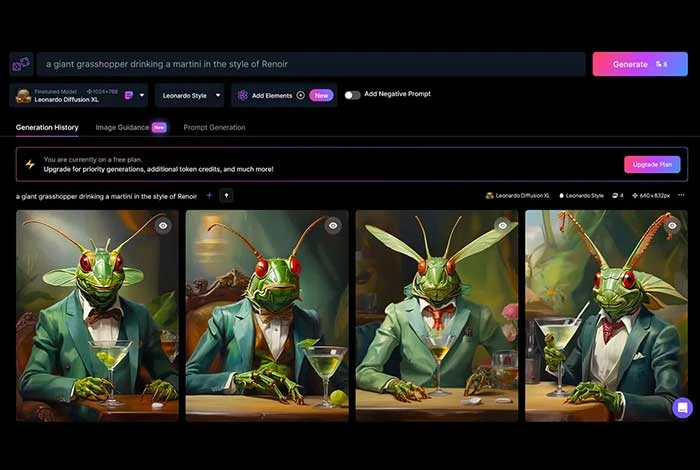
En réponse, le logiciel créerait quatre versions différentes de l’image que vous devrez examiner.
Étape 5 : Mentionner un modèle ou un style
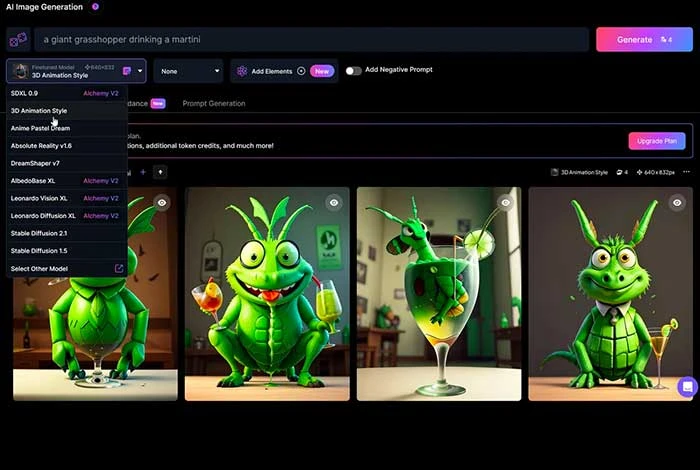
Après cela, vous pourrez choisir un modèle spécifique. Cliquez sur le menu déroulant et sélectionnez Leonardo Diffusion XL pour changer le logiciel en un autre modèle.
Certains des noms de modèles courants que vous pouvez choisir sont 3D Animation Style et Anime Pastel Dream, DreamShaper v7, Vintage Style Photography, Leonardo Creative, etc. Vous pouvez expérimenter plusieurs options pour voir ce qui fonctionne pour vous. Une fois terminé, sélectionnez l’option pour générer des images.
Étape 6 : Insérer des éléments
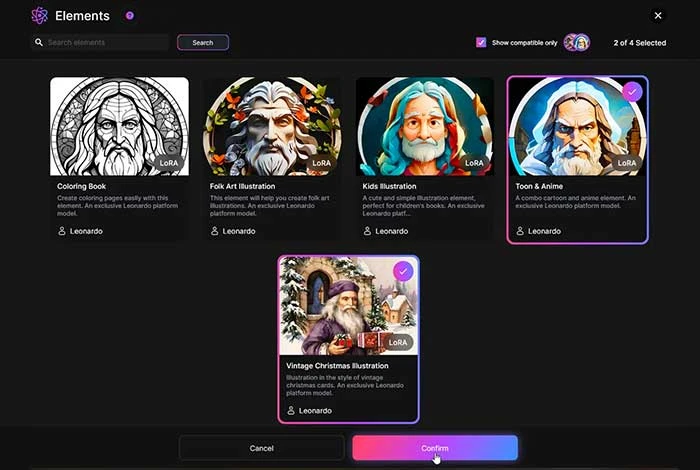
Ouvrez le menu déroulant et accédez à la section Ajouter des éléments . Après cela, sélectionnez un élément spécifique pour votre image comme l'illustration d'art populaire, l'illustration de Noël vintage, l'illustration pour enfants, etc. Vous pouvez ajouter plus de deux éléments pour générer des images.
Étape 7 : Afficher des images avec des éléments
Une fois sélectionné, sélectionnez Confirmer pour afficher le dernier écran. Vous pouvez également diminuer le poids des éléments dans l'image en déplaçant le curseur. Une fois prêt, sélectionnez Générer pour générer l’image.
Étape 8 : insérer une invite négative
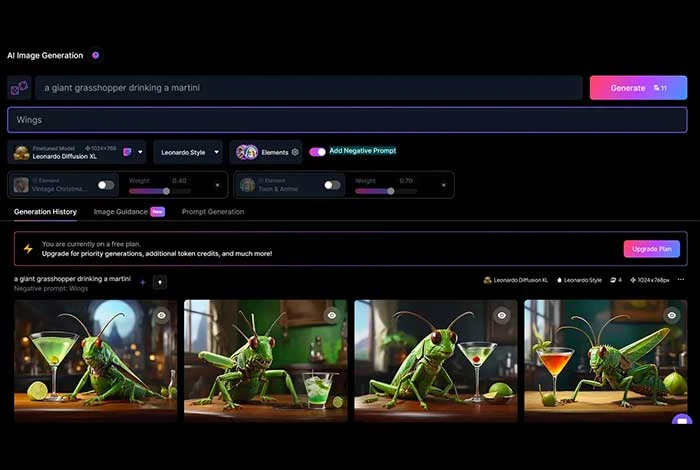
En dessous, vous pouvez ajouter une invite négative dans laquelle vous pouvez spécifier toutes les choses que vous ne souhaitez pas montrer dans vos images. Par exemple, si vous créez l’image d’une sauterelle qui boit, vous souhaiterez peut-être qu’elle n’ait pas d’ailes.
Pour configurer cette action, vous pouvez sélectionner Ajouter une invite négative. Dans l'exemple de sauterelle, vous pouvez taper des ailes et cliquer sur Générer.
Étape 9 : Spécifiez le numéro des images
Dans Leonardo AI, vous pouvez également contrôler le nombre d'images que vous souhaitez créer dans un seul résultat. En haut du panneau de gauche, sélectionnez Nombre et ajoutez le nombre d'images que vous souhaitez générer par invite.
Étape 10 : Générer des images photoréalistes
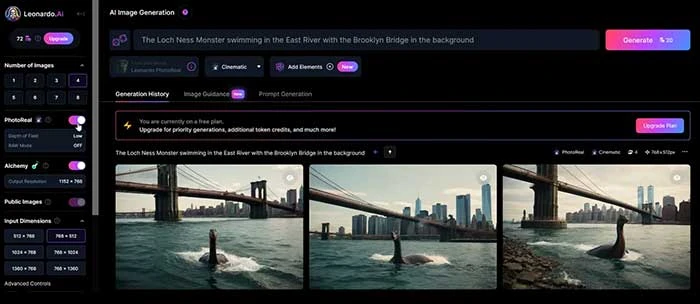
Passez à PhotoReal pour générer des images photoréalistes. Vous pouvez configurer la profondeur de champ de l'image sur Élevée, Moyenne et Faible. Ensuite, vous pouvez également activer le mode RAW pour générer des images plus grandes.

Étape 11 : Configurer les dimensions
Accédez aux dimensions d'entrée et sélectionnez les numéros de dimension que vous souhaitez appliquer aux images créées. De plus, vous pouvez également modifier le rapport hauteur/largeur dans le menu déroulant. Vous pouvez ajuster davantage les curseurs pour modifier la hauteur et la largeur des images.
Étape 12 : Sélectionnez et modifiez l'image souhaitée
Une fois plusieurs images générées, sélectionnez l’image que vous souhaitez utiliser. Une fois cela fait, vous aurez plusieurs options pour modifier l’image. Par exemple, vous disposez d'options pour zoomer sur les images, supprimer les arrière-plans, modifier leur résolution et bien plus encore.
Étape 13 : Copiez ou téléchargez l'image
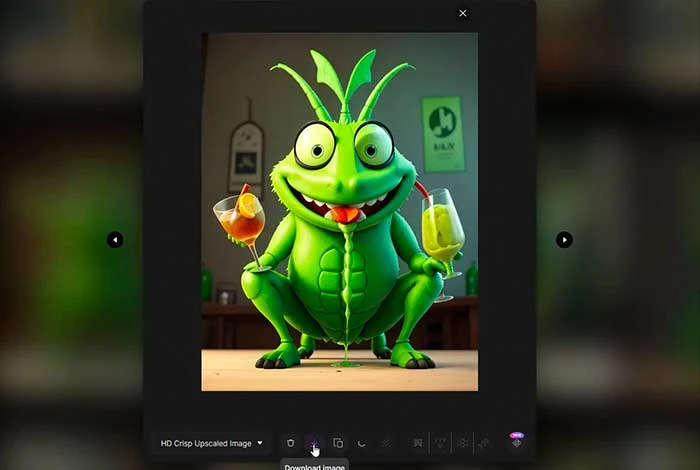
Une fois que vous avez terminé les modifications, vous pouvez sélectionner l'option Copier dans le presse-papiers pour copier et coller vos images générées. Pour télécharger l'image, sélectionnez le bouton Télécharger l'image et sa copie sera enregistrée sur votre ordinateur.
Étapes pour utiliser Leonardo AI pour la génération d'image à image
Pour générer une image directement à partir d'une image existante, vous devez sélectionner l'image et ajuster sa force « init » en diminuant et en augmentant ses valeurs. Une fois terminé, ajoutez des invites de texte et l'image sera générée que vous pourrez modifier selon vos besoins. Examinons chaque étape ci-dessous.
Étape 1 : Ouvrez Leonardo AI et sélectionnez l’option Image vers Image.
Étape 2 : Sélectionnez ensuite la source de l'image et faites glisser et déposez l'image dans la zone de téléchargement. Vous pouvez également sélectionner Utiliser pour Image à Image pour travailler sur les images générées.
Étape 3 : Ajustez la force d’initialisation de l’image. Des valeurs inférieures impliquent une image plus créative tandis qu'une valeur plus élevée implique de préserver davantage les caractéristiques de l'image originale.
Étape 4 : Entrez l'invite qui décrit le mieux l'image que vous souhaitez générer et cliquez sur générer une image. Après cela, l'image sera générée.
Comment utiliser l'éditeur de toile Leonardo.AI ?
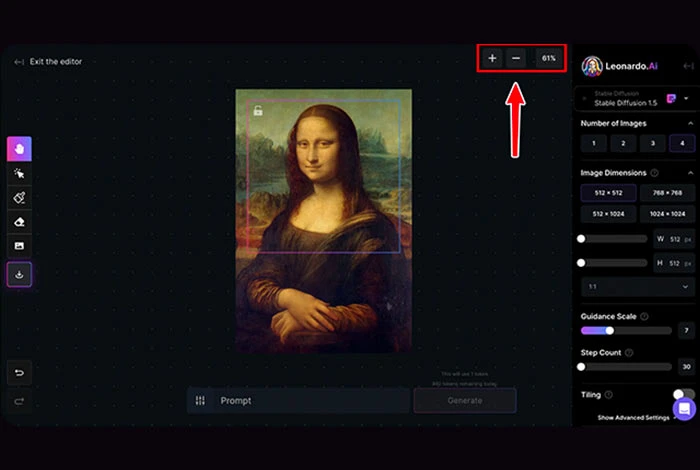
Avec l'aide de l'éditeur Leonardo.Ai Canvas, vous pouvez facilement affiner et modifier votre image. Tout ce que vous avez à faire est de télécharger votre image, d'ajouter des éléments et de saisir une invite pour créer l'image. Après cela, vous pouvez enregistrer et partager votre image. Voici un tutoriel simple que vous pouvez utiliser pour créer des images :
Étape 1 : Télécharger l'image
Téléchargez d’abord l’image que vous souhaitez utiliser, une fois sélectionnée, l’image apparaîtra sur le tableau de bord Canvas.
Étape 2 : sélectionner et déplacer des éléments
Ensuite, sélectionnez et déplacez les éléments dans le canevas via le bouton Sélectionner. Faites glisser les éléments de l'image et déplacez-les vers l'emplacement souhaité.
Étape 3 : Déplacez-vous et naviguez dans votre image
Utilisez son outil Panoramique pour explorer différentes parties de l'image. Activez l'outil et sélectionnez Faire glisser sur la toile pour effectuer un panoramique et voir différentes sections de l'illustration.
Étape 4 : dessiner des masques dans l'image
Utilisez le bouton Dessiner un masque pour peindre des masques sur des sections spécifiques de votre image à des fins de modifications. Modifiez les zones peintes avec des couleurs, des formes ou tout autre élément.
Étape 5 : Supprimer les éléments non pertinents
Supprimez les éléments inutiles de votre illustration via l'option Gomme. Ajoutez plus de contenu à l'espace supprimé via une invite de texte.
Étape 6 : générer une image via une invite de texte
Entrez la description de l'image que vous souhaitez générer dans l'option Invite. Vous pouvez également ajouter une invite négative pour indiquer ce qu'il ne faut pas générer.
Étape 7 : Enregistrez et téléchargez l'illustration
Une fois l'image générée et que vous en êtes satisfait, vous pouvez sélectionner l'option Télécharger l'illustration pour l'enregistrer sur votre ordinateur et la partager avec d'autres.
Que pouvez-vous faire avec Leonardo AI ?
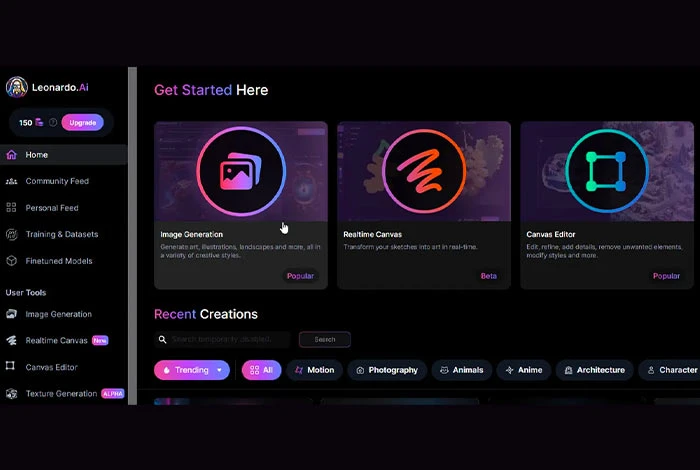
Vous pouvez utiliser Leonardo AI pour générer des images alimentées par l'IA. Cependant, il est également livré avec plusieurs outils de modification d'image pour manipuler les images. Avec lui, vous pouvez effectuer des tâches telles que la peinture et la peinture.
De plus, il fournit également un outil de gomme que vous pouvez utiliser pour supprimer les objets non pertinents de vos images sans affecter les objets principaux de l'image. De plus, il vous permet de créer différents types d'invites pour développer des images selon vos besoins.
Conclusion
L'outil de conception convivial Leonardo AI peut être utilisé pour créer de superbes œuvres d'art, designs et images. Avec cet article, vous pourrez créer n’importe quelle nouvelle image et œuvre d’art étape par étape. Pour plus d’informations, vous pouvez consulter leur site officiel.
FAQ relatives à Leonardo AI
Quelles sont les utilisations de Leonardo AI ?
Leonardo AI peut être utilisé à plusieurs fins, telles que la création d'images basées sur l'IA, l'édition d'images existantes, la génération d'œuvres d'art créatives, etc.
Pouvez-vous utiliser Leonardo AI gratuitement ?
Oui, vous pouvez utiliser Leonardo AI gratuitement. Cependant, pour des fonctionnalités plus avancées, vous pouvez passer à son forfait payant.
Comment fonctionne l’IA Leonardo ?
Leonardo AI exploite la puissance des réseaux contradictoires génératifs (GAN) pour générer des images visuellement captivantes. Les GAN se composent de deux réseaux de neurones : un générateur et un discriminateur. Le générateur crée de nouvelles images, tandis que le discriminateur évalue leur authenticité.
Leonardo AI peut-il créer des modèles 3D ?
Oui, Leonardo AI peut être utilisé pour créer des modèles et des ressources 3D.
Les images Leonardo AI sont-elles privées ?
Lorsque vous achetez le plan premium Leonardo AI, vous bénéficiez d'une option Désactiver où les images générées ne seront visibles que par vous.
