Comment utiliser Postman pour les tests d'API : guide étape par étape
Publié: 2023-12-18Résumé : Postman vous permet de créer des collections de requêtes pour les appels d'API. Chaque collection peut avoir plusieurs dossiers et enregistrer plusieurs requêtes. Mais comment créer des collections ? Découvrons-le.
Les tests d'API sont importants pour garantir que vos API fonctionnent correctement lorsqu'elles reçoivent de nombreuses demandes. Postman est l'un des outils les plus populaires que vous pouvez utiliser pour la création et les tests d'API. De l'envoi de requêtes API à la réception de réponses jusqu'à l'analyse des résultats des tests, chaque aspect des tests API peut être géré avec ce logiciel.
Dans cet article, nous en apprendrons davantage sur la façon dont vous pouvez tirer parti de Postman pour rationaliser le cycle de développement d'API.
Table des matières
Qu’est-ce que le facteur ?
Postman est une plate-forme API qui aide les testeurs et les développeurs à créer, tester et gérer des API. Il contribue à rendre les tests d'API efficaces avec des fonctionnalités telles que les générateurs de requêtes, les visualisations de réponses, l'automatisation des tests, etc.
Grâce à ses fonctionnalités de collaboration, vous pouvez facilement partager les résultats des tests et les suites de collecte avec d'autres membres en temps réel pour renforcer la collaboration.
Comment utiliser Postman pour exécuter des API ?
La plateforme Postman offre un ensemble complet d'outils pour rationaliser le cycle de vie des API, depuis la conception et les tests des API jusqu'à la documentation des API. Certaines fonctionnalités courantes de Postman Workspace incluent Collection Runner, l'historique des demandes, les scripts de pré-demande, l'exécution de tests, etc.
Apprenons en détail ses fonctionnalités et comment exécuter des API via des requêtes dans Postman.
- Collection Runner : il est utilisé pour exécuter des tests d'API automatisés.
- Historique : toutes les demandes passées que vous avez envoyées aux points finaux apparaîtront ici.
- Collections : celles-ci sont utilisées pour organiser les suites de tests API. Dans une seule collection, vous pouvez enregistrer plusieurs demandes.
- Requête HTTP : Cliquer sur Requête HTTP affichera une liste de différentes requêtes telles que GET, POST, COPY, etc. Dans les tests de l'API Postman, GET et POST sont les requêtes les plus utilisées.
- Autorisation : pour accéder aux API, une autorisation appropriée est fournie. Cela peut prendre la forme d'un nom d'utilisateur, d'un mot de passe, d'un jeton de porteur, etc.
- Corps : il s'agit d'un endroit où vous pouvez personnaliser les détails d'une requête, généralement dans une requête POST.
- Scripts de pré-demande : ces scripts sont exécutés avant la demande. Des scripts de pré-demande pour la configuration de l'environnement sont utilisés pour garantir que tous les tests s'exécutent dans le bon environnement.
- Tests : Ce sont des sortes de scripts exécutés lors des requêtes. Des tests sont effectués pour garantir que toutes les API fonctionnent correctement tout en traitant les demandes attendues et inattendues.
Travailler avec des requêtes GET
Les requêtes GET sont utilisées pour récupérer des données à partir d'une URL particulière et aucune modification ne sera apportée à l'URL. Nous suivrons l'URL indiquée pour tous les exemples Postman dans le guide.
https://jsonplaceholder.typicode.com/usersÉtape 1 : Dans l'espace de travail, définissez la requête HTTP sur la requête GET.
Étape 2 : Dans le champ URL de la demande, ajoutez un lien et cliquez sur Envoyer
Étape 3 : Enfin, vous verrez près de 200 messages OK. Il y aura 10 résultats d’utilisateurs dans le corps qui mettront en évidence le succès du test.

Travailler avec des requêtes POST
Les requêtes POST diffèrent des requêtes GET car elles impliquent une manipulation de données, les utilisateurs insérant plus de données dans le point de terminaison de l'API. Nous utilisons les mêmes données des requêtes GET pour travailler sur les requêtes SET.
Étape 1 : Choisissez un nouvel onglet et créez une nouvelle demande.
Étape 2 : Dans ce nouvel onglet, configurez la requête HTTP en requête POST, ajoutez le même lien dans l'URL de la requête et passez à l'onglet Corps.
Étape 3 : Dans le corps, ouvrez Raw et choisissez le format de fichier JSON.
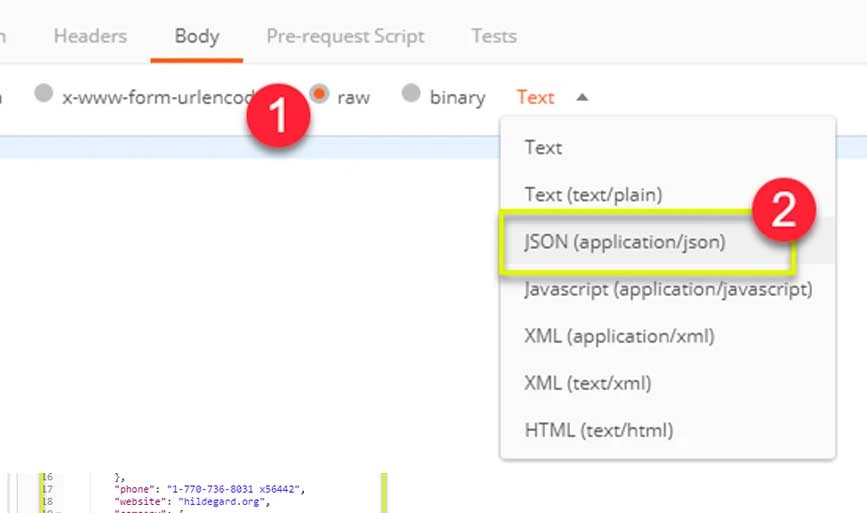
Étape 4 : Collez un seul résultat utilisateur de la requête GET précédente, comme indiqué ci-dessous. Assurez-vous que le code est collé correctement avec des accolades et des crochets. Ensuite, changez l'ID en 11 et nommez-le.
[ { "id": 11, "name": "Krishna Rungta", "username": "Bret", "email": "[email protected]", "address": { "street": "Kulas Light", "suite": "Apt. 556", "city": "Gwenborough", "zipcode": "92998-3874", "geo": { "lat": "-37.3159", "lng": "81.1496" } }, "phone": "1-770-736-8031 x56442", "website": "hildegard.org", "company": { "name": "Romaguera-Crona", "catchPhrase": "Multi-layered client-server neural-net", "bs": "harness real-time e-markets"Étape 5 : Ensuite, cliquez sur envoyer et le statut 201 sera affiché. Les données publiées seront affichées dans le corps.
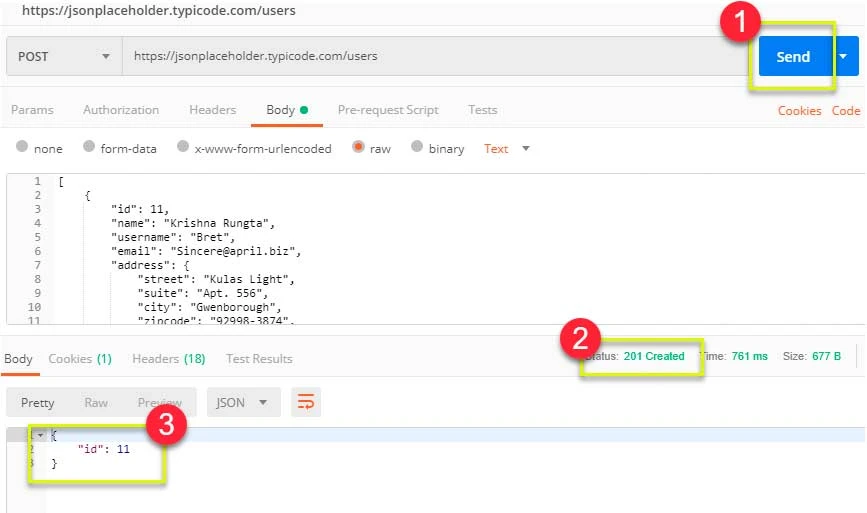
Comment paramétrer les requêtes dans Postman ?
Le paramétrage des données est la procédure de conversion des valeurs de test en paramètres réutilisables. Cela aide à éviter la répétition et les itérations des mêmes tests. Pour créer des requêtes de paramétrage, suivez les étapes ci-dessous :
Étape 1 : définissez la requête HTTP sur la requête GET et ajoutez le même lien que celui utilisé ci-dessus jsonplaceholder.typicode.com/users.
Étape 2 : Remplacez la partie initiale du lien par des paramètres tels que {{url}}. Après cela, l'URL de votre demande s'affichera sous la forme {{url}}/users et cliquez sur Envoyer. Il n'y aura pas de réponse car la source du paramètre n'a pas été configurée.
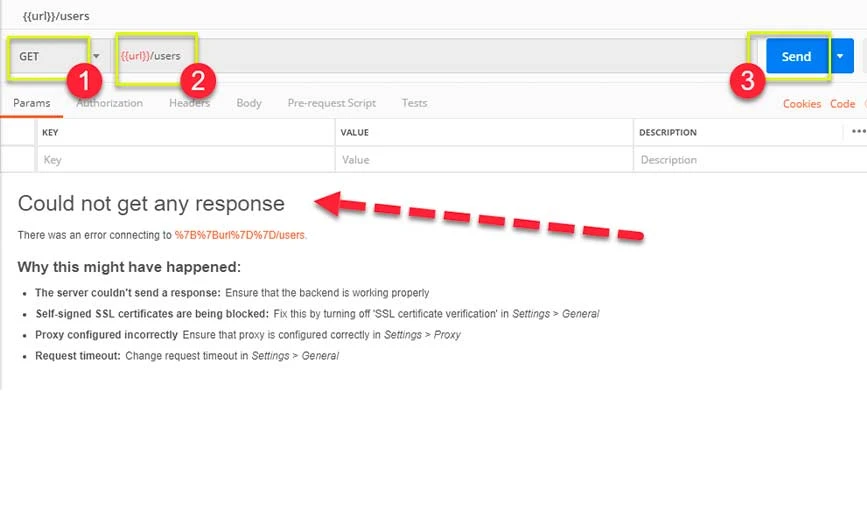
Étape 3 : Pour utiliser le paramètre, vous devez configurer l'environnement. Pour cela, cliquez sur l'icône en forme d'œil et ouvrez Modifier pour définir la variable dans un environnement global à utiliser dans toutes les collections de tests.
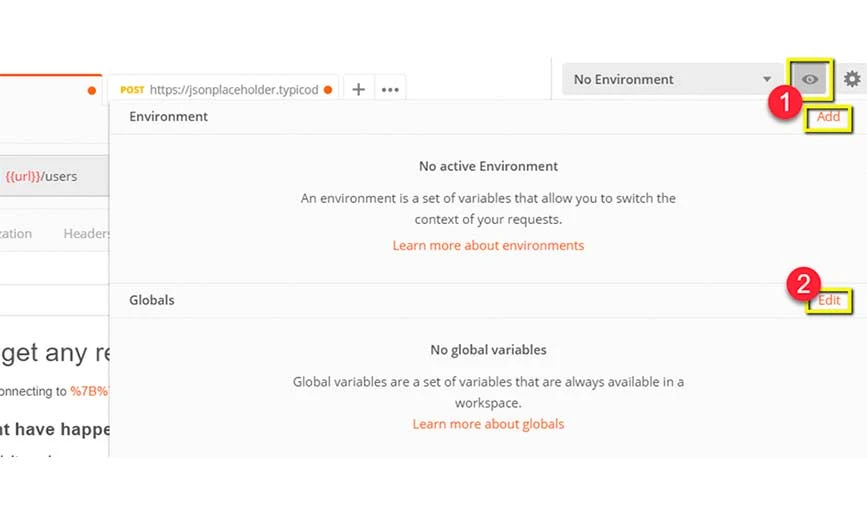
Étape 4 : Dans variable, nommez l'URL que vous avez utilisée, c'est-à-dire https://jsonplaceholder.typicode.com et cliquez sur Enregistrer.
Étape 5 : Sélectionnez Fermer au cas où vous verriez l'écran à venir. Revenez à la demande GET et cliquez sur envoyer. Après cela, les résultats de votre demande seront affichés.
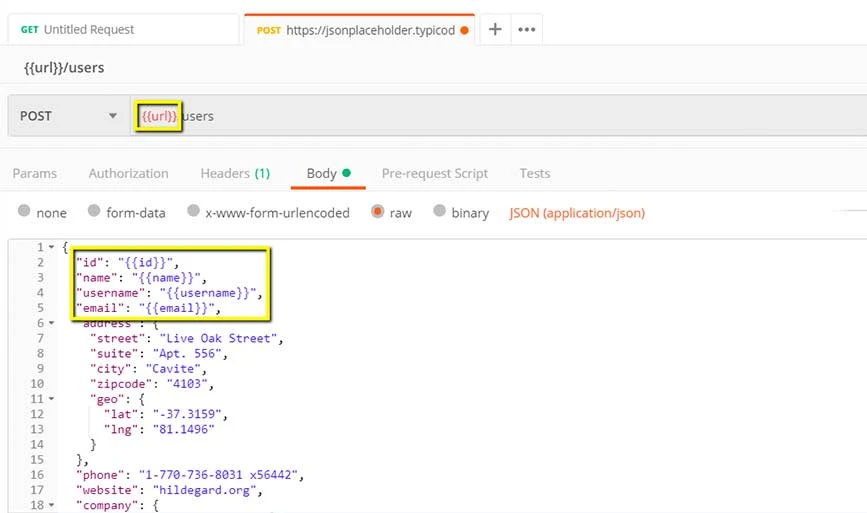
Création de tests Postman
Les tests Postman sont des codes JavaScript qui sont ajoutés aux requêtes pour vérifier les résultats tels que les tests réussis ou échoués, comparer les résultats attendus, etc. Voici les étapes que vous devez suivre pour effectuer des tests API de base pour les requêtes de paramétrage.

Étape 1 : Accédez à la demande utilisateur GET de la section précédente et passez à l'onglet tests. Ensuite, sur le côté droit, vous verrez des extraits de code.
Étape 2 : Dans la section extrait de code, ouvrez « Code d'état : le code est 200 ». La fenêtre apparaîtra automatiquement comme indiqué ci-dessous.
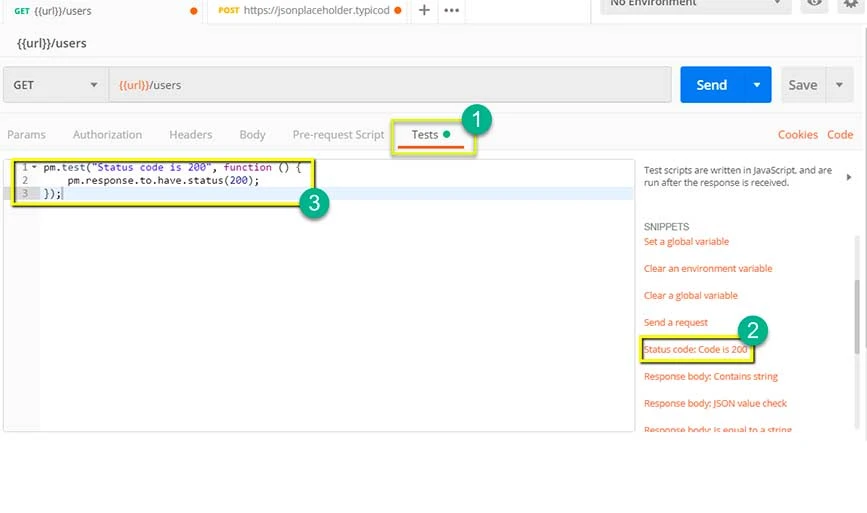
Étape 3 : Cliquez ensuite sur Envoyer et les résultats du test seront affichés. Après cela, accédez à l’onglet test et ajoutez un test supplémentaire. Cette fois, il s’agira d’une comparaison entre les résultats attendus et les résultats réels.
Étape 4 : Dans la section des extraits de code, sélectionnez « Corps de la réponse : vérification de la valeur JSON » pour vérifier si Leanne Graham possède l'ID utilisateur 1.
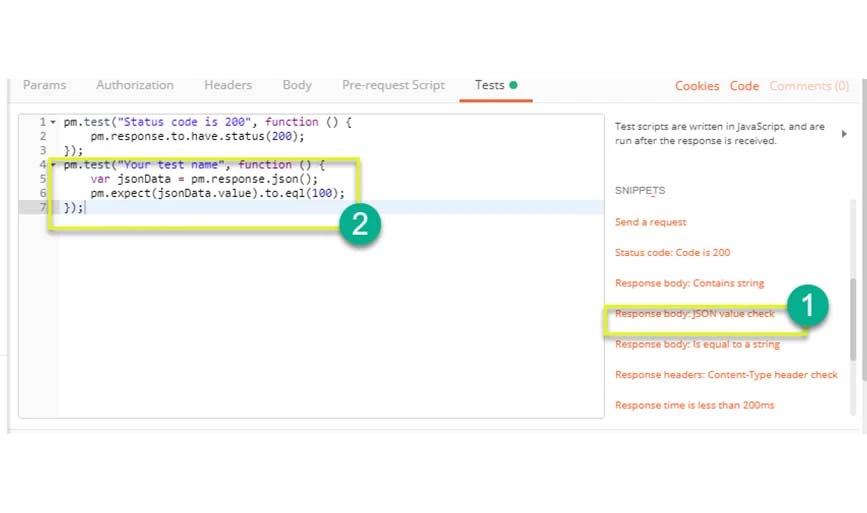
Étape 5 : Remplacez « Votre nom de test » par « Vérifiez si l'utilisateur avec l'identifiant 1 est Leanne Graham » pour spécifier ce que vous devez vérifier.
Étape 6 : modifiez jsonData.value avec jsonData[0].name et pour obtenir le chemin, vérifiez le corps au début dans les résultats GET. Étant donné que Leanne Graham est l'ID utilisateur 1, jsonData doit commencer par O. Pour obtenir le deuxième résultat, utilisez jsonData[1], et ainsi de suite pour les résultats à venir. Enfin, dans eql, ajoutez « Leanne Graham » comme indiqué ci-dessous.
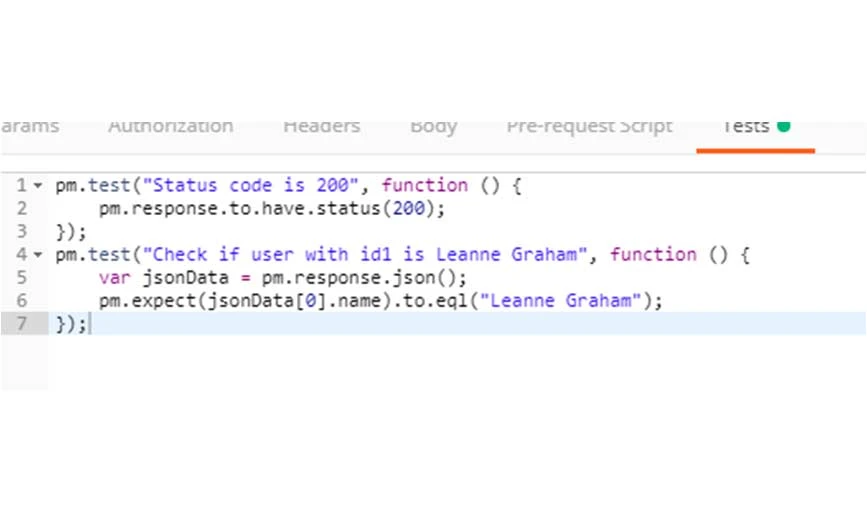
Étape 7 : Appuyez sur Envoyer et deux résultats de tests réussis seront affichés pour la demande.
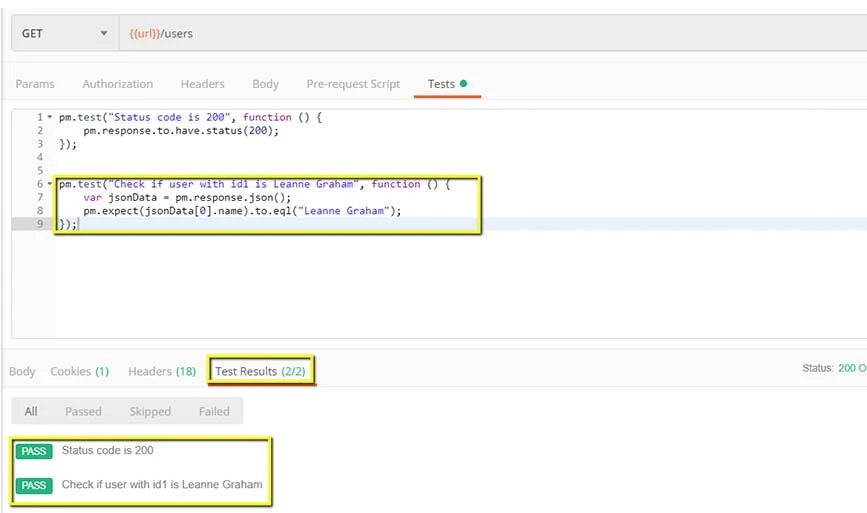
Comment créer des collections de requêtes ?
Les collections sont importantes pour organiser les suites de tests API et peuvent être facilement partagées entre les membres de l'équipe. Voici les étapes à suivre pour en créer un :
Étape 1 : Appuyez sur le bouton Nouveau dans le coin supérieur gauche de la page.
Étape 2 : Choisissez Collection et une nouvelle fenêtre de collection apparaîtra.
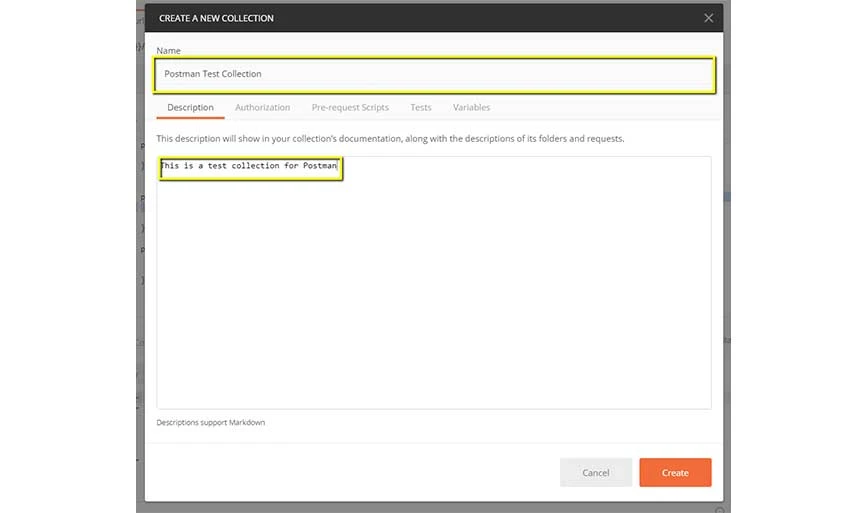
Étape 3 : Ajoutez le nom et la description de la collection, une nouvelle collection sera créée.
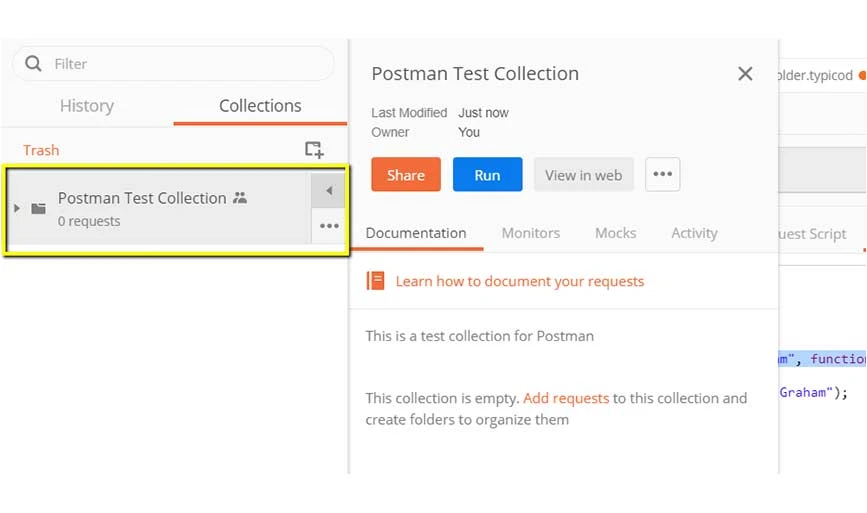
Étape 4 : Accédez à la requête GET précédente et cliquez sur Enregistrer.
Étape 5 : Sélectionnez Postman Test Collection et cliquez sur Enregistrer dans Postman Test Collection.
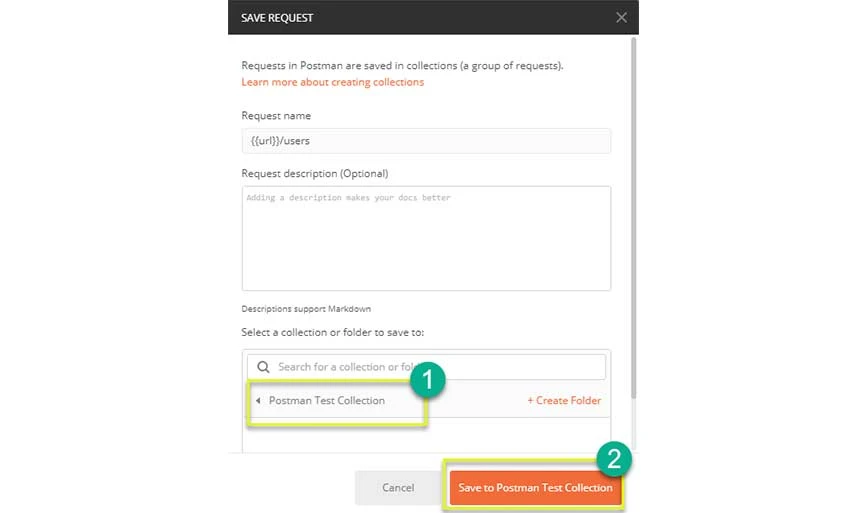
Étape 6 : La collection de test Postman contiendra désormais une requête et suivra les étapes 4 à 5 fois pour la requête Post précédente, de sorte que la collection comportera deux requêtes.
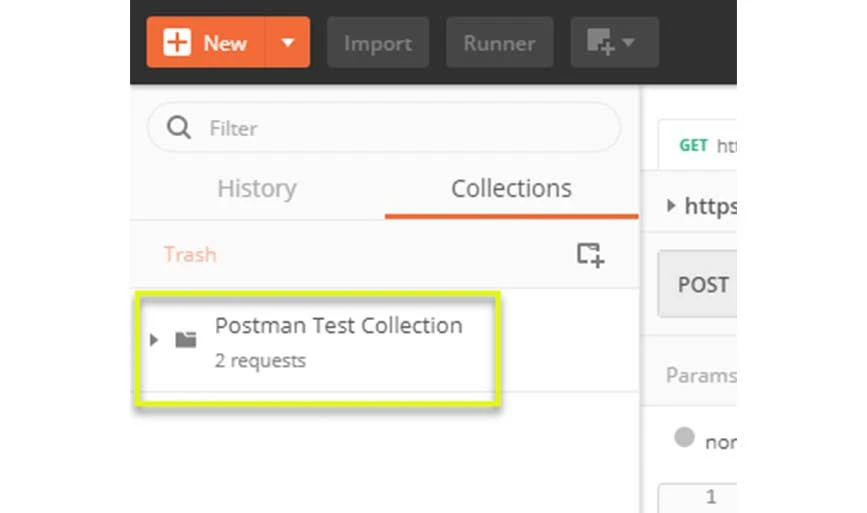
Comment exécuter des collections via Collection Runner ?
Apprenons les étapes pour exécuter et tester plusieurs collections d'API avec Collection Runner :
Étape 1 : Cliquez sur le bouton Runner en haut de la page
Étape 2 : La page Collection Runner apparaîtra avec la description de plusieurs champs
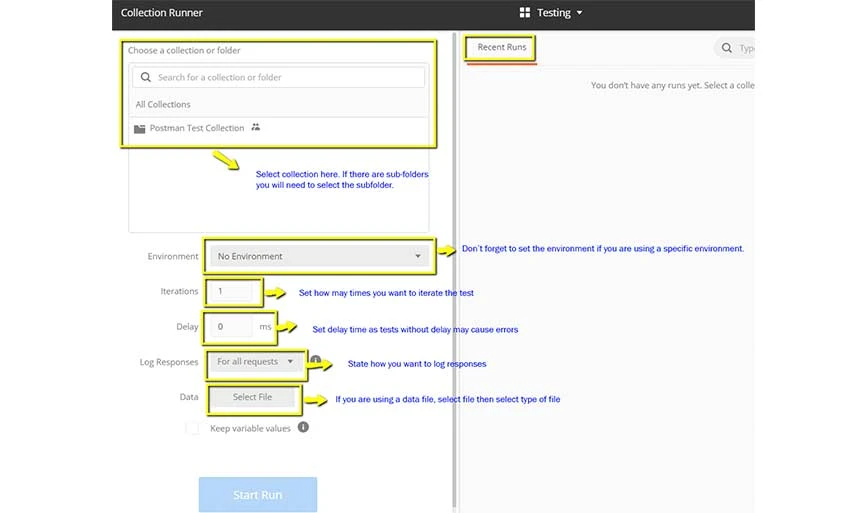
Étape 3 : Exécutez la collection de tests Postman en sélectionnant la collection et en définissant les itérations sur 3. Ensuite, vous devez définir le temps de 2 500 secondes pour exécuter les requêtes. En fait, cliquez sur l'option Exécuter le test.
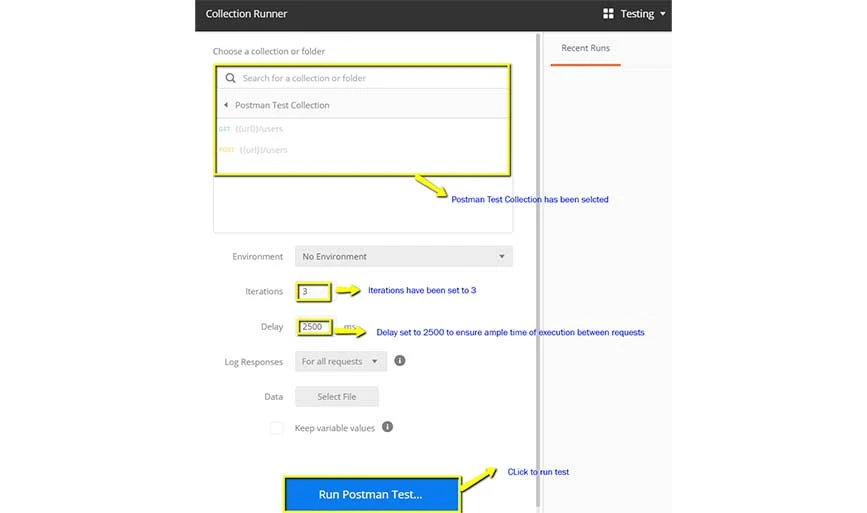
Étape 4 : La page des résultats du test s’affichera après avoir cliqué sur le bouton Exécuter. Ici, vous pourrez voir les résultats des tests selon l'itération effectuée. Il affichera le statut de réussite pour les requêtes GET. Comme nous n’avons pas de tests pour les demandes de publication, vous recevrez le message « la demande n’a pas eu de tests ».
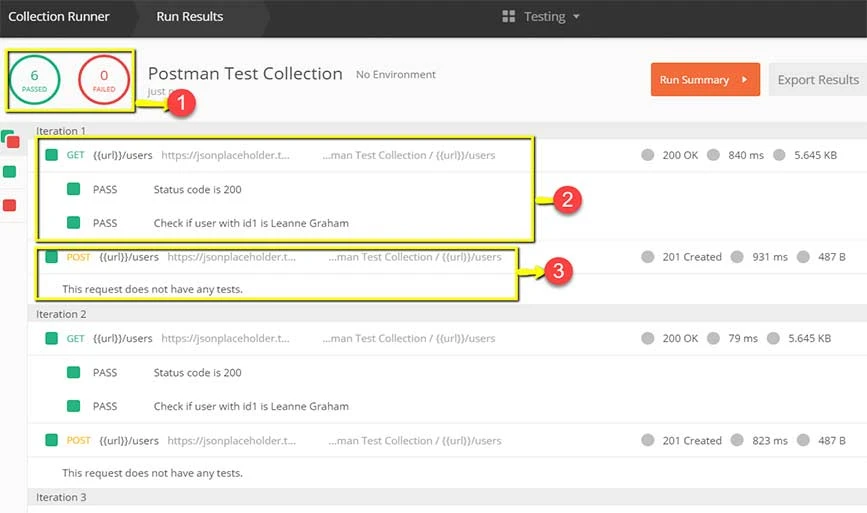
Comment gérer des collections via Newman ?
Pour exécuter des collections à partir de Newman, installez-le d'abord à l'aide de http://nodejs.org/download/. Ensuite, ouvrez la ligne de commande et ajoutez npm install -g newman.
Étape 1 : Dans la zone Collections, accédez à trois points et sélectionnez Exporter.
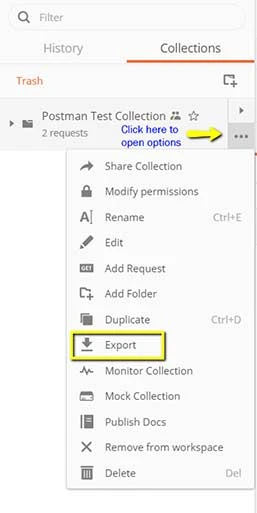
Étape 2 : Sélectionnez Exporter la collection en tant que collection v2.1 (recommandé) et cliquez sur Exporter. Ensuite, sélectionnez l'emplacement où enregistrer la collection et cliquez sur Enregistrer.
Étape 3 : Ensuite, pour exporter l'environnement, cliquez sur l'icône en forme d'œil dans la liste déroulante de l'environnement dans Global et sélectionnez Télécharger en JSON. Après cela, sélectionnez l'emplacement et enregistrez l'environnement.
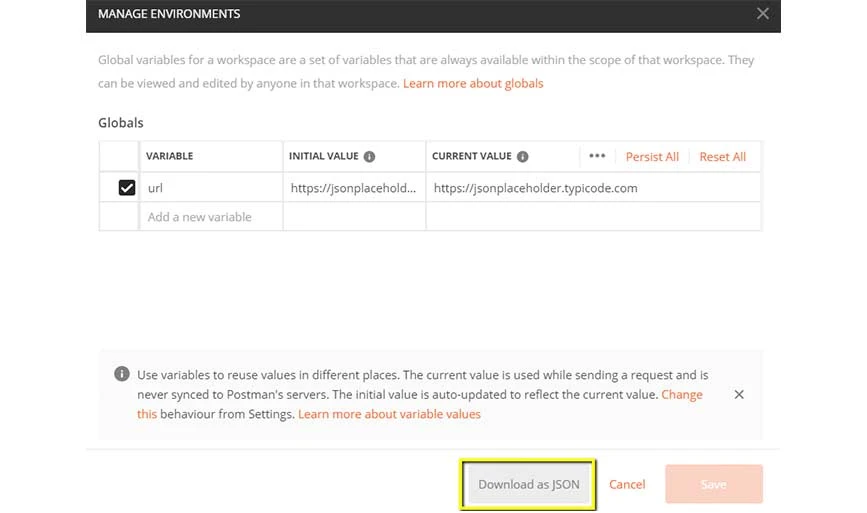
Étape 4 : Ensuite, revenez à la ligne de commande et modifiez le répertoire dans lequel vous avez enregistré la collection et l'environnement.
cd C:\Users\Asus\Desktop\Postman TutorialÉtape 5 : Exécutez la collection en entrant cette commande
newman run PostmanTestCollection.postman_collection.json -e Testing.postman_globals.jsonAprès cela, les résultats apparaîtront comme indiqué ci-dessous :
Conclusion : Postman est un outil puissant pour créer, gérer et exécuter des requêtes API. Pour utiliser efficacement Postman pour les tests d'API, vous devez organiser les requêtes à l'aide de collections, exploiter des variables pour les données dynamiques, créer et exécuter des scripts de test automatisés et utiliser l'ensemble complet de fonctionnalités de test telles que les assertions et les environnements.
Grâce à sa polyvalence, Postman simplifie le processus de test des API et contribue à la réussite globale des projets de développement logiciel.
FAQ relatives à l'API Postman
Comment automatiser les tests API dans Postman ?
Pour automatiser les tests d'API dans Postman, vous pouvez créer des suites de tests dans lesquelles vous pouvez enregistrer vos requêtes d'API. Une fois cela fait, la série de requêtes sera automatisée pour les tests API.
Comment créer une API dans Postman ?
Pour créer une API dans Postman, vous pouvez utiliser son générateur d'API. Avec lui, vous pouvez importer des définitions et des collections d'API, ajouter un référentiel de code, ajouter un nouveau nom à l'API, etc.
Comment tester les points de terminaison de l'API dans Postman ?
Pour tester les points de terminaison de l'API dans Postman, vous devez choisir l'API à tester, puis sélectionner les tests et l'automatisation, puis sélectionner les collections de requêtes. Après cela, vous pouvez exécuter le test et analyser les résultats du test.
Comment tester WebSocket dans Postman ?
Dans Postman, vous pouvez accéder au bouton « Nouveau » dans la barre latérale gauche et ouvrir l'onglet WebSocket Request. Dans cet onglet, vous pouvez ajouter l'URL de l'API WebSocket, établir une connexion et envoyer et recevoir facilement des messages.
Comment faire des tests de performances dans Postman ?
Pour effectuer des tests de performances dans Postman, choisissez Collections dans la barre latérale et choisissez la collection de requêtes que vous souhaitez utiliser pour les tests. Après avoir configuré la collection, vous pouvez exécuter le test.
