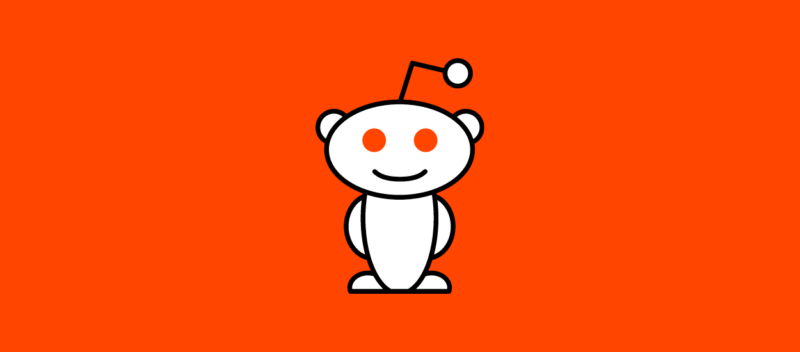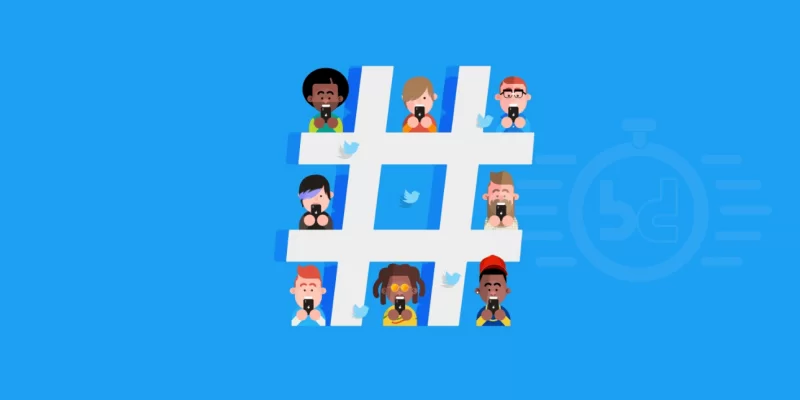Comment utiliser Zoom comme un pro, fonctionnalités spéciales pour votre prochaine réunion
Publié: 2022-06-15Que vous utilisiez Zoom depuis des années ou que vous n'en dépendiez que récemment pour le travail, il est maintenant temps de passer au niveau supérieur et de tirer le meilleur parti de la gamme complète de fonctionnalités du logiciel.
Se sentir en confiance avec la technologie est important lorsque vous l'utilisez tous les jours. Les conseils et astuces suivants vous aideront à maîtriser Zoom et à passer plus de temps à vous concentrer sur les éléments importants de la communication avec votre famille, vos amis et vos collègues.
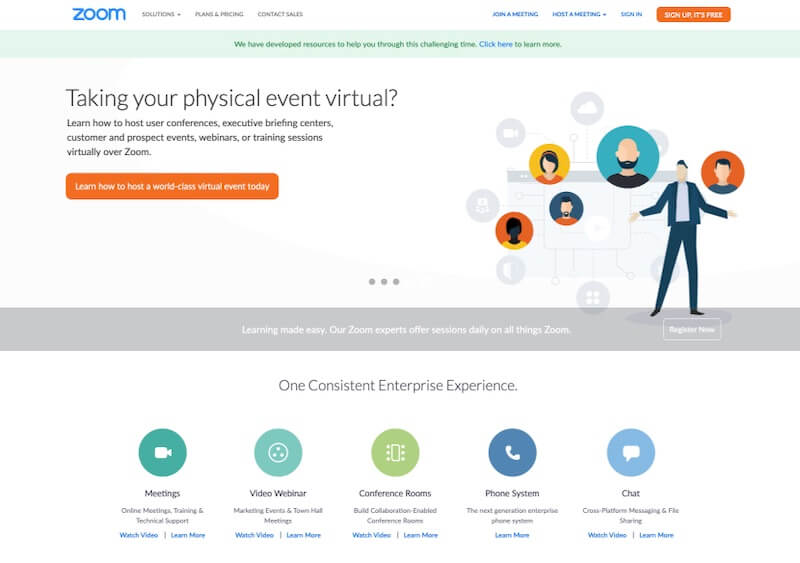
Conseils pour utiliser le zoom comme un pro
Zoom est l'un des outils de visioconférence les plus populaires que vous pouvez utiliser pour votre organisation. Bien qu'il soit facile de démarrer sur Zoom, il existe des paramètres qui rendront votre expérience meilleure et plus productive.
Cet article comprend
0 1 . Mettez votre audio en sourdine et éteignez votre caméra par défaut
Êtes-vous toujours pris par la caméra? Ou encore, essayer d'empêcher le chien d'aboyer une fois que vous avez rejoint une réunion ? N'ayez plus peur : couper le son et éteindre votre caméra par défaut signifie qu'elles ne s'allument que lorsque vous décidez que vous êtes prêt.
Pour ce faire, allez simplement dans Paramètres et Audio ou Vidéo pour effectuer le changement en sélectionnant « Désactiver le microphone lorsque vous rejoignez une réunion » ou « Désactiver ma vidéo lorsque vous rejoignez une réunion ».
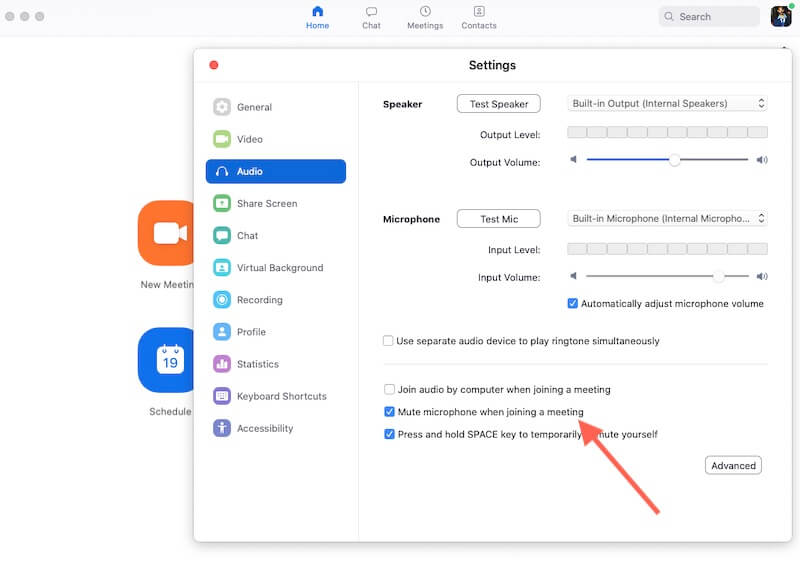
0 2 . Utilisez la barre d'espace pour vous réactiver
Évitez ce silence gênant pendant que vous faffez en utilisant votre souris pour vous réactiver en maintenant la barre d'espace enfoncée à la place.
Cette astuce pratique est idéale pour les grandes réunions où vous pourriez être muet pendant toute la réunion, mais être soudainement appelé à apporter votre contribution. Utilisez cette astuce pour rejoindre la conversation en douceur et sans hésitation.
Il existe un certain nombre d'autres raccourcis clavier pratiques que vous pouvez utiliser, vous pouvez activer ou désactiver les options à partir des paramètres de raccourci clavier.
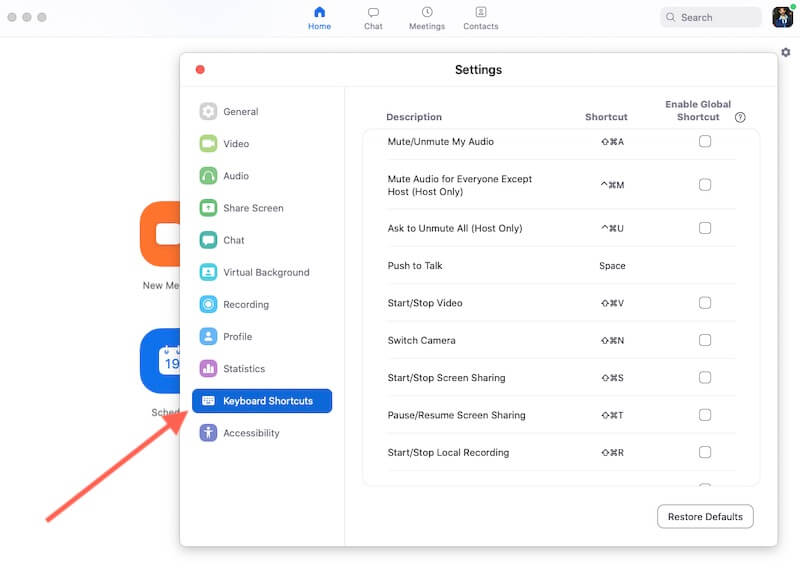
0 3 . Utiliser les arrière-plans virtuels Zoom
C'est une excellente fonctionnalité pour animer les rencontres sociales, mais peut également être appropriée pour les appels professionnels, réduire les distractions et augmenter votre vie privée. Les arrière-plans virtuels zoom de hello backgrounds incluent également une gamme d' arrière-plans vidéo uniques pour une toile de fond plus réaliste pour vos réunions virtuelles.
Pour modifier votre arrière-plan, accédez à Paramètres> Arrière-plan virtuel et sélectionnez un arrière-plan existant ou téléchargez l'arrière-plan que vous souhaitez utiliser. Cela peut ne pas être disponible si vous ne répondez pas à la configuration système requise.
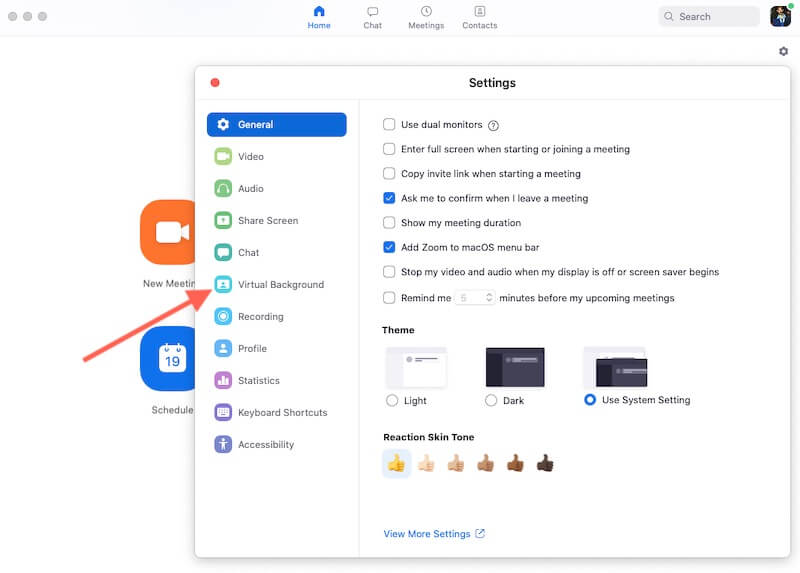
0 4 . Enregistrer vos appels
Il s'agit d'une fonctionnalité particulièrement utile pour les réunions virtuelles et les appels professionnels. Vous pouvez enregistrer automatiquement les appels ou démarrer l'enregistrement pendant une réunion (si vous organisez) et modifier les options dans Paramètres > Enregistrement .
L'enregistrement d'une réunion d'équipe augmentera probablement l'engagement et la responsabilité au sein du groupe, tout en fournissant une archive de votre réunion qui peut être rendue accessible à toute personne qui n'a pas pu y assister.
Pour les conférences virtuelles ou les tables rondes, envisagez d'enregistrer une séance d'entraînement pour fournir du matériel de sauvegarde au cas où vous auriez une annulation de dernière minute.
Si vous êtes super organisé, vous pouvez couper des extraits de votre orateur absent et les déposer dans l'événement le cas échéant.
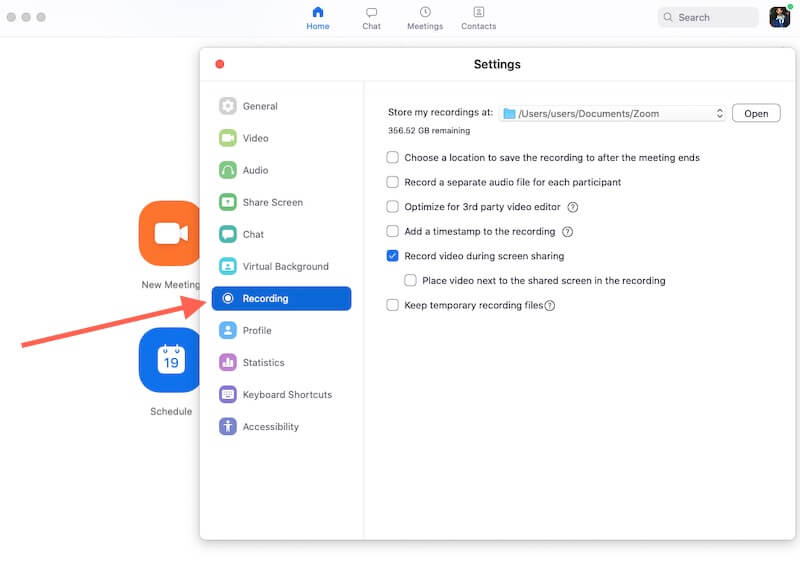
0 5 . Partagez votre écran
Un autre moyen utile de faire bouger les choses dans les réunions virtuelles est de partager votre écran avec votre équipe. Vous devrez donner l'accès à Zoom à l'avance, puis cliquer sur l'icône Partager l'écran lors d'un appel.
Vous serez invité à choisir de partager tout votre bureau ou juste une fenêtre sélectionnée. N'oubliez pas d'appuyer sur "Arrêter le partage" lorsque vous avez terminé pour empêcher tout le monde de voir ce qu'il ne devrait pas voir...
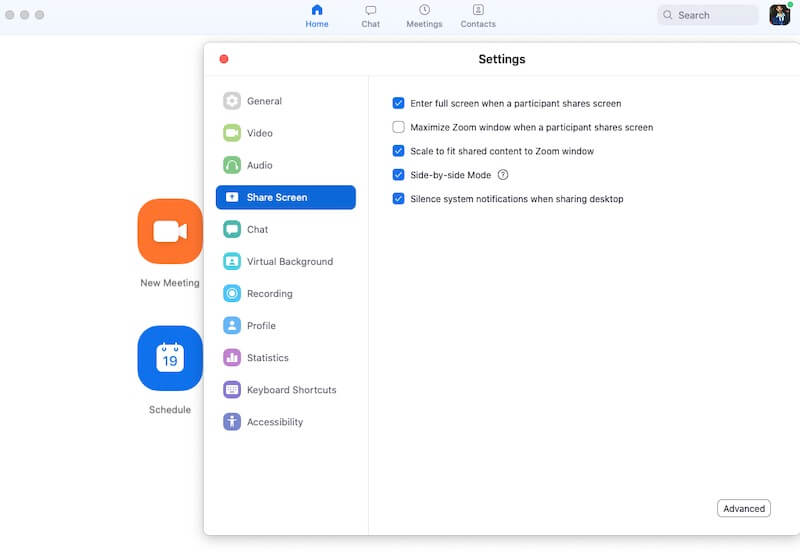
0 6 . Réactions d'émojis
L'utilisation des icônes "Thumbs Up" et "Clap" peut être un moyen très utile d'obtenir des réactions instantanées des participants à la réunion.
Ils vivent dans l'onglet Réactions et sont un excellent moyen d'approuver rapidement des idées ou de féliciter des collègues pour leurs efforts ou un commentaire particulièrement spirituel. Selon les paramètres de votre réunion, l'icône "Hand Up" peut également être disponible pour vous.
Pour vous éviter de tenir physiquement votre main en l'air, levez votre patte virtuelle pour faire savoir à l'hôte de la réunion que vous avez quelque chose à dire.
Vous pouvez également trouver vos propres utilisations de ces icônes en convenant d'une interprétation différente des symboles. Expérience!
0 7 . Changer la vue du haut-parleur
Cela peut sembler évident, mais varier entre les vues "Intervenant" et "Galerie" peut vous aider à rester engagé en bouleversant l'expérience visuelle de la réunion.
Pour les réunions plus importantes, ces vues peuvent être contrôlées par l'hôte et gérées pour vous : si elles sont bien faites, vous resterez concentré et concentré sur la conversation. Combiner ce type de variation avec le partage de votre écran aidera les équipes à rester engagées et productives.
0 8 . Supprimer les personnes n'utilisant pas la vidéo
Si plusieurs personnes de votre appel ne partagent pas leur vidéo, vous pouvez les supprimer de la liste des écrans en sélectionnant pour masquer les participants non vidéo dans Paramètres .
Cela peut être utile pour les grandes réunions comme moyen de ranger le nombre de flux affichés afin que vous ne voyiez que les personnes dont la vidéo est activée.
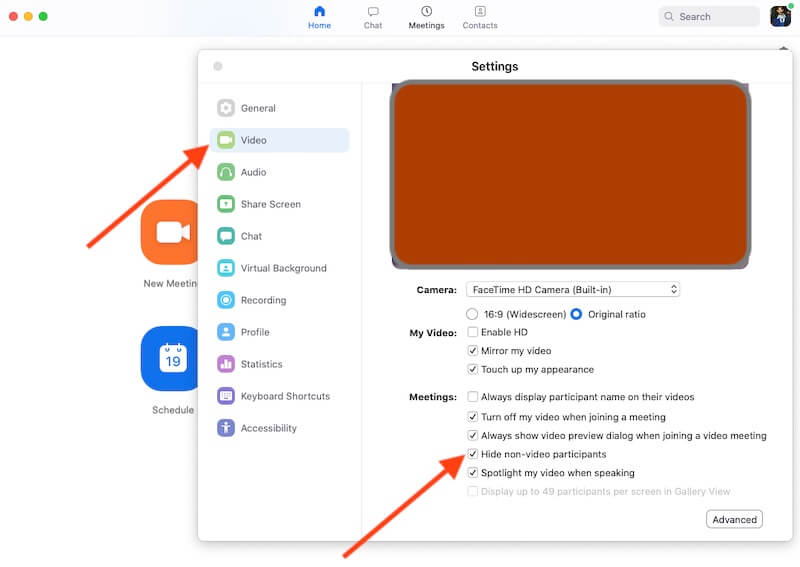
0 9 . Apprenez les raccourcis de zoom
Avec le raccourci de la barre d'espace maîtrisé, vous pourriez avoir faim pour plus de hacks sans souris. Une liste complète peut être trouvée ici, y compris des raccourcis pour rejoindre des réunions, partager votre écran, enregistrer et plus encore.
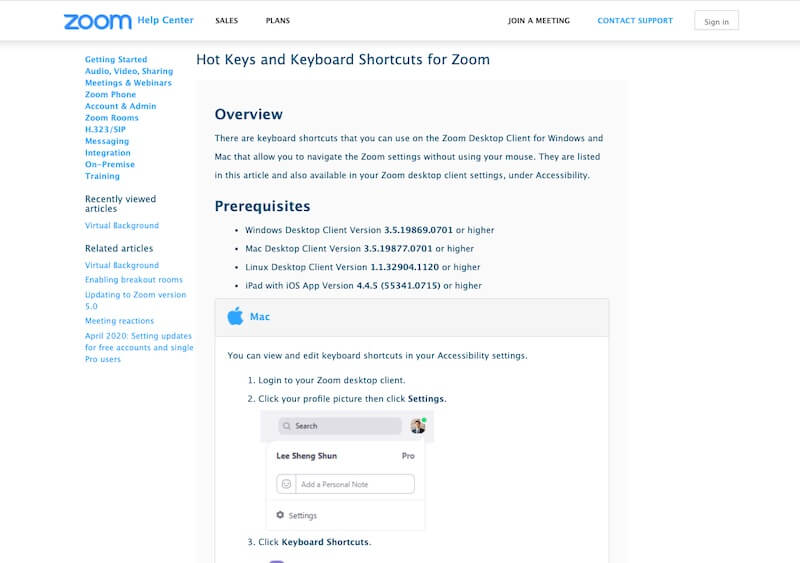
10 . Explorer
Cette liste résume certaines des différentes fonctionnalités de Zoom que la majorité des utilisateurs sont susceptibles de trouver utiles.
Si vous en voulez plus, prenez le temps d'explorer plus de paramètres et d'options à portée de main.
Aussi, ne manquez pas notre article sur les meilleures alternatives Zoom