Meilleures pratiques pour sécuriser l'accès sans surveillance de TeamViewer
Publié: 2023-08-18TeamViewer est à la tête de la ligue des programmes d'accès à distance et il est crucial de ne pas compromettre la sécurité lors de l'utilisation du logiciel à distance. La révision et l'adaptation régulières des mesures de sécurité sont essentielles pour maintenir l'intégrité de l'accès sans surveillance de TeamViewer.
Cela peut être fait en utilisant les meilleures pratiques, notamment la création de mots de passe forts et uniques, l'activation de l'authentification à deux facteurs, la restriction de l'accès en fonction de listes d'appareils de confiance, la surveillance régulière des journaux d'accès à distance, etc.
Table des matières
Qu'est-ce que l'accès sans surveillance TeamViewer ?
TeamViewer est sur le marché depuis un certain temps et en a profité à beaucoup. TeamViewer Unattended Access est une fonctionnalité qui vous permet de vous connecter à distance à votre ordinateur ou appareil même lorsque vous n'êtes pas physiquement présent.
Cependant, contrairement à l'assistance à distance assistée, où une assistance est fournie aux utilisateurs qui ont besoin d'une aide immédiate, l'assistance à distance sans surveillance a un objectif plus large. Il va au-delà des scénarios urgents et vous permet de gérer efficacement vos opérations numériques, telles que :
- Gestion de l'infrastructure informatique
Infrastructure informatique L'assistance à distance sans surveillance vous permet de surveiller et de gérer à distance les appareils, les serveurs et les réseaux. Cela permet de s'assurer qu'ils fonctionnent bien, ce qui est très important pour les entreprises ayant des configurations technologiques complexes.
- Installation de mises à jour
La mise à jour de vos logiciels et de vos systèmes est très importante pour la sécurité et le bon fonctionnement de vos appareils numériques. L'accès à distance sans surveillance vous permet de démarrer et de surveiller les mises à jour de loin.
Vous pouvez installer des correctifs, des mises à niveau et de nouvelles fonctionnalités sur de nombreux appareils sans avoir à vous déplacer en personne. Cela permet non seulement de gagner du temps, mais garantit également que vos systèmes sont mis à jour pour une meilleure sécurité et de meilleures performances.
- Dépannage des problèmes non urgents
Parfois, les problèmes ne nécessitent pas de résolution urgente, mais ils ne doivent pas non plus être ignorés. L'accès à distance sans surveillance est également utile dans ces cas. Vous pouvez trouver et résoudre des problèmes moins urgents à distance. De cette façon, vos appareils continuent de fonctionner correctement sans causer d'interruptions de ce que vous faites.
Lecture suggérée : Comment accéder à TeamViewer sur un appareil mobile : Android et iOS
Comment configurer l'accès sans surveillance de TeamViewer ?
La configuration de TeamViewer Unattended Access implique la configuration de votre appareil et de votre compte TeamViewer pour établir une connexion sécurisée et continue. La configuration d'un accès sans surveillance avec TeamViewer est très simple et vous pouvez le faire en quelques étapes simples :
Première étape : commencez par installer et ouvrir TeamViewer sur l'appareil auquel vous souhaitez vous connecter à distance. L'accès sans surveillance vous permet de configurer rapidement des sessions à distance, sans avoir besoin de quelqu'un à l'autre bout. C'est comme avoir un accès instantané à des appareils à travers le monde.
Deuxième étape : Sur l'appareil distant, assurez-vous de cocher la case "Accorder l'accès facile 2". Cette étape ouvre la voie à des connexions à distance fluides et sans tracas.
Troisième étape : saisissez l'adresse e-mail associée au compte TeamViewer auquel vous souhaitez associer cet appareil. Après avoir saisi l'e-mail, cliquez sur le bouton "Attribuer". Cela garantit une connexion sécurisée entre votre compte et l'appareil distant.
Quatrième étape : la dernière étape est simple : ajoutez simplement l'ordinateur distant à votre liste de partenaires. Une fois cela fait, vous êtes prêt pour des sessions d'accès à distance sans surveillance. Si l'ordinateur distant est connecté à Internet et à une source d'alimentation, vous pouvez vous y connecter depuis n'importe où dans le monde.
Lecture suggérée : Meilleures alternatives gratuites pour TeamViewer
Dans quelle mesure l'accès sans surveillance de TeamViewer est-il sécurisé ?
En ce qui concerne sa sécurité, TeamViewer Unattended Access intègre des fonctionnalités de sécurité avancées telles que l'authentification à deux facteurs et le contrôle d'accès qui ajoutent une couche de protection supplémentaire.
Ces fonctions de sécurité avancées aident l'utilisateur à renforcer sa protection contre les accès non autorisés et bénéficient également d'une connectivité à distance plus sécurisée. Voici ce que nous entendons par authentification à deux facteurs et contrôle d'accès :
Authentification à deux facteurs (2FA) : renforcer les défenses
L'authentification à deux facteurs (2FA) est une mesure de sécurité puissante qui nécessite non seulement votre mot de passe habituel, mais également un code supplémentaire envoyé à votre smartphone.
Avec 2FA en place, TeamViewer garantit que même si quelqu'un déchiffre votre mot de passe, il ne pourra pas y accéder sans ce code spécial. Cette approche rend l'accès non autorisé beaucoup plus difficile, améliorant la sécurité globale de vos interactions à distance.
Contrôle d'accès : vous mettre aux commandes
Le contrôle d'accès vous donne un contrôle complet sur qui est autorisé à accéder à votre appareil distant et qui ne l'est pas. Cela signifie que seules les personnes de confiance et autorisées peuvent établir des connexions à distance via votre TeamViewer.
Améliorer l'expérience de connectivité à distance
En ajoutant ces fonctionnalités de sécurité avancées, TeamViewer arrête non seulement les accès non autorisés, mais offre également une expérience à distance plus sûre. Que vous travailliez, résolviez des problèmes ou manipuliez des fichiers, ces couches de protection supplémentaires signifient que vous pouvez utiliser TeamViewer Unattended Access en toute confiance, sans soucis de sécurité.
Meilleures pratiques pour sécuriser l'accès sans surveillance de TeamViewer
Pour vous aider à rendre l'accès sans surveillance de TeamViewer plus sûr et plus sûr, voici quelques conseils :

Protégez votre compte avec l'authentification à deux facteurs (2FA)
Protéger cela avec l'authentification à deux facteurs (2FA) rend très difficile pour les escrocs et les cyber-méchants de violer la sécurité de votre compte. La configuration de 2FA est super facile. Il vous suffit d'ouvrir les paramètres TeamViewer sur votre ordinateur.
Ensuite, trouvez la section Sécurité et cliquez sur « Authentification à deux facteurs pour les connexions ». Il y a une option pour le configurer là-bas. Et si vous souhaitez lier un autre appareil pour approuver les connexions, suivez simplement les instructions à l'écran.
Rendre votre mot de passe super fort
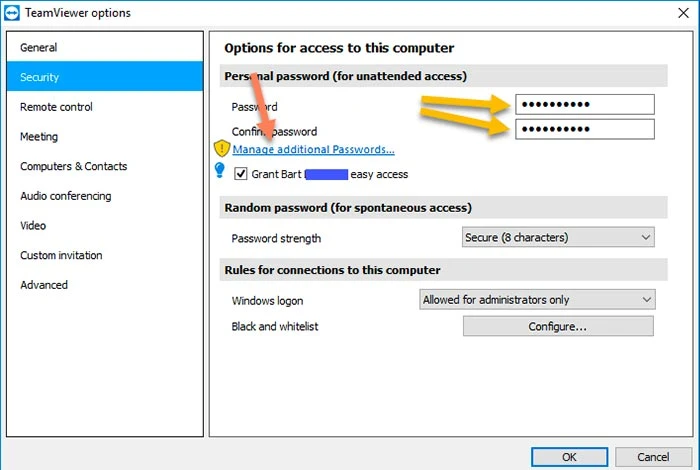
Ce n'est pas seulement pour TeamViewer - cette astuce fonctionne pour n'importe quel site Web ou application que vous utilisez. Tout ce que vous avez à faire est de créer un mot de passe composé d'un mélange de lettres majuscules et minuscules, de symboles comme *&@ et de chiffres.
Cette décision intelligente protégera votre compte et empêchera les pirates d'essayer de se faufiler et d'obtenir vos affaires. Alors, la prochaine fois que vous définirez un mot de passe, rappelez-vous : plus il est fort, mieux c'est !
Voici comment donner à votre TeamViewer un mot de passe frais et fort :
- Tout d'abord, connectez-vous à la console de gestion des utilisateurs TeamViewer. C'est comme votre centre de commande pour les trucs TeamViewer
- Dans les paramètres de votre profil, recherchez l'option "Sécurité"
- Maintenant, recherchez le bouton Changer le mot de passe
- Ils vous demanderont votre ancien mot de passe et le nouveau que vous souhaitez
- Une fois que vous avez fait cela, assurez-vous de cliquer à nouveau sur "Modifier le mot de passe" pour verrouiller les nouvelles modifications.
- Et votre mot de passe est défini maintenant
De plus, si vous craignez de vous souvenir de tous vos nouveaux mots de passe super forts, rendez-vous simplement dans le "gestionnaire de mots de passe" qui peut vous aider à les suivre tous.
Activer l'accès sans surveillance TeamViewer
Avec la fonction "Accès à distance sans surveillance" de TeamViewer, vous pouvez utiliser votre ordinateur même si vous n'êtes pas juste devant. L'accès sans surveillance est comme un bouclier de sécurité pour votre ordinateur.
C'est mieux que d'utiliser simplement des mots de passe car il est livré avec une double protection appelée authentification à deux facteurs. Cependant, si votre appareil n'est pas déjà lié à votre compte TeamViewer, vous devez d'abord le faire.
Suivez ces étapes pour activer ce logiciel d'accès à distance sans surveillance :
- Ouvrez la console TeamViewer
- Activez 'Démarrer TeamViewer' avec Windows et accordez un accès facile
- Sur l'écran suivant, recherchez le bouton Attribuer. Cliquez dessus pour connecter votre appareil à votre compte TeamViewer
Personnalisez qui se connecte dans TeamViewer
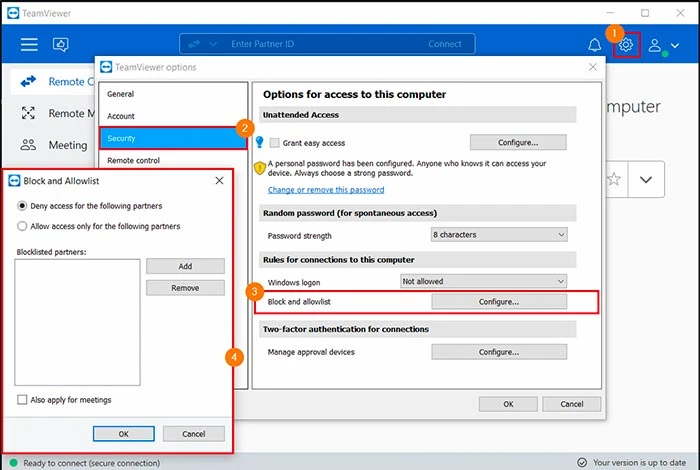
Vous pouvez être le responsable de qui peut voir les choses sur votre ordinateur en utilisant TeamViewer avec les fonctionnalités "Liste d'autorisation et liste de blocage".
Blocklist est comme un portier numérique et il est là pour s'assurer que seuls les utilisateurs autorisés peuvent se connecter à distance à votre système. Si vous mettez un ID TeamViewer ou un compte sur la liste noire, ils ne peuvent pas entrer dans votre ordinateur.
Au contraire, la liste blanche est comme votre liste VIP pour les invités informatiques que vous autorisez à frapper à votre porte numérique. Ainsi, même si quelqu'un connaît vos informations TeamViewer, il ne peut pas se connecter à votre ordinateur car il ne figure pas sur votre liste d'autorisation. Créer votre propre « liste autorisée » et « liste bloquée » dans TeamViewer est plus facile que vous ne le pensez.
Suivez ces étapes:
- Ouvrez TeamViewer et recherchez l'option de paramètres dans le coin supérieur droit. Cliquez dessus!
- Allez maintenant dans Sécurité, puis trouvez la section Bloquer et Liste d'autorisation
- Une nouvelle fenêtre apparaît. Décidez si vous voulez autoriser ou refuser l'entrée
- Ajoutez maintenant des noms à la liste
- Ajoutez les noms manuellement et n'oubliez pas d'enregistrer vos modifications en appuyant sur le bouton OK
Pour plus de sécurité, vous pouvez connecter votre profil d'entreprise à votre compte TeamViewer. Vous pouvez même ajouter l'ensemble de votre profil d'entreprise à la liste blanche.
Désactiver le démarrage de TeamViewer avec Windows
Un geste intelligent pour éloigner les pirates de votre ordinateur consiste à vous déconnecter de TeamViewer lorsque vous ne l'utilisez pas. C'est une bonne idée pour toutes sortes d'applications informatiques.
Pour éviter une telle violation non autorisée de votre compte, vous ne devez utiliser TeamViewer que lorsque vous en avez vraiment besoin. Mais que se passe-t-il si votre travail en a besoin pour fonctionner tout le temps ?
Dans de tels scénarios, au lieu de vous déconnecter, vous pouvez simplement empêcher TeamViewer de démarrer lorsque votre ordinateur le fait. Cela garantit que personne ne peut se faufiler dans votre ordinateur lorsque vous ne l'utilisez pas.
Utiliser les options de sécurité avancées dans TeamViewer
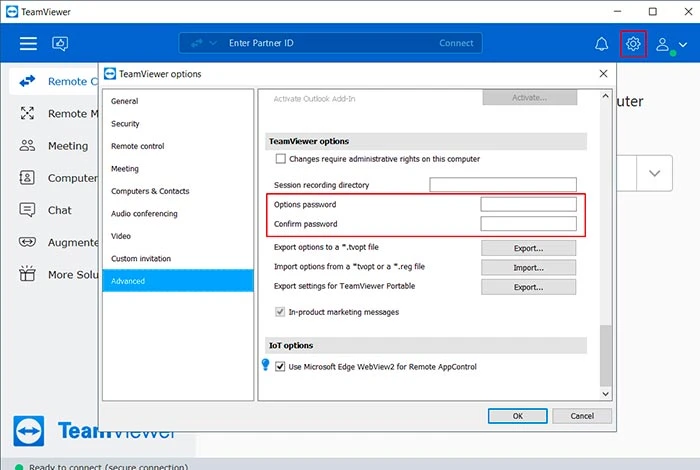
Les options de sécurité avancées de TeamViewer vous donnent un contrôle total sur un large éventail d'autorisations mineures. Ces paramètres avancés vous donnent le pouvoir d'utiliser l'accès à distance de différentes manières.
Avec ces options, vous pouvez décider de ce que les gens peuvent faire. Vous pouvez choisir s'ils sont autorisés, nécessitent une confirmation ou se voient refuser certaines actions. Cependant, il est fortement conseillé d'opter pour l'option "après confirmation" ou "confirmer tout" car de cette façon TeamViewer vous demandera avant d'envoyer des fichiers ou de se connecter à un réseau spécial (VPN).
Suivez ces étapes pour améliorer la sécurité de votre TeamViewer :
- Ouvrir TeamViewer
- Trouvez l'option Paramètres et recherchez la section Avancé
- Cliquez sur le bouton Afficher les options avancées
- Personnalisez maintenant la sécurité avancée de TeamViewer en décochant les cases à côté de "Fermer le menu de la barre d'état système" et "Synchronisation du presse-papiers"
- Trouvez l'option Contrôle d'accès et basculez-la sur "Confirmer tout"
- Lorsque vous êtes prêt, cliquez sur 'OK'
De plus, si vous souhaitez désactiver les chats dans TeamViewer, allez simplement dans Paramètres, puis Avancé, et enfin, Options avancées. Là, vous verrez une boîte qui dit "Désactiver les chats". Vérifiez-le et vous êtes prêt à utiliser votre TeamViewer personnalisé.
Conclusion
TeamViewer peut fournir un avantage frontal, mais uniquement lorsqu'il est utilisé correctement. En suivant ces conseils pour sécuriser l'accès sans surveillance de TeamViewer, vous pouvez garantir un accès sécurisé et repousser les intrusions indésirables tout en utilisant cet outil à son plein potentiel.
