Comment créer une présentation commentée avec voix off à l'aide de Visme
Publié: 2020-08-07Si vous avez déjà pris des semaines, voire des mois, pour préparer minutieusement une présentation importante, vous savez à quel point il est utile d'avoir un enregistrement de votre prestation mémorable à partager avec les autres.
Chez Visme, nous sommes ravis de vous dire que vous pouvez facilement enregistrer votre propre voix off directement dans cet outil de conception de présentation en ligne .
Cela vous permet non seulement de créer des présentations autonomes ou des jeux de diapositives autonomes, mais également des didacticiels de logiciels narrés, des tutoriels audio et des histoires visuelles avec narration.
Tous ces éléments peuvent être facilement partagés sur toutes les plateformes de médias sociaux en un simple clic ou intégrés à votre propre site Web ou blog.
Vous pouvez également réutiliser le contenu écrit dans une présentation commentée, ce qui est l'un des meilleurs moyens de tirer le meilleur parti de chaque dollar de marketing que vous dépensez. Pour en savoir plus sur la réutilisation, vous pouvez lire notre article sur 11 façons intelligentes de réutiliser votre contenu.
Pour commencer, suivez ce didacticiel simple, étape par étape, sur la création d'une présentation commentée dans Visme en ajoutant une voix off. Nous vous aiderons également à apprendre à ajouter une musique de fond à votre présentation pour la rendre plus dynamique et attrayante.
Vidéo : Comment faire une présentation dans Visme
Le didacticiel vidéo ci-dessous vous guidera tout au long du processus de création d'une présentation dans Visme. Continuez à faire défiler pour un guide détaillé, étape par étape, sur la façon de créer une présentation commentée.
1 Créer un projet Visme
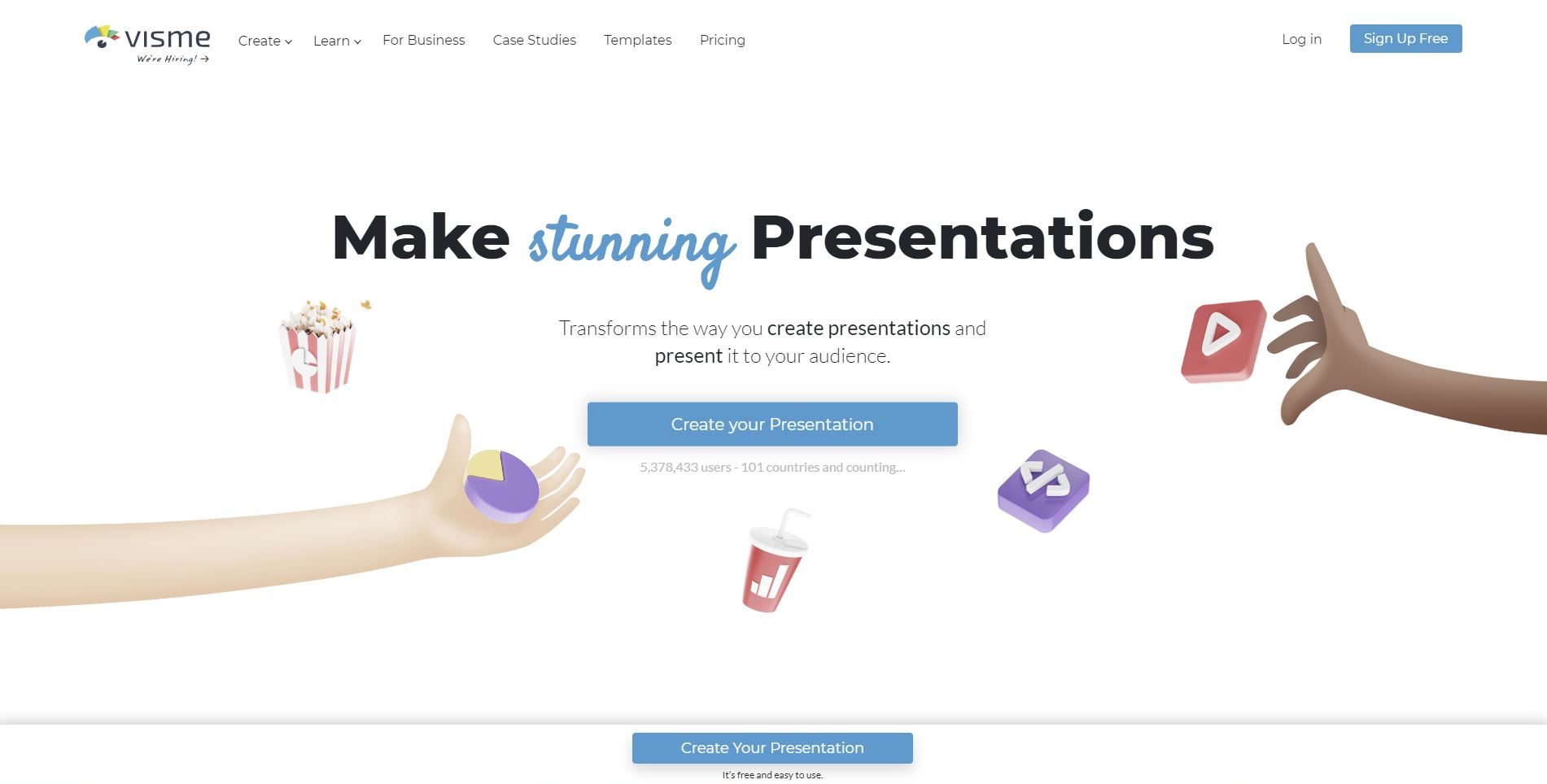
Tout d'abord, vous devrez vous connecter à votre compte Visme et créer un nouveau projet. Si vous n'avez pas encore de compte, vous pouvez facilement en créer un ici gratuitement.
Entrez votre nom, email et mot de passe pour vous inscrire. Une fois dans le tableau de bord, cliquez sur le bouton "+ Créer" sur le côté gauche de votre écran.
2 Choisissez un modèle de présentation
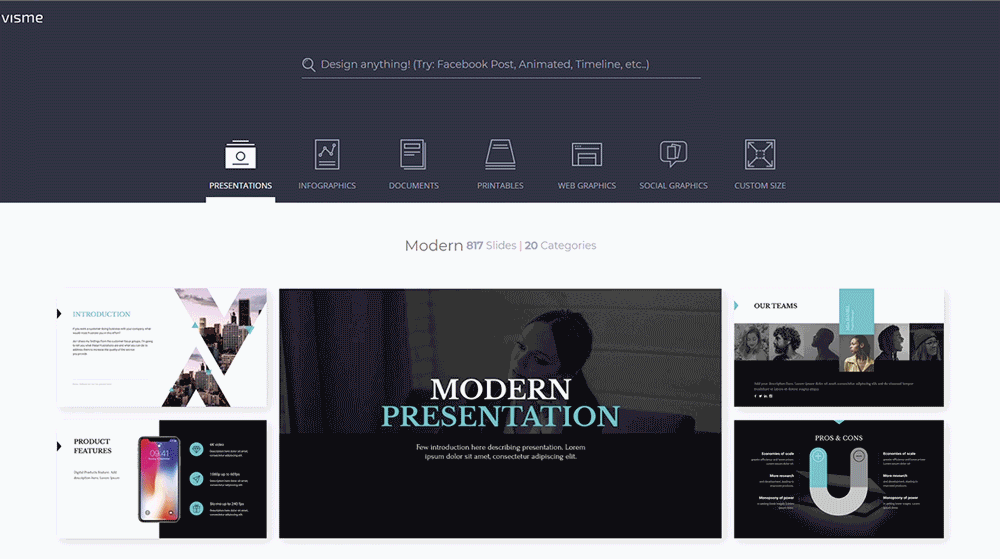
Cliquez sur l'onglet "Présentations" pour afficher tous les modèles personnalisables dans Visme. Choisissez un modèle de présentation qui correspond le mieux à votre contenu et à votre secteur d'activité, puis cliquez sur "Modifier".
Vous pouvez également choisir de commencer par l'un de nos thèmes de présentation. Chaque thème contient des centaines de diapositives entièrement conçues que vous pouvez mélanger et assortir pour votre propre usage.
3 Personnalisez vos diapositives
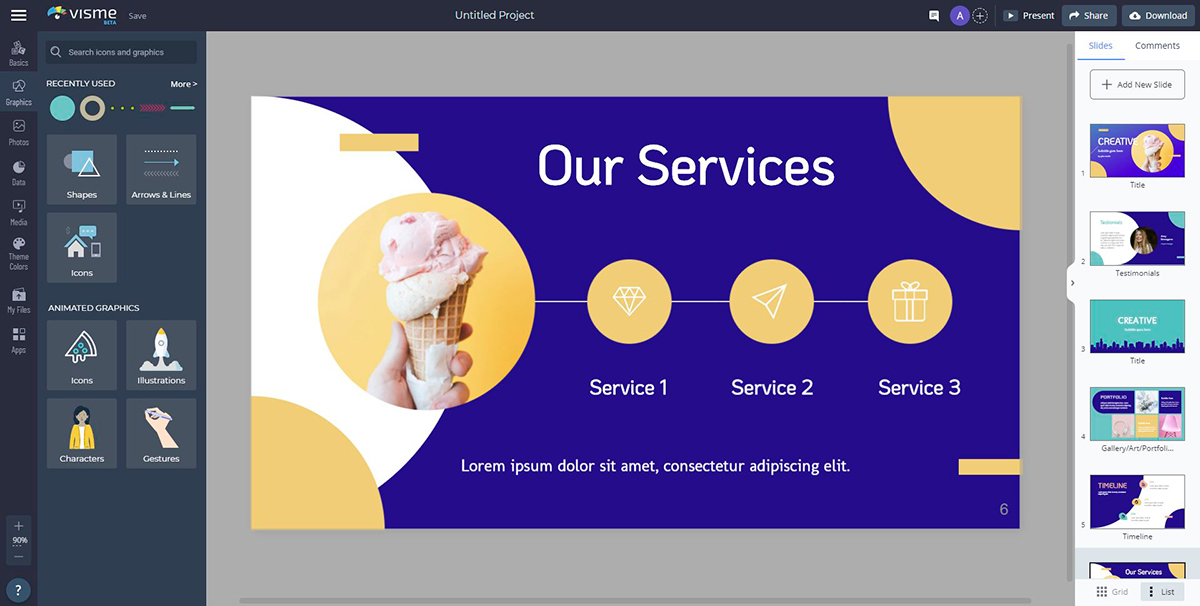
Ensuite, éditez et concevez votre présentation en utilisant tous les éléments graphiques que Visme a à offrir, y compris les icônes, les images, le texte et les éléments interactifs tels que la vidéo et les cartes.
Ajoutez des graphiques, des cartes et des widgets de données pour visualiser des chiffres ennuyeux. Vous pouvez également télécharger vos propres images et polices, ou intégrer du contenu tiers, tel que des enquêtes, des quiz et des sondages.
4 Cliquez sur Ajouter de l'audio
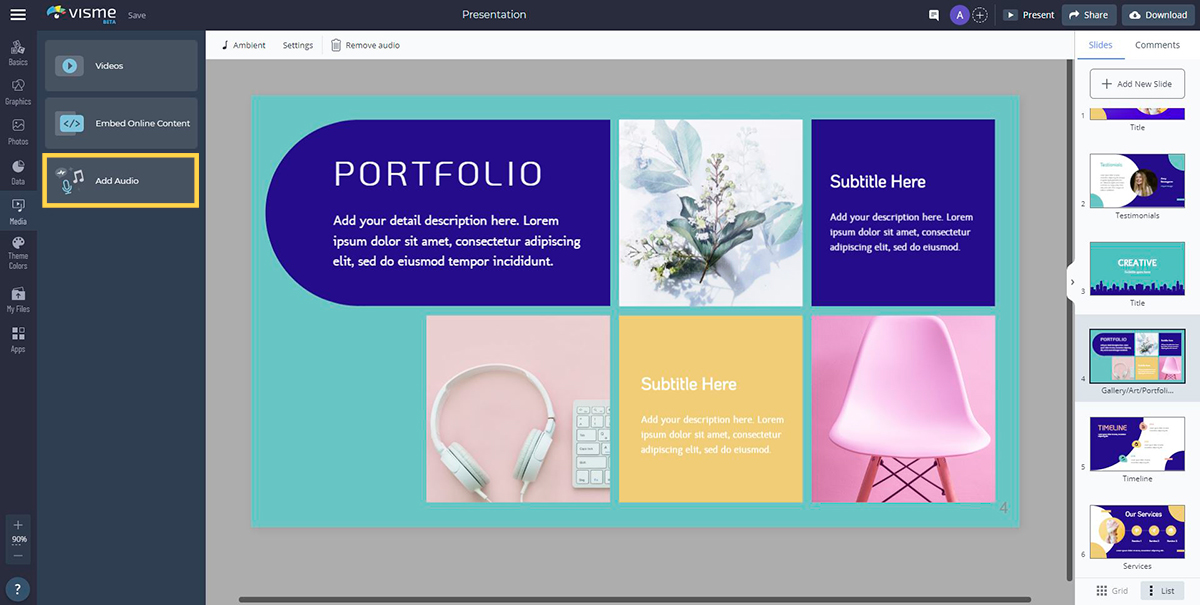
Maintenant, ouvrez l'onglet Média dans le panneau de gauche et cliquez sur "Ajouter de l'audio".
Visme propose des dizaines de clips audio gratuits que vous pouvez joindre à des diapositives individuelles ou définir comme musique de fond pour l'ensemble de votre présentation. Si vous avez souscrit à un plan Visme payant, vous aurez accès à tous les fichiers audio gratuits de la bibliothèque.
Ici, vous pouvez également télécharger votre propre fichier audio à partir d'un acteur vocal ou enregistrer votre voix off directement dans Visme.
5 Joindre un fichier audio
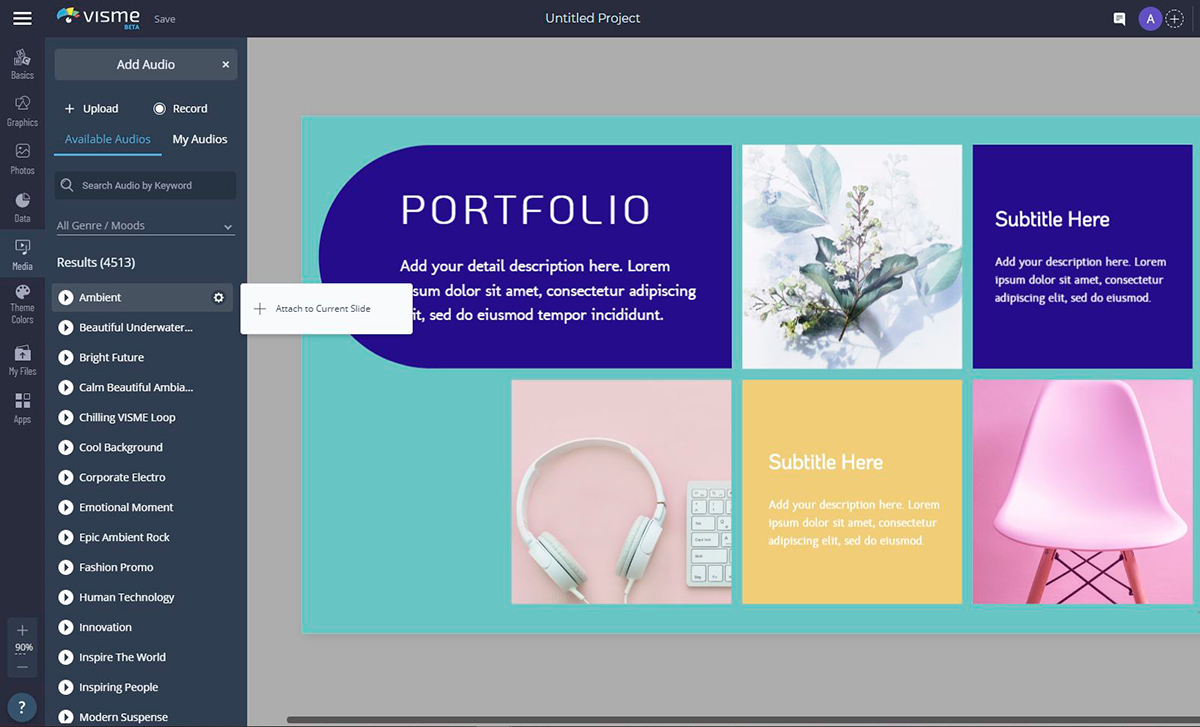
Pour joindre un fichier audio à la diapositive actuelle, cliquez sur l'icône d'engrenage à côté de celle-ci et sélectionnez "Joindre à la diapositive actuelle". Vous pouvez prévisualiser chaque clip en cliquant sur le bouton Lecture à côté de celui-ci.
Si vous décidez de choisir un autre fichier ou si vous souhaitez supprimer un clip audio d'une diapositive, vous pouvez le détacher en cliquant à nouveau sur l'engrenage et en sélectionnant "Détacher".

6 Enregistrez votre voix off
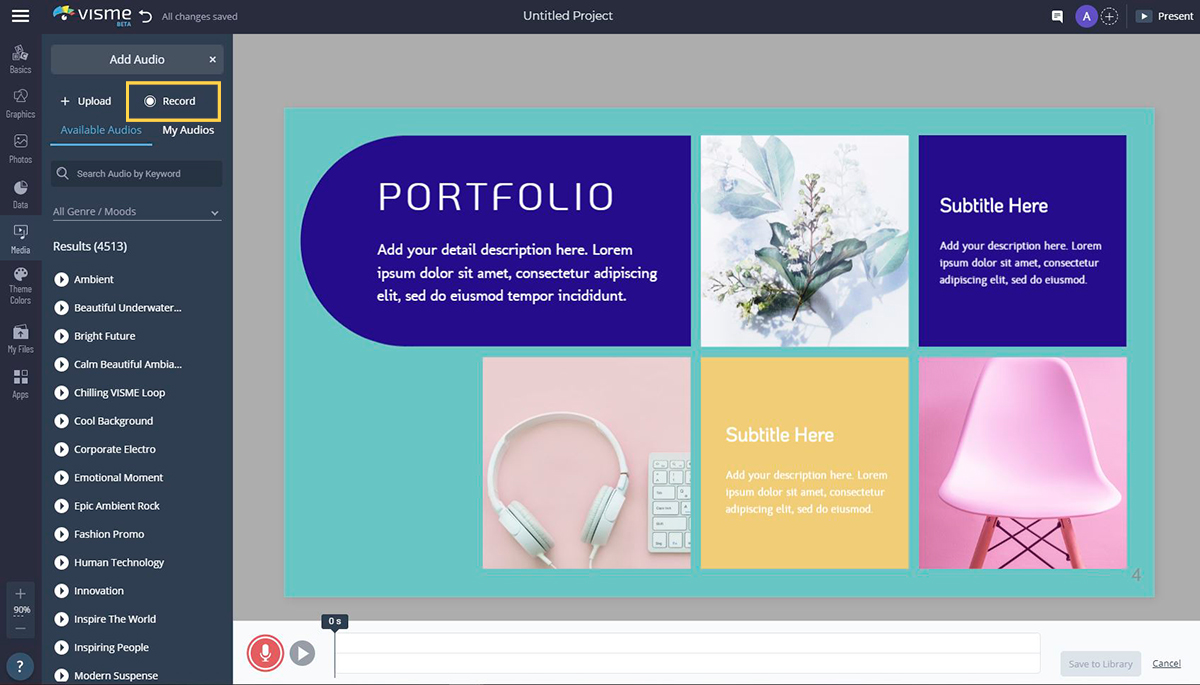
Vous pouvez enregistrer votre propre audio en cliquant sur l'option "Enregistrer" en haut à droite de l'onglet "Ajouter de l'audio". Une fois choisi, vous verrez un bouton d'enregistrement rouge apparaître sous votre diapositive.
Pour commencer à enregistrer votre propre narration dans Visme, cliquez simplement sur le bouton rouge et parlez dans votre microphone. Assurez-vous que votre microphone fonctionne correctement avant d'enregistrer.
Vous pouvez prévisualiser votre enregistrement avant de l'enregistrer dans la bibliothèque en cliquant sur le bouton Lecture. Une fois que vous êtes satisfait de votre enregistrement, cliquez sur "Enregistrer dans la bibliothèque".
Votre audio sera automatiquement converti au format MP3, ajouté à votre bibliothèque audio et attaché à votre diapositive actuelle. Vous pouvez ensuite le renommer en double-cliquant sur le nom du fichier ou le détacher de la diapositive en cliquant sur l'engrenage et en sélectionnant "Détacher".
7 Personnaliser les paramètres audio
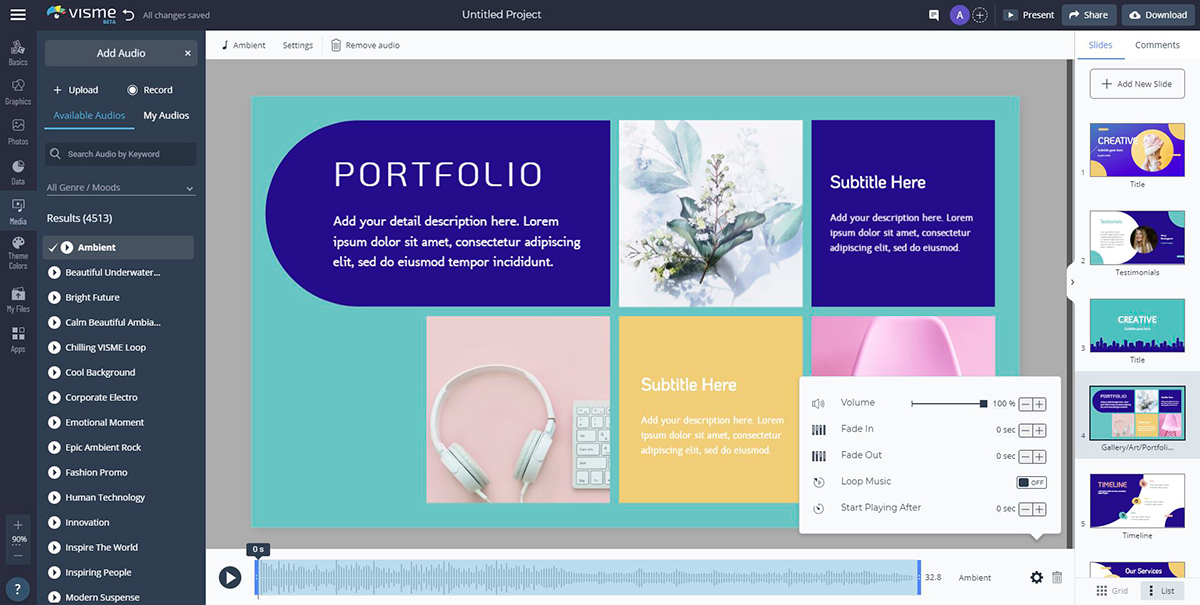
Pour personnaliser la façon dont votre audio est lu, cliquez simplement sur "Paramètres audio" en haut. Vous verrez des options en bas pour couper votre clip ou ajuster plus de paramètres en cliquant sur l'icône d'engrenage.
Dans Visme, vous pouvez également personnaliser le temps d'entrée et de sortie de votre audio. Par exemple, si vous souhaitez que votre audio se fonde rapidement au début, vous pouvez le régler sur 1 seconde. Ou, si vous voulez que votre audio s'estompe lentement, vous pouvez le régler sur 3 ou 4 secondes.
En outre, vous pouvez définir l'heure à laquelle votre audio commencera. Si vous souhaitez que votre narration commence 5 secondes après le début de votre présentation, vous saisissez la valeur 5 dans le paramètre "Démarrer la lecture après".
Vous pouvez également réduire ou augmenter le volume de votre audio en entrant n'importe quelle valeur jusqu'à 100 %. Enfin, vous pouvez avoir la boucle audio automatiquement en activant le paramètre "Loop Audio".
L'avantage d'avoir la possibilité de modifier les paramètres de chaque piste audio individuelle est qu'elle vous permet de la personnaliser en fonction du contenu présenté sur chaque diapositive. Par exemple, pour les diapositives avec de longues animations, vous pouvez activer le paramètre "Loop Audio".
8 Prévisualisez votre audio
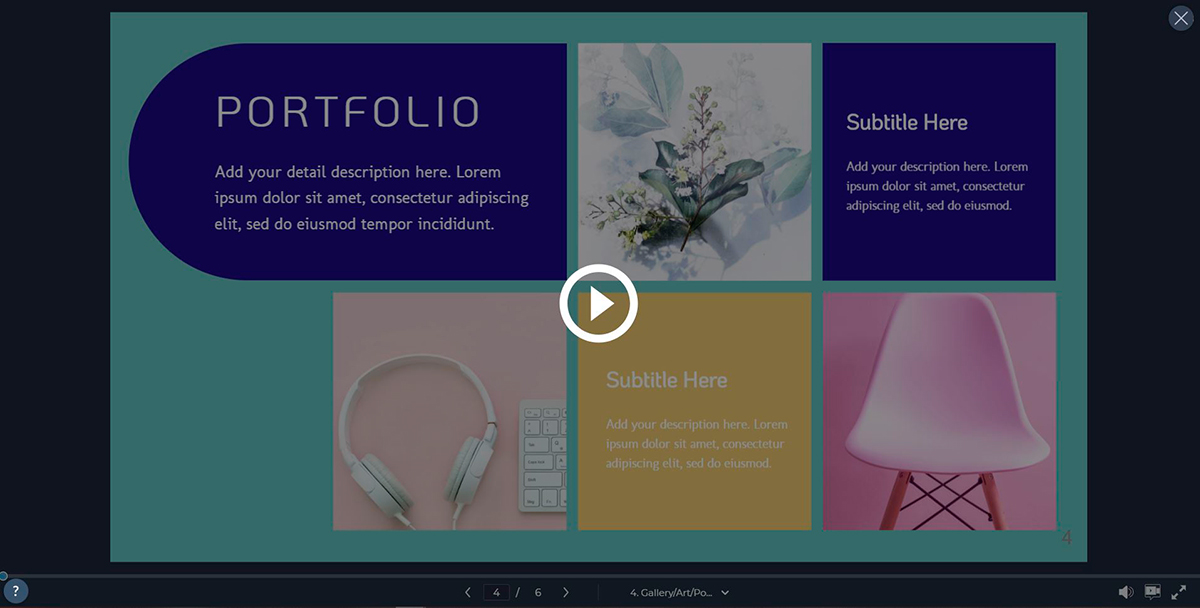
Pour voir si votre narration audio ou voix off complète efficacement vos visuels, sélectionnez l'option "Présenter" dans le coin supérieur droit de l'écran pour prévisualiser vos diapositives.
9 Ajouter une musique de fond
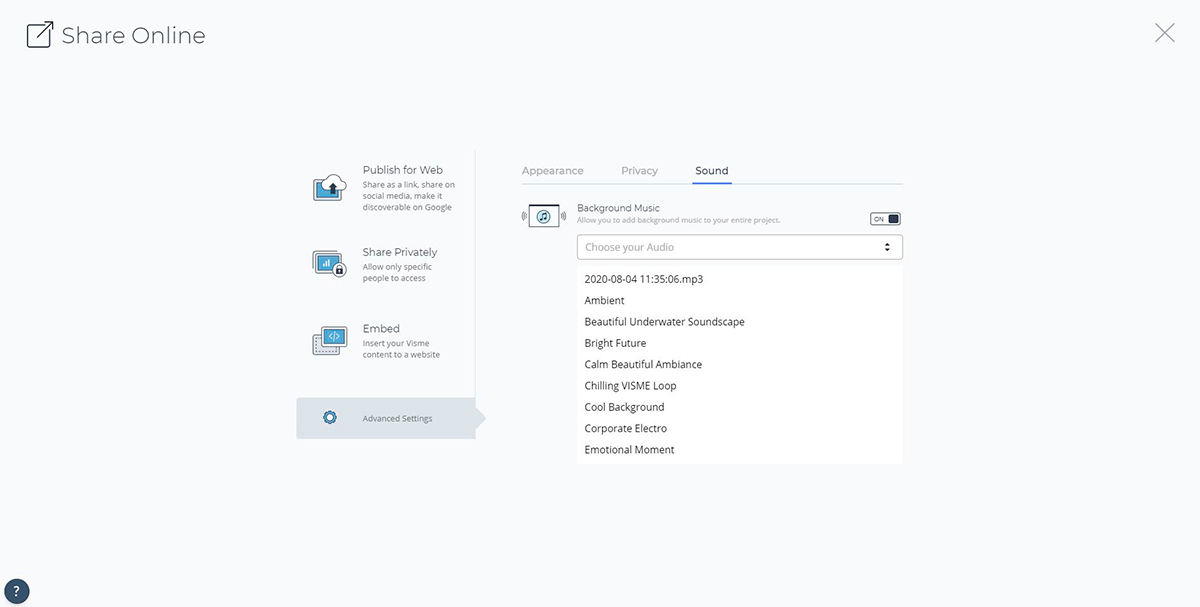
En plus de votre narration audio, vous pouvez ajouter une musique de fond à votre présentation.
Cliquez sur "Partager" en haut de votre écran et sélectionnez "Paramètres avancés" en bas à droite de la fenêtre. Cliquez sur l'onglet "Son", puis activez le paramètre "Musique de fond".
Ici, vous pourrez sélectionner votre fichier audio téléchargé ou enregistré dans le menu déroulant, ou choisir l'un des clips audio gratuits de la bibliothèque.
10 Publiez votre projet
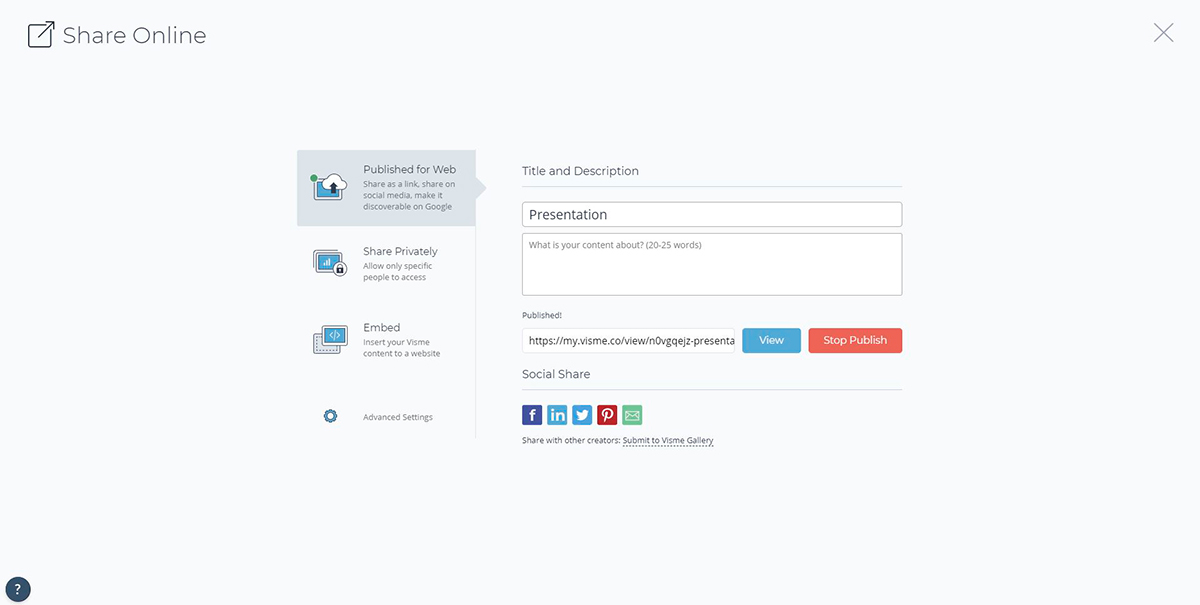
Une fois que vous êtes satisfait de votre voix off, vous pouvez partager votre présentation avec le monde en cliquant sur le bouton « Partager » en haut, puis en choisissant l'une des trois options ci-dessous :
- Publier pour le Web : Cela publiera votre projet Visme sur le Web et générera un lien partageable, qui permettra à n'importe qui sur Internet de trouver et d'accéder à votre présentation.
- Partager en privé : cela générera un lien privé vers votre projet Visme que vous pourrez partager avec des personnes spécifiques.
- Intégrer : cela générera un code d'intégration pour votre présentation que vous pourrez ajouter à vos pages Web ou par e-mail.
Vous pouvez également choisir de télécharger votre présentation commentée sous forme de fichier HTML5 ou PowerPoint modifiable pour la présenter hors ligne ou la partager avec une voix off préenregistrée.
Créez votre propre présentation commentée avec Visme
Créer une présentation commentée avec votre propre voix off dans Visme est super facile. Il suffit de quelques clics et votre présentation est prête à être partagée avec le monde.
Inscrivez-vous pour un compte gratuit aujourd'hui et faites-le pour un essai routier.
Avez-vous déjà créé une présentation interactive dans Visme ? N'hésitez pas à partager vos meilleurs projets avec nous ou à nous faire part de votre expérience d'utilisation des fonctionnalités de bibliothèque audio et d'enregistrement.
Laissez-nous simplement un commentaire ci-dessous, et nous vous répondrons dans les plus brefs délais.




