Tableau de bord des médias sociaux : partagez les performances des campagnes des clients en un seul endroit
Publié: 2019-03-26Lorsque vous gérez et créez des rapports sur des campagnes de médias sociaux pour plusieurs clients, vous avez besoin :
- Accès rapide aux analyses des médias sociaux à travers les campagnes et les plateformes
- Différents niveaux de visibilité et mises à jour sur les campagnes des clients.
Rassembler manuellement ces données prend des heures . Mais un tableau de bord rend ces informations facilement accessibles, si vous disposez de l'outil et du modèle de rapport appropriés.
Si vous construisez vous-même notre modèle de tableau de bord de médias sociaux (instructions et captures d'écran ci-dessous), vous disposerez d'un tableau de bord professionnel, orienté client, mis à jour quotidiennement. Vous pouvez personnaliser ce tableau de bord des médias sociaux avec les mesures qui vous intéressent, vous et vos clients, qu'il s'agisse de la portée, du CTR, du ROAS ou de toute autre chose. Et vous pouvez rassembler les données de chaque plate-forme en un seul endroit pour chaque client.
Vous trouverez ci-dessous des instructions étape par étape pour créer un modèle de tableau de bord de médias sociaux dans ReportGarden. Pour la version TL; DR , passez à l'une des sections dont vous avez besoin :
- Ajout de plusieurs sources de données
- Aperçu des performances des médias sociaux
- Cliquez sur Performances
- Portée des médias sociaux au fil du temps
- Performances des annonces par ROAS
- Genre et portée démographique
- Performances régionales
- Performances de l'appareil
- Modification de la plage de dates pour l'ensemble du tableau de bord
- Création d'un modèle pour d'autres clients
Vous souhaitez créer vous -même le tableau de bord des médias sociaux ? Commencez votre essai gratuit de 7 jours de ReportGarden .
Ajout de plusieurs sources de données
Dans de nombreux cas, vous pouvez exécuter des campagnes publicitaires pour le même client sur plusieurs comptes de médias sociaux et réseaux sociaux (Facebook, LinkedIn, Instagram, etc.). Si votre tableau de bord n'affiche qu'une seule source de données à la fois, les clients n'obtiennent pas une image complète.
Avec ReportGarden, vous pouvez ajouter plusieurs comptes en tant que sources de données au même tableau de bord et à chaque widget individuel. Ainsi, toutes vos données importantes se trouvent dans un seul tableau de bord.
Pour ajouter plusieurs comptes, sélectionnez le widget auquel vous souhaitez ajouter une source de données. En haut de la zone des paramètres, cliquez pour développer le menu " Sélectionner la source de données " - faites défiler jusqu'en bas et choisissez " Comptes multiples " .
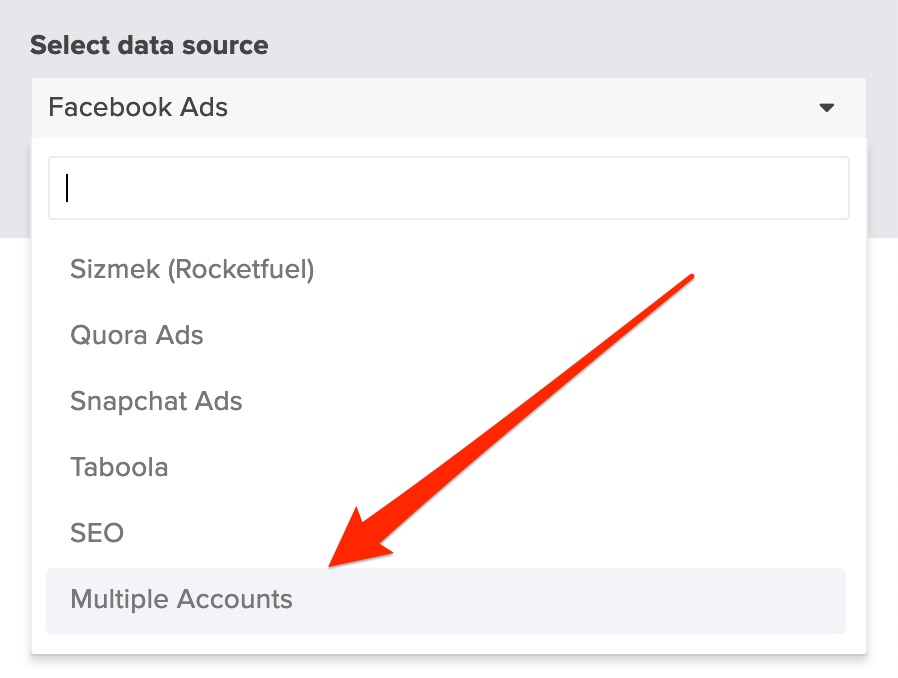
Sous le compte initial que vous avez ajouté, cliquez sur le bouton signe plus et ajoutez la deuxième source de données. Continuez pour autant de comptes publicitaires que vous souhaitez inclure.
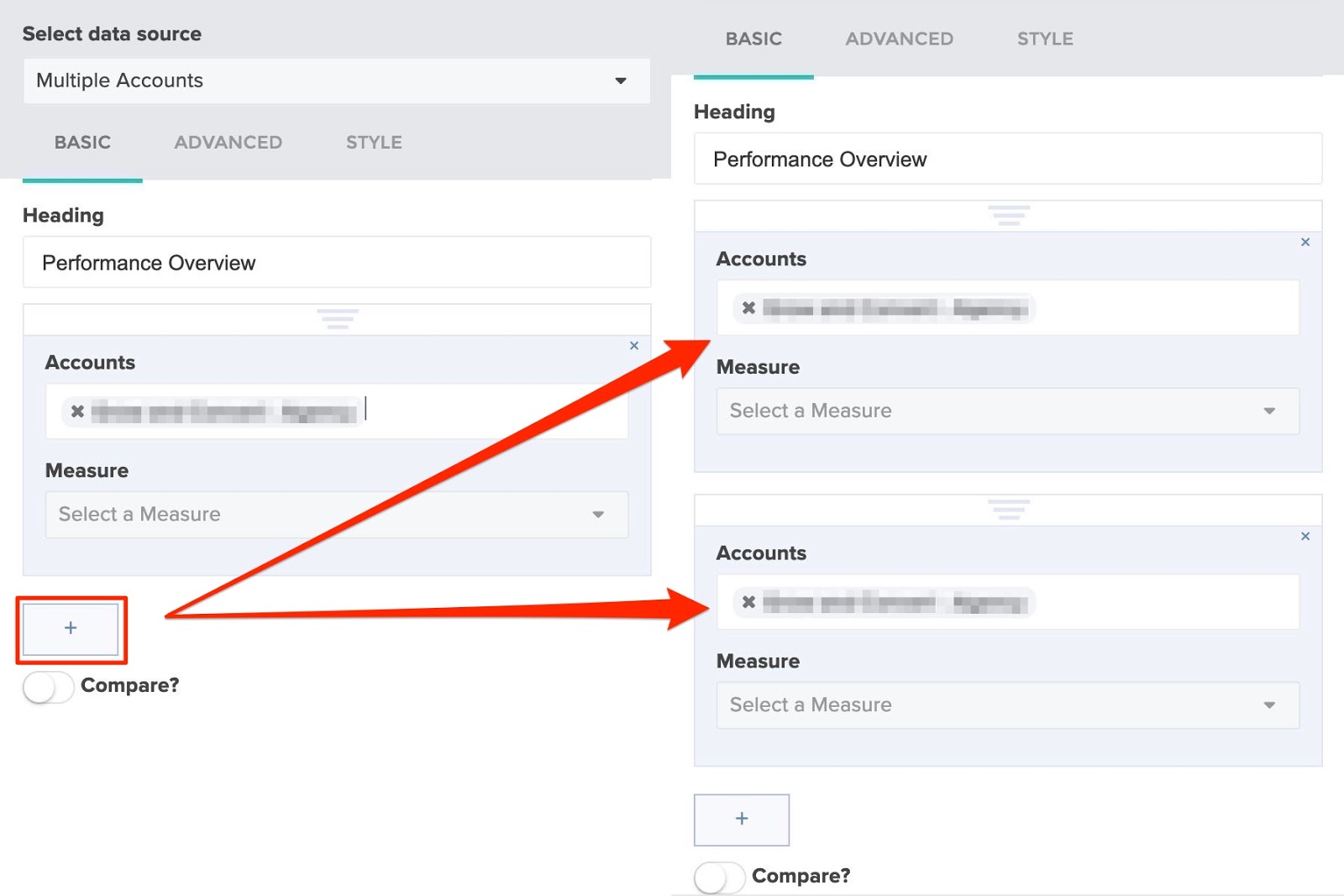
Aperçu des performances des médias sociaux
La première partie du modèle offre un large aperçu des performances publicitaires globales du client sur les réseaux sociaux. Vous pouvez choisir d'inclure l'un des KPI qui compte pour vous ou vos clients, et ils verront un résumé des chiffres qui les intéressent vraiment.
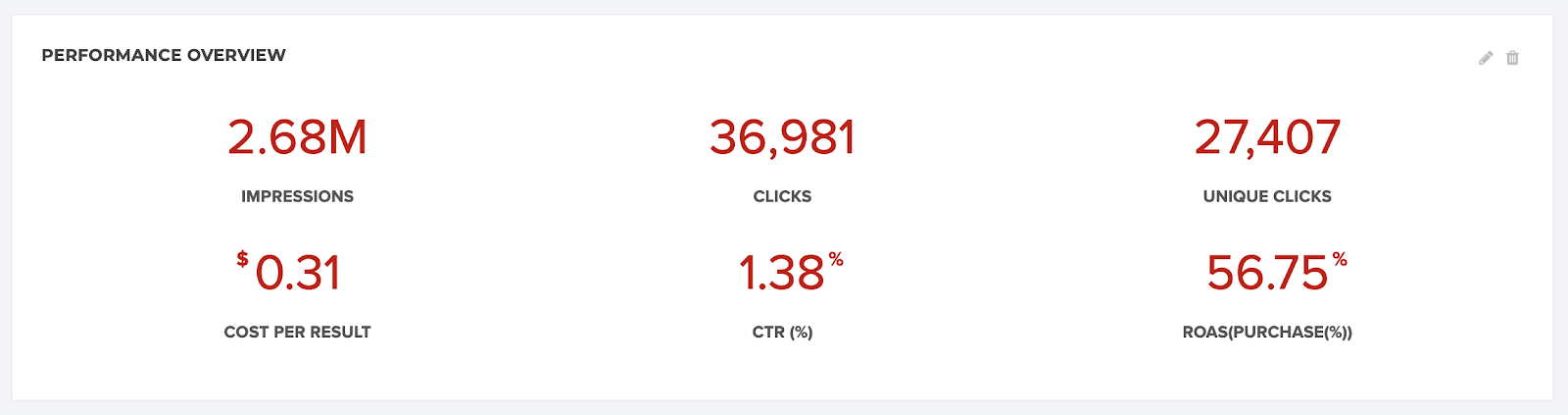
Pour créer cette section, ouvrez un nouveau tableau de bord en choisissant Rapports > Tableaux de bord dans le menu de gauche. Cliquez ensuite sur le bouton bleu « Nouveau tableau de bord » en haut à droite.
Dans la barre d'outils de droite, sous « Widgets » , faites glisser un nouveau widget « Aperçu » en haut du tableau de bord.
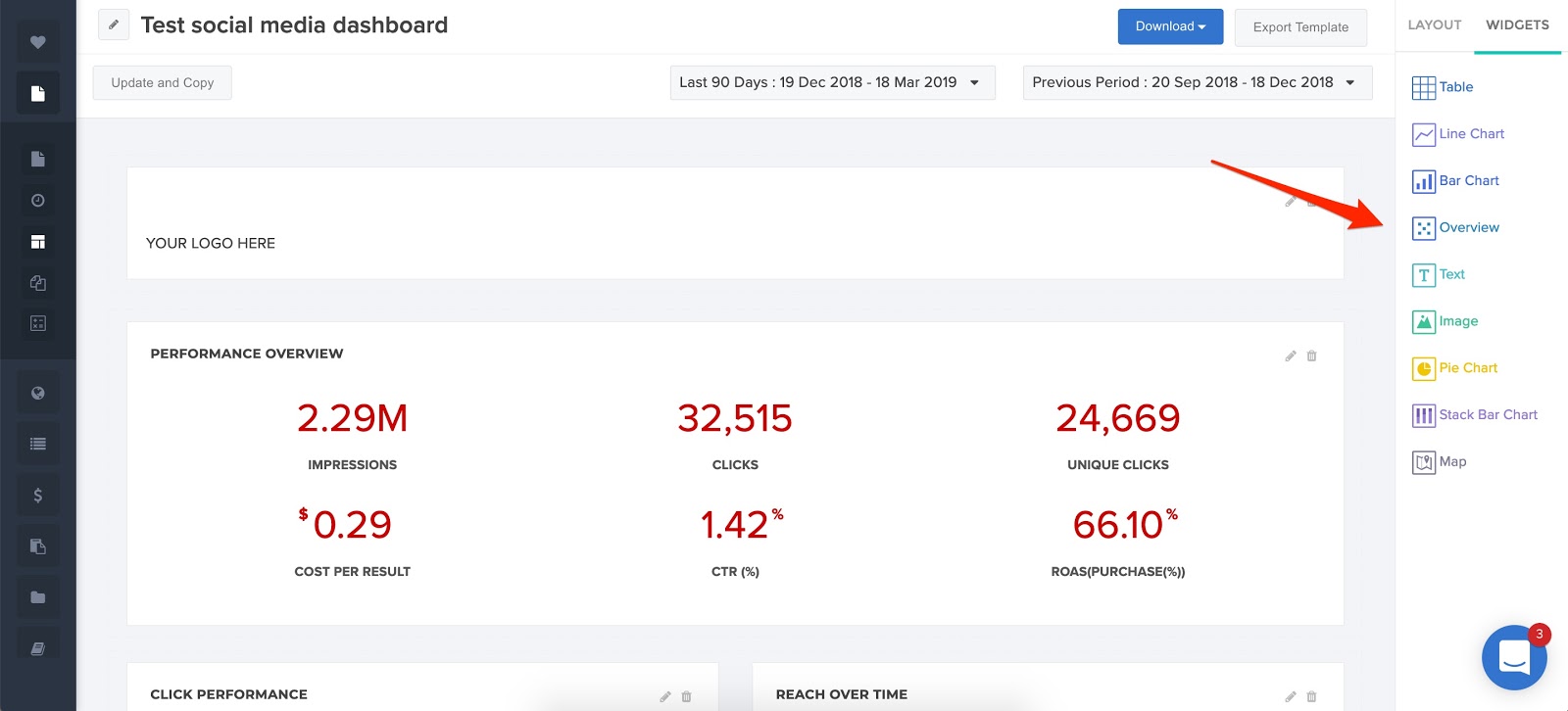
Les paramètres du widget s'ouvriront dans la partie droite de l'outil. Effectuez les sélections suivantes :
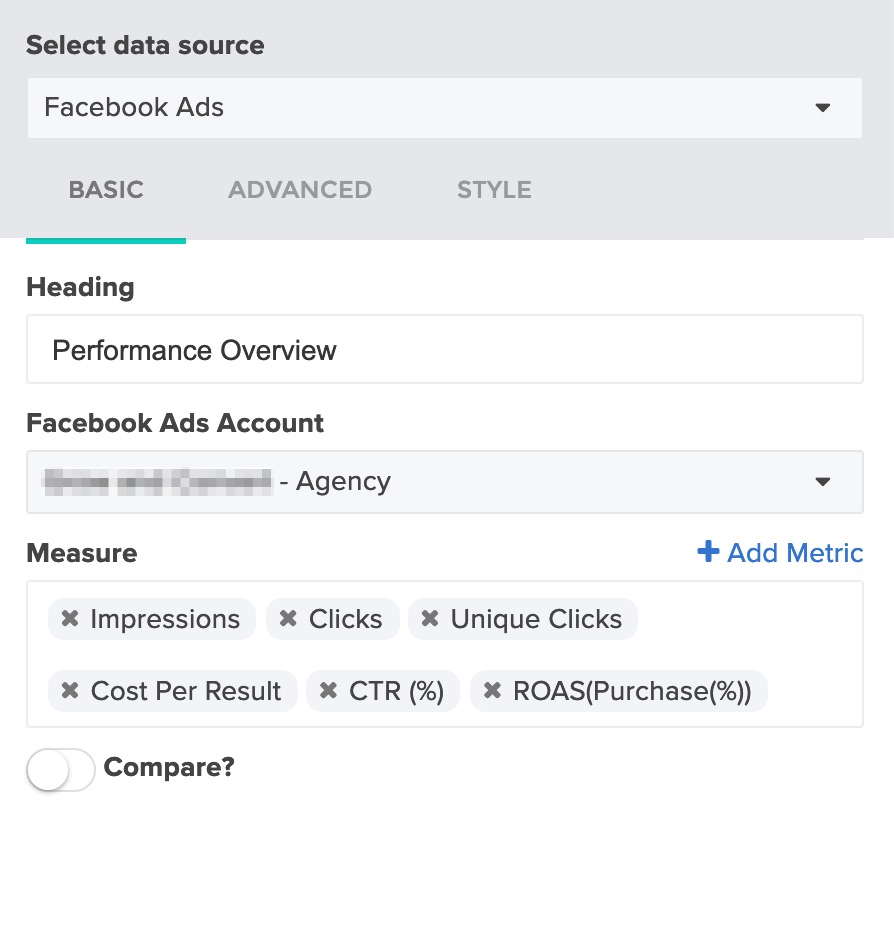
Pour personnaliser cette section, ajoutez ou supprimez l'une des mesures (sous Mesurer ) que vous ou votre client souhaitez voir résumées dans l'aperçu.
Vous pouvez conserver le style par défaut ou sélectionner un aspect différent sous l'onglet Style .
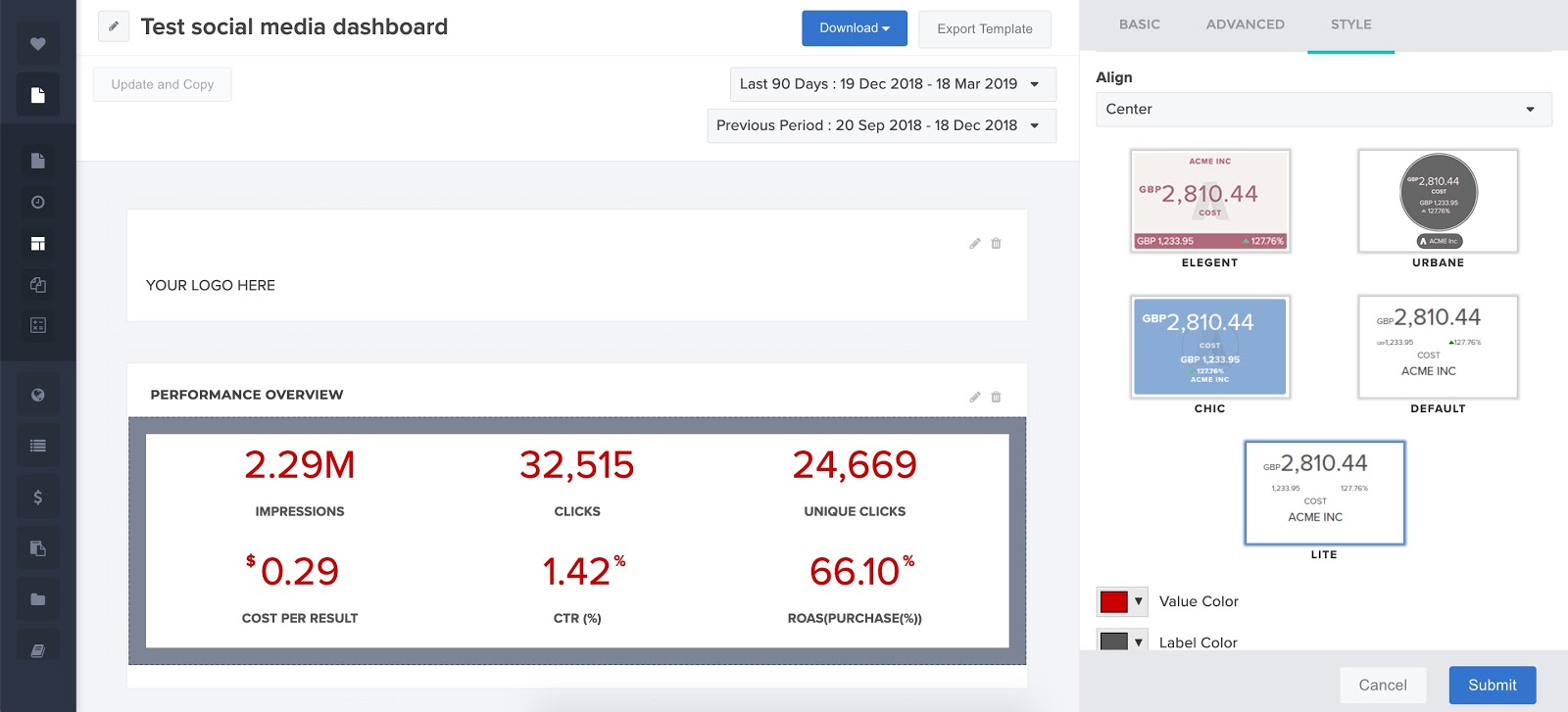
Pour notre exemple d'aujourd'hui, nous avons utilisé le style Lite .
Cliquez sur Performances
La partie suivante du modèle affiche les clics et les impressions au fil du temps. Voici à quoi ressemble le graphique :
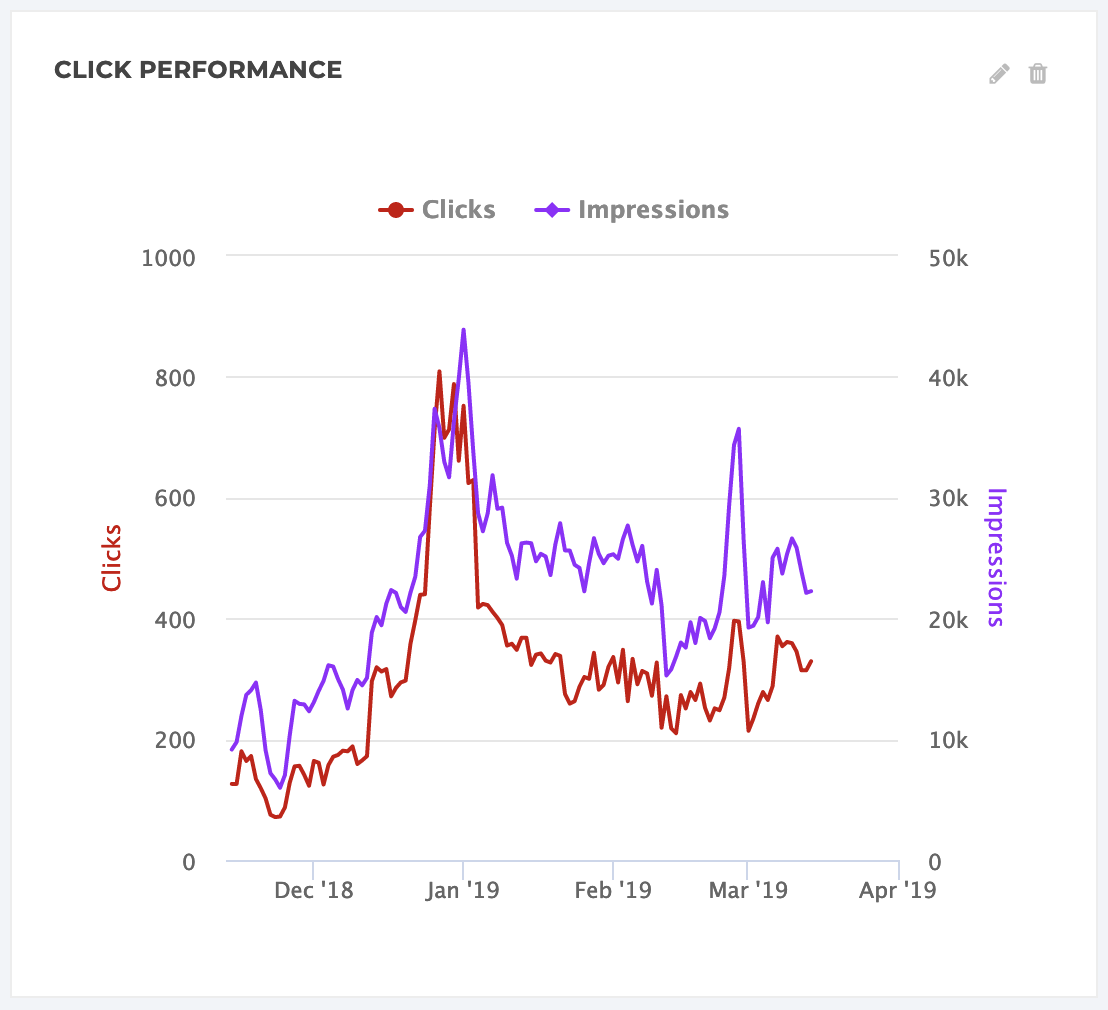
Pour créer cette section, glissez-déposez un nouveau graphique linéaire sur le tableau de bord et sélectionnez les paramètres suivants :
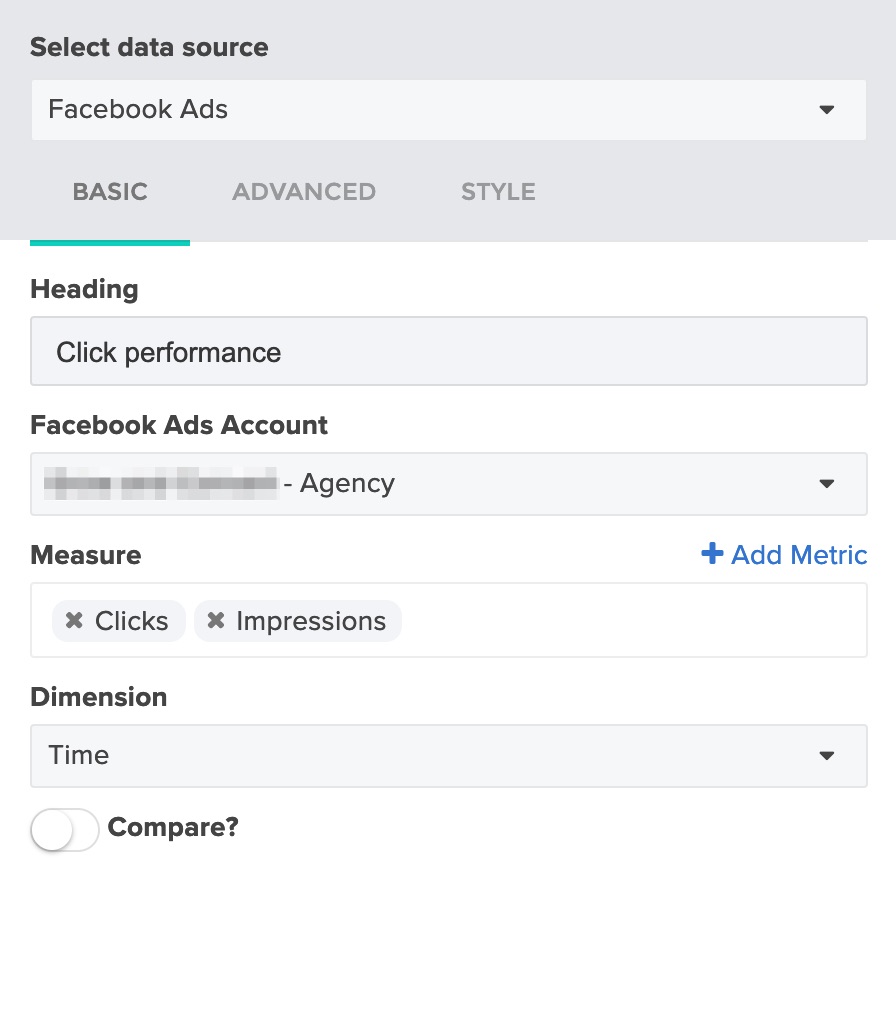
Gardez à l'esprit : notre modèle utilise les données des publicités Facebook, mais vous pouvez sélectionner la source de données dont vous avez besoin, y compris plusieurs sources pour extraire des données de plusieurs plateformes de médias sociaux.
Portée des médias sociaux au fil du temps
Cet instantané suivant montre une métrique particulière - la portée, dans ce cas - au fil du temps. Il ressemble à ceci :
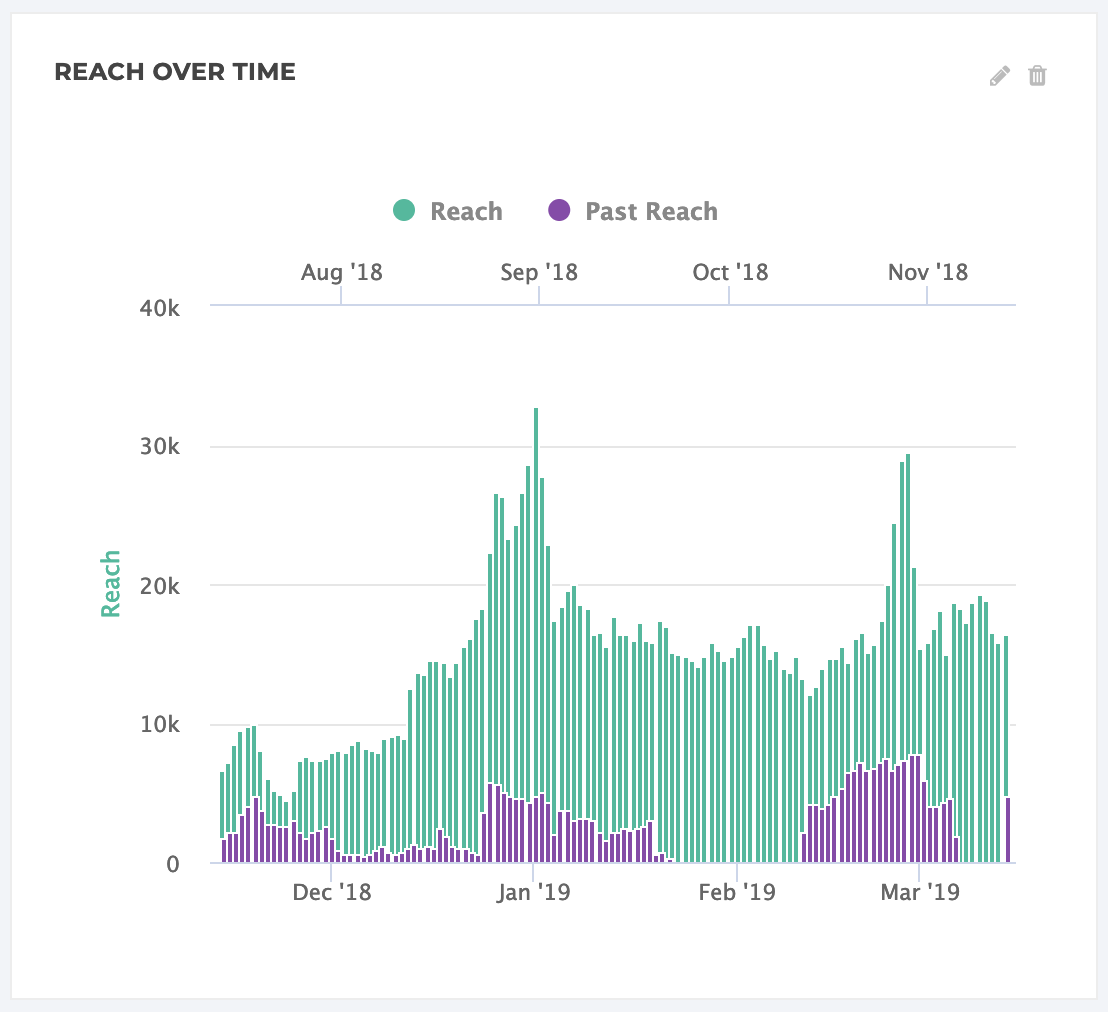
Pour créer ce graphique, faites glisser un nouveau graphique à barres dans le tableau de bord et définissez les paramètres ci-dessous :
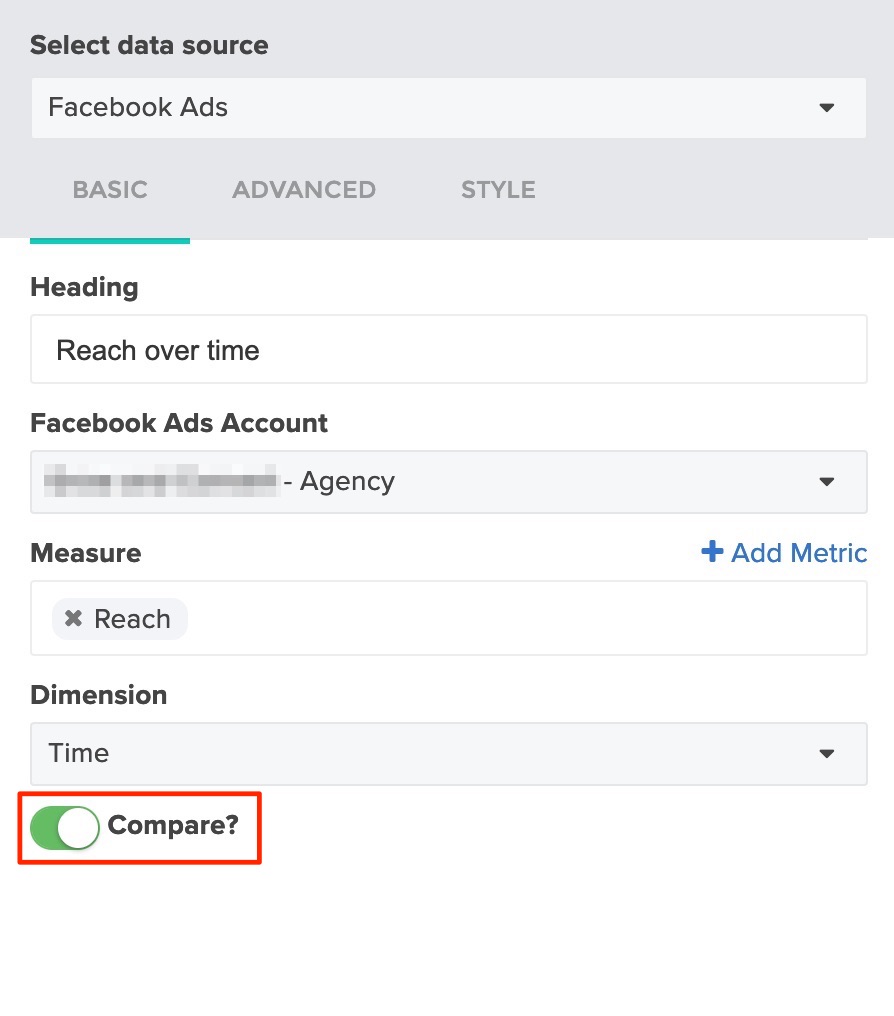
N'oubliez pas d'activer « Comparer » afin de voir les performances de la période en cours affichées par rapport à la période précédente. Cela sera automatiquement mis à jour chaque jour, ainsi que si vous modifiez les paramètres de date en haut du tableau de bord (plus d'informations ci-dessous).
Performances des annonces par ROAS
S'il y a une mesure dont les clients se soucient le plus, c'est souvent le retour sur les dépenses publicitaires (ROAS). C'est essentiellement leur résultat net pour la publicité sur les réseaux sociaux. Dans cette section du tableau de bord, ils peuvent voir chaque annonce individuelle, telle qu'elle apparaît sur les réseaux sociaux, ainsi que les clics, les impressions et le ROAS.
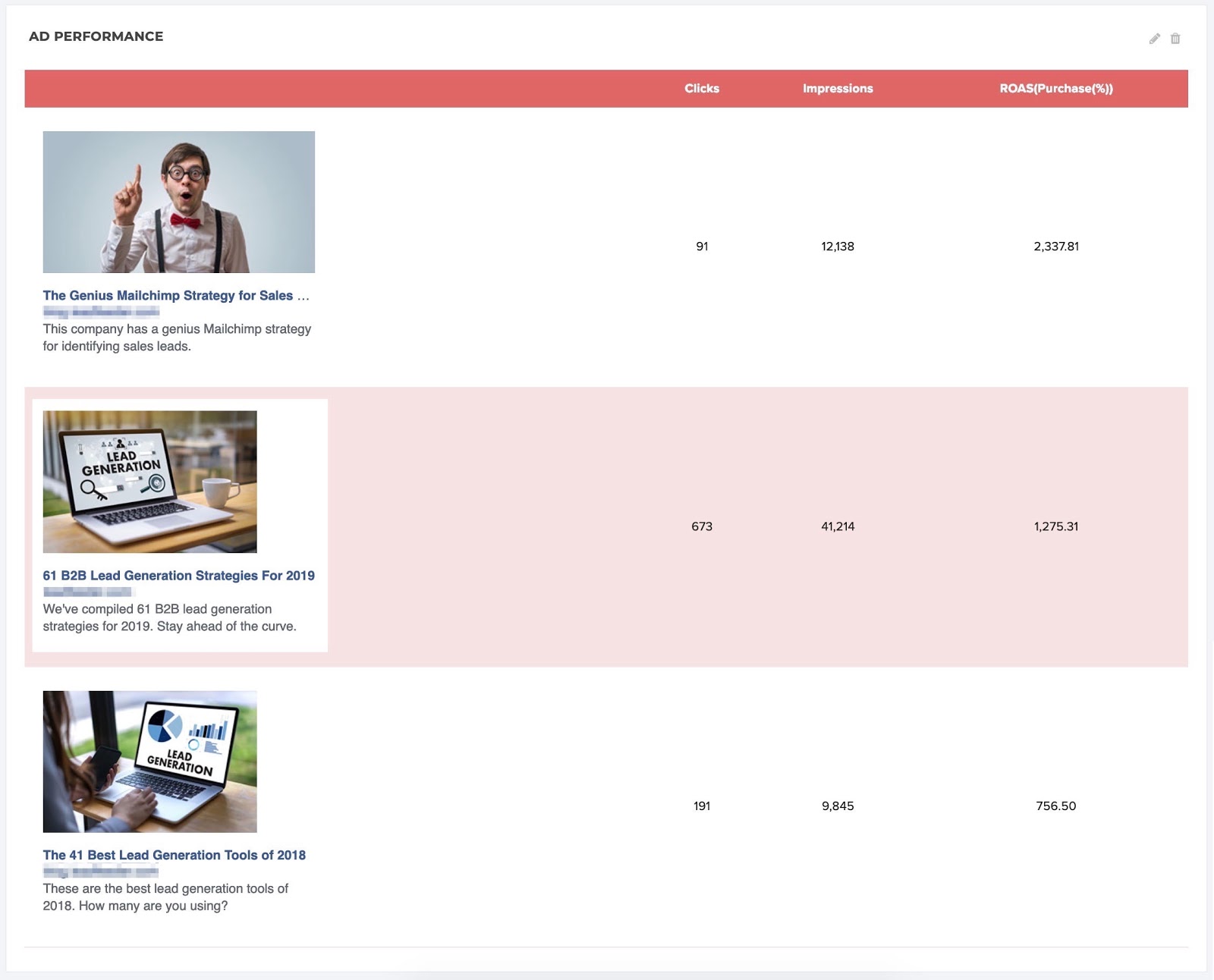

Pour ajouter ce tableau, déposez un nouveau tableau dans le tableau de bord et utilisez les paramètres suivants :
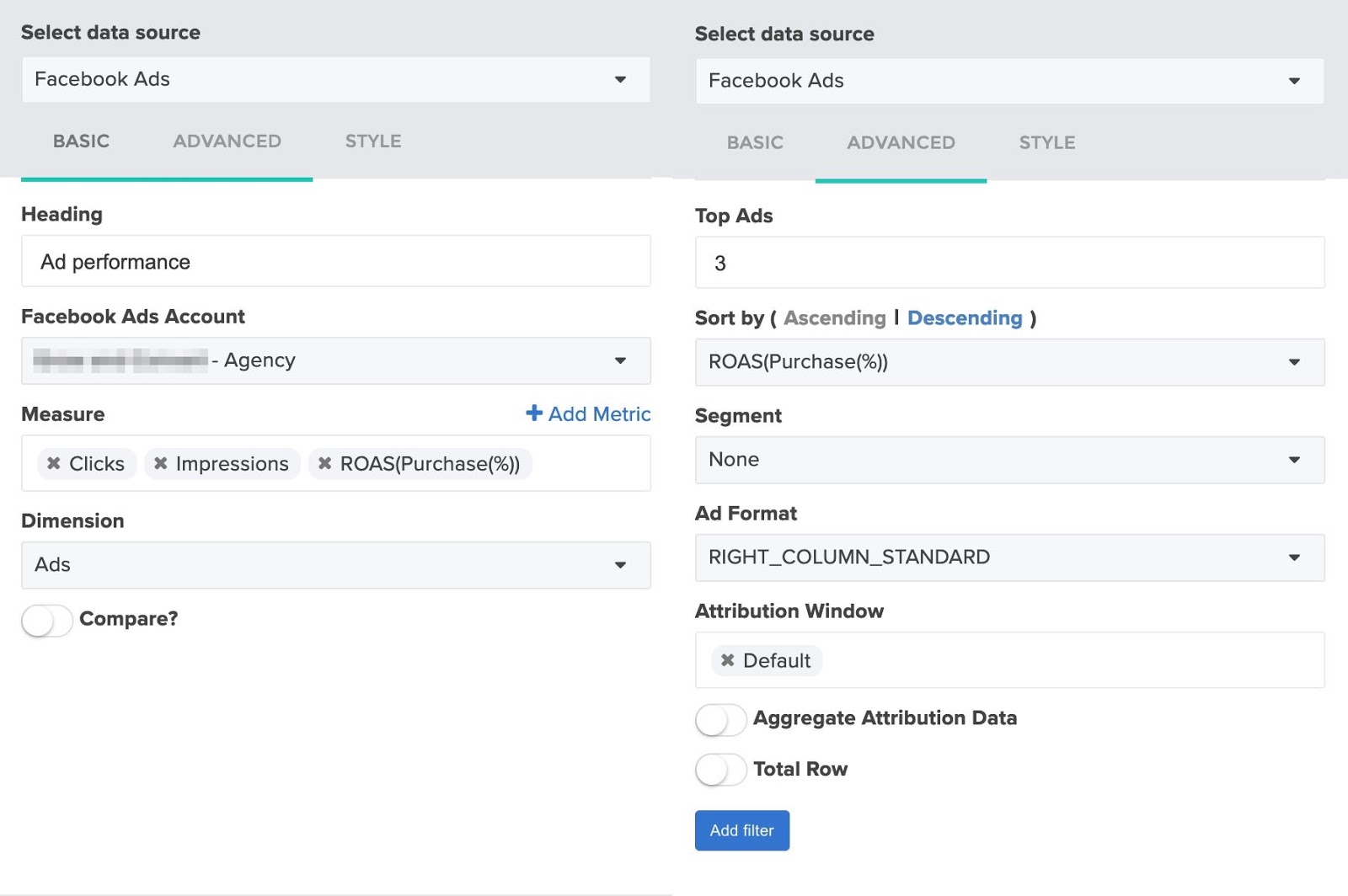
Remarque : Vous pouvez modifier le nombre d'annonces affichées dans le tableau en modifiant le nombre sous « Meilleures annonces » (dans notre modèle, il est défini sur 3). Vous pouvez également modifier le type d'annonce affichée pour voir les versions mobiles, le flux de bureau, la vignette, etc.
Genre et portée démographique
Cette section suivante décompose les statistiques publicitaires par sexe et portée démographique (dans notre exemple, nous utilisons l'âge), afin que les clients puissent mieux comprendre comment les différentes personnes réagissent au contenu de leur publicité. Voici à quoi cela ressemble :
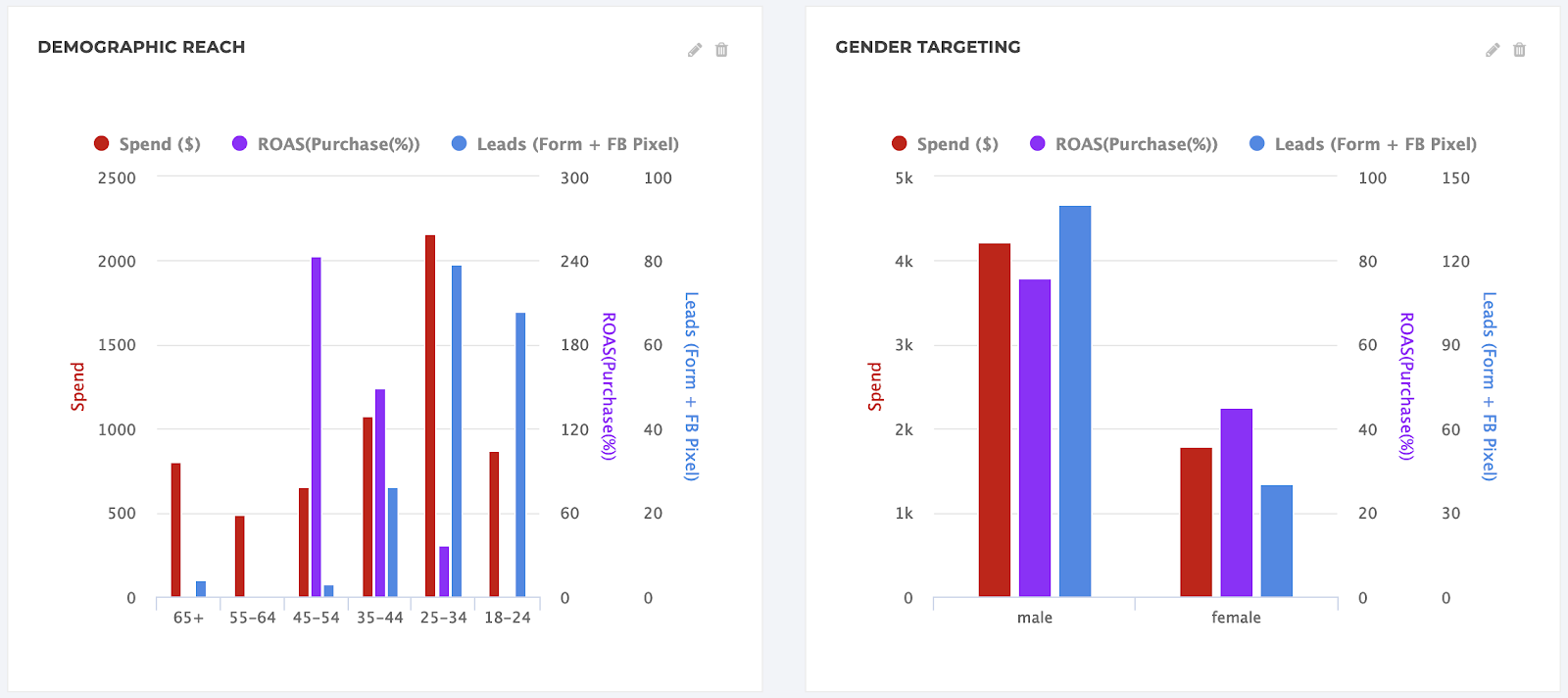
Pour créer des graphiques autour des performances démographiques, utilisez les paramètres ci-dessous. Vous pouvez passer de la répartition par âge à la répartition par sexe en modifiant le champ « Dimension » (surligné en rouge).
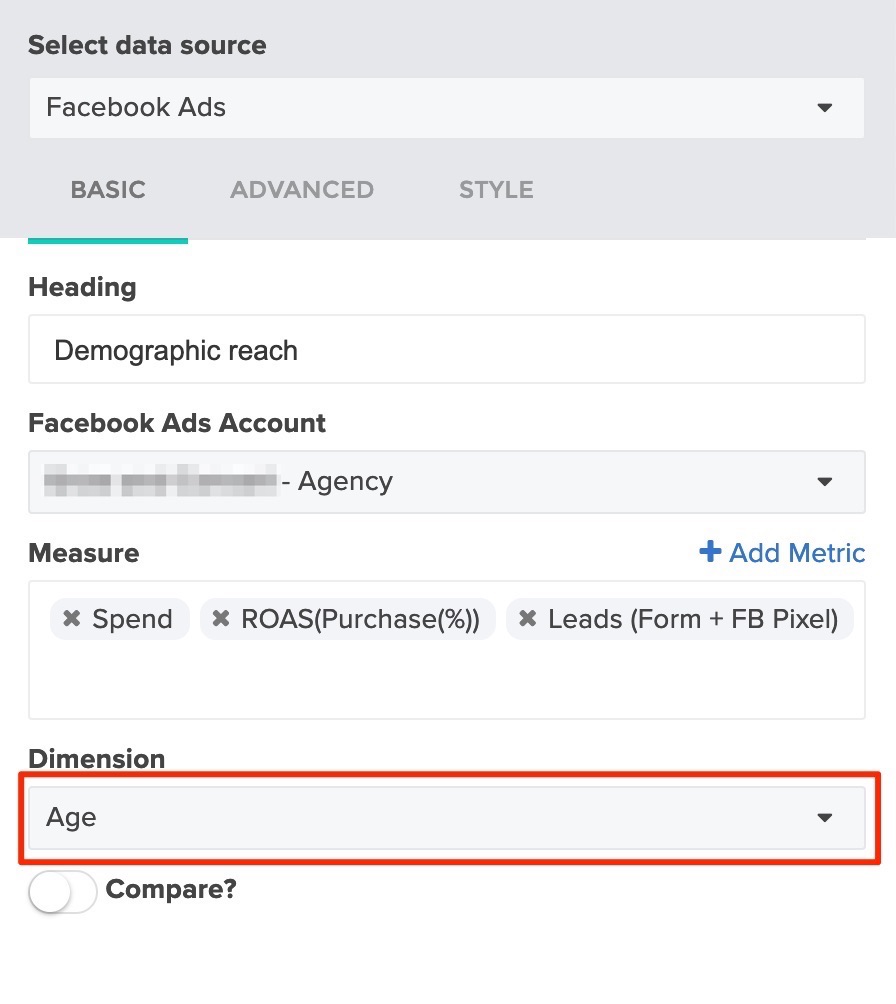
Performances régionales
La partie suivante du tableau de bord montre les performances des publicités dans différentes régions du monde. Si vous ne faites de la publicité que dans quelques régions proches, vous pouvez afficher ces données sur une carte. Pour notre échantillon, les annonces ont été diffusées dans le monde entier, donc un graphique et un tableau avaient plus de sens. Voici à quoi cela ressemble :
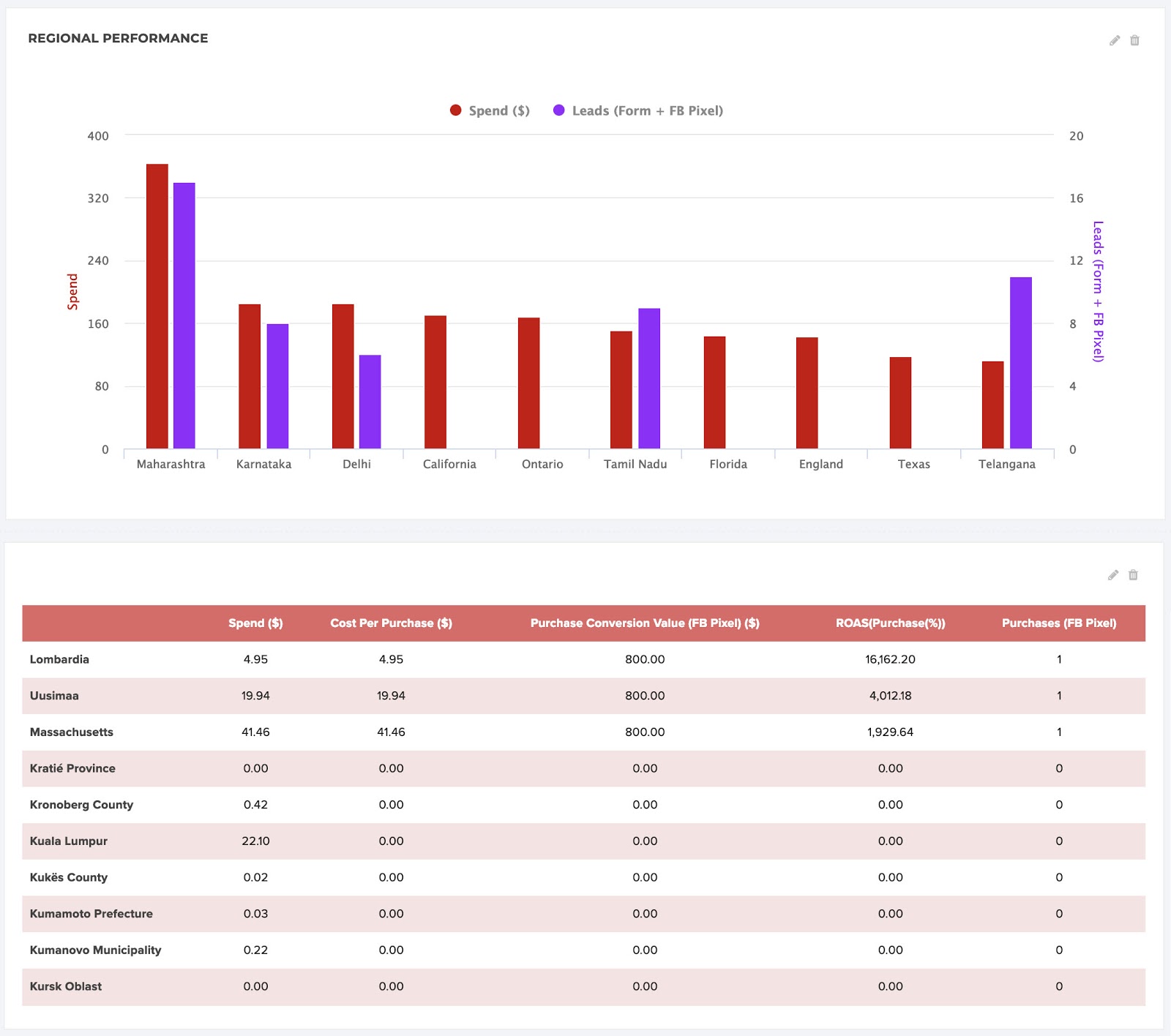
Nous avons utilisé ces paramètres pour créer le graphique et le tableau :
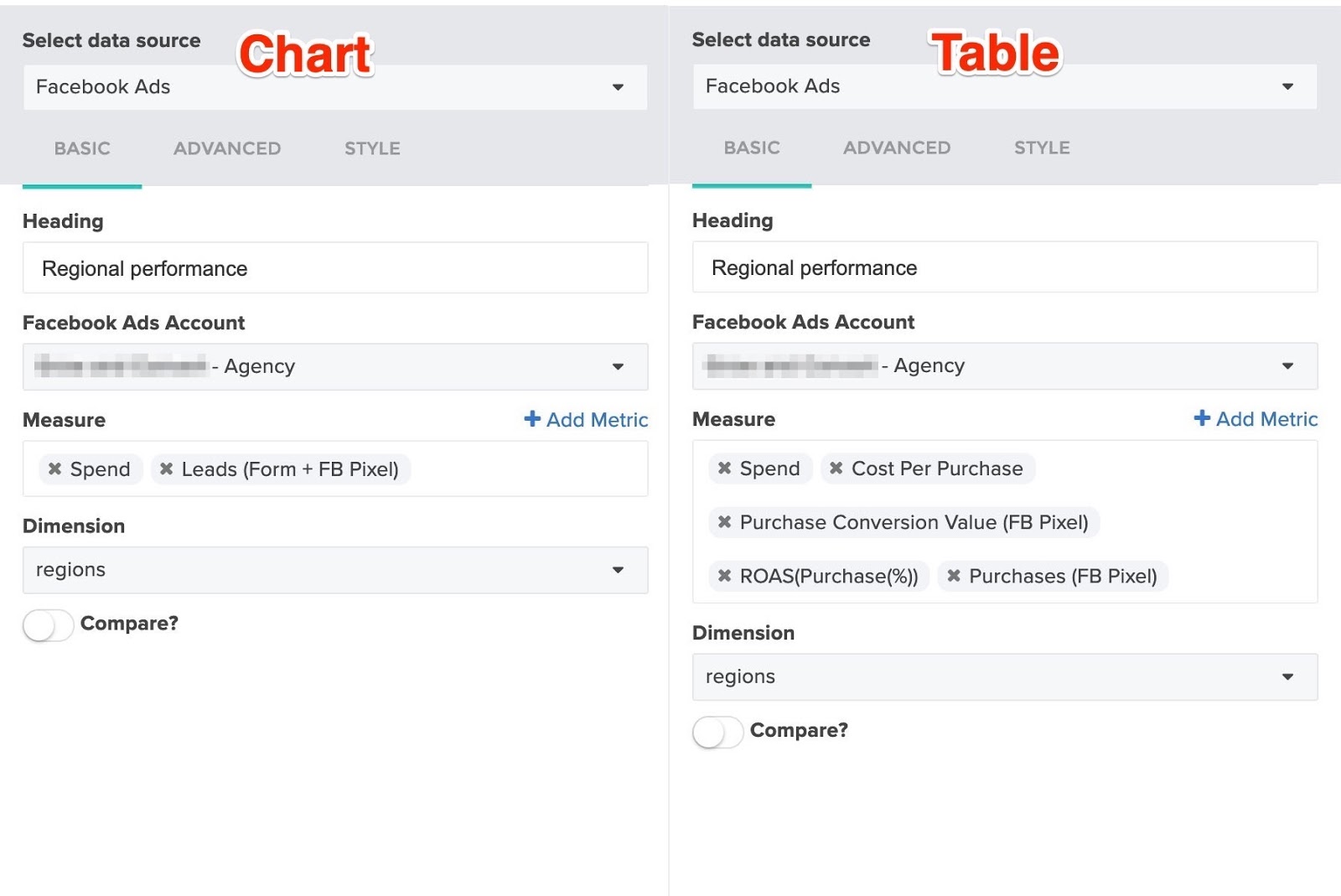
Pour le tableau, vous pouvez choisir de trier selon l'une des mesures incluses. Cliquez simplement sur l'onglet " Avancé " et modifiez le " Trier " par valeur.
Performances de l'appareil
Ensuite, notre modèle décompose les performances publicitaires sur des appareils tels que l'iPhone, Android, les ordinateurs de bureau, etc. Nous avons utilisé un graphique pour visualiser les données, mais vous pouvez également ajouter un tableau comme celui des performances régionales. Remplacez simplement " Dimension " par " Emplacements " .
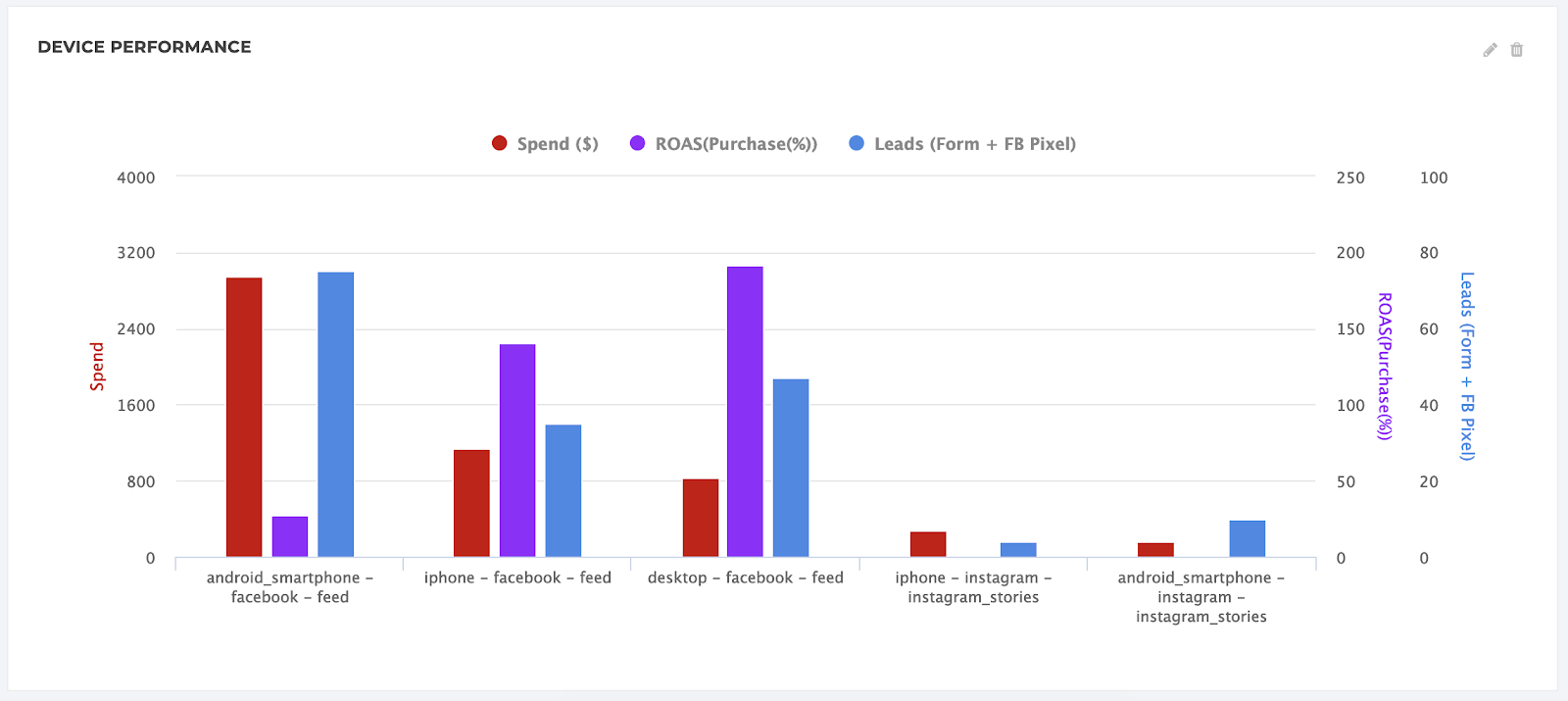
Utilisez les paramètres ci-dessous pour obtenir un graphique comme celui ci-dessus. Vous pouvez choisir de trier selon l'une des mesures que vous utilisez en modifiant le champ « Trier par » dans l'onglet « Avancé » .
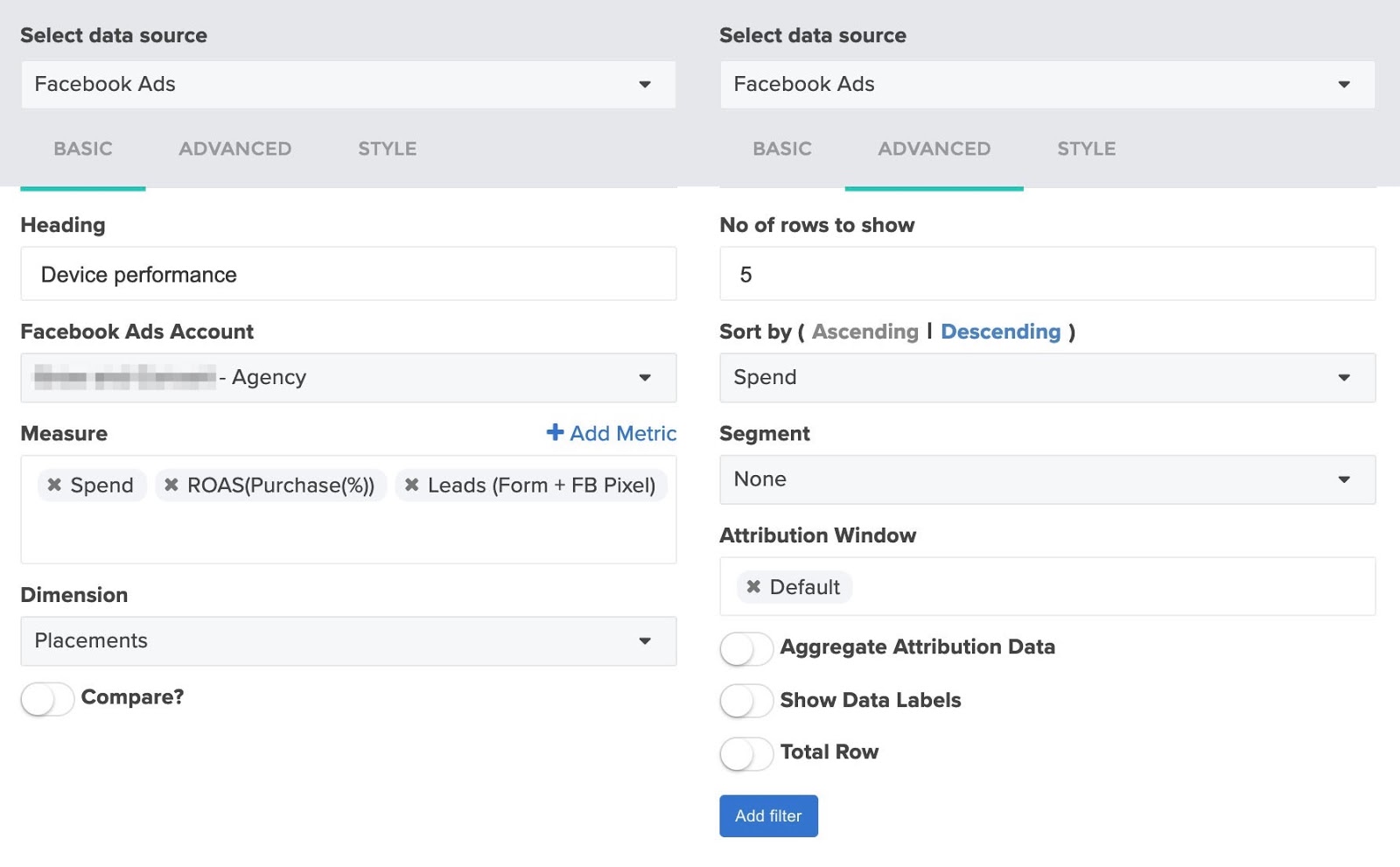
Modification de la plage de dates pour l'ensemble du tableau de bord
Votre tableau de bord ReportGarden mettra automatiquement à jour les données quotidiennement et ajustera tous les widgets chaque fois que vous modifierez la plage de dates définie en haut du tableau de bord. Si vous définissez la plage de dates sur, par exemple, les 30 derniers jours, les données seront toujours à jour pour les 30 jours précédents, chaque fois qu'un client décide de se connecter et de vérifier.
La plage de dates secondaire, à droite de la plage principale, est ce que les widgets utiliseront si vous basculez sur " Comparer " (comme nous l'avons fait pour la portée dans le temps). Vous pouvez comparer le mois en cours au mois précédent, l'année dernière à cette année ou toute autre période dont vous avez besoin. En haut du tableau de bord, définissez les deux plages de dates pour « Last N Days », et tous les widgets avec « Compare » activé seront mis à jour.
Vous pouvez également utiliser cette fonctionnalité pour comparer les performances des annonces que vous avez obtenues pour les clients avec leurs performances avant qu'ils ne commencent à travailler avec vous. Définissez la date sur « Personnalisé » , puis choisissez la date de début à laquelle vous avez commencé à travailler avec ce client et la date de fin de votre choix.
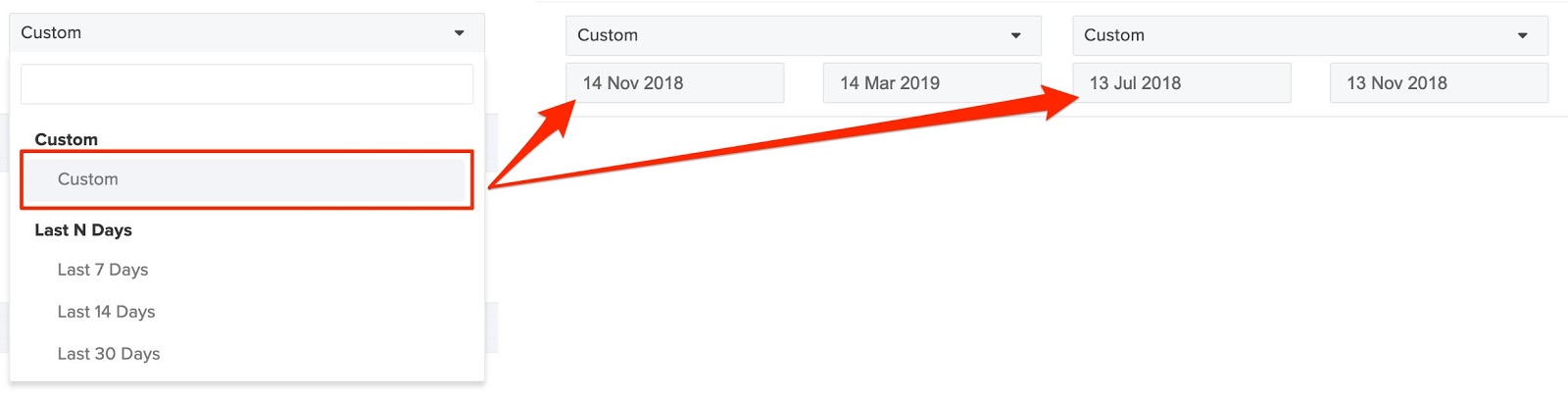
À droite, sélectionnez « Personnalisé » pour la plage de dates de comparaison et définissez manuellement la période précédente avant de commencer à diffuser les campagnes publicitaires sur les réseaux sociaux du client.
Création d'un modèle pour d'autres clients
Maintenant que vous disposez d'un tableau de bord de médias sociaux de premier ordre pour un client, vous pouvez également en faire un modèle à utiliser pour tous vos autres clients.
En haut à droite, cliquez sur le bouton gris « Exporter le modèle » .

Cela ouvre la boîte de dialogue ci-dessous. Donnez un nom au modèle (comme " Modèle de tableau de bord des médias sociaux du client ") et cliquez sur Soumettre.
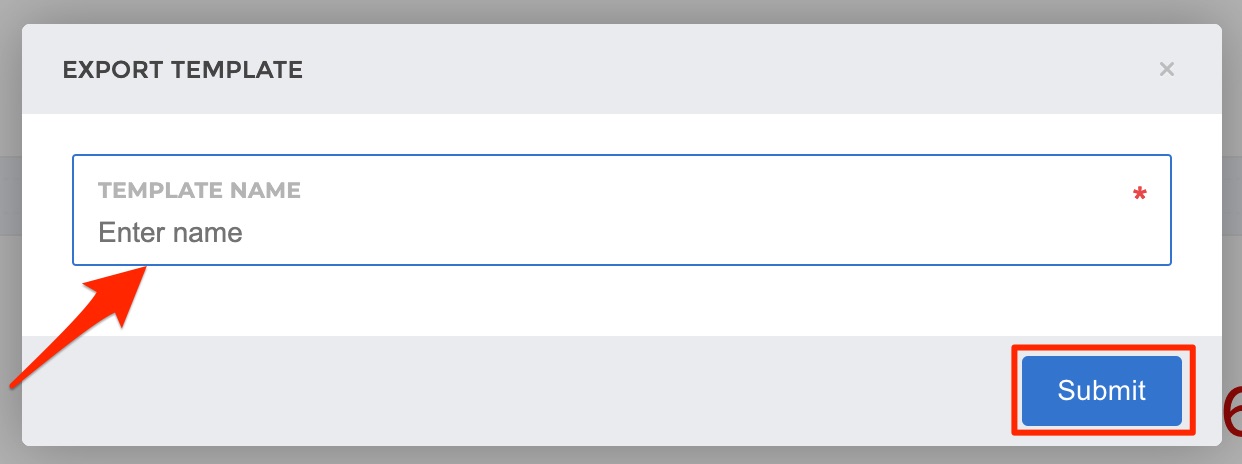
Vous avez maintenant un tableau de bord de médias sociaux prêt à l'emploi.
Pour l'utiliser pour d'autres clients, créez simplement un nouveau tableau de bord et sélectionnez le modèle que vous souhaitez utiliser. Choisissez la ou les sources de données pour les comptes de vos autres clients, puis appuyez sur « Soumettre » .
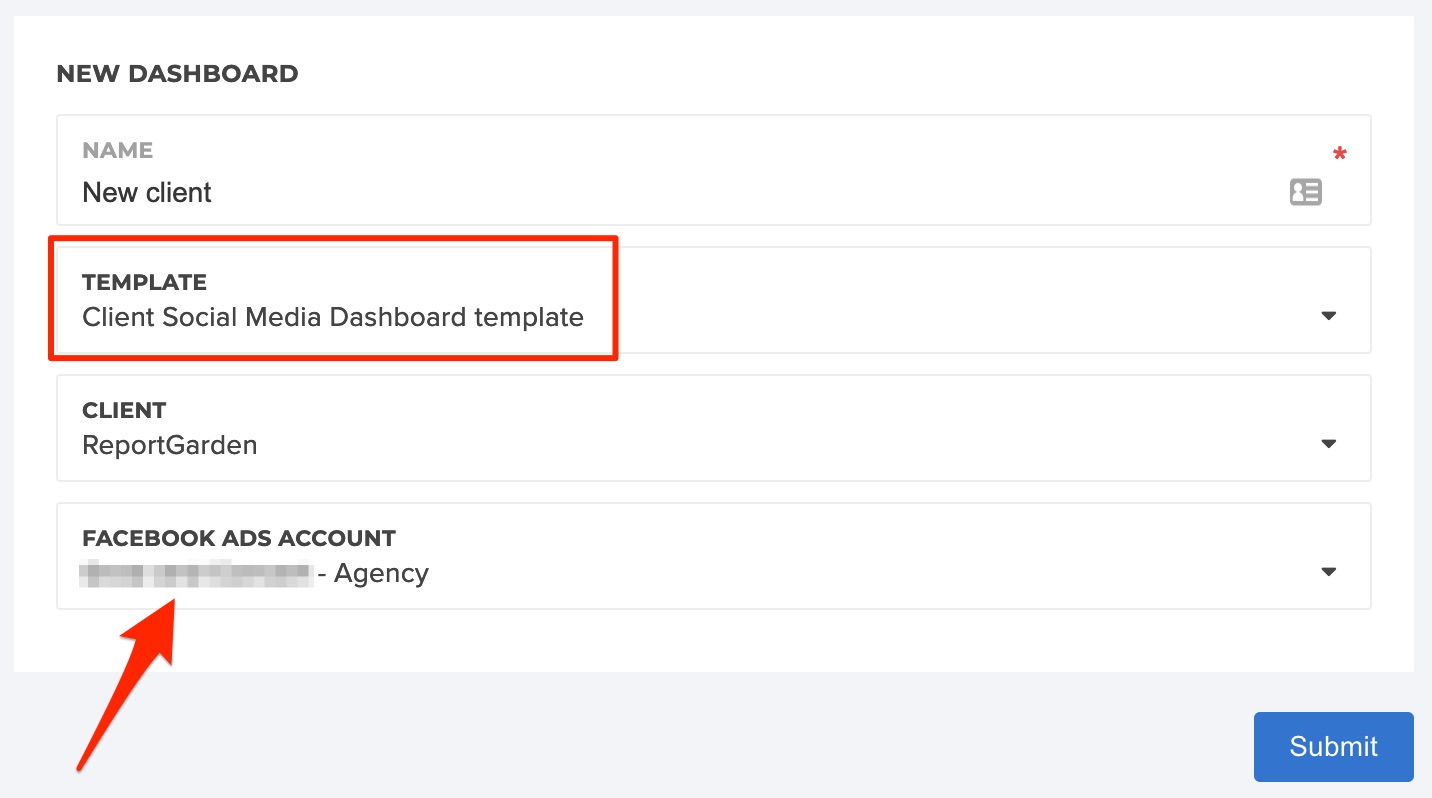
Les nouvelles données seront automatiquement remplies et continueront à être mises à jour quotidiennement.
Emballer
Qu'il s'agisse de rassembler des données sur une myriade de comptes publicitaires sur les réseaux sociaux ou de les préparer régulièrement pour la consommation des clients, les rapports sur la gestion des réseaux sociaux et les performances des publicités peuvent prendre beaucoup plus de temps qu'il n'en faut.
Disposer d'un tableau de bord personnalisable tout-en-un auquel l'un ou l'autre de vous peut se référer à tout moment est simplement une meilleure façon de faire des rapports sur les clients. Vous gagnez un temps précieux, les clients sont satisfaits et ils peuvent facilement voir les résultats que vous obtenez. Vous pouvez lire plus d'informations sur les tableaux de bord des médias sociaux sur ReportGarden ici.
Vous souhaitez créer vous-même le tableau de bord des médias sociaux ? Commencez votre essai gratuit de 7 jours de ReportGarden .
