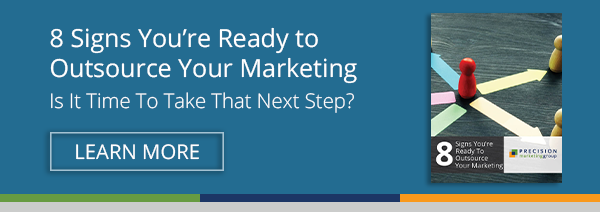8 Hacks Google Docs Terbaik untuk Agen Pemasaran & Klien Mereka
Diterbitkan: 2018-05-25Masih belum beralih sepenuhnya dari Microsoft Word ke Google Documents?
Mungkin karena kebiasaan lama sulit dihilangkan.
Atau mungkin karena, seperti banyak orang lain yang tinggal di zona nyaman Microsoft Word, Anda terpaku pada beberapa fitur asing yang belum Anda pahami.
Jadi, hal pertama yang pertama: untuk teman-teman Milenial saya, berhentilah menyeringai. Anda tidak tahu cara lain selain cara Google. Blog ini bukan untuk Anda.
Sekarang, untuk pengguna Word lama di luar sana (seperti milik Anda benar-benar): biarkan ini menjadi panggilan bangun Anda. Saatnya untuk berhenti sejenak dari Word. Dengan serius. Google Documents memiliki kemampuan yang membuat penulisan, pengeditan, dan berbagi dokumen menjadi jauh lebih mudah bagi Anda, kolega Anda, dan yang terpenting, klien Anda.
Mari masuk sekarang dengan 8 peretasan hebat yang akan menghemat waktu dan menciptakan efisiensi di sekitar.
Peretasan #1: Akses versi yang disimpan secara otomatis.
Penyimpanan otomatis waktu-nyata Google adalah hal yang indah – dan mungkin karakteristik yang paling membedakan bagi pengguna yang terbiasa menyimpan secara manual di Word. Itu semua tetapi menghilangkan skenario mimpi buruk karena lupa menyimpan file, atau kehilangan pekerjaan saat komputer Anda mati secara tidak terduga.
Tetapi apa yang terjadi ketika Anda secara tidak sengaja menghapus atau menimpa paragraf besar teks di Google Documents? Atau Anda ingin kembali dan mengambil teks asli yang telah diubah oleh pengguna lain? Ketika perubahan dibuat di Google Documents, apakah perubahan itu dilakukan untuk selamanya?
Untungnya, mereka tidak. Fitur simpan otomatis Google membuat riwayat versi dokumen Anda. Ini menunjukkan aktivitas Anda (dan aktivitas orang lain) dengan cap waktu dan tanggal. Untuk file yang diimpor, Anda selalu memiliki opsi untuk "Lihat yang asli."
Berikut cara melihat versi yang disimpan secara otomatis:
- Buka dokumen Google Anda
- Klik File dari menu atas
- Pilih Riwayat Versi > Lihat Riwayat Versi
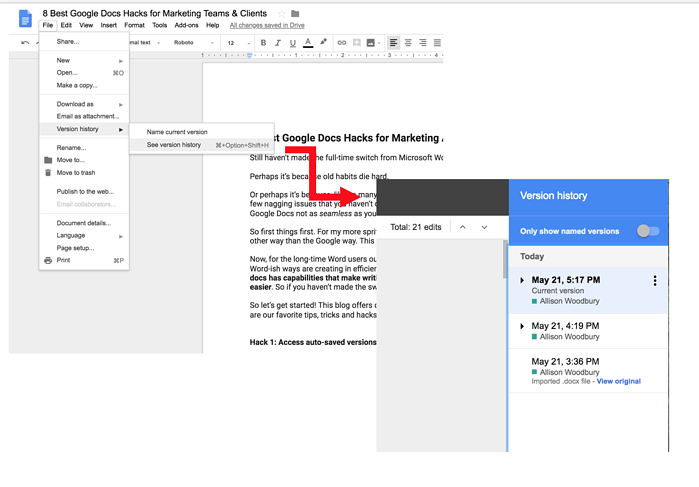
Retas #2: Buat dan beri nama versi untuk melacak kemajuan.
Siap berbagi dokumen Anda dengan orang lain? Mirip dengan poin pertama kami (Peretasan #1), Google juga memungkinkan Anda secara proaktif membuat, memberi nama, dan melacak versi berbeda dari file yang sama. Ini sepenuhnya menggantikan proses rumit pembuatan, penamaan, dan penggantian nama beberapa lampiran di Word.
Pengguna kata, saya tidak bisa cukup menekankan: dunia tanpa keterikatan adalah dunia yang indah. Pembuat konten dapat mengedarkan dokumen yang akan dilihat dan diedit oleh banyak pengguna, semuanya dengan mengeklik tautan yang sama.
Berikut cara membuat dan melihat versi yang disimpan secara otomatis:
- Buka dokumen Google Anda
- Klik File dari menu atas
- Pilih Nama Versi Saat Ini (Draf Kasar, Tinjauan Klien, Final, dll.)
Kemudian, ketika saatnya untuk mengambil versi tersebut, ikuti langkah yang sama untuk Lihat Riwayat Versi dan pilih "Hanya tampilkan versi yang dinamai." (Diagram referensi di atas)
Hack #3: Bekerja tanpa Wi-Fi.
Tahukah Anda bahwa Anda masih dapat bekerja di Google Documents tanpa Wi-Fi? Anda dapat menulis, mengedit, membuat dokumen baru, melihat atau mengedit dokumen lama, dan sebagainya. Pekerjaan Anda tidak akan disimpan secara otomatis, tetapi setelah Anda melanjutkan konektivitas, perubahan Anda akan segera disinkronkan dan disimpan. Hanya ada satu hal: Anda harus masuk ke Google sebelum Wi-Fi tidak tersedia.
Kiat Pro: Untuk membuatnya berfungsi pertama kali, coba aktifkan pengeditan offline dengan mengikuti petunjuk di bawah ini.
- Dari dokumen Google Anda, klik tombol Beranda Dokumen.

- Pilih Pengaturan.
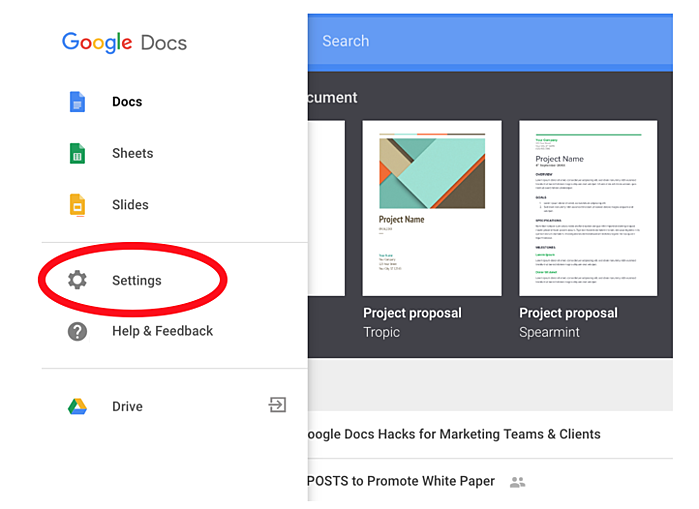
- AKTIFKAN pengaturan yang memungkinkan Anda bekerja offline.
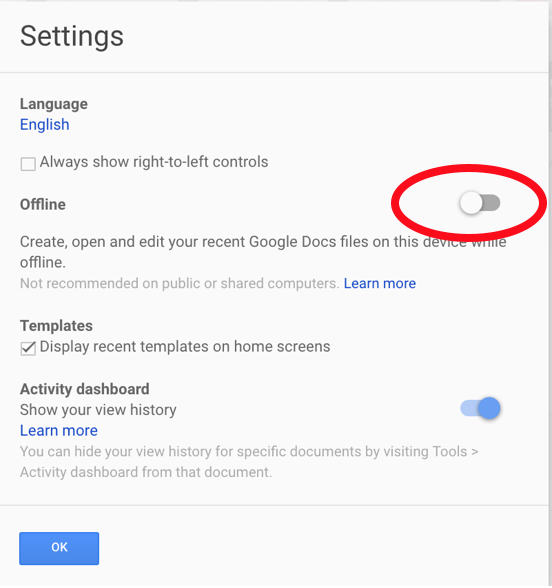
Hack #4: Double dip dengan format file.
Jika Anda lebih suka Google Documents, tetapi Anda bekerja dengan klien atau kolaborator yang lebih suka dokumen Word, ada kabar baik. Anda tidak harus memilih satu atau yang lain. Berikut adalah dua solusi hebat yang membantu menjembatani kesenjangan:
1. Anda dapat bekerja di Google Documents, tetapi simpan/pertahankan file sebagai dokumen Word. Untuk melakukannya, pastikan Anda bekerja di Google Chrome, lalu ikuti langkah-langkah berikut:- Instal ekstensi Chrome, Pengeditan Office untuk Dokumen, Spreadsheet & Slide.
- Menggunakan Chrome sebagai browser Anda, buka Google Doc Anda.
- Pilih File dari menu atas.
- Aktifkan Mode Kompatibilitas Office.
- Buat Google Dokumen baru yang kosong.
- Seret & lepas (atau unggah) file Word Anda ke dalam Google Doc.
- Pilih File , lalu Pilih Simpan sebagai Google Documents.
- Hampir seketika, Anda akan melihat pop-up di bawah ini!
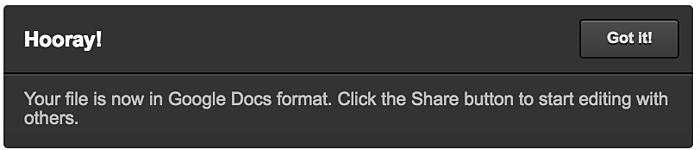

Retas #5: Rangkullah template.
Jika Anda seperti saya, Anda mungkin telah melewati layar beranda Google Documents jutaan kali tanpa terlalu memikirkan galeri template di bagian atas. Lain kali, berhenti dan lihatlah. Anda akan senang Anda melakukannya.
Template Google sangat berguna dalam membuat (dan menggunakan kembali) dokumen profesional yang dipoles – misalnya, untuk mengirim dokumen secara teratur dengan logo perusahaan atau klien Anda di bagian atas. Biasanya ada dua opsi untuk template berdasarkan berikut ini:
- Apakah perusahaan Anda memiliki akun Google G Suite? Jika demikian, Anda dapat mengirimkan template Anda sendiri ke galeri untuk diakses oleh siapa saja di perusahaan Anda kapan saja. (Solusi mudah ini jauh lebih unggul daripada menyimpan template di suatu tempat di drive bersama tim!)
Untuk melakukannya, cukup klik GALERI TEMPLATE dari beranda Google Documents Anda, dan ikuti petunjuk untuk “mengirim template.” Saat Anda kembali ke galeri, Anda akan melihatnya disematkan di sana.
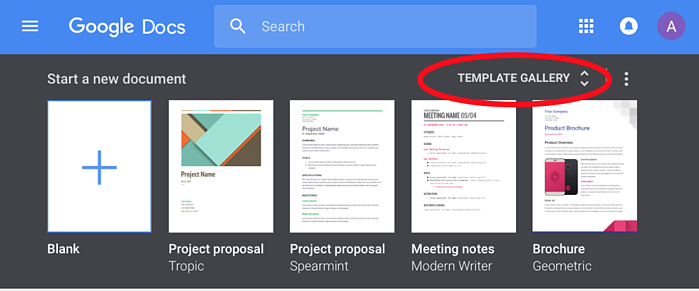
- Menggunakan akun gmail.com standar vs Google G Suite? Anda masih dapat memanfaatkan variasi gaya template yang sama untuk membuat dokumen berkualitas profesional. Meskipun Anda tidak dapat menyimpan dokumen Anda sebagai template, Anda dapat menggunakan solusi sederhana berikut:
- Buat templat Anda.
- Klik File -> Buat salinan.
- Berikan dokumen Anda judul yang dapat Anda kunjungi kembali (yaitu, Template Blog untuk PMG ).
- Gunakan versi templat tersebut untuk tugas Anda.
- Ulangi langkah-langkah tersebut untuk membuat salinan bersih untuk waktu berikutnya.
Retas #6: Berikan beberapa izin yang dapat dibagikan kepada Dokumen dalam satu gerakan.
Tidak ada yang membunuh momentum alur kerja lebih cepat daripada mencoba membuka dokumen dan terkunci dari file. Sekarang, kita semua mungkin tersandung karena harus "memberi" atau "meminta akses" dari kolaborator.
Gangguan ini terutama bermasalah untuk proyek komprehensif yang berisi dokumen pusat (seringkali berupa lembar Google) dengan tautan ke beberapa dokumen Google tambahan, seperti desain ulang situs web atau kalender konten. Jadi, apakah Anda harus mengubah izin pada setiap file individual?
Untungnya, Anda tidak. Ada beberapa trik cepat dan mudah untuk mengubah izin pada beberapa dokumen sekaligus. Inilah cara saya melakukannya:
- Buka Drive Saya di Google (ini menampilkan direktori semua Google Documents, sheet, dll.) Anda.
- Pilih beberapa file yang ingin Anda bagikan.
- Klik kanan, pilih Bagikan, lalu pilih Lanjutan.
- Di jendela pop-up berbagi, di bawah " Siapa yang memiliki akses, " ubah izin file untuk beberapa dokumen.
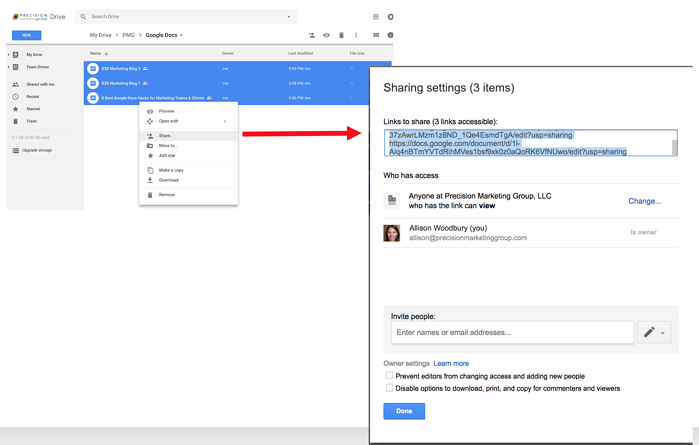
- Pada titik ini, Anda dapat memilih untuk secara aktif memberi tahu pengguna dengan "mengundang orang" atau menyalin Tautan untuk dibagikan sehingga Anda dapat mengirim email terpisah.
Retas #7: Gunakan add-on Daftar Isi.
Bekerja pada dokumen panjang dengan banyak bagian? Add-on Daftar Isi membuat isyarat organisasi di sidebar Anda yang membantu Anda melompat-lompat dengan mudah di dalam dokumen. Daftar Isi ini mudah diedit, dan dapat ditambahkan atau dihapus dari tampilan kerja Anda kapan saja.
(Untuk Dokumen yang sangat panjang, pengaya ini mungkin memperlambat Anda hanya sedikit – tetapi mungkin tidak lebih dari menggulir!)
Akses add-on gratis ini—bersama dengan beberapa add-on keren lainnya—dengan membuka dokumen Google dan mencari menu “Add-Ons” di bagian atas halaman. Anda dapat menambahkan atau menghapusnya dari tampilan dokumen Anda kapan saja dengan memilih/membatalkan pilihan View > Show Document Outline.
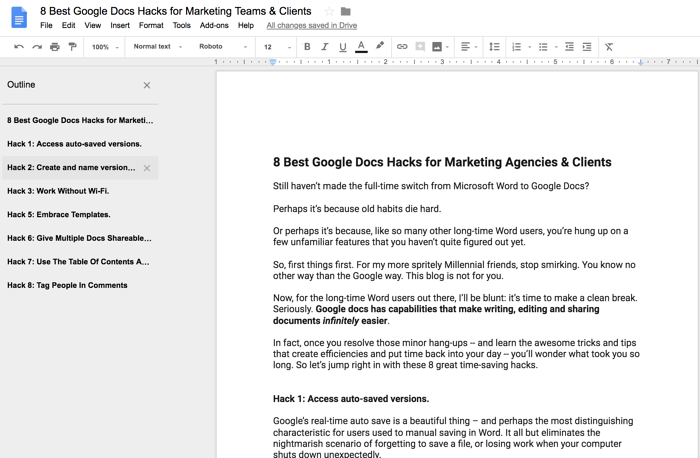
Retas #8: Tandai orang di komentar.
Untuk Google Documents dengan banyak kolaborator, Anda mungkin ingin menandai orang tertentu di komentar Anda untuk mengambil tindakan. Anda dapat melakukannya dengan cepat dengan menambahkan “@” atau “+” sebelum mengetikkan nama atau alamat email mereka. Google Documents akan menyediakan opsi kontak berdasarkan kontak Gmail Anda.
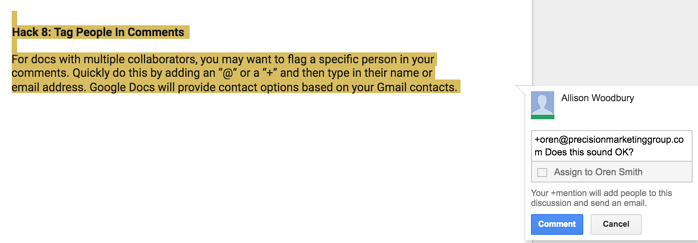
Jadi beri tahu kami, berapa banyak dari peretasan ini yang sudah Anda gunakan? Bagaimana dengan tim pemasaran Anda yang lain?
Ingatlah, semakin sering Anda menggunakan Google Documents—dan semakin Anda mendorong kolega dan klien Anda yang masih menggunakan Microsoft Word untuk melakukannya—semakin banyak efisiensi yang Anda buat yang tidak bisa Anda dapatkan dengan Microsoft Word. Maaf Word... ini lari yang bagus.
Di PMG, kami senang mencari cara untuk membantu tim dan klien kami menikmati efisiensi sehari-hari. Peretasan sederhana di Google Documents ini hanyalah satu bagian kecil dari gambaran besar dalam menciptakan hasil yang luar biasa bagi pelanggan kami dan Anda. Biarkan kami membantu Anda membuat dan menerapkan strategi pemasaran yang memberikan hasil berdampak tinggi dengan cepat dan efisien – hubungi kami kapan saja!