Pengujian A/B untuk Copywriter: Menyiapkan Google Optimize
Diterbitkan: 2020-05-07Dalam panduan ini, saya akan menunjukkan cara menyiapkan Google Optimize — alat pengujian A/B gratis Google — untuk menguji salinan situs web, konten, dan elemen seperti CTA — pada dasarnya, semua yang ada di halaman .
(Tidak yakin elemen halaman apa yang harus diuji? Lihat Audit Video CRO kami.)
Mengapa salinan pengujian A/B sangat penting untuk keberhasilan karir copywriting Anda (terutama pada tahun 2020) adalah subjek untuk video lain dan posting lain.
(TL;DR — Ini adalah tujuan, cara alternatif untuk menunjukkan kinerja Anda daripada hanya mencantumkan klien sebelumnya — dan metrik yang solid untuk mendasarkan penilaian Anda.)
Mengapa Google Optimalkan?
Ada banyak opsi berbayar dan freemium di luar sana — Google Optimize, bagaimanapun, adalah 100% gratis dan bersaing dengan yang terbaik dari mereka.
Ini juga cukup sederhana untuk diatur, selama Anda dapat memasukkan sedikit kode JavaScript ke dalam header situs web.
Langkah 1: Instal Google Analytics
Saya menggunakan WordPress, sebagian besar klien yang pernah bekerja dengan saya menggunakan WordPress. Saudara-saudara copywriting saya menggunakan dan bekerja untuk orang-orang yang menggunakan WordPress.
Ini ada di mana-mana, jadi inilah panduan pemula untuk menginstal Google Analytics untuk WordPress.
(Berikut panduan tentang menyiapkan Google Analytics dan Google Optimize di Shopify.)
Google Optimize tidak akan berfungsi tanpa Google Analytics , jadi ini adalah langkah wajib.
Berikut tampilan cuplikan Google Analytics (alias Tag Situs Global mereka): 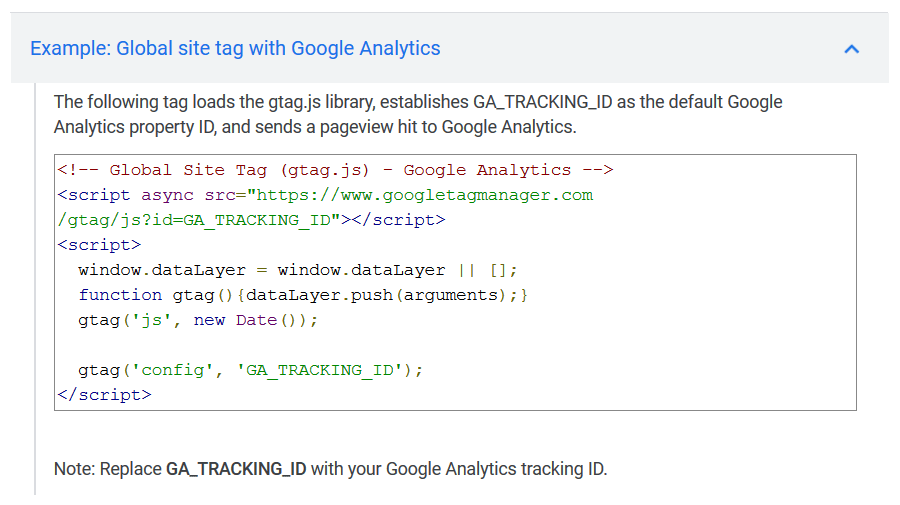 Jika terlihat menakutkan, jangan khawatir, Anda hanya perlu menyalin/menempelkan hal yang menakutkan ke dalam elemen <head> situs — lihat panduan WordPress atau Shopify yang saya tautkan di atas.
Jika terlihat menakutkan, jangan khawatir, Anda hanya perlu menyalin/menempelkan hal yang menakutkan ke dalam elemen <head> situs — lihat panduan WordPress atau Shopify yang saya tautkan di atas.
Dan jika Anda bertanya-tanya di mana Anda dapat menemukan Tag Situs Global di akun Analytics Anda, tonton bagian awal video ini.
Setelah Anda memasukkan cuplikan, menginstal Google Optimize semudah menambahkan baris kode ke cuplikan tersebut.
Google menyoroti baris itu untuk Anda dalam panduan penginstalan Optimize-nya: 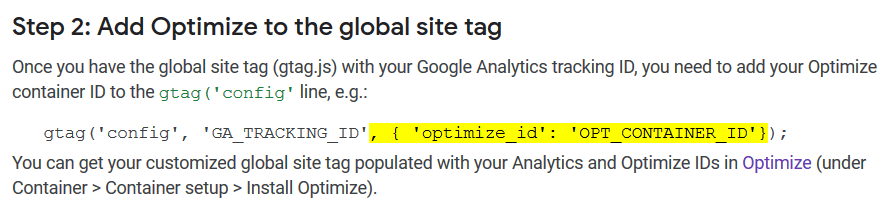
Jadi, yang harus Anda lakukan adalah menyisipkan baris tempat Google menunjukkan kepada Anda, dan mengganti OPT_CONTAINER_ID dengan ID Penampung yang akan Anda lihat di laman Akun Optimalkan.
Saya akan menunjukkan di mana itu hanya sedikit.
Langkah 2: Instal Ekstensi Chrome Google Optimize
Saya akan merekomendasikan menggunakan Google Optimize di browser Chrome, karena Chrome 100% didukung oleh Optimize dan ekstensi Chrome yang diperlukan.
Oh ya, Anda juga memerlukan ekstensi Chrome agar Optimize berfungsi!
Ini sederhana untuk menginstal. Cukup buka halaman ekstensi dan klik Tambahkan ke Chrome . 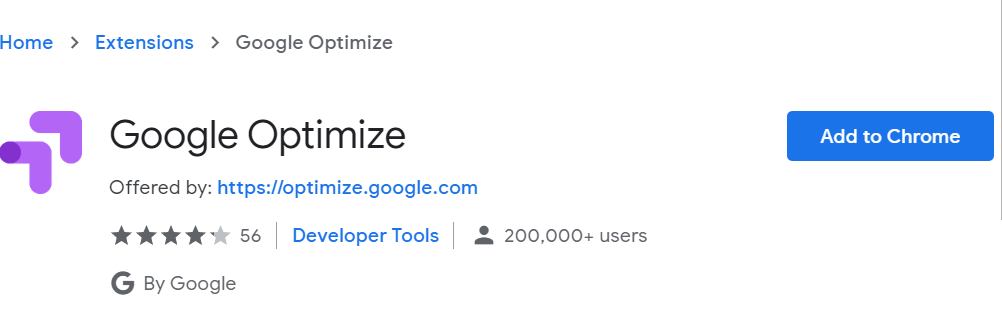
Langkah 3: Memulai dengan Optimize
Setelah ekstensi terpasang, Anda siap membuka halaman Akun Optimalkan: 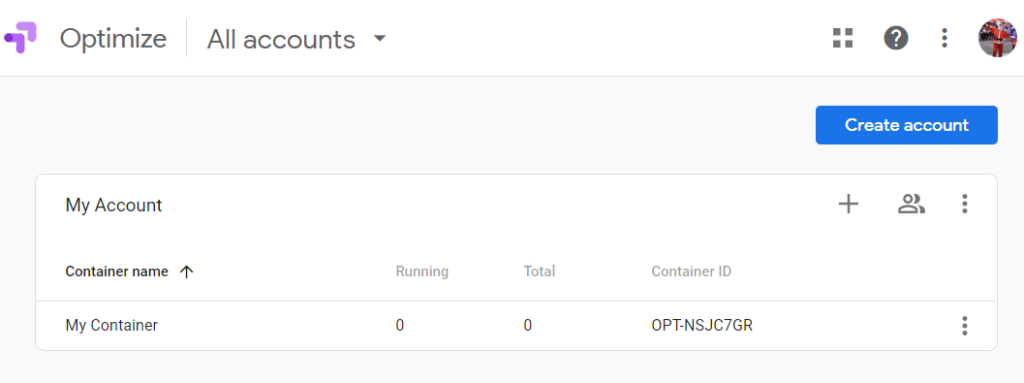 Singkatnya, Optimize terdiri dari Akun , dan masing-masing Akun ini memiliki satu atau beberapa Penampung , yang masing-masing berisi satu atau lebih Pengalaman .
Singkatnya, Optimize terdiri dari Akun , dan masing-masing Akun ini memiliki satu atau beberapa Penampung , yang masing-masing berisi satu atau lebih Pengalaman .
Semuanya menjadi sedikit berbelit-belit sekarang, jadi mari kita selangkah demi selangkah.
Mari kita mulai dengan membuat akun percobaan: 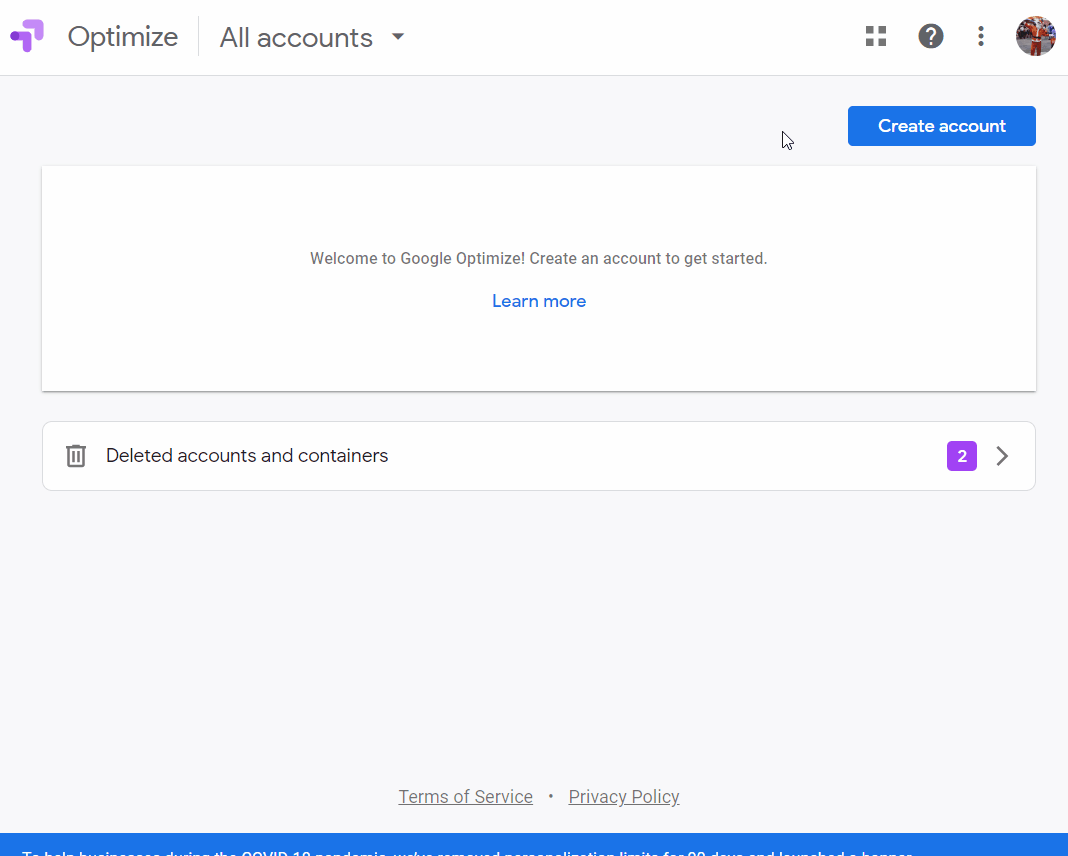 Anda tidak perlu mencentang tiga kotak pertama (dan kotak terima terakhir) jika tidak ingin membagikan data Anda dengan Google.
Anda tidak perlu mencentang tiga kotak pertama (dan kotak terima terakhir) jika tidak ingin membagikan data Anda dengan Google.
Saat Anda menekan Berikutnya , Anda akan dibawa ke bagian Tambahkan Penampung, tempat Anda dapat memberi nama Penampung Anda (biasanya setelah situs tempat Anda menjalankan eksperimen): 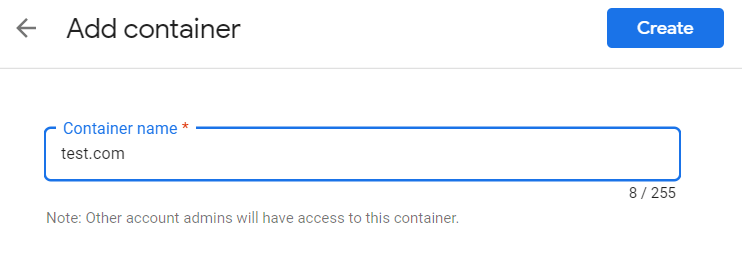 Tekan Buat dan Anda akan dapat melihat Akun dan Penampung Anda… dan ID Penampung Anda yang telah kami sebutkan sebelumnya!
Tekan Buat dan Anda akan dapat melihat Akun dan Penampung Anda… dan ID Penampung Anda yang telah kami sebutkan sebelumnya!
Itulah ID yang harus Anda masukkan ke dalam baris Google Optimize di dalam cuplikan JavaScript Google Analytics – tetapi tunggu dulu.
(Jika Anda dialihkan ke halaman lain setelah membuat Penampung, Anda dapat mengklik panah kembali di sudut kiri atas untuk kembali ke bagian Akun untuk melihat lebih dekat.)
Silakan dan klik pada Container Anda. Anda akan diarahkan ke halaman Pengalaman : 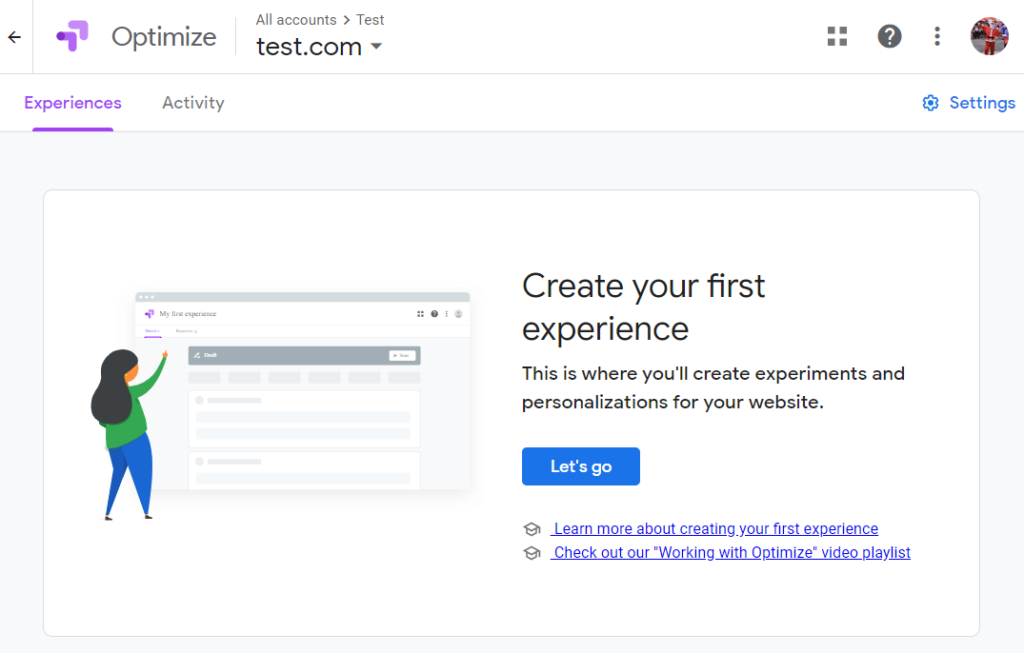
Langkah 4: Menciptakan Pengalaman Pertama Anda
Pengalaman identik dengan eksperimen, tes, dan sebagainya. Google Optimize suka menyebutnya Pengalaman, jadi kami akan menyebutnya demikian.
Tekan tombol Ayo pergi di tengah halaman dan beri nama Pengalaman Anda.
Untuk tujuan panduan ini, kami akan membiarkannya pada Pengalaman pengujian A/B default. Anda juga akan memasukkan URL tempat Anda ingin menjalankan Pengalaman.
(Di gif, saya memasukkan http://test.com, tapi tentu saja, itu bukan domain saya sehingga tidak akan berfungsi nanti. Dalam video pertama yang menyertai, saya menggunakan situs saya sendiri.) 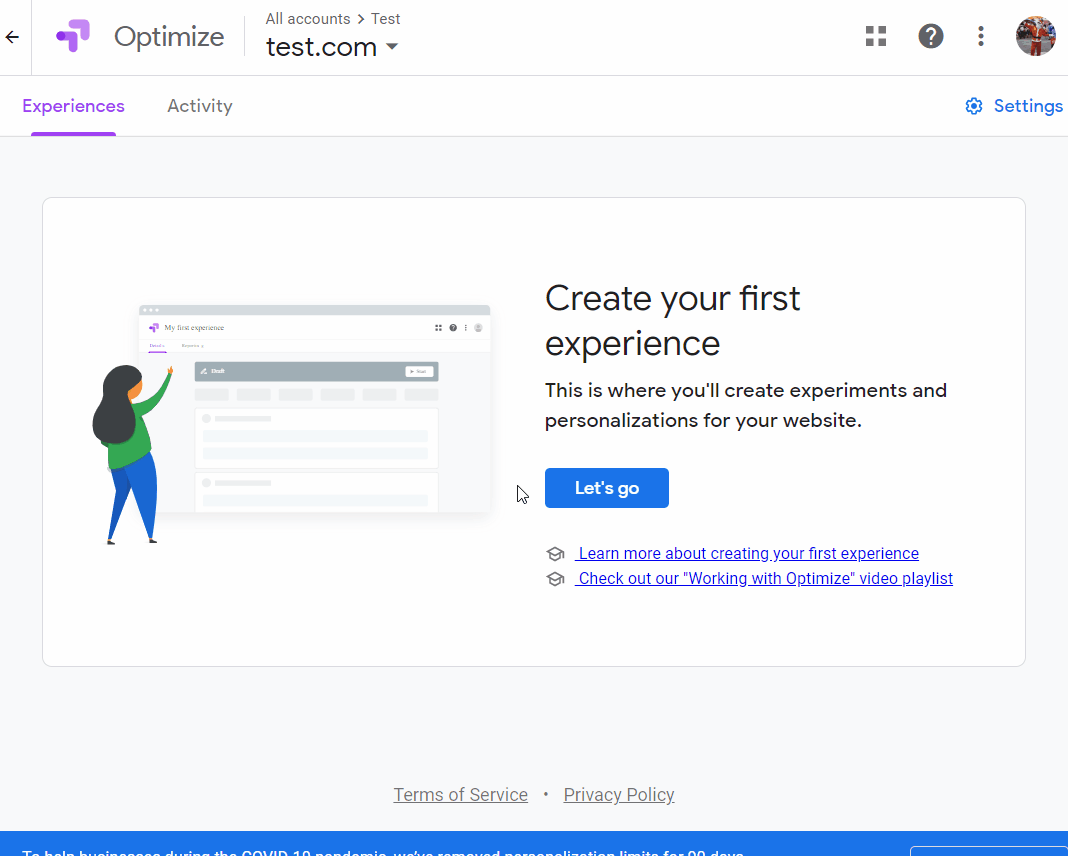 Hebat, sekarang Anda telah membuat Pengalaman pertama Anda!
Hebat, sekarang Anda telah membuat Pengalaman pertama Anda!
Langkah 5: Membuat Varian
Sekarang kita akan membuat "A" dan "B" dalam pengujian A/B kita.
"A" adalah kontrolnya — atau halaman asli, header, CTA, atau apa pun yang Anda uji.
"B" adalah variannya — halaman yang dimodifikasi, header, CTA, dll.
Pertama-tama, mari tambahkan varian dengan mengklik Tambahkan varian .
Dalam hal ini, kami akan menguji salinan tombol di extractorapi.com, jadi kami akan memberi nama varian (alias "B") "CTA Halaman Harga yang Dimodifikasi" (jika kami akan menjalankan pengujian di beberapa akun dan wadah, sebaiknya deskriptif). 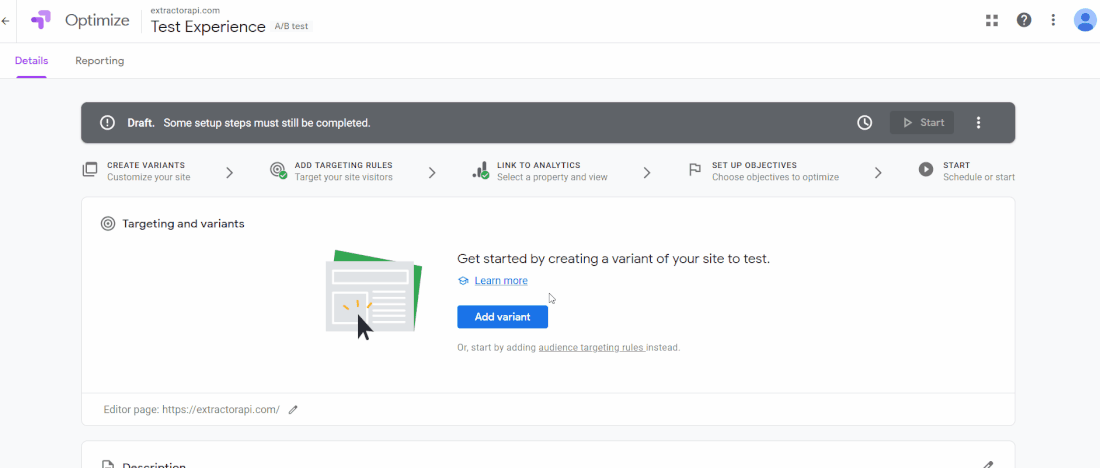 Anda dapat mengintip yang Asli dengan mengklik tombol Lihat jika Anda penasaran, tetapi yang akan kami ubah hanyalah variannya, jadi mari klik Edit di baris "CTA Halaman Harga Modifikasi".
Anda dapat mengintip yang Asli dengan mengklik tombol Lihat jika Anda penasaran, tetapi yang akan kami ubah hanyalah variannya, jadi mari klik Edit di baris "CTA Halaman Harga Modifikasi". 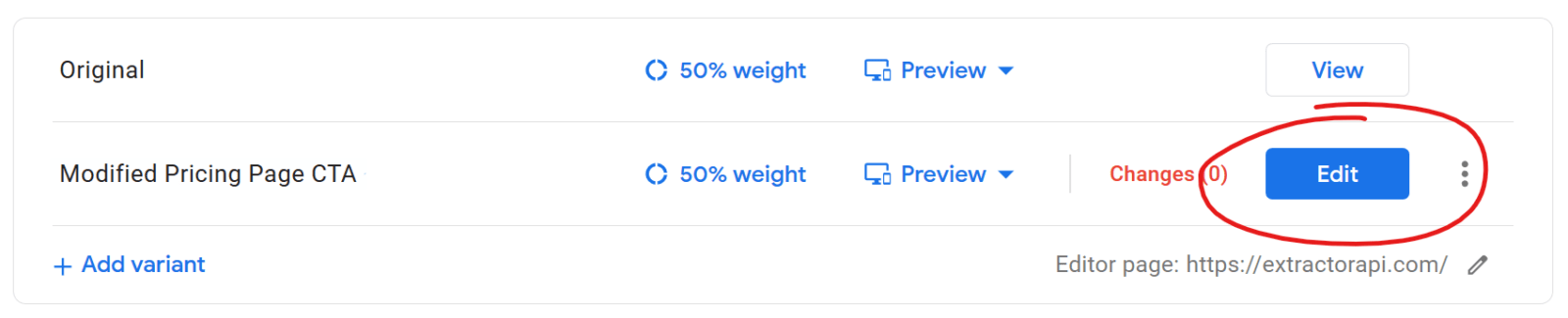

Edit akan membawa Anda ke halaman yang Anda tentukan saat membuat Pengalaman pertama, kecuali sekarang memiliki hamparan ajaib Optimize. ? 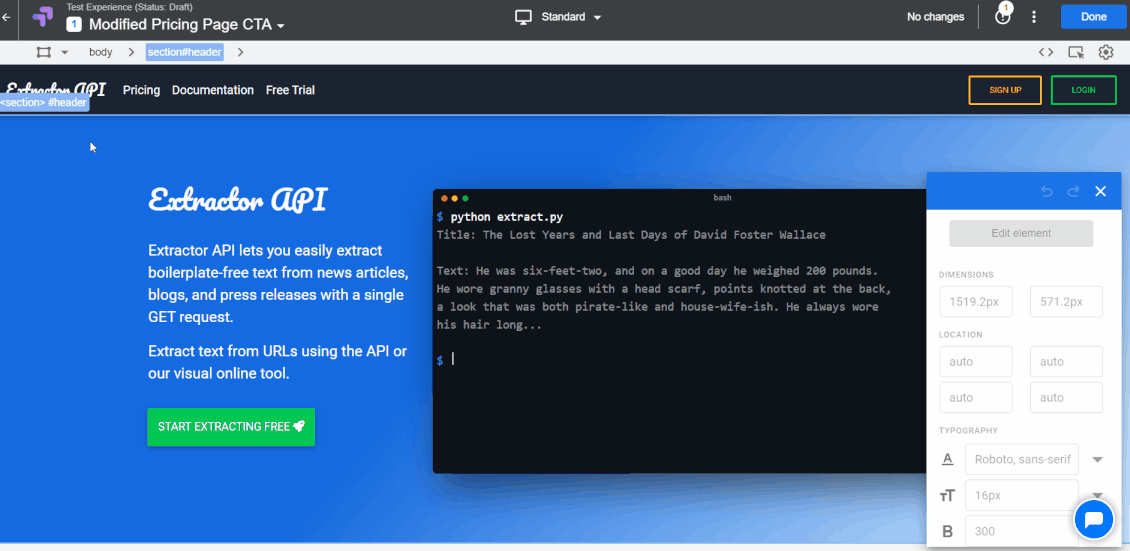 Kemungkinannya muncul begitu saja, bukan?
Kemungkinannya muncul begitu saja, bukan?
Pertama kali saya melihat ini, saya ingin mencoba sejuta hal.
Tetapi, berdasarkan pengalaman saya, hal terbaik yang dapat Anda lakukan adalah tetap pada tujuan kecil pertama dan melihatnya melalui.
Dalam kasus kami, kami ingin mengubah tombol CTA, dari “MULAI EKSTRAK GRATIS ” menjadi “MULAI EKSTRAKSI SEKARANG ”.
Perubahan kecil?
Ya, tetapi ini adalah titik awal yang baik, dan Anda akan terkejut betapa besar pengaruh perubahan kecil ini.
Klik teks yang ingin Anda ubah untuk melihat tombol Edit elemen diaktifkan, lalu klik Edit teks : 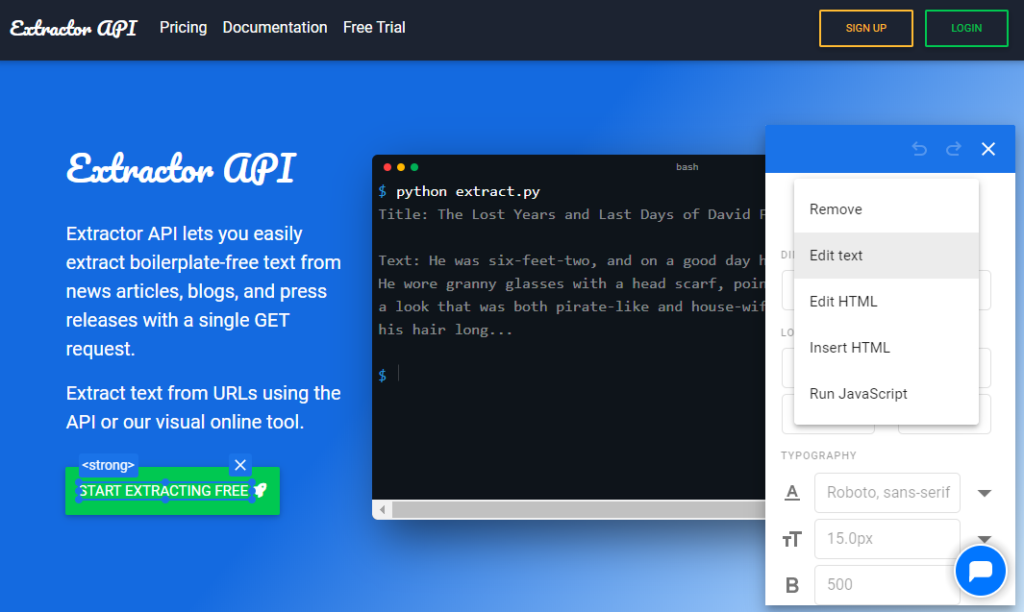 Berikut tampilan editannya:
Berikut tampilan editannya: 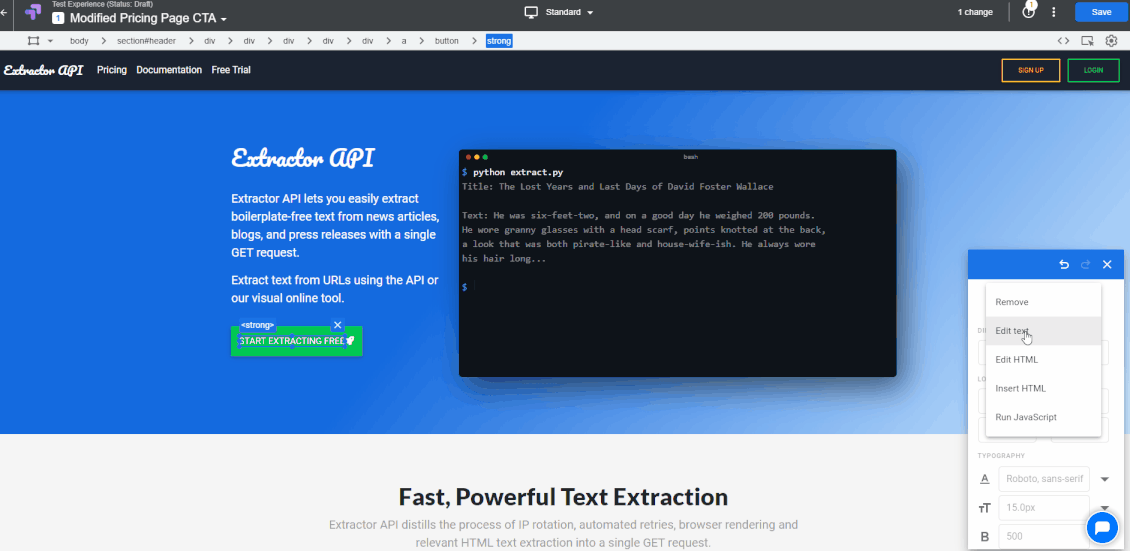
Klik Simpan lalu Selesai di pojok kanan atas layar, dan Anda akan diarahkan kembali ke halaman Pengalaman. Pengujian kami akan dibagi 50/50 antara yang asli dan varian, tetapi Anda dapat dengan mudah menambahkan lebih banyak varian dan memvariasikan distribusi sesuai keinginan Anda. Tapi mari kita tetap pada 50/50 untuk saat ini.
Langkah 6a: Penargetan Halaman dan Akun
Menggulir ke bawah, di Penargetan halaman , kita akan meninggalkan URL halaman yang kita tetapkan saat membuat Pengalaman, karena di sanalah kita akan melakukan pengujian. Kami juga akan membiarkan bagian Penargetan audiens apa adanya, tetapi pasti mengintip opsi Kustomisasi di sana. 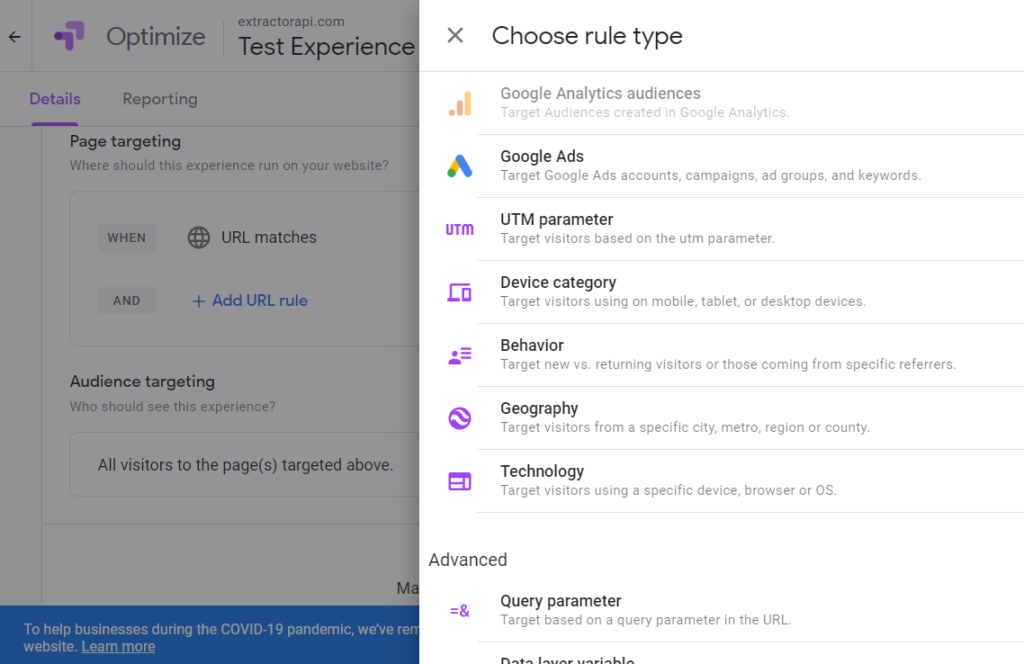 Begitu banyak pilihan?.
Begitu banyak pilihan?.
Tapi mari kita tekan naluri kutu buku kita dan terus berjalan.
Kita sedang dalam misi, ingat?
Langkah 6b: Menautkan Google Analytics
Sekarang untuk langkah pertama yang penting: menautkan akun Google Analytics kami (yang terkait dengan situs yang kami uji) ke akun Optimize kami. Ini sangat mudah. 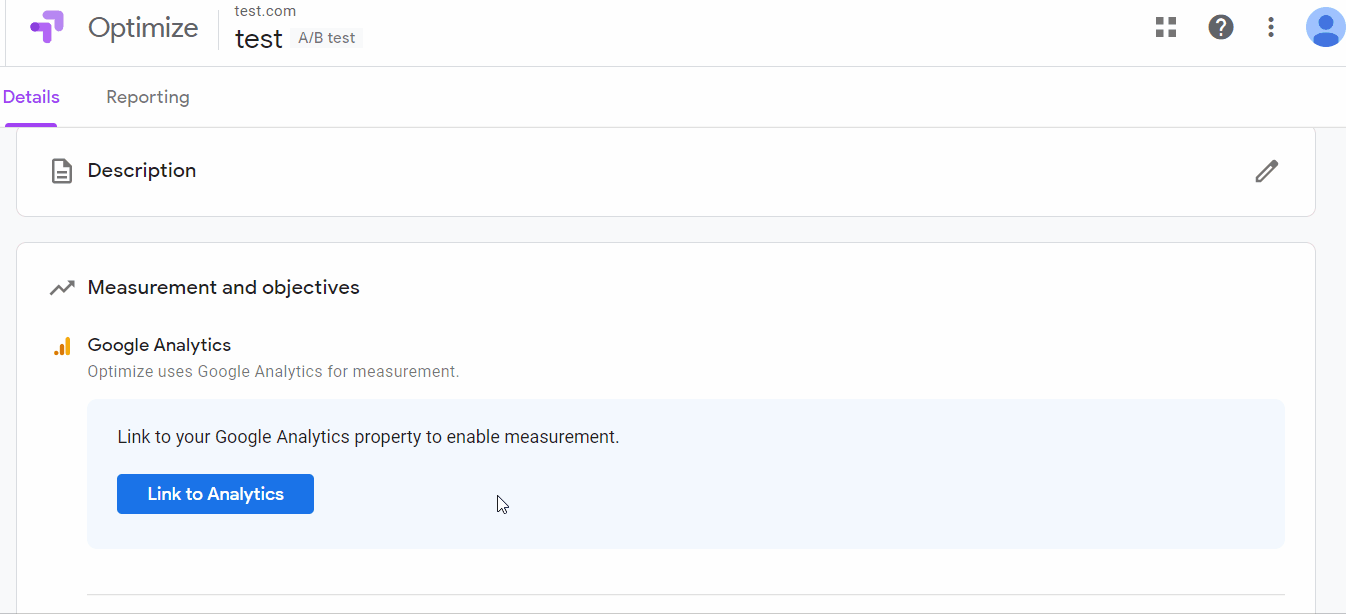 Setelah Anda menautkan akun Anda, Anda akan melihat pesan muncul dengan Tag Situs Global (GST) yang seharusnya Anda pasang di awal, dengan tambahan teks merah — hanya itu yang perlu Anda masukkan ke GST Anda, dan itu sudah termasuk ID Penampung yang kita lihat sebelumnya.
Setelah Anda menautkan akun Anda, Anda akan melihat pesan muncul dengan Tag Situs Global (GST) yang seharusnya Anda pasang di awal, dengan tambahan teks merah — hanya itu yang perlu Anda masukkan ke GST Anda, dan itu sudah termasuk ID Penampung yang kita lihat sebelumnya. 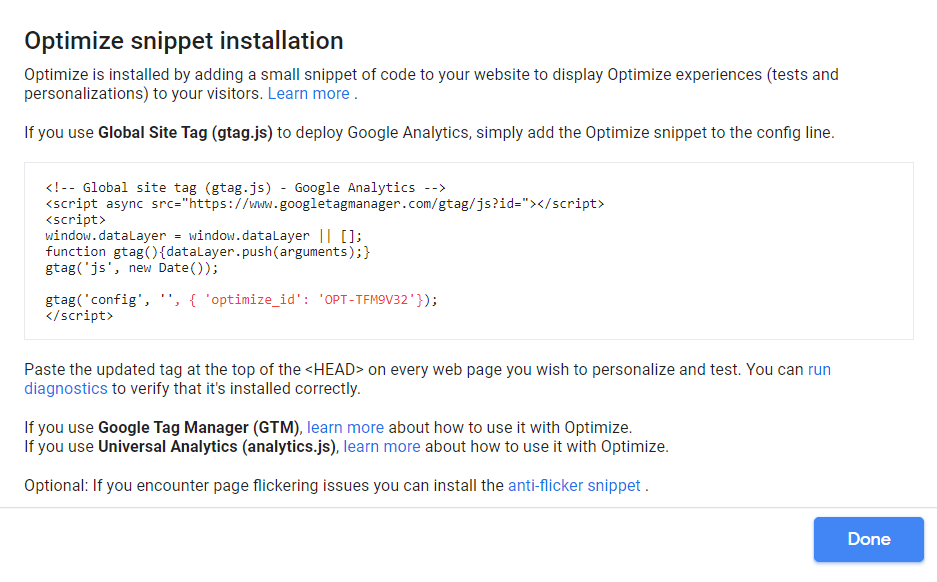 Mengagumkan, bukan?
Mengagumkan, bukan?
Langkah 7a: Menetapkan Tujuan
Tepat di bawah bagian tempat Anda menautkan akun Google Analytics adalah bagian Tujuan .
Optimize mendefinisikan Tujuan sebagai “fungsi situs web yang ingin Anda optimalkan”.
Dengan kata lain, ini adalah hasil yang ingin kami capai dengan pengujian A/B kami — dan bagaimana kami akan mengukur tujuan tersebut .
Itulah mengapa ide yang baik untuk memulai yang sederhana, dengan tes yang mudah ditentukan — ubah kata dalam salinan CTA — dan tujuan yang mudah ditentukan — dalam kasus kami, dapatkan lebih banyak orang ke halaman harga (di situlah tombol mengarah).
Untuk menyiapkannya, klik tarik-turun Tambahkan tujuan eksperimen dan klik Buat khusus .
Anda akan melihat yang berikut ini muncul. 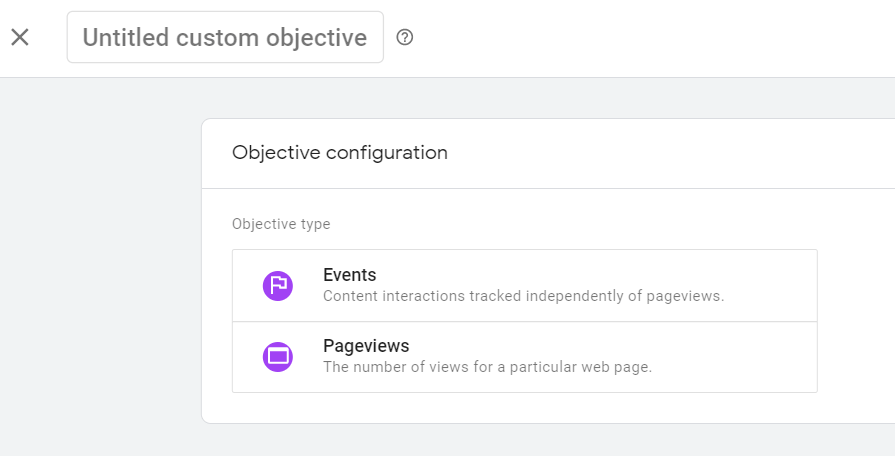 Beri nama tujuan Anda apa pun yang Anda suka — misalnya, “Halaman harga”.
Beri nama tujuan Anda apa pun yang Anda suka — misalnya, “Halaman harga”.
Kami akan memilih Tampilan Halaman karena kami akan mengukur kinerja sasaran kami dengan volume tampilan halaman pada halaman harga. 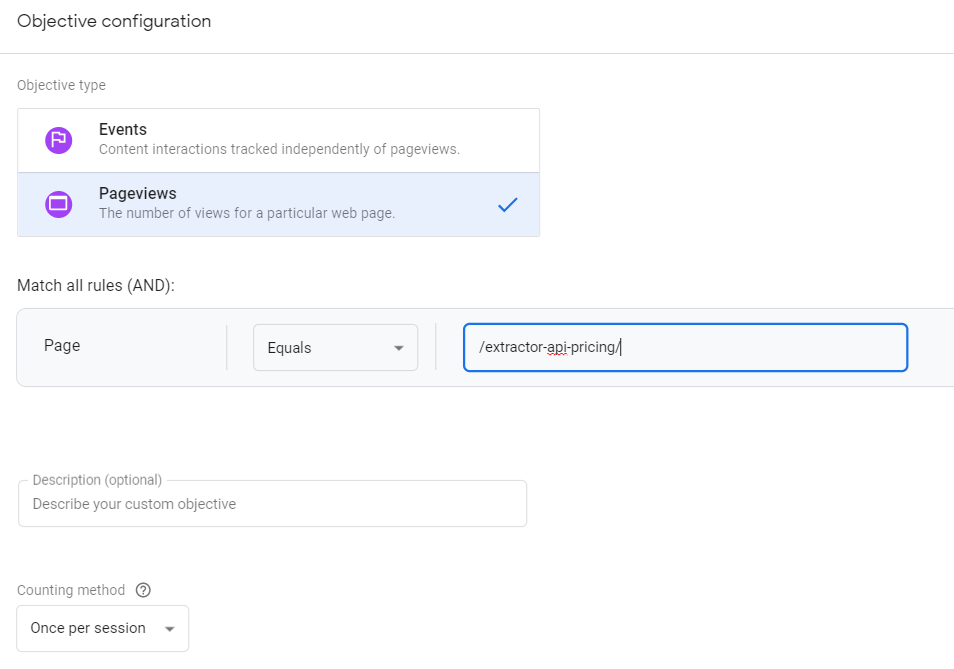 Karena Anda menautkan akun Analytics, Anda sekarang memiliki akses ke halaman situs Anda, sehingga kami dapat menetapkan pencocokan tepat ke halaman harga.
Karena Anda menautkan akun Analytics, Anda sekarang memiliki akses ke halaman situs Anda, sehingga kami dapat menetapkan pencocokan tepat ke halaman harga.
Sekarang Optimize dapat mengukur berapa banyak orang yang membuka halaman harga dari halaman pengujian.
Tidak terlalu akurat, karena Anda dapat menuju ke Analytics, menyiapkan pelacakan peristiwa untuk klik tombol, dan menggunakannya sebagai ukuran.
Tapi demi kami, ini adalah awal yang baik — di masa depan Anda pasti ingin membuat acara itu.
Berikut panduan hebat tentang cara melakukannya dengan Google Pengelola Tag.
Langkah 7b: Menguji Pengaturan
Saatnya menjalankan beberapa diagnostik!
Ini adalah saat yang menakutkan di mana Anda akan menahan napas saat Optimize menentukan apakah Anda telah memasang sesuatu dengan benar.
Tidak perlu khawatir jika tidak langsung berfungsi — mungkin perlu beberapa kali mencoba, tetapi akhirnya, ketika Anda menekan Periksa instalasi ... 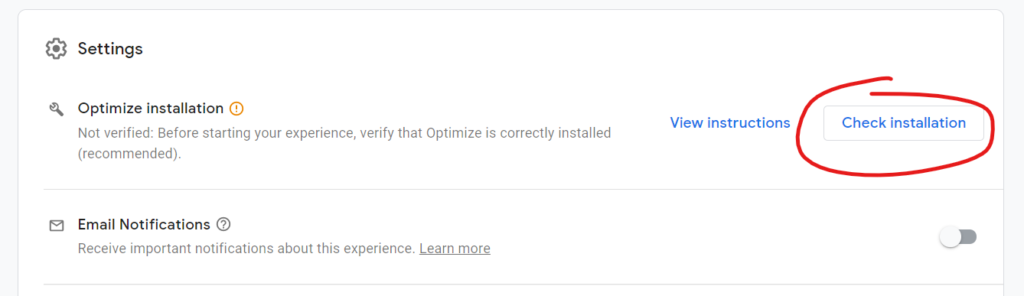 Anda akan melihat ini jika Anda menginstal Analytics dan Optimize dengan benar, dan ini jika ada masalah.
Anda akan melihat ini jika Anda menginstal Analytics dan Optimize dengan benar, dan ini jika ada masalah.
Silangkan jarimu…
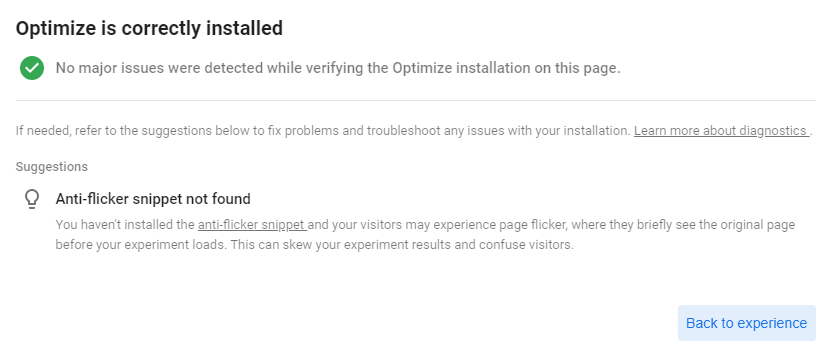 Langkah 8: Menjalankan Eksperimen & Menyelesaikan
Langkah 8: Menjalankan Eksperimen & Menyelesaikan
Sekarang Anda sudah siap!
Anda dapat mengintip sisa opsi di bawah ini, tetapi kami dapat dengan aman mulai menjalankan tes, menunggu dengan sungguh-sungguh untuk mengantisipasi, dan akhirnya melihat beberapa data keras yang dingin.
Buka bagian atas halaman Pengalaman dan klik Mulai ! 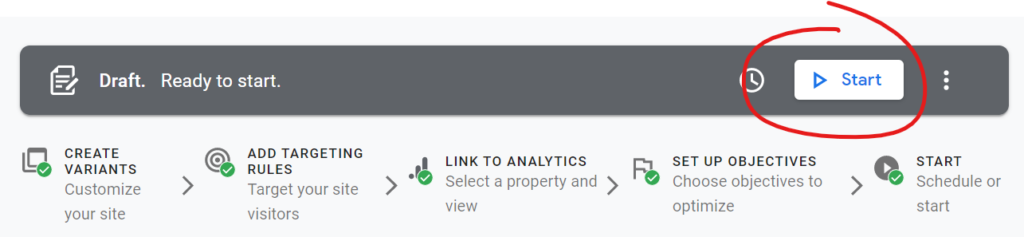 Itu saja untuk saat ini. Selamat datang di awal perjalanan copywriting berbasis data Anda. ?
Itu saja untuk saat ini. Selamat datang di awal perjalanan copywriting berbasis data Anda. ?
Langganan
Saya telah membaca dan menerima Syarat & Ketentuan*
