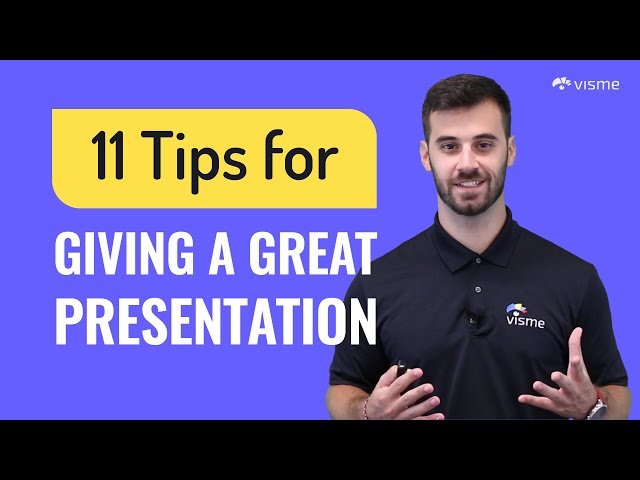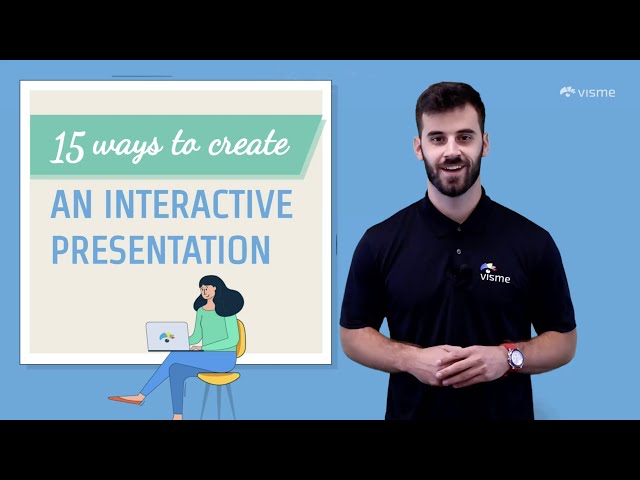Cara Mengonversi Google Slide ke PDF: Praktik & Alternatif Terbaik
Diterbitkan: 2023-03-10Google Slides adalah alat yang memungkinkan pengguna membuat dan berbagi presentasi secara online menggunakan tautan. Tapi tahukah Anda bahwa Anda bisa menyimpan presentasi Anda sebagai file PDF?
Anda mungkin ingin berbagi slide dengan teman atau kolega yang tidak memiliki akses ke Google, mempostingnya secara online, atau memberikannya di ebook atau lead magnet. Apa pun alasannya, Anda dapat mengonversi Google Slide ke PDF hanya dengan beberapa klik dan kami akan menunjukkan caranya.
Bagian terbaik? Kami akan menunjukkan cara membuat presentasi yang interaktif dan menarik perhatian serta mengonversinya menjadi PDF menggunakan Visme.
Mari kita mulai.
Daftar isi
- Cara Mengonversi Google Slide ke PDF
- Cara Mengonversi Google Slides Tanpa Catatan Pembicara di PDF
- Cara Mengonversi Presentasi Anda ke PDF di Visme
- Cara Mengekspor Satu atau Banyak Slide ke PDF di Visme
- Cara Mengubah Slide Menjadi PDF Melalui Ponsel
- Visme: Alternatif Terbaik untuk Google Slides
Baca Cepat
- Dengan Visme, Anda mendapatkan opsi untuk mengunduh satu atau beberapa slide dalam format PDF.
- Untuk mengonversi slide Google ke PDF melalui seluler, buka aplikasi Slide dan presentasi, klik tiga titik, pilih "Bagikan dan ekspor" dari dropdown, klik "Simpan sebagai", dan pilih "Dokumen PDF (.pdf).
- Visme adalah alternatif terbaik untuk slide Google yang hadir dengan fitur dan fungsi canggih seperti Presenter Studio, Blok Konten, Perpustakaan Slide, alat Analitik, perpustakaan template profesional yang luas, dan banyak lagi.
- Pilih Visme untuk memenuhi semua kebutuhan desain presentasi Anda dan ubah proyek Anda menjadi PDF dan format file lainnya dengan mulus seperti Google Slides.
Cara Mengonversi Google Slide ke PDF
Anda dapat mengonversi Google Slides Anda ke PDF hanya dengan tiga klik.
Langkah 1: Buka Google Slides dan buka presentasi yang ingin Anda simpan sebagai file PDF.
Langkah 2: Klik tab "File" di sudut kiri atas layar Anda.
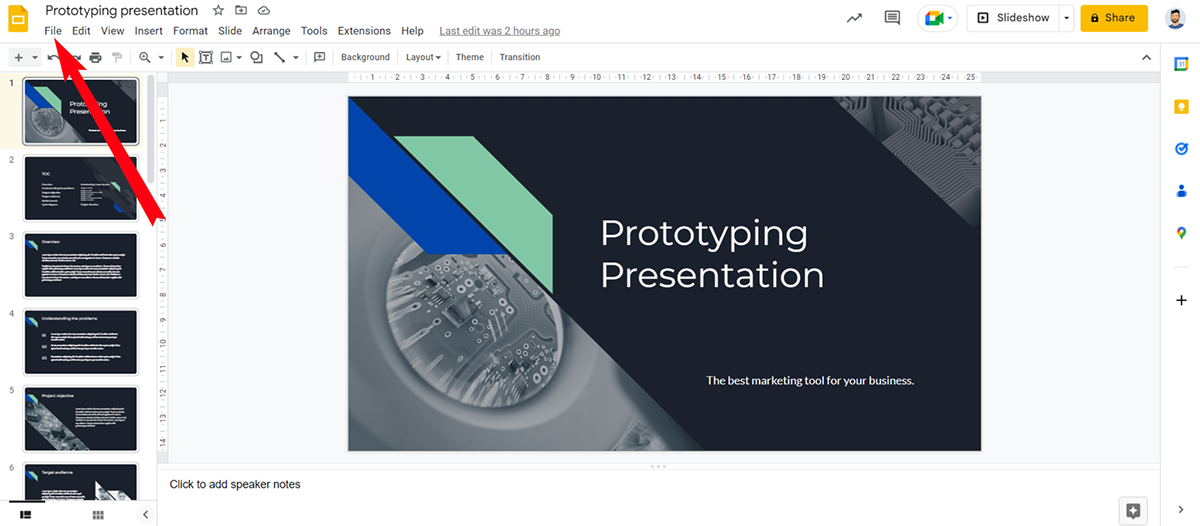
Langkah 3: Arahkan kursor ke opsi "Unduh" dan pilih "Dokumen PDF (.pdf)" dari menu tarik-turun.
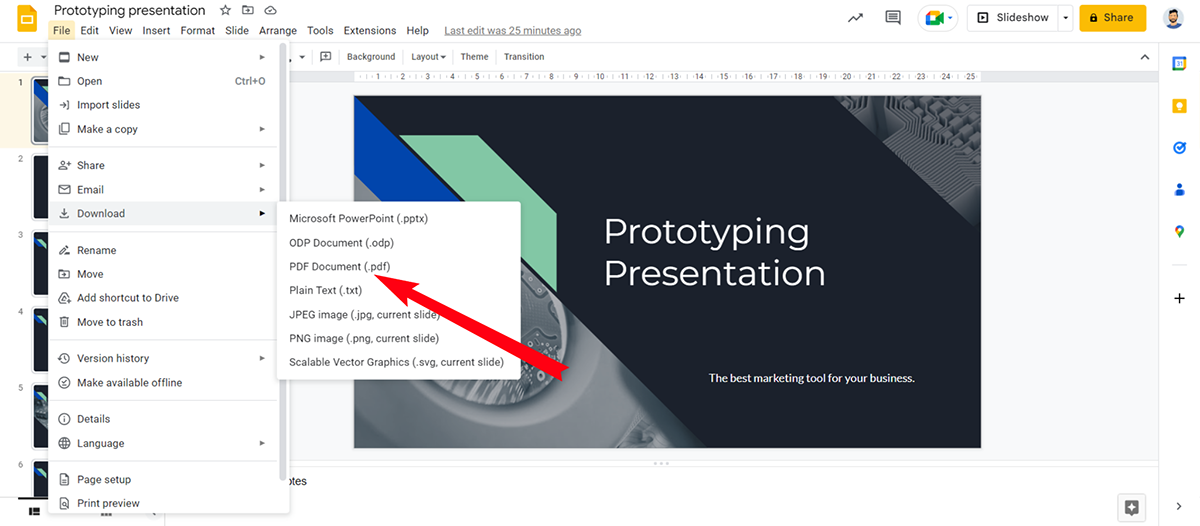
Slide Anda akan secara otomatis dikonversi dan diunduh sebagai file PDF di desktop Anda.
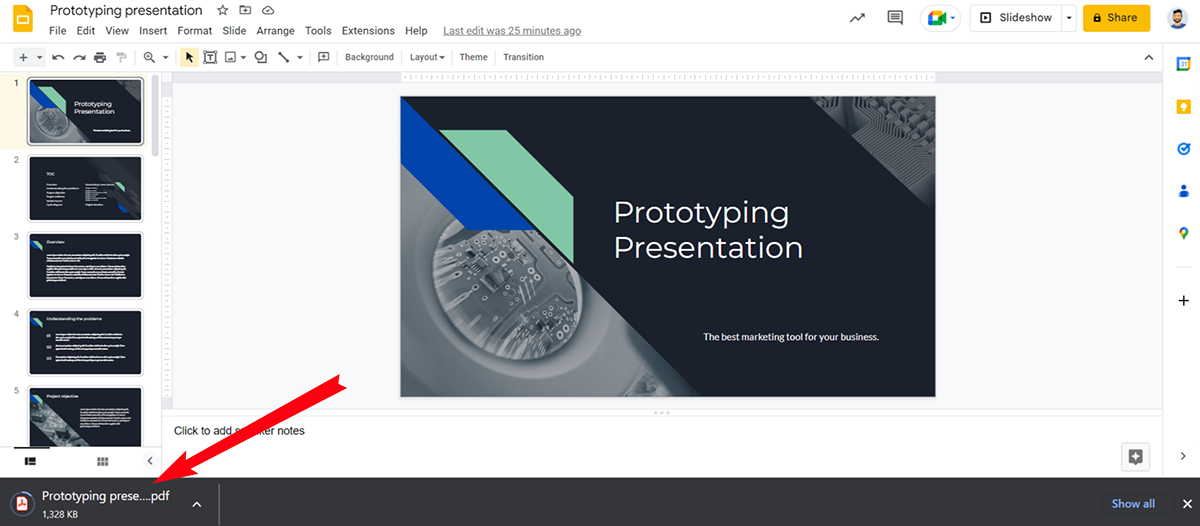
Itu dia! Anda sekarang dapat membagikan file PDF dengan siapa saja, melihatnya secara offline atau mencetaknya.
Cara Mengonversi Google Slides Tanpa Catatan Pembicara di PDF
Ada kemungkinan bahwa beberapa audiens Anda mungkin tidak membutuhkan catatan untuk referensi dan lebih memilih slide saja. Jika demikian, Anda ingin mengonversi presentasi Google Slides Anda menjadi dokumen PDF tanpa catatan pembicara.
Mengonversi Google Slide ke PDF tanpa catatan pembicara sedikit rumit. Tapi begini caranya:
Langkah 1: Buka Google Slides dan buka presentasi yang ingin Anda ubah.
Langkah 2: Klik tab "File" di sudut kiri atas layar Anda.
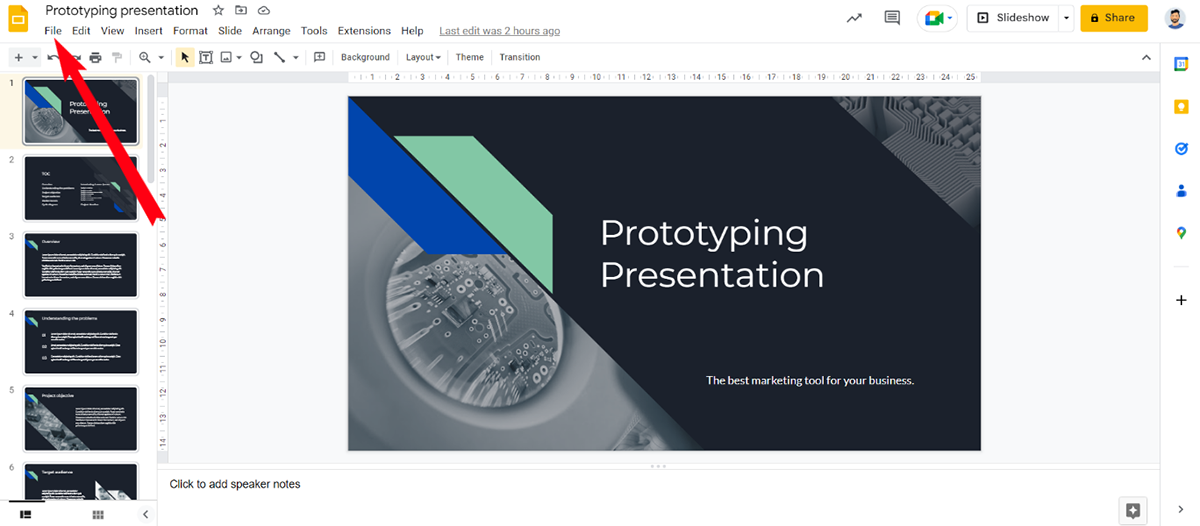
Langkah 3: Gulir ke bawah dan pilih "Print preview."
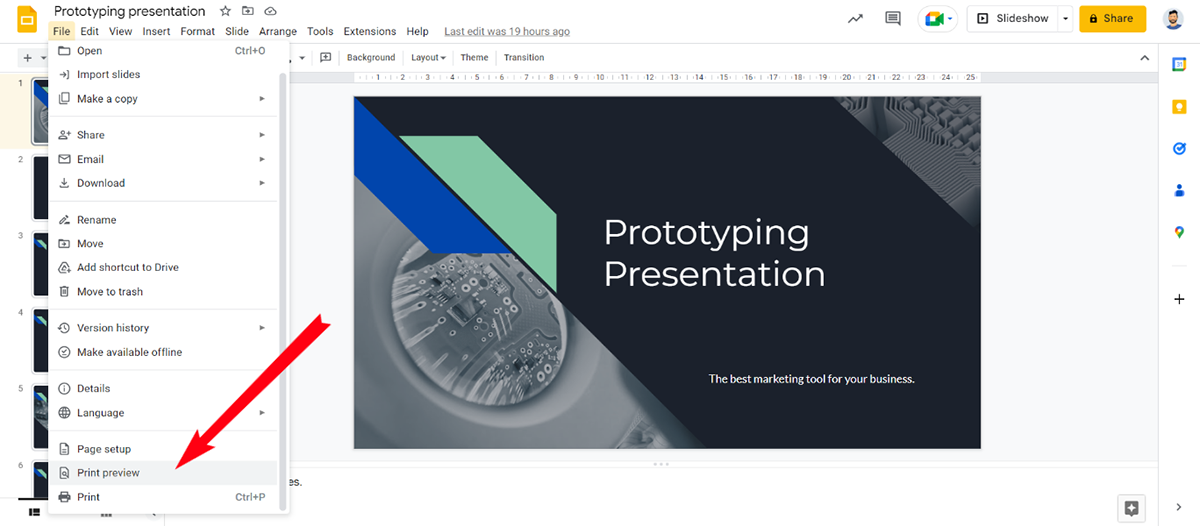
Langkah 4: Di sudut kiri atas layar Anda, tepat di bawah tombol File dan Edit, Anda akan melihat opsi drop-down. Klik dan pilih "1 slide tanpa catatan".
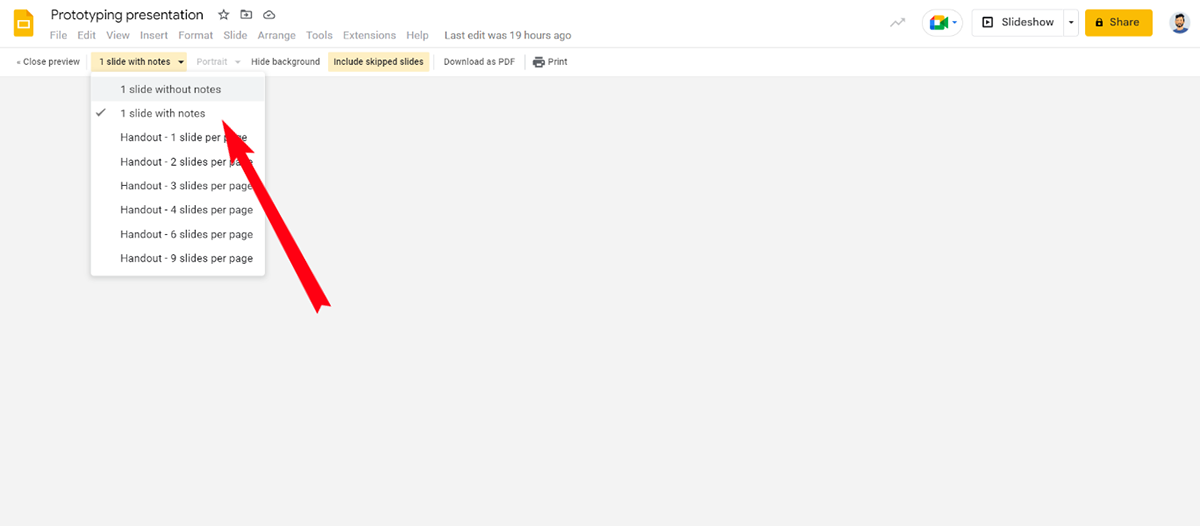
Langkah 5: Setelah selesai, klik tombol “Unduh sebagai PDF” seperti yang ditunjukkan pada gambar di bawah dan presentasi Anda akan mulai diunduh secara otomatis ke komputer Anda.
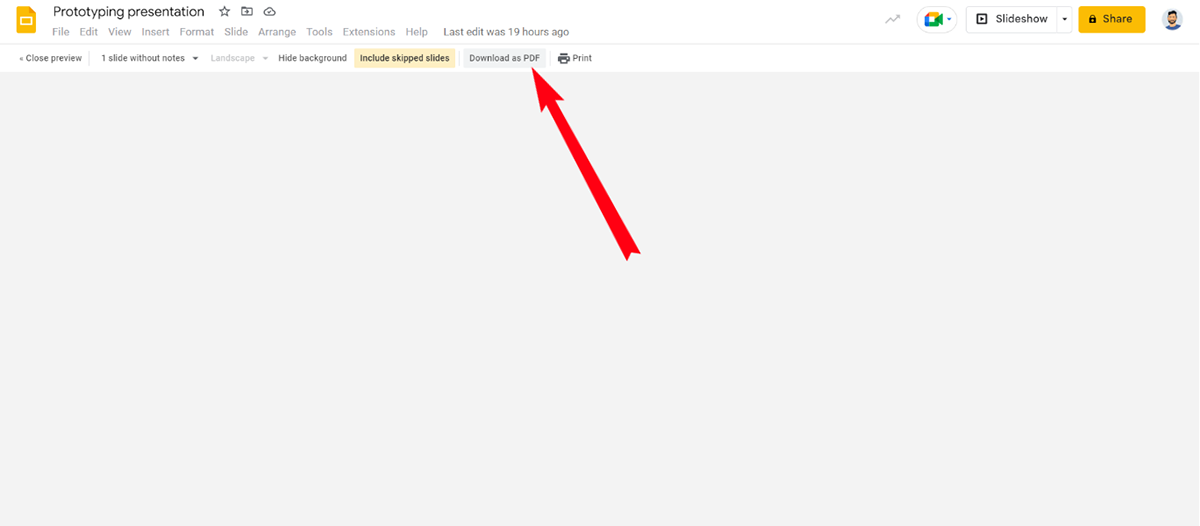
Cara Mengonversi Presentasi Anda ke PDF di Visme
Jika Anda mencari alat presentasi yang lebih hebat daripada Google Slides untuk membantu Anda membuat dokumen yang terlihat lebih profesional, Visme adalah alternatif yang bagus.
Dengan jutaan elemen desain seperti ikon, ilustrasi, animasi, grafik 3D, dan ribuan templat yang dapat disesuaikan, Visme memungkinkan pengguna membuat presentasi yang kuat dan dinamis. Sedangkan dengan Google Slides, Anda hanya mendapatkan fungsi dasar pembuat presentasi.
Baca artikel ini tentang Google Slides vs Visme untuk mempelajari lebih lanjut perbedaannya dan memilih pembuat presentasi Anda dengan bijak.
Mengonversi presentasi ke PDF di Visme lebih mudah dan efisien.
Ikuti langkah-langkah sederhana ini untuk melakukannya:
Langkah 1: Pilih template presentasi dan sesuaikan sebelum mengunduh.
Langkah 2: Klik tombol "Unduh" di sudut kanan atas layar Anda.
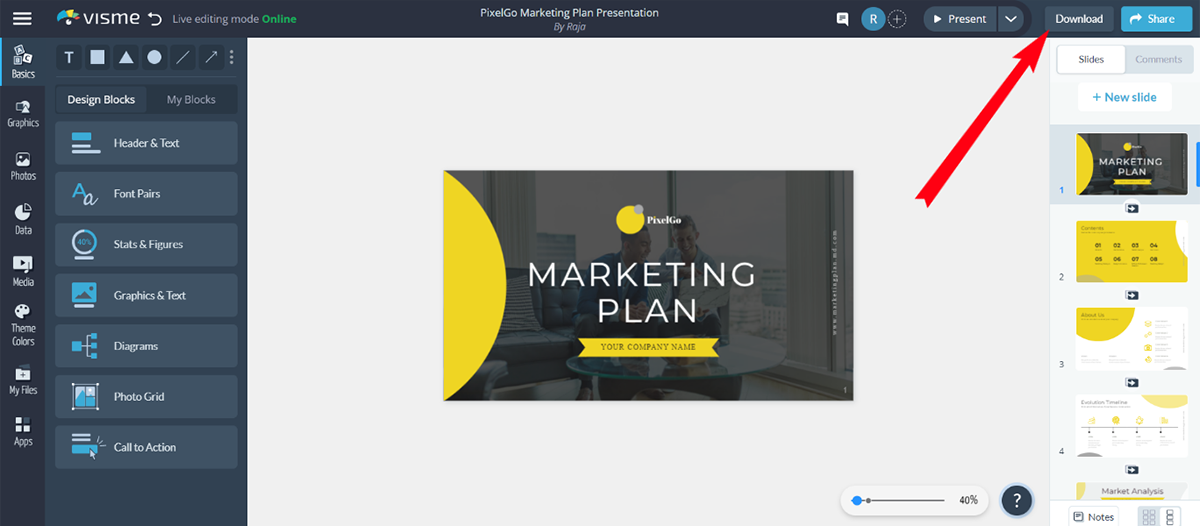
Langkah 3: Pilih "Dokumen (PDF)" di antara opsi lain yang tersedia.
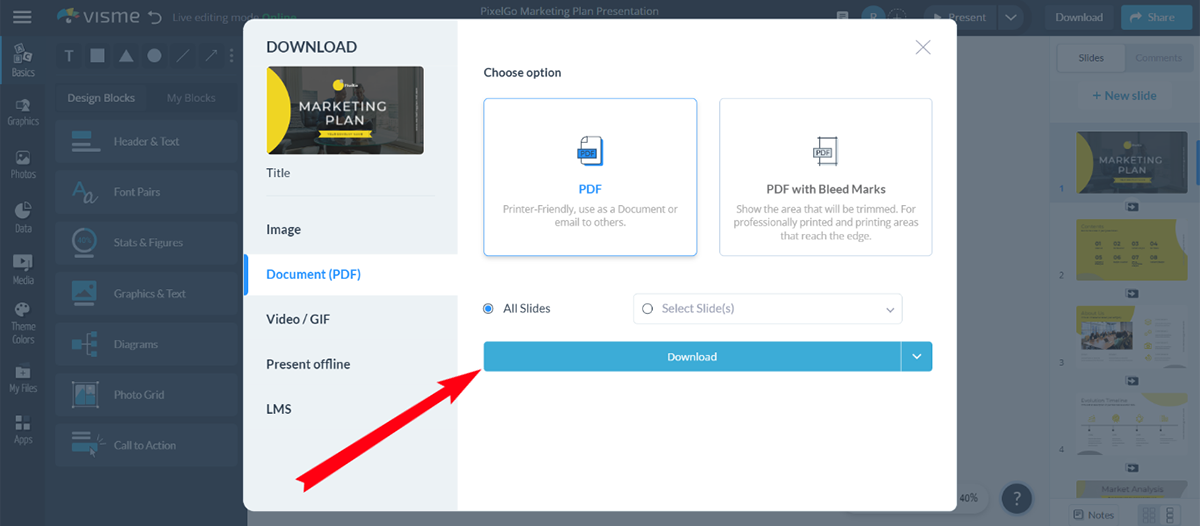
Langkah 4: Pilih dari dua opsi: "PDF" atau "PDF dengan Tanda Berdarah", dan tekan tombol "Unduh".
Cara Mengekspor Satu atau Banyak Slide ke dalam PDF
Dengan Visme, Anda mendapatkan fitur lanjutan untuk mengunduh semua slide sekaligus atau memilih slide pilihan Anda. Ini tidak mungkin terjadi dengan Google Slides. Inilah cara Anda dapat melakukannya dengan mudah di Visme.
Setelah Anda memilih opsi "Unduh (PDF)", sebuah jendela akan muncul seperti di bawah ini.
Pilih "Semua Slide" untuk mengunduh semua slide dalam presentasi Anda. Jika Anda ingin memilih satu atau beberapa slide tetapi tidak semuanya, pilih halaman yang ingin Anda unduh dan tekan tombol unduh.
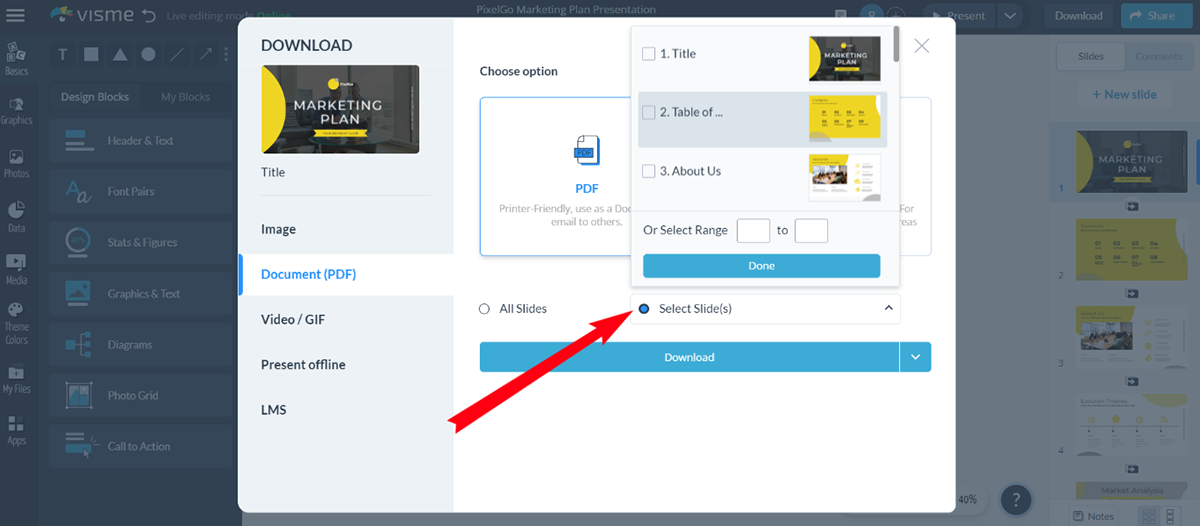
Anda juga dapat mengetikkan nomor halaman dalam kotak untuk memilih slide.
Hai para eksekutif!
Ingin memangkas biaya desain?
- Habiskan lebih sedikit waktu untuk presentasi dan lebih banyak waktu menyusun strategi
- Pastikan merek Anda terlihat dan terasa konsisten secara visual di seluruh dokumen organisasi Anda
- Buat klien dan pemangku kepentingan terkesan dengan presentasi siap ruang rapat
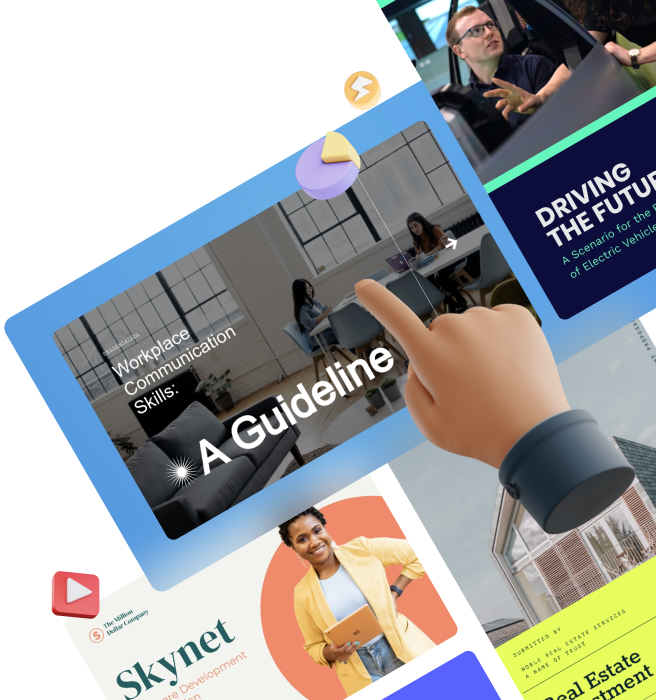
Cara Mengubah Slide Menjadi PDF Melalui Ponsel
Mari kita bahas bagaimana Anda dapat mengonversi Google Slide menjadi PDF menggunakan ponsel cerdas Anda.
Langkah 1: Buka aplikasi Google Slides di ponsel cerdas Anda dan pilih presentasi yang ingin Anda ubah.
Langkah 2: Klik pada tiga titik dari sudut kanan atas layar Anda.
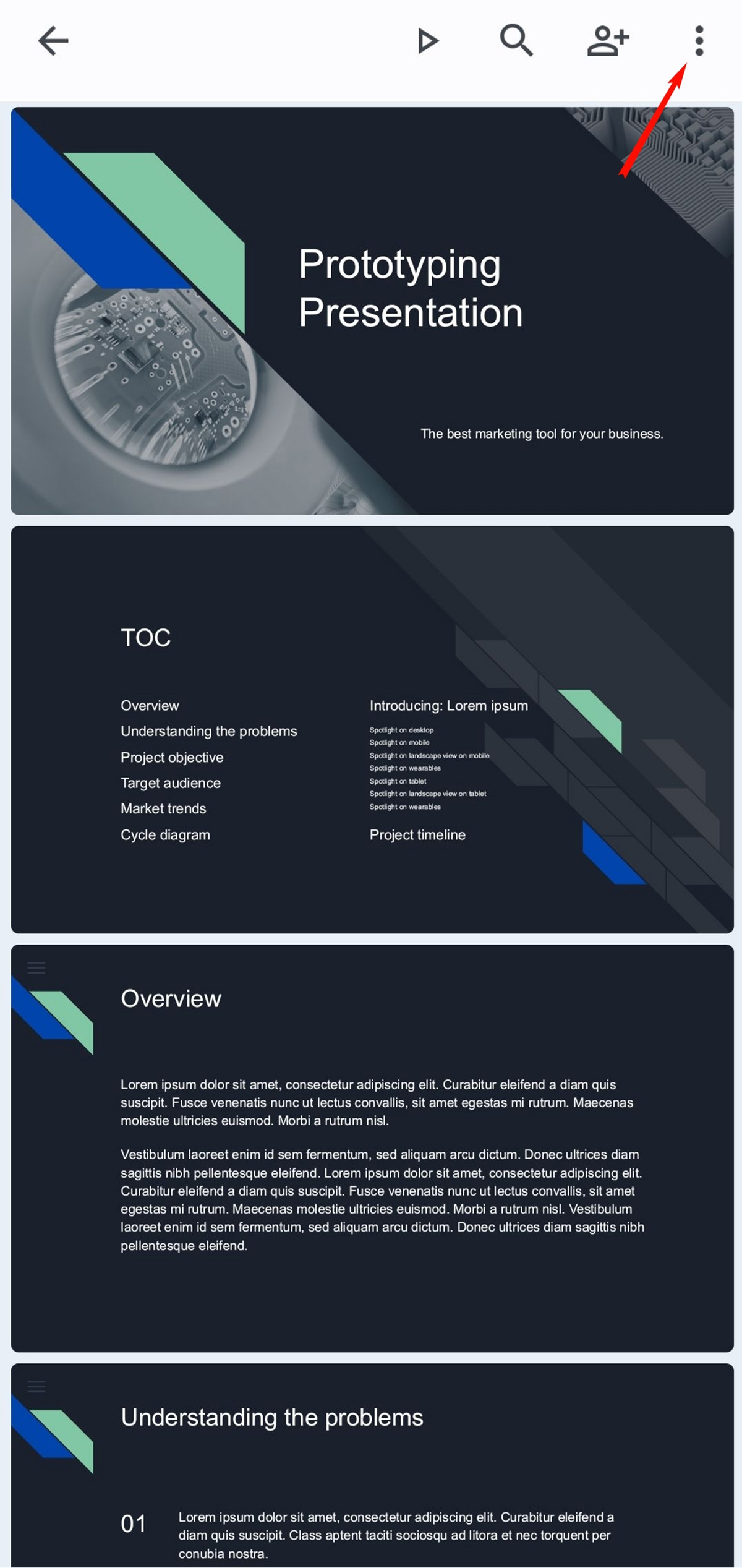
Langkah 3: Pilih opsi “Bagikan dan ekspor” dari menu drop-down.
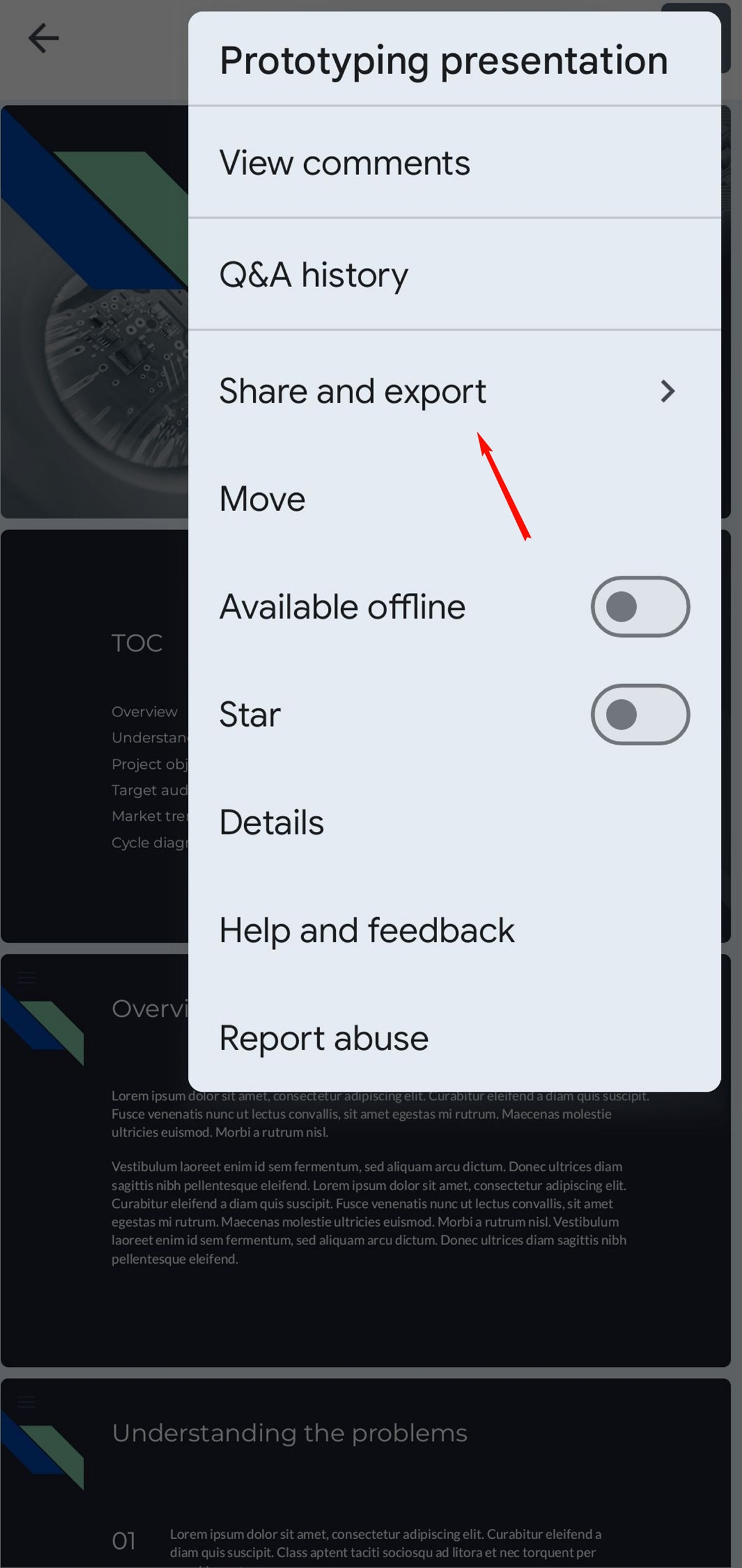
Langkah 4: Klik opsi "Simpan sebagai" dari dropdown berikutnya.
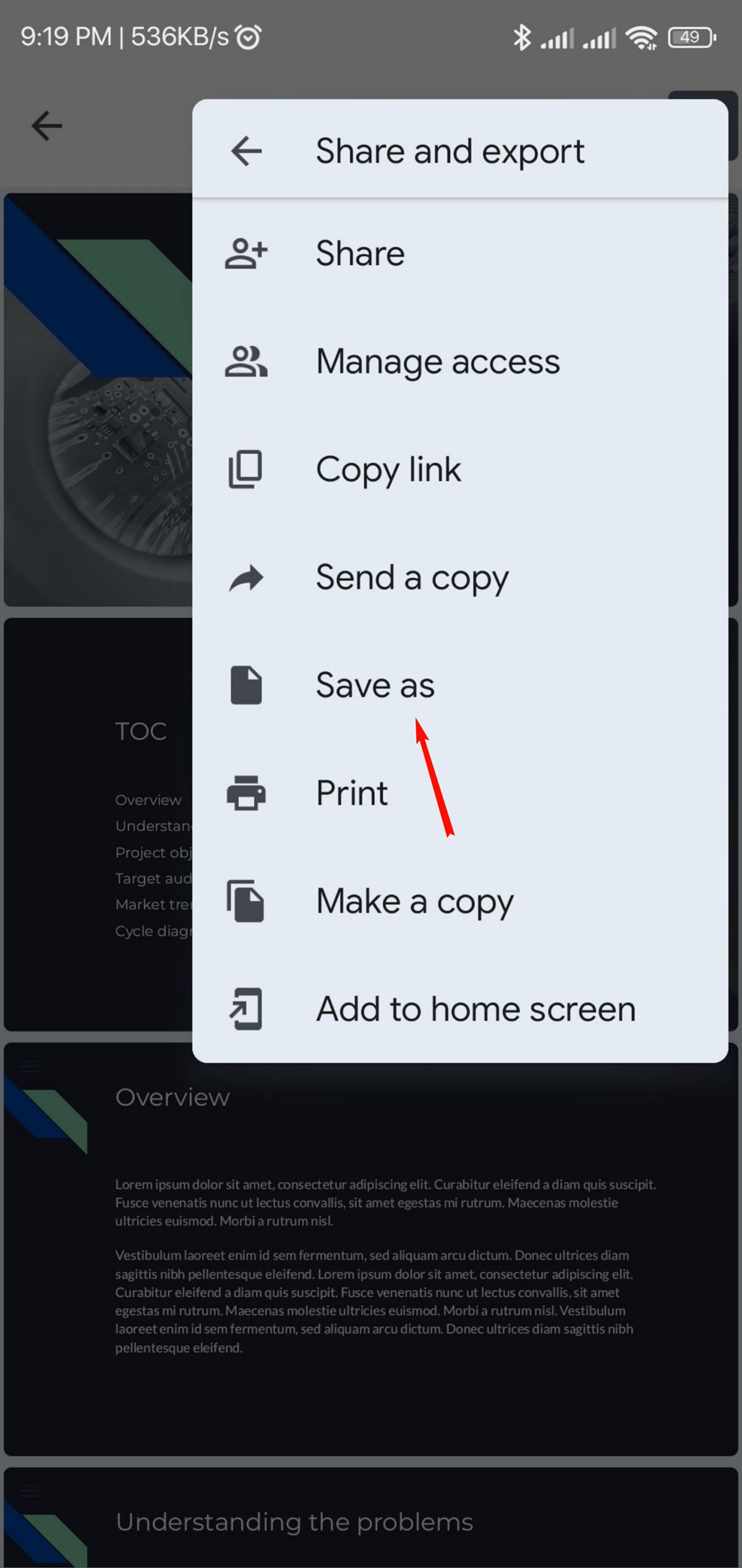
Langkah 5: Pilih "Dokumen PDF (.pdf)" di antara opsi lainnya dan klik "OK."
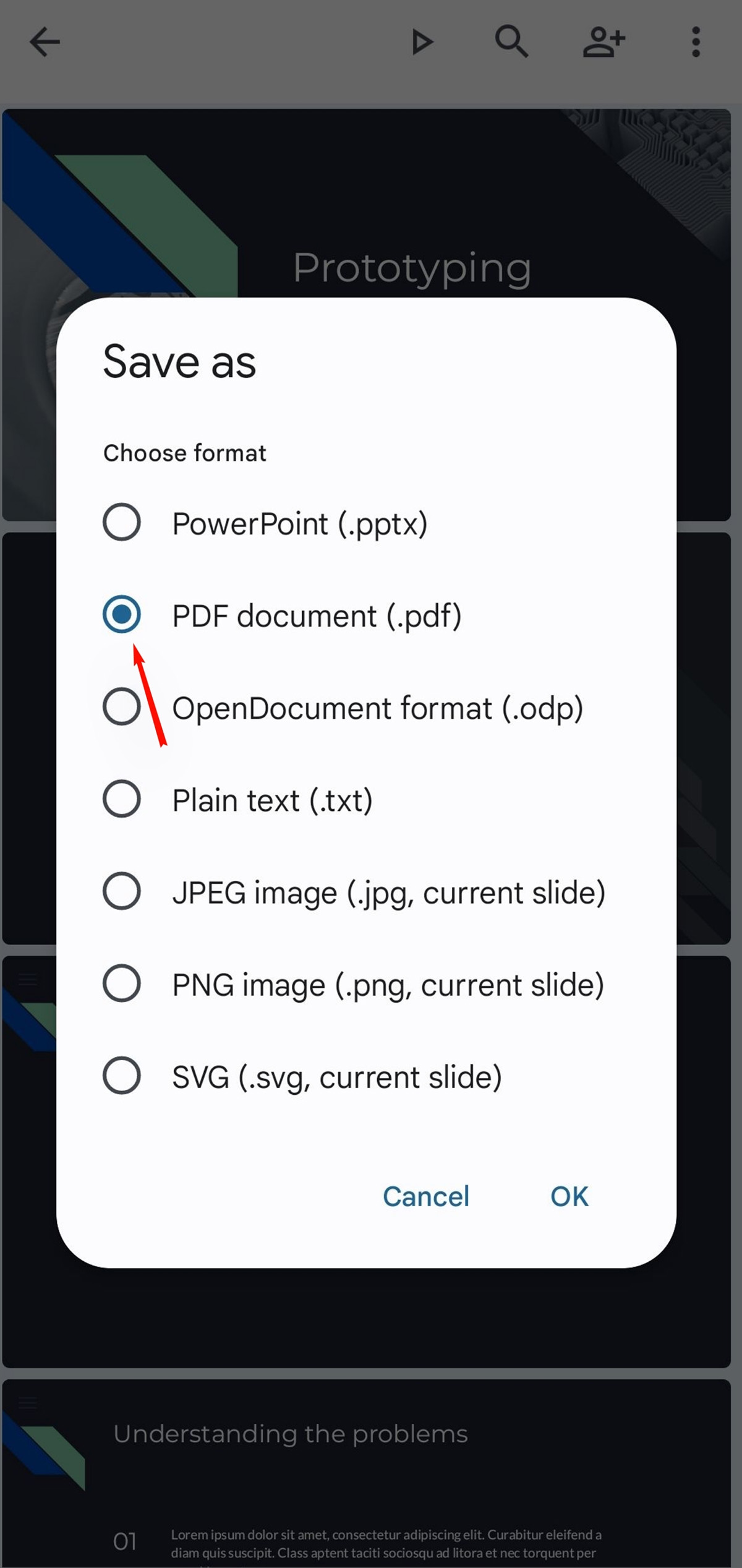
Presentasi Anda akan dikonversi ke file PDF dan diunduh ke perangkat seluler Anda.
Visme: Alternatif Terbaik untuk Google Slides
Saat membuat presentasi, banyak orang beralih ke Google Slides sebagai alat bantu mereka. Namun, Visme adalah alat presentasi online yang menawarkan berbagai fitur yang membuatnya menjadi alternatif yang unggul dari Google Slides.
Inilah tujuh alasan mengapa Visme adalah alternatif terbaik untuk Google Slides:
Perpustakaan Template Presentasi yang Luas
Salah satu keuntungan utama menggunakan Visme dibandingkan Google Slides adalah pustaka template presentasi yang luas yang ditawarkan Visme. Visme memiliki lebih dari 500 templat yang dirancang secara profesional yang dapat Anda pilih.

Template ini diatur ke dalam kategori seperti bisnis, pendidikan, pemasaran, keynote, pitchdeck, riset, dan banyak lagi, memudahkan untuk menemukan template yang sempurna untuk presentasi Anda.
Sebaliknya, Google Slides menawarkan pilihan template yang terbatas, yang sebagian besar bersifat dasar. Meskipun Anda dapat menemukan beberapa template yang layak secara online, mereka tidak mudah diakses atau terintegrasi dengan mulus seperti perpustakaan Visme.
Template Presentasi Bisnis
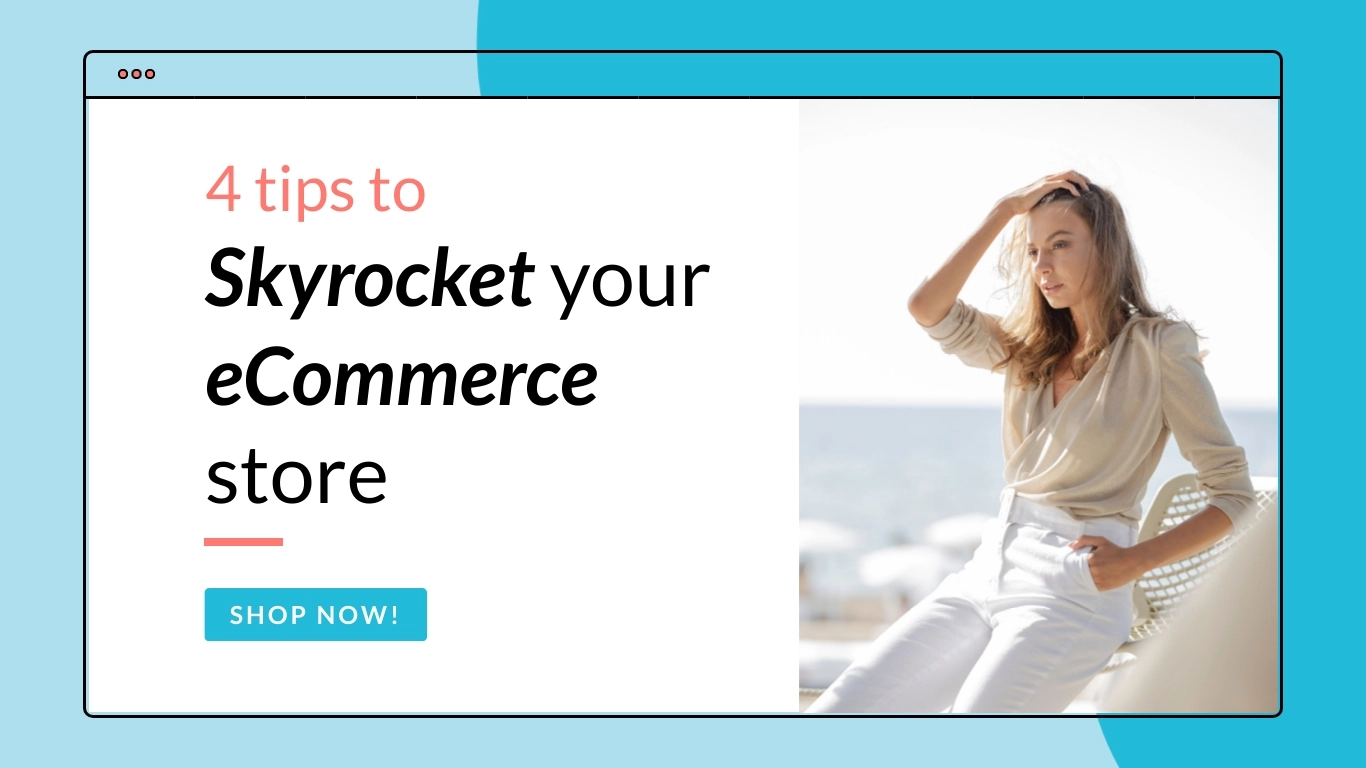
Presentasi Webinar E-niaga
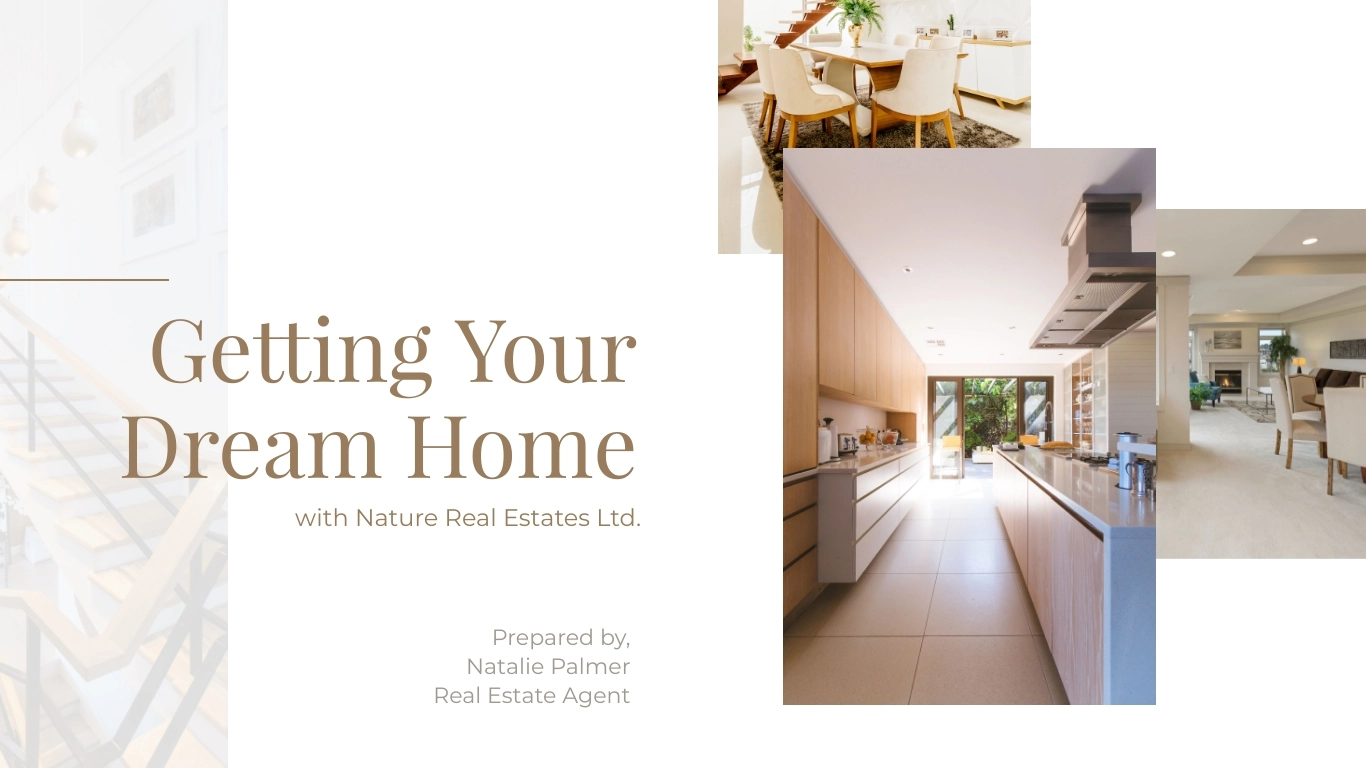
Presentasi Pembeli
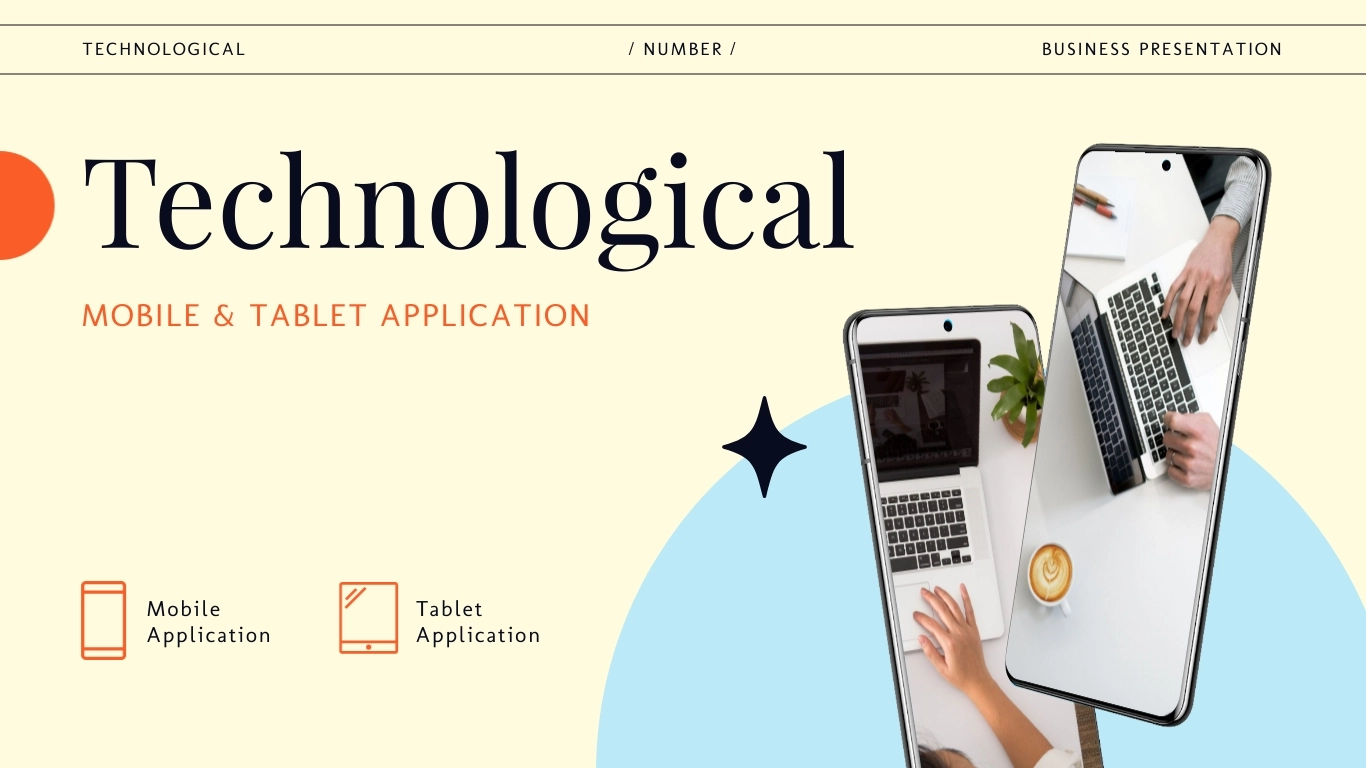
Presentasi Teknologi
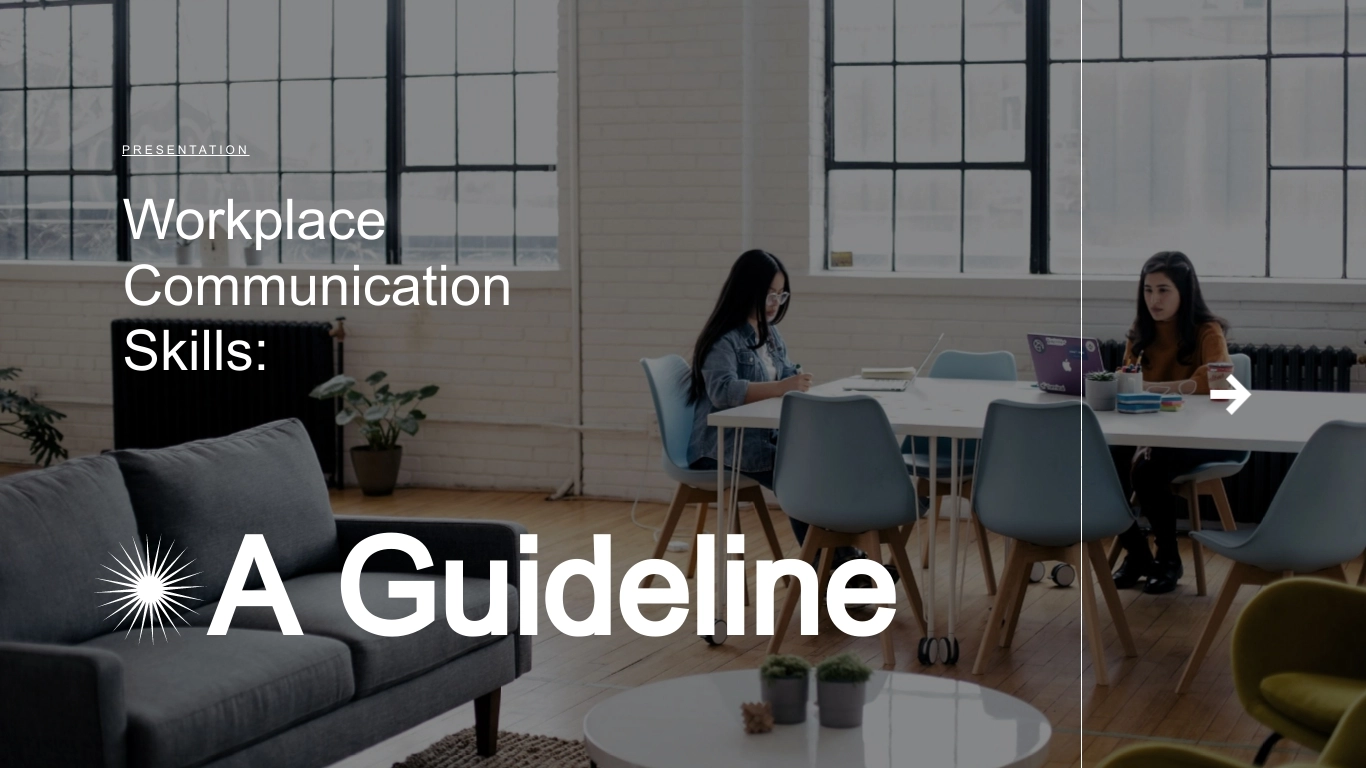
Keterampilan Komunikasi - Presentasi Utama
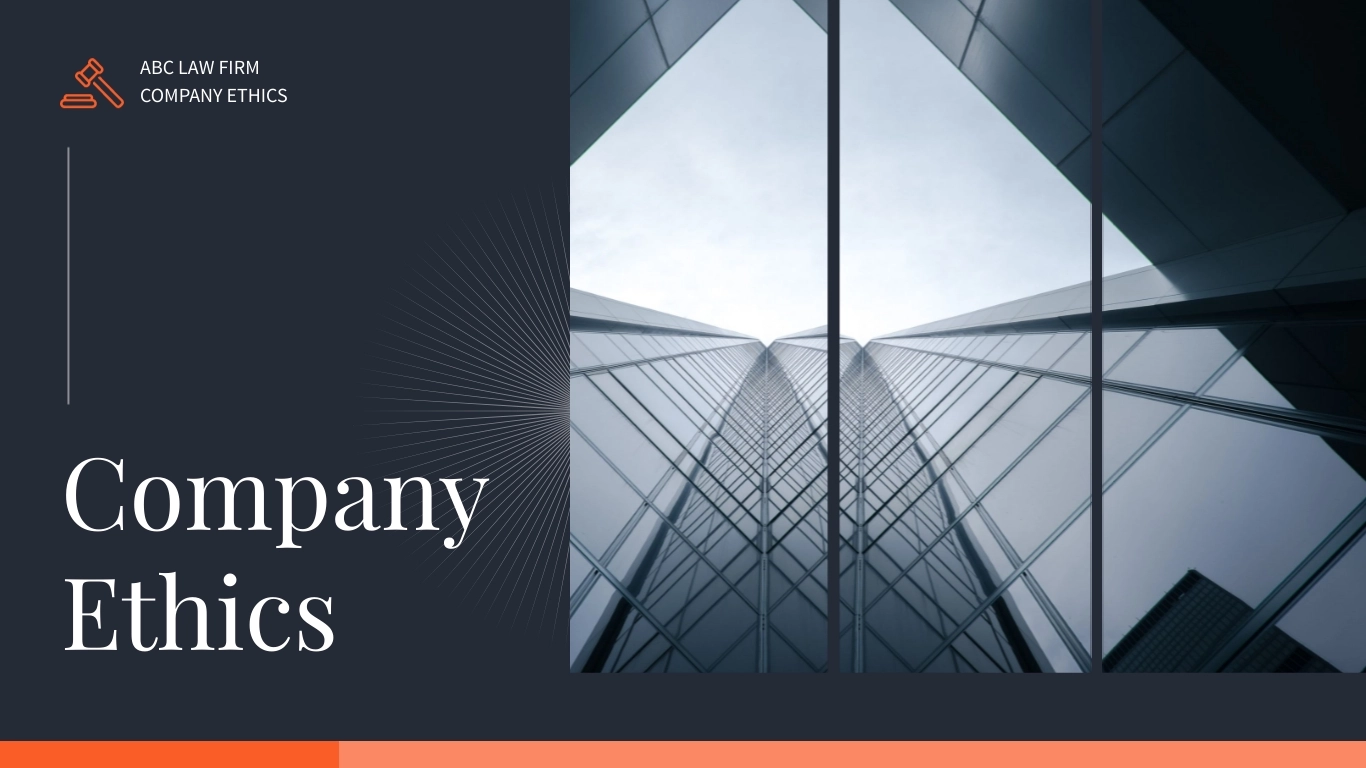
Presentasi Etika Perusahaan
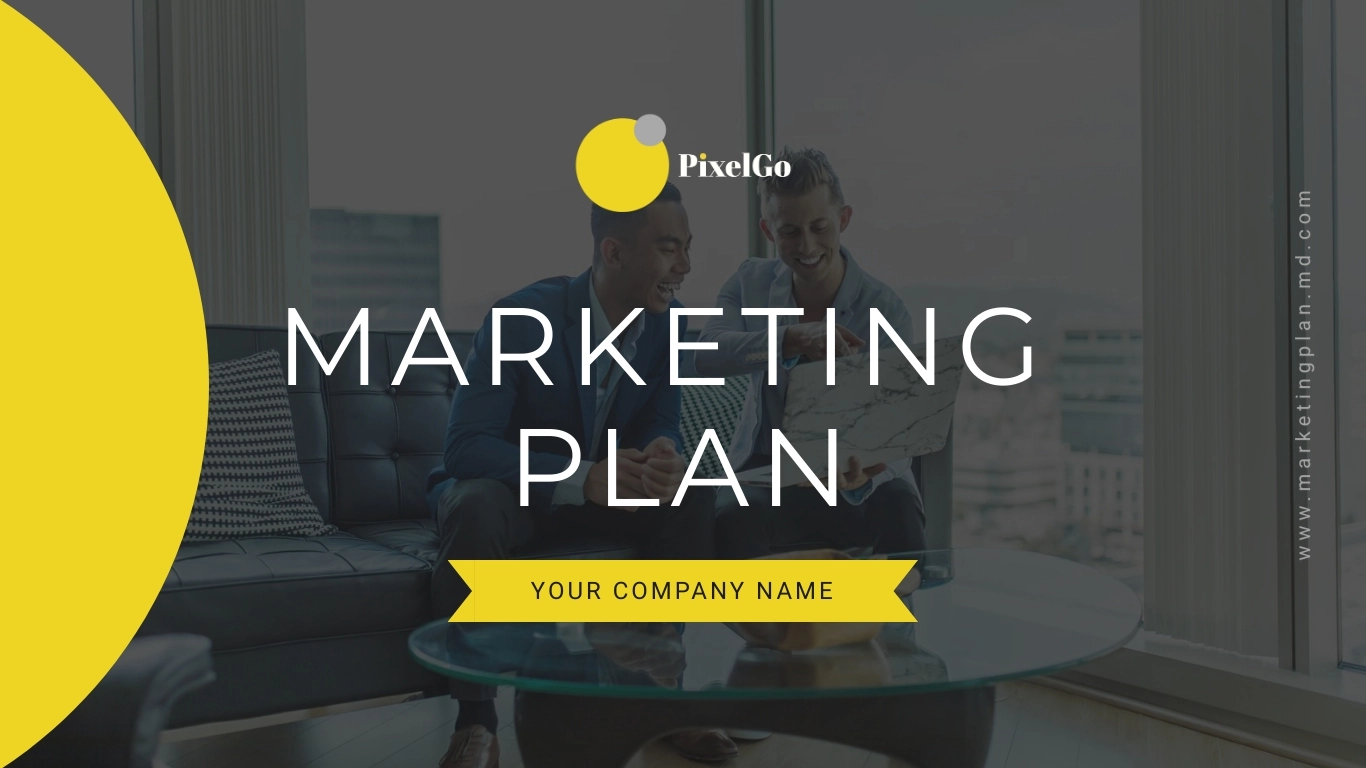
Presentasi Rencana Pemasaran PixelGo
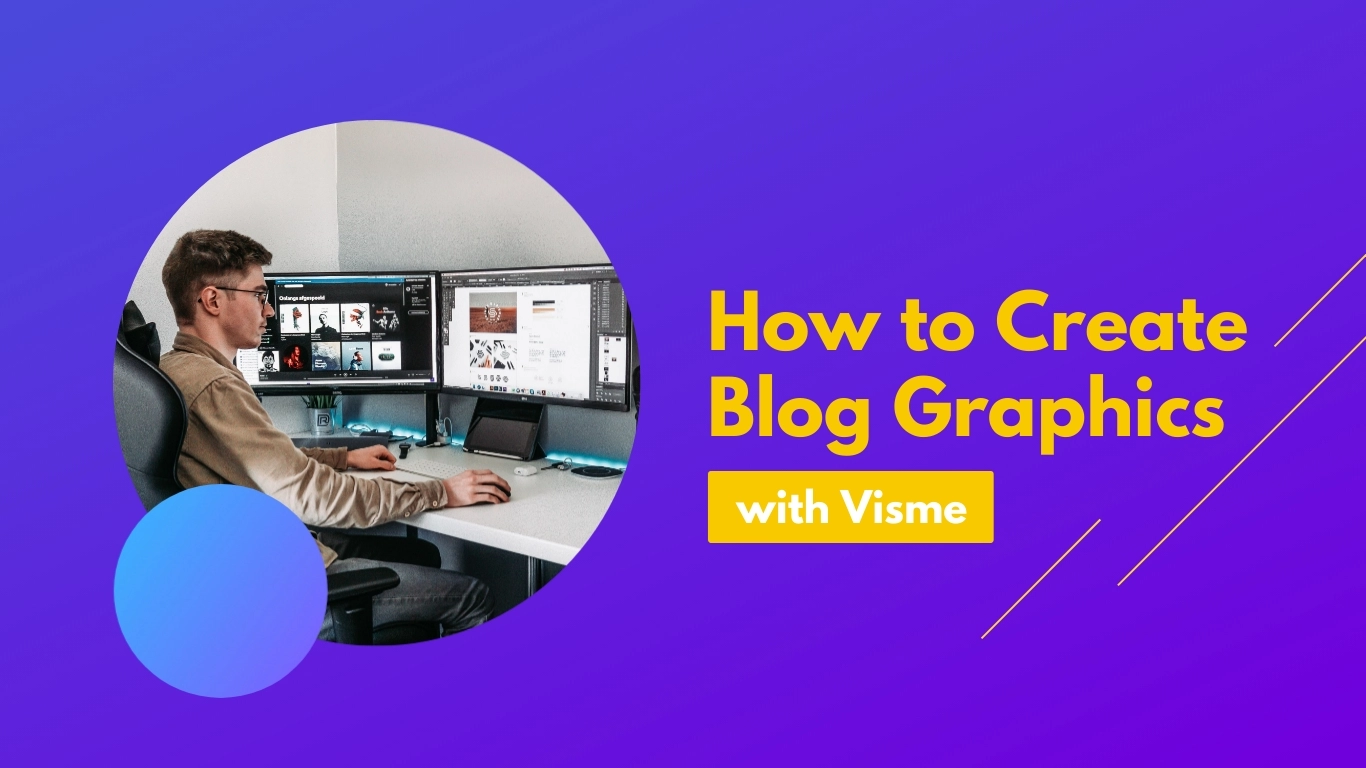
Presentasi Interaktif Pelatihan Produk

Work+Biz Pitch Deck - Presentasi
Alat dan Aset Desain Canggih
Keuntungan signifikan lainnya dari Visme adalah alat dan aset desainnya yang canggih. Visme menawarkan berbagai alat desain yang memudahkan pembuatan presentasi yang menarik secara visual, termasuk alat seret dan lepas, bagan dan grafik yang dapat disesuaikan, serta alat pengeditan gambar.
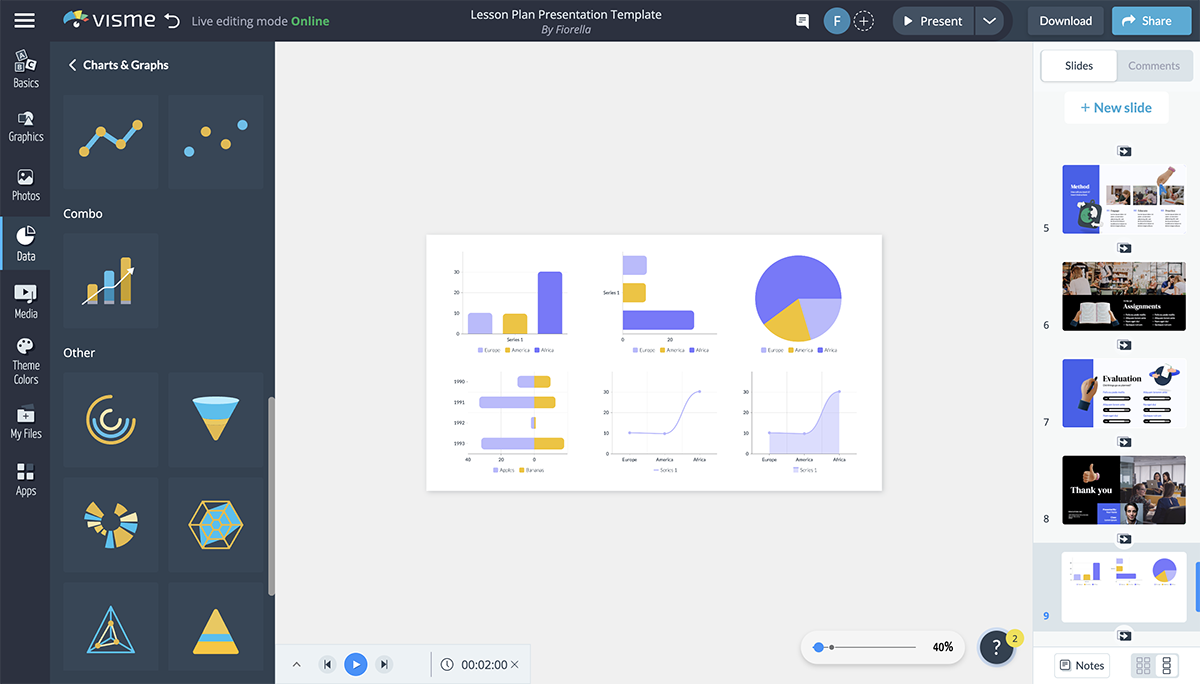
Visme juga memiliki perpustakaan aset yang luas, termasuk ikon, stok foto dan video, yang dapat Anda gunakan untuk menyempurnakan presentasi Anda.
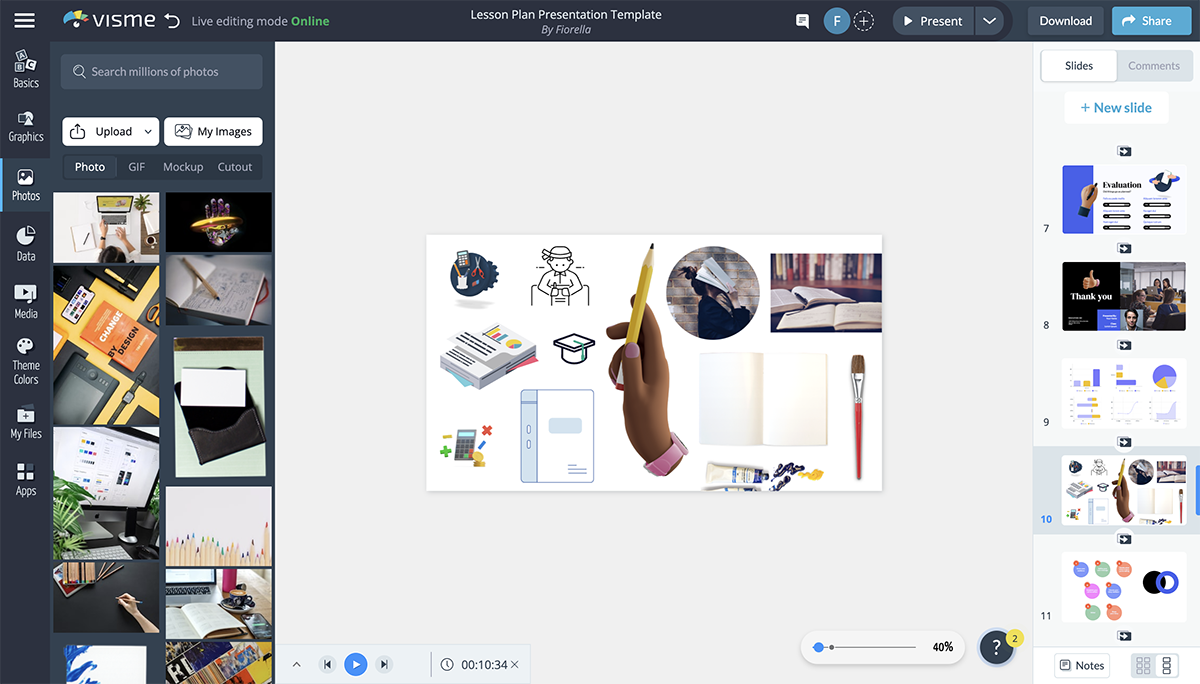
Alat dan aset canggih menjadikan Visme pilihan yang sangat baik bagi individu yang ingin membuat presentasi yang tampak profesional tanpa mempelajari perangkat lunak desain yang rumit.
Presentasikan Secara Asinkron dengan Presenter Studio
Visme juga menawarkan fitur unik bernama Presenter Studio, yang memungkinkan Anda merekam presentasi Anda sendiri. Dengan Presenter Studio, Anda dapat merekam video sulih suara dan webcam serta menyinkronkannya dengan presentasi Anda.
Fitur ini sangat cocok untuk membuat presentasi asinkron atau kursus online, memungkinkan Anda memberikan pengalaman yang lebih menarik dan pribadi kepada audiens.
Selain itu, fitur catatan penyaji memungkinkan Anda membuat catatan teks yang akan diproyeksikan di samping slide Anda, memungkinkan Anda untuk fokus menyampaikan presentasi yang menarik daripada mengkhawatirkan mengingat semuanya.
Berikut adalah video dengan 11 tips sederhana untuk memberikan presentasi terbaik.
Blok Konten dan Pustaka Slide
Visme juga menawarkan sistem manajemen file yang tangguh untuk mengatur presentasi dan aset Anda. Anda dapat membuat folder untuk mengatur presentasi Anda, dan Visme secara otomatis menyimpan pekerjaan Anda saat Anda membuatnya, jadi Anda tidak perlu khawatir kehilangan progres Anda.
Visme memiliki fitur Blok Konten yang memungkinkan Anda menyimpan elemen desain yang sering digunakan sebagai blok yang dapat digunakan kembali. Fitur ini sempurna untuk membuat pencitraan merek yang konsisten di seluruh presentasi Anda atau menghemat waktu saat membuat presentasi serupa.
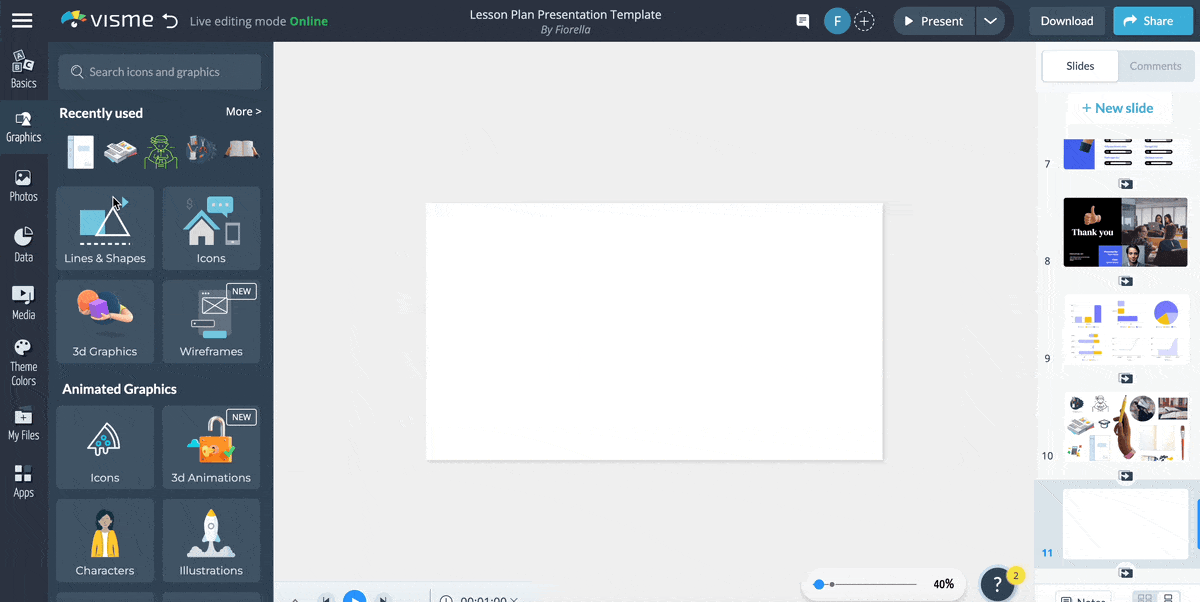
Fitur Interaktif yang Bekerja Bahkan Setelah Mengunduh
Visme juga menawarkan serangkaian fitur interaktif yang dapat Anda tambahkan ke presentasi Anda, termasuk tombol, tautan yang dapat diklik, dan pop-up. Fitur-fitur ini sempurna untuk membuat presentasi yang menarik dan interaktif yang melibatkan audiens Anda.
Anda dapat membuat kuis atau survei interaktif, hotspot yang tertaut ke informasi tambahan, integrasi media sosial, GIF animasi, dan lainnya.
Berikut adalah artikel yang menunjukkan 17 cara untuk menyertakan interaktivitas dalam presentasi Anda.
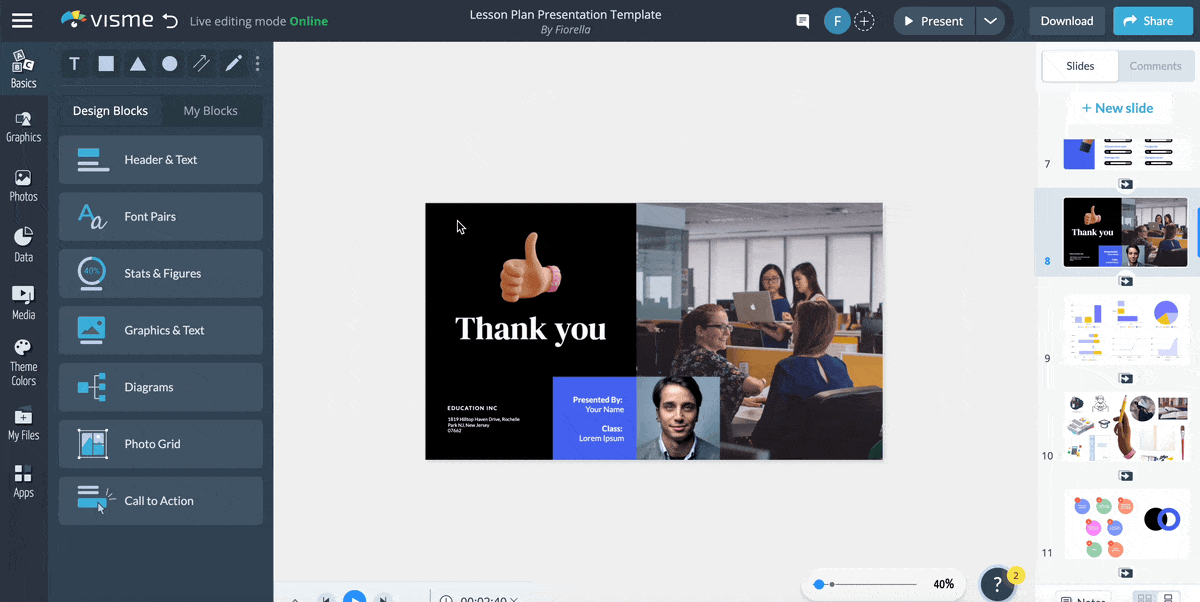
Apa yang membedakan Visme adalah bahwa fitur-fitur interaktif ini terus bekerja bahkan setelah Anda mengunduh presentasi Anda. Ini berarti Anda dapat membagikan presentasi Anda dengan orang lain, dan mereka tetap dapat berinteraksi dengan konten meskipun mereka tidak memiliki akses ke Visme.
Bagikan presentasi Anda sebagai tautan langsung setelah menerbitkannya dari aplikasi Visme dan audiens Anda akan mendapatkan akses ke semua interaktivitas termasuk hotspot, tautan eksternal, dan konten multimedia lainnya.
Tonton video di bawah ini untuk mempelajari cara membuat presentasi interaktif di Visme.
Sementara Google Slides adalah pilihan yang bagus untuk presentasi dasar, Visme adalah pilihan yang jelas bagi siapa pun yang ingin meningkatkan presentasi mereka. Baik Anda seorang pemilik bisnis, pendidik, atau pemasar, Visme adalah pilihan tepat untuk semua kebutuhan presentasi Anda.
Opsi Pengunduhan dan Berbagi Tingkat Lanjut
Visme juga menawarkan opsi pengunduhan dan berbagi tingkat lanjut yang memudahkan pendistribusian presentasi Anda. Anda dapat mengunduh presentasi Anda dalam berbagai format, termasuk PDF, JPEG, dan HTML5, sehingga memudahkan untuk berbagi presentasi Anda dengan orang lain, apa pun platform yang mereka gunakan.
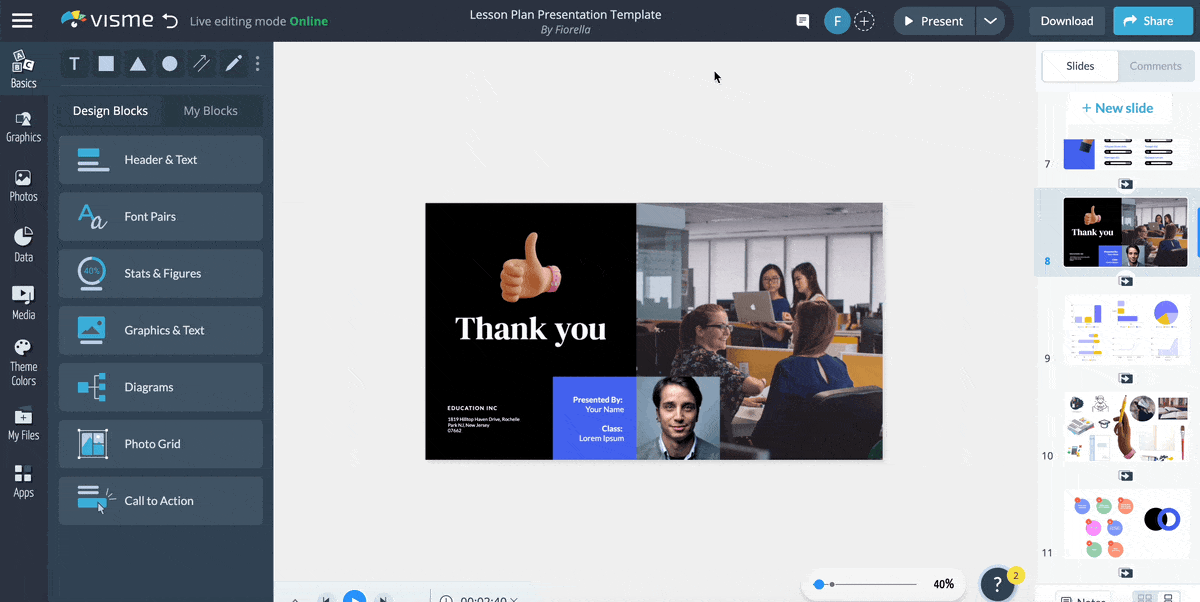
Selain itu, Visme menawarkan berbagai opsi berbagi, termasuk membagikan presentasi Anda langsung ke platform media sosial, menyematkannya di situs web Anda, atau bahkan mempresentasikannya secara langsung menggunakan fitur presentasi langsung Visme.
Google Slides menawarkan beberapa opsi pengunduhan dan berbagi, tetapi tidak semaju atau semulus Visme. Misalnya, meskipun Anda dapat mengunduh presentasi sebagai file PDF atau PowerPoint, tidak ada opsi untuk membagikan atau menyematkannya.
Alat Analitik untuk Memantau Tampilan
Terakhir, Visme menawarkan alat analitik yang memungkinkan Anda memantau tampilan dan keterlibatan presentasi Anda. Dengan analitik Visme, Anda dapat melacak berapa banyak orang yang telah melihat presentasi Anda, berapa lama mereka menghabiskan waktu untuk setiap slide, dan banyak hal lainnya.
Informasi ini bisa sangat berharga, karena memungkinkan Anda melihat bagian mana dari presentasi Anda yang paling menarik dan membuat keputusan yang tepat untuk menyempurnakan presentasi Anda di masa mendatang.
Google Slides tidak menawarkan alat analitik serupa, artinya Anda perlu menggunakan alat pihak ketiga untuk melacak tampilan dan keterlibatan presentasi Anda.
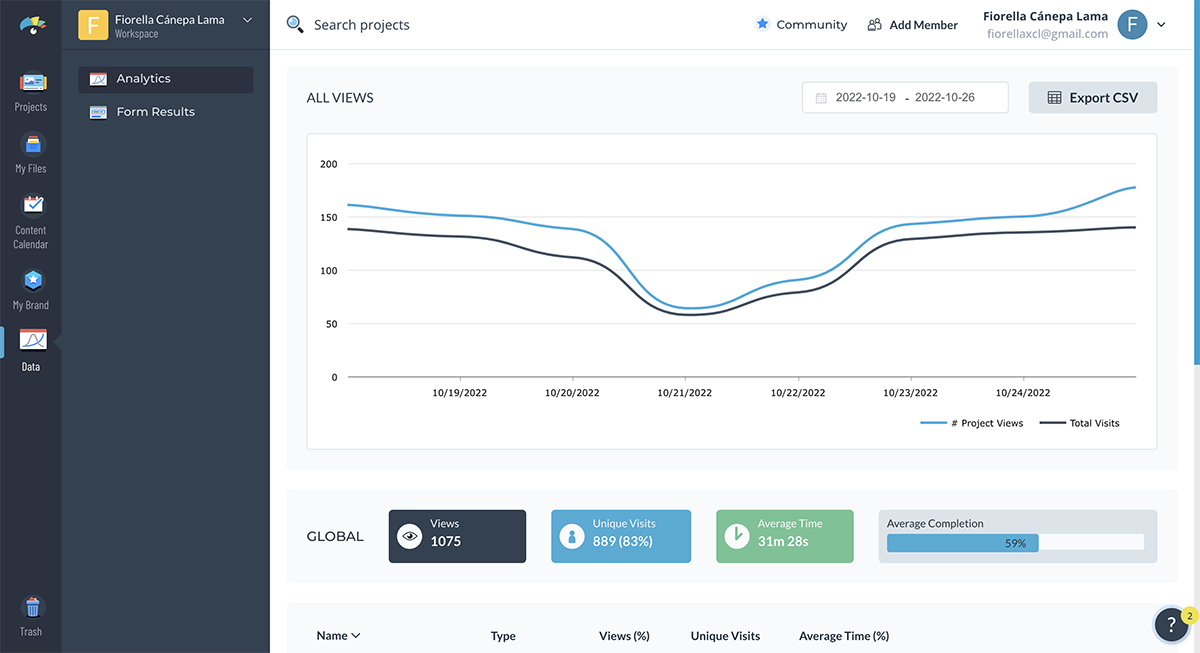
Mengonversi Proyek menjadi PDF & Lainnya dengan mudah menggunakan Visme
Semoga artikel ini membantu Anda mempelajari cara mengonversi Google Slides ke format PDF. Namun, dengan Visme, Anda memiliki opsi untuk mengunduh presentasi dan proyek desain lainnya dalam berbagai format lain seperti JPG, PNG, dan HTML.
Visme menawarkan berbagai fitur untuk membantu non-desainer membuat presentasi yang terlihat profesional dengan lebih sedikit usaha dan dampak yang lebih besar.
Sementara Google Slides adalah pilihan yang bagus untuk presentasi dasar, Visme adalah pilihan yang jelas bagi siapa pun yang ingin meningkatkan presentasi mereka.
Daftar untuk meningkatkan permainan pembuatan dokumen Anda menggunakan pembuat dokumen profesional dan perangkat lunak presentasi Visme.